Коригиране на грешката „Не можа да се отпечата този документ“
Някои потребители периодично изпитват различни проблеми, когато се опитват да изпратят файл за печат. Една често срещана грешка е известието „Неуспешно отпечатване на този документ“ . В повечето случаи тази трудност се решава със софтуерни методи, но не бива да се изключват хардуерни повреди. На следващо място, искаме да поговорим за известните причини за този проблем и опциите за отстраняването им, започвайки от най-често срещаните и често срещани.
съдържание
- Ние поправяме грешката „Не може да се отпечата този документ“
- Метод 1: Присвойте принтер по подразбиране
- Метод 2: Деактивирайте двупосочната комуникация
- Метод 3: Рестартирайте услугата Print Manager
- Метод 4: Конфигуриране на опашката за печат (за мрежови принтери)
- Метод 5: Деактивиране офлайн
- Метод 6: Инсталирайте драйвера
- Метод 7: Използвайте инструмента за отстраняване на неизправности
- Метод 8: премахнете заседналата хартия
- Метод 9: проверете касетите
Ние поправяме грешката „Не може да се отпечата този документ“
На първо място, трябва да проверите кабела от принтера, свързан към компютъра. Той трябва да се впива плътно в двата конектора и да няма външни повреди. Ако има такава възможност, опитайте да я свържете с друг компютър и се уверете, че устройството е открито. В случай на неизправност, сменете жицата. Преди да изпълните всички следващи инструкции, препоръчваме незабавно да изчистите опашката за печат. Подробни указания за тази задача можете да намерите в другата ни статия на следния линк.
Повече подробности: Почистване на опашката за печат в Windows
Метод 1: Присвойте принтер по подразбиране
В повечето случаи потребителите не гледат избрания принтер в програмата, чрез който се стартира печат, и веднага изпращат документа за обработка. Понякога това води до факта, че устройството по подразбиране е изключено от оборудването, поради което се появява въпросният проблем. За да се избегнат подобни грешки, се препоръчва ръчно да се посочи необходимото устройство или да се посочи като основно в системата.
Повече подробности: Присвояване на принтер по подразбиране в Windows
Метод 2: Деактивирайте двупосочната комуникация
Стандартната конфигурация на принтера включва активната опция за автоматично прехвърляне на настройки от системата към принтера и този елемент се нарича "Двупосочен обмен на данни". Дори и самите разработчици на устройства посочват, че активният режим на този инструмент често води до проблеми с печат. Затова предлагаме да го деактивирате.
- Отворете "Старт" и отидете на "Настройки" . В случай на по-стари версии на Windows, ще трябва да изберете „Устройства и принтери“ .
- Превъртете до секцията „Устройства“ .
- В левия прозорец изберете категорията с печатарско оборудване.
- В списъка намерете желания принтер и щракнете върху него с LMB.
- Кликнете върху бутона „Управление“ .
- Надписът „Свойства на принтера“ ще бъде подчертан в синьо, щракнете върху него с LMB.
- Отидете на раздела „Портове“ .
- Премахнете отметката от „Разрешаване на двупосочен обмен на данни“ и приложите промените.
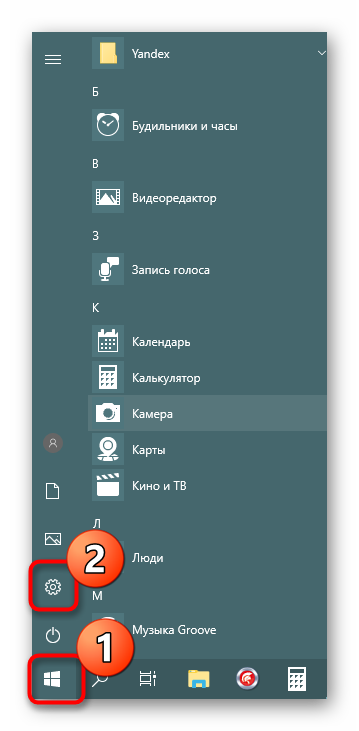
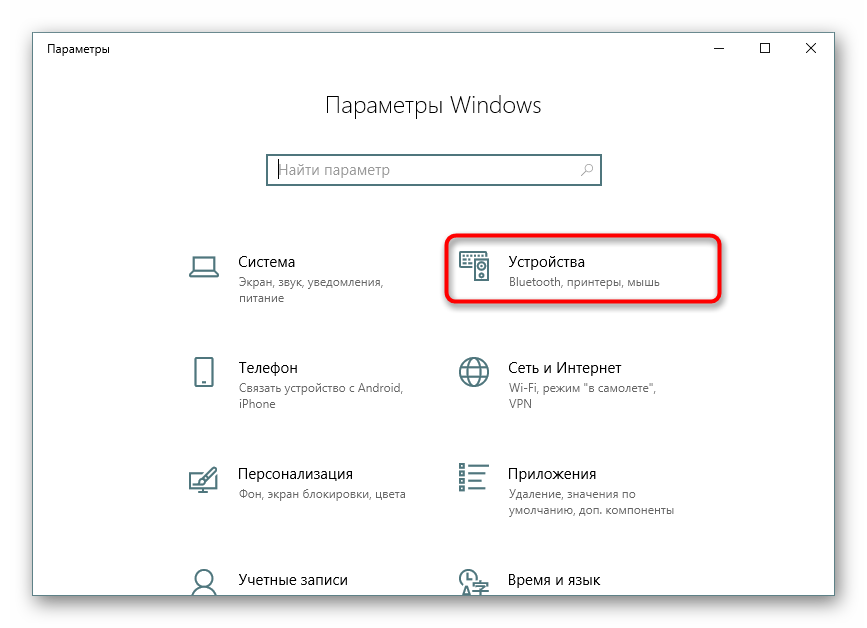
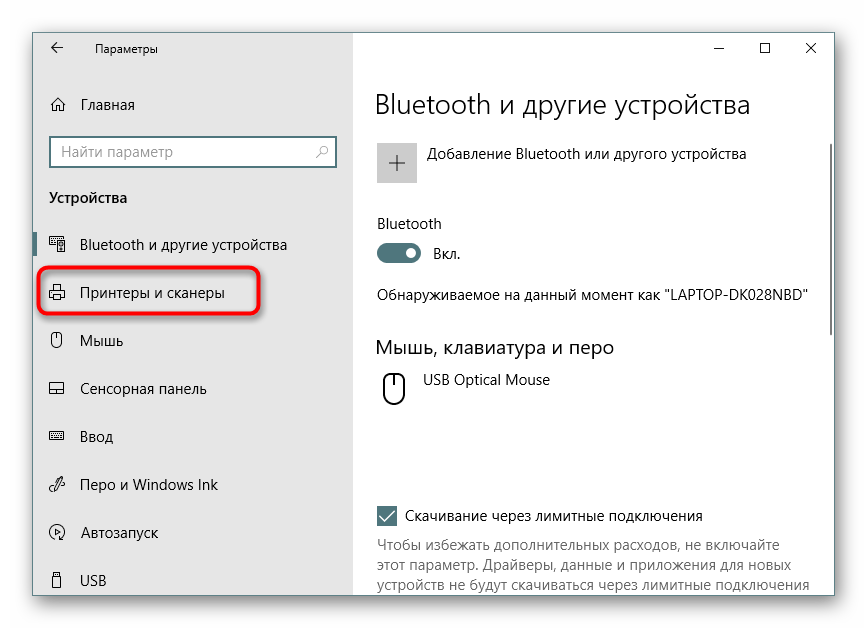
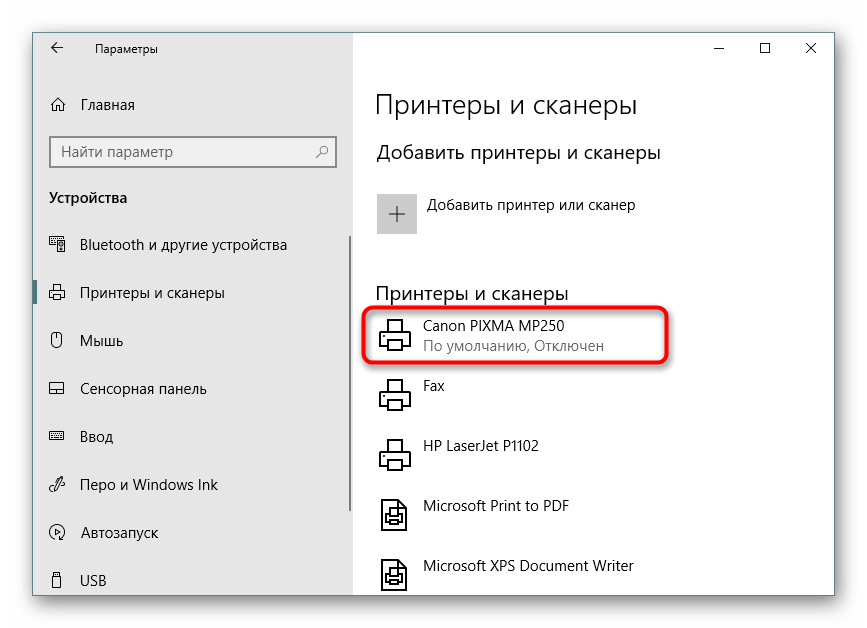
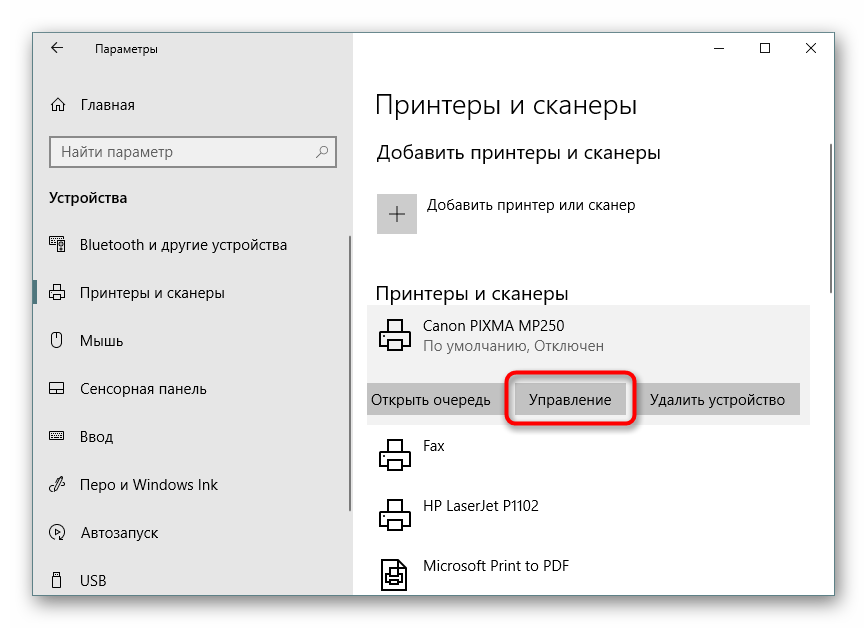
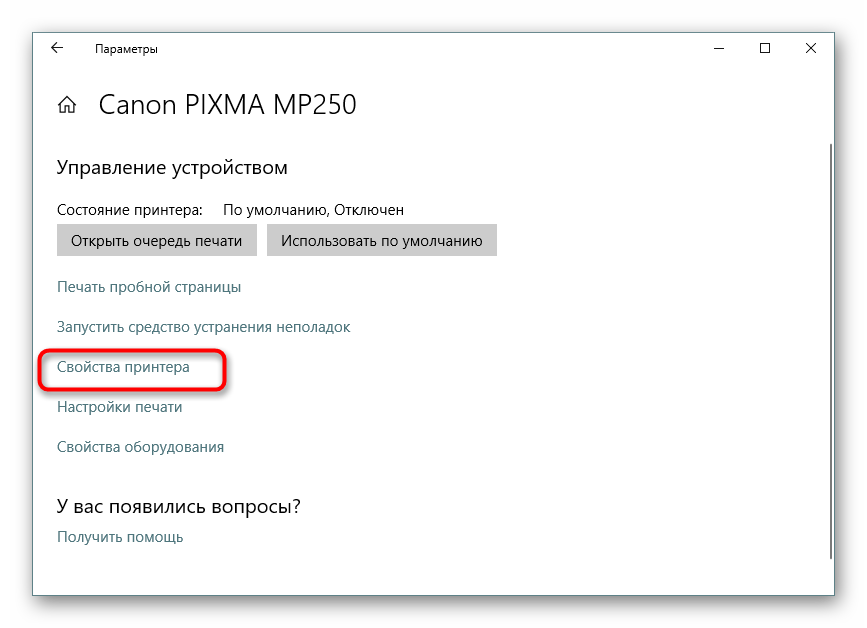
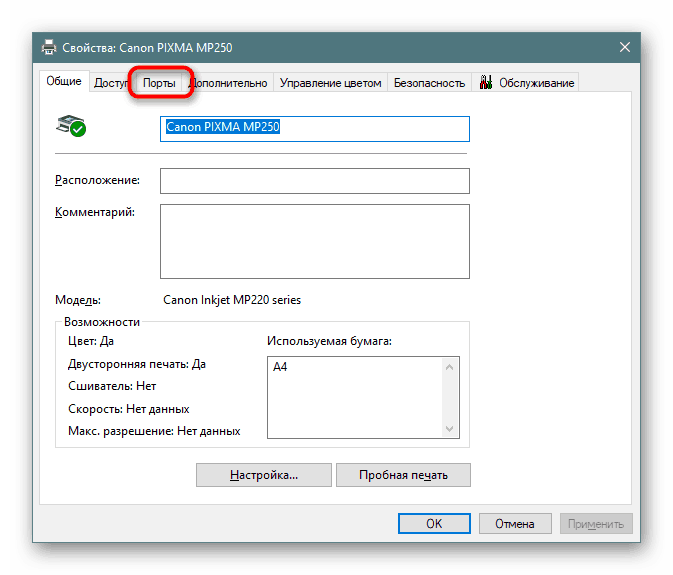
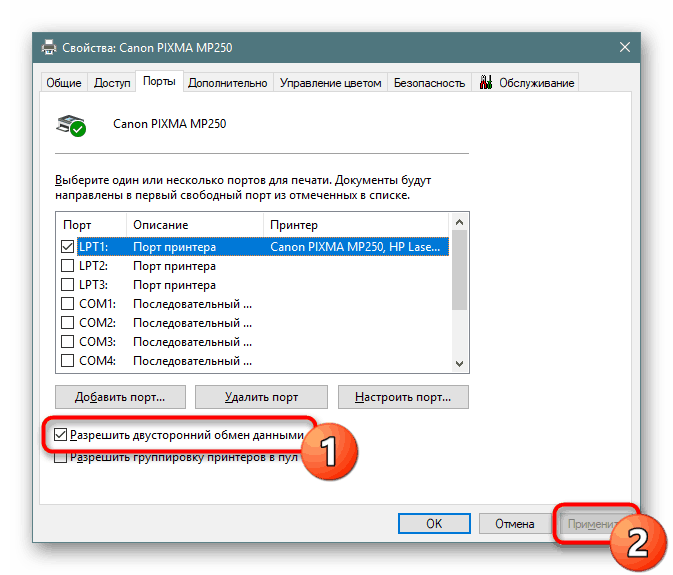
След като следвате горните инструкции, остава само да рестартирате устройството, за да влязат в сила новите настройки, и се опитайте да изпратите документа за отпечатване отново.
Метод 3: Рестартирайте услугата Print Manager
Една системна услуга „Мениджър на печат“ е отговорна за правилното изпълнение на всички действия с принтера. Поради различни грешки или неизправности в ОС, тя може да бъде изключена или да спре да функционира нормално. Затова ви съветваме ръчно да го рестартирате, което става така:
- Отворете помощната програма Run , като задържите клавишната комбинация Win + R. В полето въведете
services.mscи щракнете върху OK . - В списъка намерете реда "Мениджър за печат" и щракнете двукратно върху него с левия бутон на мишката.
- Уверете се, че типът на стартиране е настроен на Автоматично , след което спрете услугата и я рестартирайте.
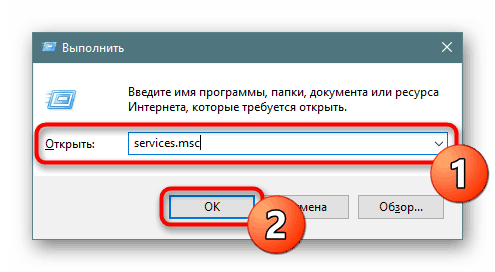
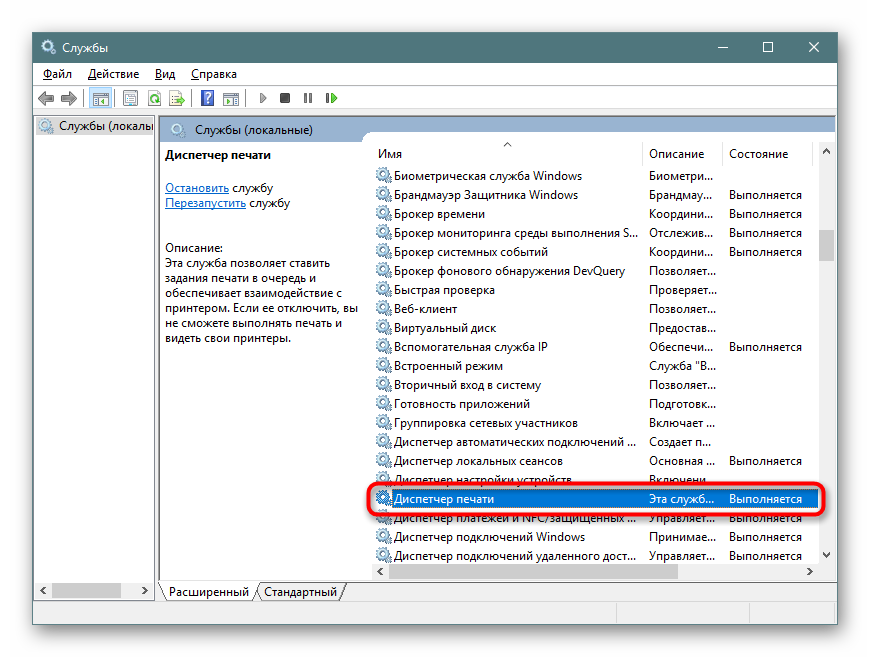
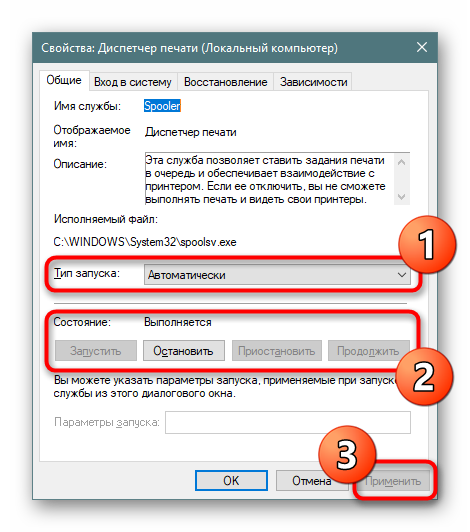
Понякога възниква ситуация, че "Мениджърът на печат" се изключва от само себе си след известно време. Това може да бъде свързано с различни проблеми, за всеки от които има отделно решение. Подробни ръководства за коригиране на тази трудност можете да намерите в статията по-долу.
Прочетете също: Поправете спирането на услугата за печат в Windows
Метод 4: Конфигуриране на опашката за печат (за мрежови принтери)
Не всички собственици на печатащи устройства имат директен достъп до тях, понякога те са свързани чрез локална мрежа с помощта на домашна или корпоративна група. След това се прилагат настройките по подразбиране, като изпращате документа до опашката за печат, а не веднага до принтера. Поради това има проблем с прехода на файла към активен режим и се извежда съответно известие. Можете да конфигурирате тези настройки на хост компютъра, като използвате следните инструкции:
- Отидете в списъка с устройства, както е показано в Метод 2 , намерете мрежовото оборудване и отворете прозореца за неговото управление.
- Тук се нуждаете от менюто "Свойства на принтера" .
- Превъртете до раздела Разширени .
- Уверете се, че няма ограничения за достъп до принтера и че приоритетът не е зададен.
- Маркирайте елемента „Печат директно на принтера“ малко по-ниско и премахнете отметката от всички елементи, които са отговорни за забавянето на печат (в различните модели устройства техният брой и функционалност са различни).
- Не забравяйте да приложите промените.
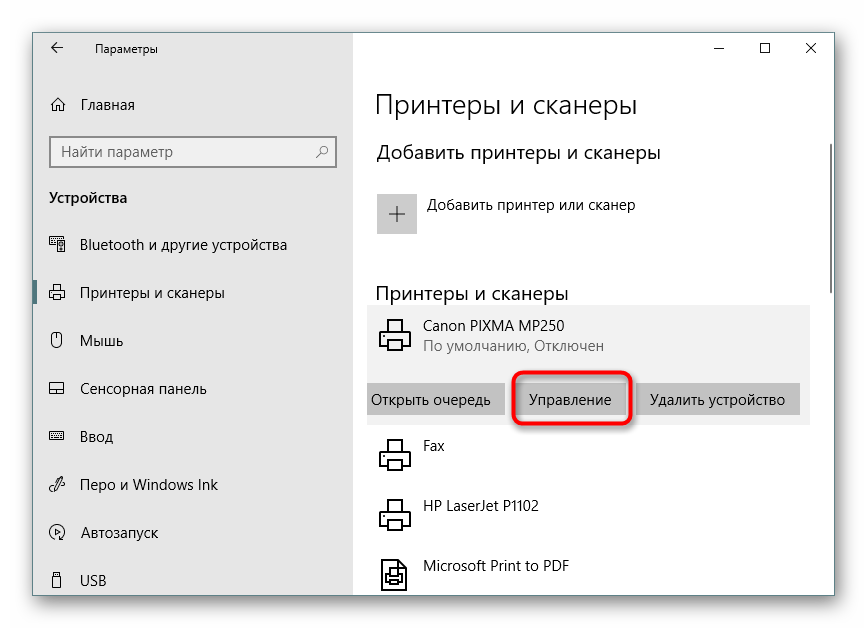

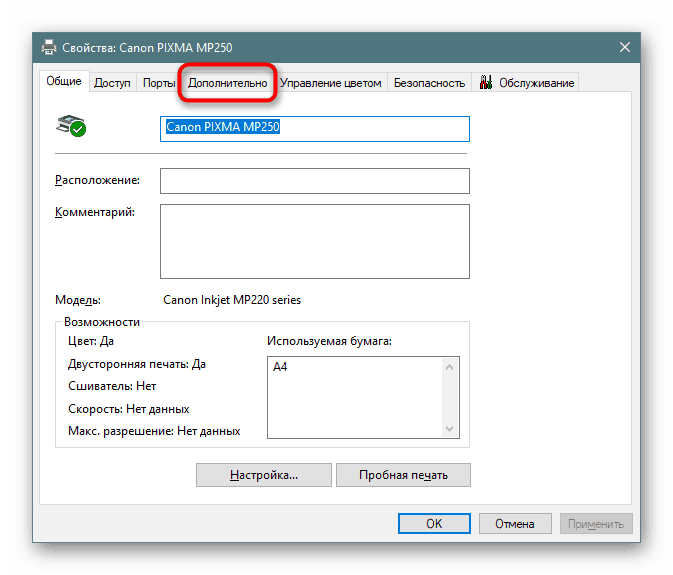

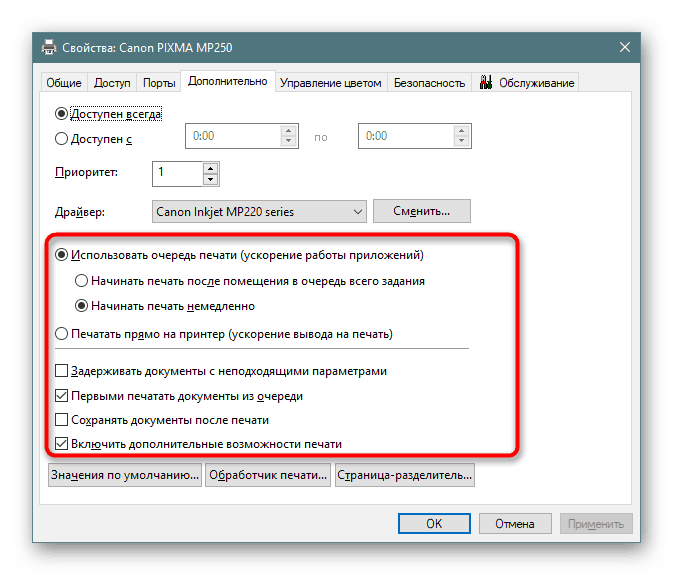
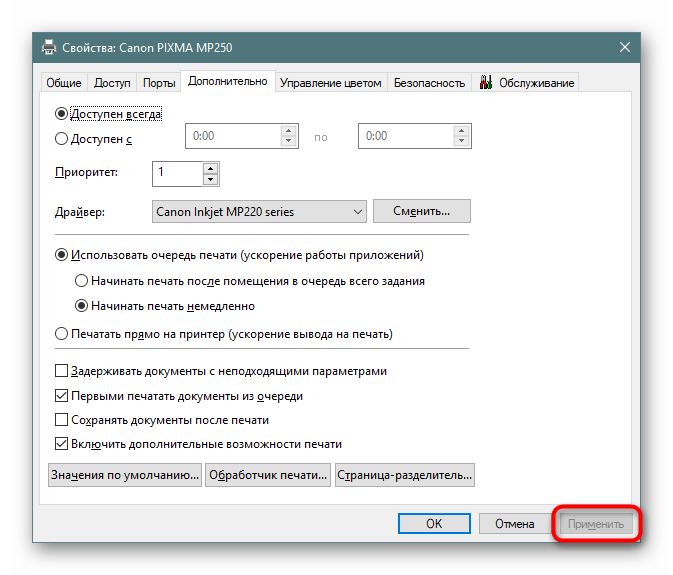
След тези стъпки не забравяйте да рестартирате принтера и също не забравяйте да изчистите опашката. Ако няма
настройки, които забавят печатането, проблемът трябва да изчезне веднага.
Метод 5: Деактивиране офлайн
Понякога принтерът излиза офлайн, поради системни грешки или изключване на кабела. Почти винаги той автоматично излиза от него, но има изключения, когато се опитате да отпечатате, на екрана се появява съобщението „Принтерът е спрян“ , но при някои модели работи различен код и надписът се променя на „Не може да се отпечата този документ . “ Препоръчваме ви да се запознаете с материалите, представени по-долу, за да разберете как сами да поставите принтера в активен режим и да коригирате възникналите трудности.
Повече подробности: Решаване на проблема "Принтерът е спрян"
Метод 6: Инсталирайте драйвера
Драйверът на принтера е отговорен за нормалното функциониране на софтуера му. Неизправност при работа на този компонент или неправилна инсталация води до неизправност. Затова препоръчваме напълно да премахнете стария драйвер, както е показано в статията, на следната връзка.
Повече подробности: Премахване на стар драйвер за принтер
След това остава само да намерите драйвера за най-новата версия по който и да е удобен метод, да го изтеглите и да го инсталирате. Приоритетното място за търсене е официалният сайт, който се предлага в комплект с лицензиран диск или помощна програма от разработчика.
Повече подробности: Инсталиране на драйвери за принтера
Метод 7: Използвайте инструмента за отстраняване на неизправности
По-горе разгледахме всички софтуерни методи за решаване на проблема, които не са засегнати от стандартния инструмент за отстраняване на проблеми в системата. Ако никой от горните не даде резултати, стартирайте този инструмент, така че той автоматично да диагностицира.
- Отворете менюто „ Настройки “ чрез менюто „Старт“ и отидете в раздела Актуализация и защита .
- От левия прозорец отидете на категорията "Отстраняване на неизправности" .
- Изберете „Принтер“.
- Изчакайте съветника за откриване на проблеми, за да завърши сканирането. Ако се покаже списък с принтери, изберете този, който не работи и следвайте показаните препоръки.
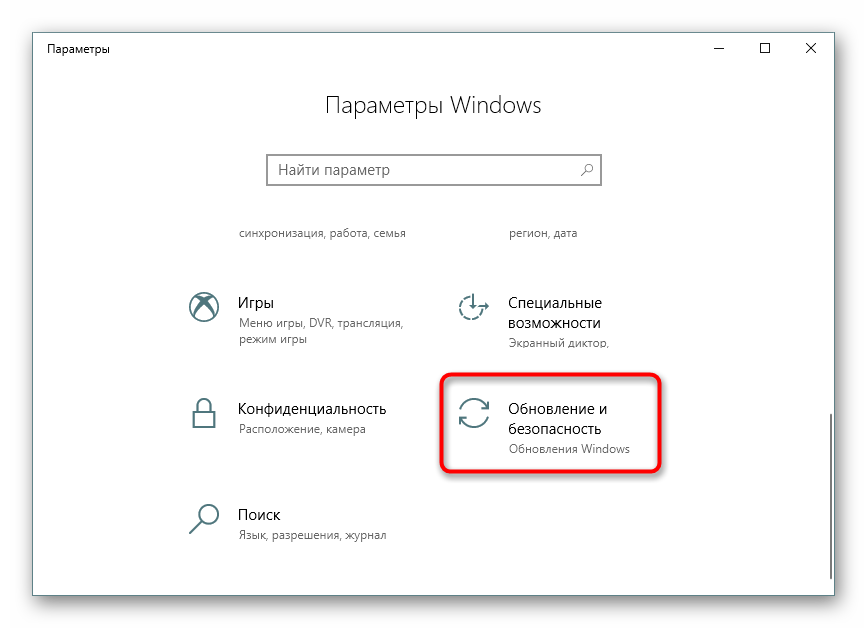
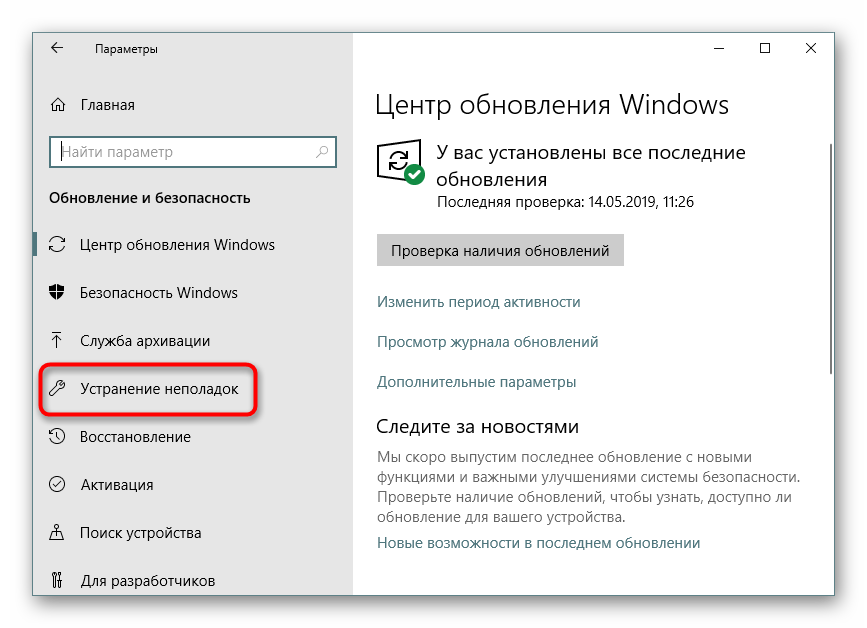
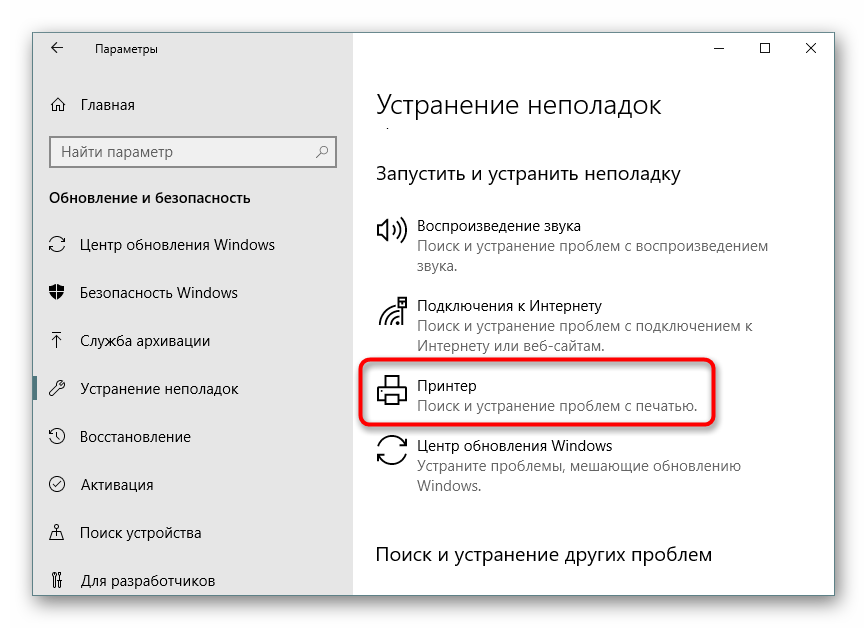
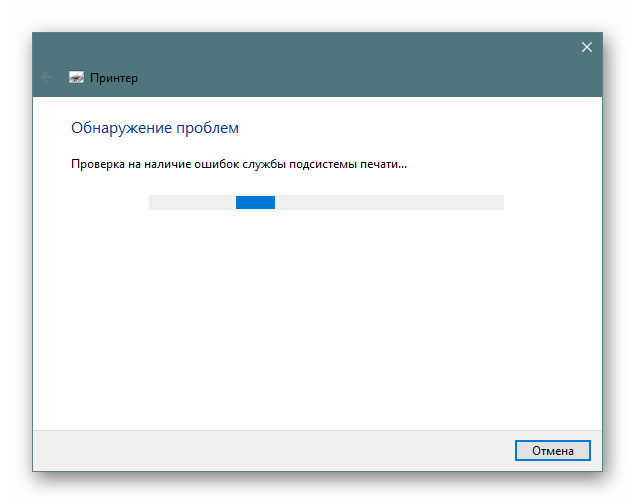
Метод 8: премахнете заседналата хартия
Както споменахме по-рано, не всички модели печатащо оборудване показват грешки правилно, което се случва, когато има ситуация със заседнала хартия вътре. Разрезът му не позволява на улавящата ролка да вземе нов лист или да уведоми за наличието на чужди предмети вътре. В този случай трябва сами да разглобите принтера и да проверите вътрешността му за парчета хартия или например щипки за хартия. Ако се намерят чужди предмети, те трябва да бъдат внимателно отстранени.
Повече подробности:
Пълно разглобяване на принтери
Решаване на задръствания от хартия
Решаване на проблеми със задръствания на хартия на принтера
Метод 9: проверете касетите
Ако никой от горните методи не доведе до резултати, проверете касетите. Не винаги софтуерът показва известие, че боята изтича. Трябва ръчно да премахнете резервоарите за мастило и да проверите тяхното съдържание. Освен това понякога принтерът изобщо не вижда касетата, така че трябва да вземете други мерки. В цялата ни статия ще намерите цялата необходима информация за работа с касети.
Прочетете също:
Подмяна на печатащите касети
Коригиране на грешка при откриване на касетата на принтера
Правилно почистване на печатащата касета
Как да презаредите принтерна касета
По-горе демонстрирахме всички известни методи за решаване на проблема „Не може да се отпечата този документ . “ Определено трябва да проверите всеки от тях на свой ред, за да установите проблем. Освен това, опитайте да използвате различно приложение за отпечатване или проверка на други файлове, може би проблемът е именно в това, а не в принтера.
Прочетете също:
Проверка на принтера за качество на печат
Решаване на проблеми с печат на PDF файлове