Проблеми с Skype: работа с устройства за записване на звук
Една от основните функции на програмата Skype е поддържането на аудио и видео разговори. Естествено, това съобщение без звукозапис, т.е. микрофон, е невъзможно. Но, за съжаление, понякога рекордерите се провалят. Нека да разберем какви са проблемите с взаимодействието между устройствата за записване на звук и Skype и как да ги решим.
съдържание
Неправилна връзка
Една от най-честите причини за липсата на взаимодействие между микрофона и програмата Skype е погрешната връзка на записващото устройство с компютъра. Проверете дали щепселът за микрофон е пъхнат напълно в съединителя на компютъра. Също така обръщайте внимание на факта, че е свързан към конектора на устройствата за записване на звук. Често има случаи, при които неопитни потребители свързват микрофон към конектора, предназначен за свързване на високоговорителите. Особено често това се случва, когато се свързвате отпред на компютъра.
Повреда на микрофона
Друга възможност за невъзможност за работа на микрофона е провалът му. В същото време, колкото по-силен е микрофонът, толкова по-вероятно е да го счупите. Неуспехът на най-простите микрофони е много малко вероятно и в повечето случаи може да бъде причинен само от умишлено увреждане на този тип устройство. Можете да проверите ефективността на микрофона, като го свържете с друг компютър. Можете също да свържете друг аудио рекордер към компютъра си.
шофьор
Много често причината, поради която Skype не вижда микрофона, е липсата или повреждането на драйверите. За да проверите състоянието им, трябва да отидете в Device Manager. За да направите това е съвсем просто: натиснете клавишната комбинация Win + R и в отворения прозорец "Run" въведете израз "devmgmt.msc". Кликнете върху бутона "OK".
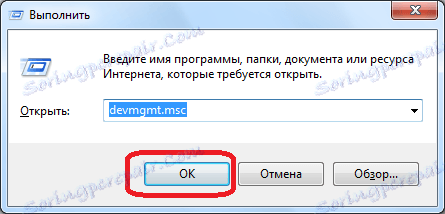
Преди да отворите прозореца на Диспечера на устройствата. Отворете раздела "Звукови, видео и игри". В него трябва да има поне един микрофон.
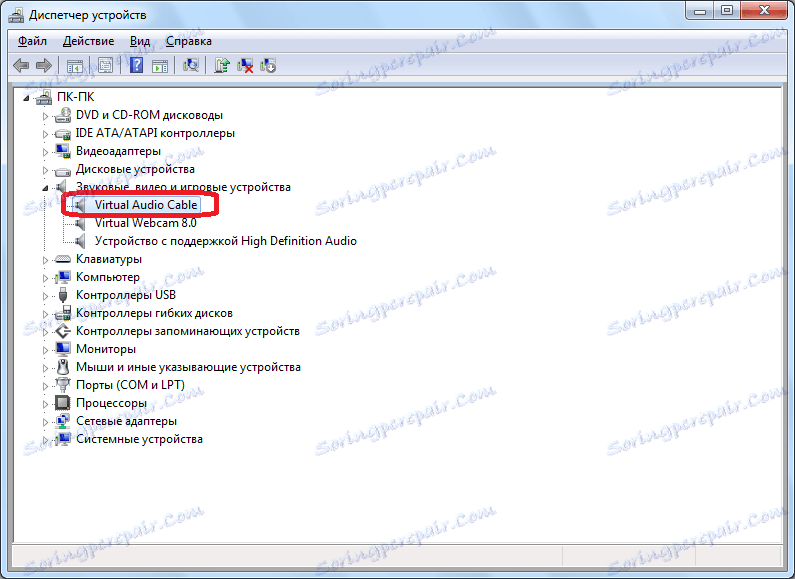
При липса на такъв, драйверът трябва да бъде инсталиран от инсталационния диск или изтеглен от интернет. За тези потребители, които не знаят тънкостите на тези въпроси, най-добрият вариант е да използвате специални програми за автоматична инсталация на драйвери ,
Ако драйверът е налице в списъка на свързаните устройства, но има още един етикет до името му (червен кръст, удивителен знак и т.н.), това означава, че този драйвер е повреден или функционира неправилно. За да проверите функционалността му, кликнете върху името и изберете елемента "Свойства" в контекстното меню.
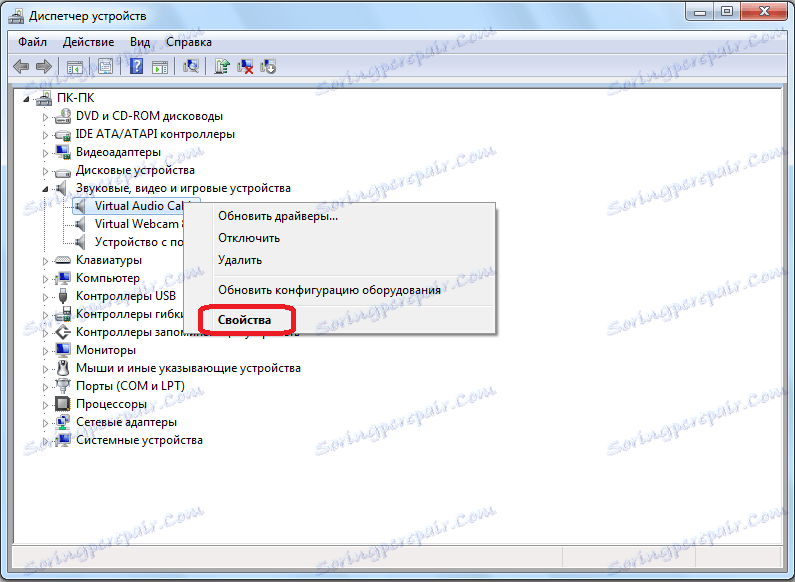
В отворения прозорец на информацията за свойствата на драйвера трябва да има надпис "Устройството работи нормално".
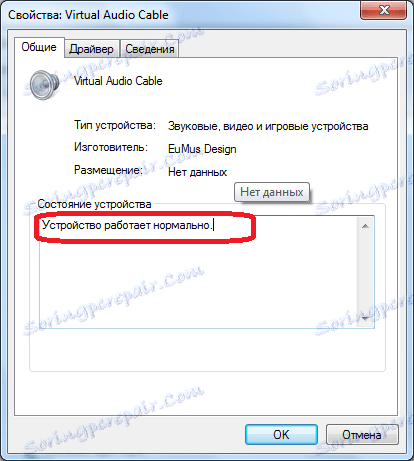
Ако има някакъв друг надпис, това означава неизправност. В този случай, след като изберете името на устройството, отново извикаме контекстното меню и изберете елемента "Изтриване".
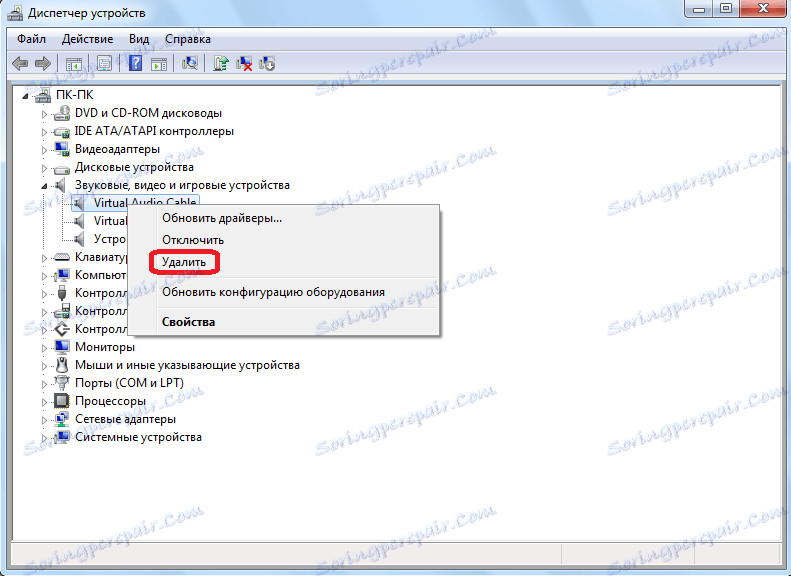
След като сте извадили драйвера, той трябва да бъде преинсталиран по един от начините, споменати по-горе.
Също така можете да актуализирате драйверите, като извикате контекстното меню и изберете елемента със същото име.
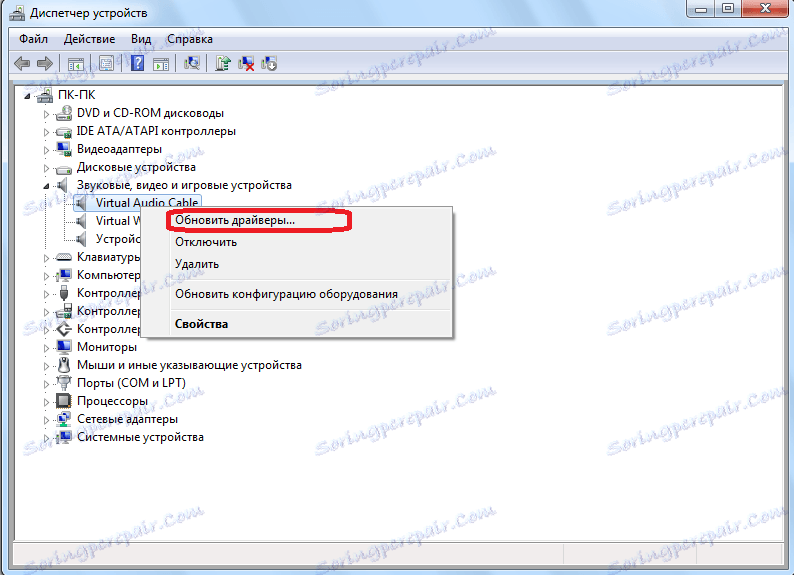
Невалиден избор на устройства в настройките на Skype
Ако към компютъра са свързани няколко аудиозаписа, или други микрофони са били свързани по-рано, възможно е Skype да е настроен да получава звук от тях, а не от микрофона, в който говорите. В този случай трябва да промените името в настройките, като изберете устройството, от което се нуждаете.
Отваряме програмата Skype, а в менюто й преминаваме към елементите "Инструменти" и "Настройки ...".
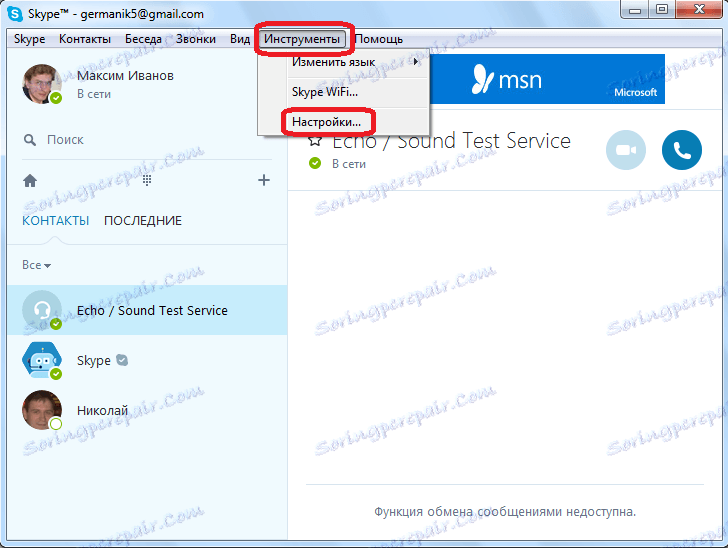
След това отидете в секцията "Аудио настройки".
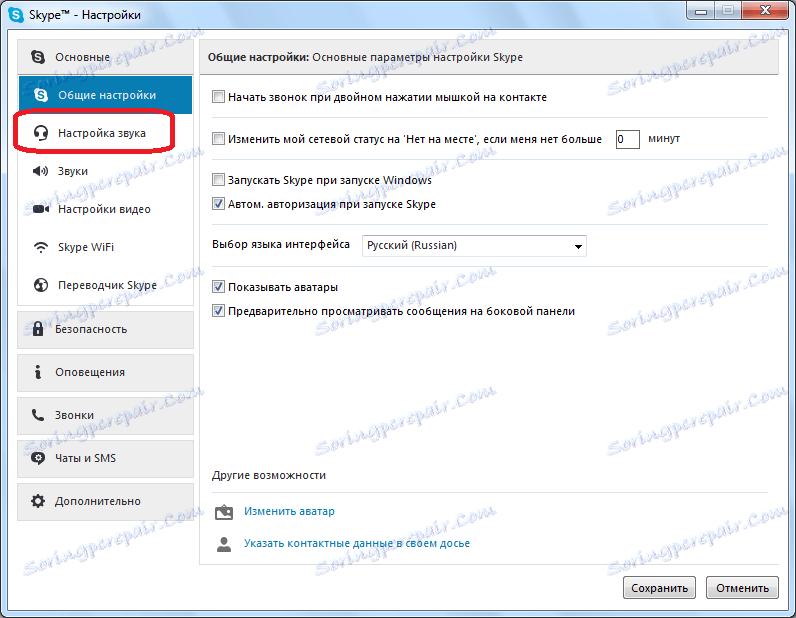
В горната част на този прозорец има блок за настройка "Микрофон". Кликнете върху полето, за да изберете устройството и изберете микрофона, в който говорим.
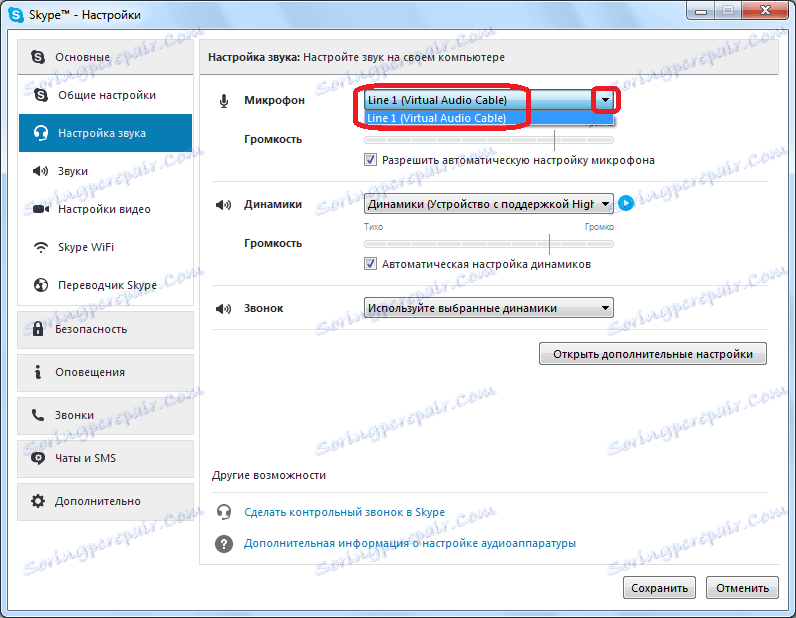
Отделно, обръщаме внимание на факта, че параметърът "Volume" не е на нула. Това също може да е причината, поради която Skype не възпроизвежда това, което казвате в микрофона. Ако този проблем бъде открит, преместете плъзгача надясно, като премахнете отметката от опцията "Активиране на настройката за автоматичен микрофон".
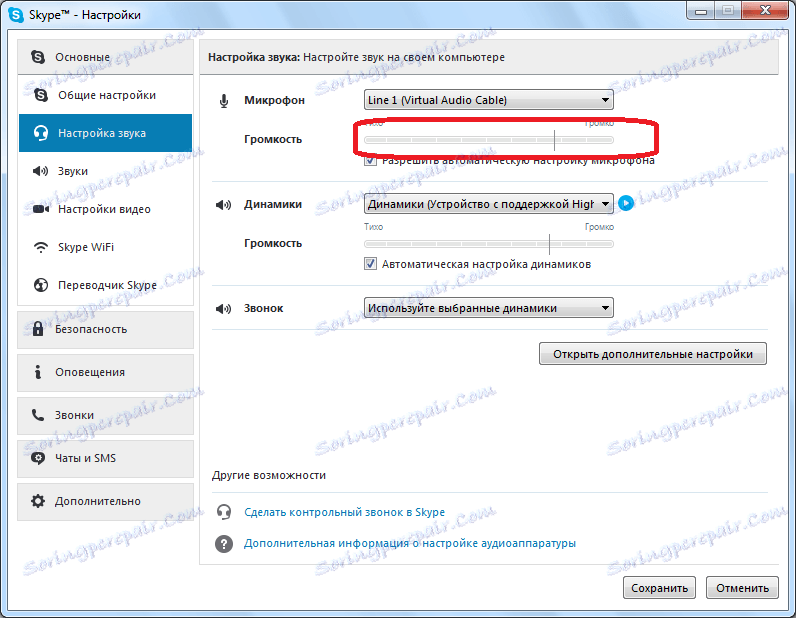
След като сте задали всички настройки, не забравяйте да кликнете върху бутона "Запазване", в противен случай след затваряне на прозореца те ще се върнат в предишното си състояние.
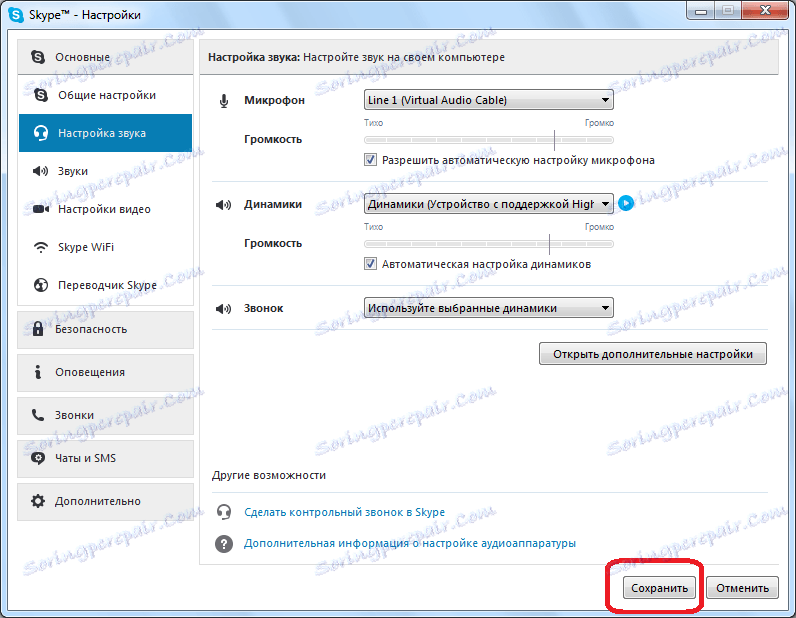
По-общо казано, проблемът е този повикващият не ви чува в Skype , е включена в отделна тема. Има повдигнати въпроси не само за ефективността на устройството за запис на звук, но и за проблемите от страна на събеседника.
Както можете да видите, проблемите на взаимодействието на Skype със звукозаписното устройство могат да бъдат на три нива: повреда или неправилно свързване на самия апарат; проблеми с водача; грешни настройки в Skype. Всеки от тях се решава с отделни алгоритми, описани по-горе.
