
Подготвителна работа
TP-Link N300 е клас мрежово оборудване, състоящо се от няколко модела от този производител, така че като пример в тази статия ще вземем само едно устройство с най-новия фърмуер. Преди да стартирате конфигурацията, рутерът трябва да бъде свързан към компютъра, тъй като без това входът към уеб интерфейса няма да бъде достъпен. За подробни инструкции за свързване вижте друга тематична статия на нашия уебсайт на връзката по-долу.
Повече информация: Свързване на рутера към компютъра

Преди да продължите да взаимодействате с Keenetic, отделете малко време за конфигуриране на мрежовите параметри на операционната система. Всичко, което трябва да направите, е да се уверите, че IP адресът и DNS сървърите се получават автоматично: отворете свойствата на мрежовия адаптер и намерете съответния елемент там. Прочетете за промяната на свойствата по-долу.
Повече информация: Мрежови настройки на Windows
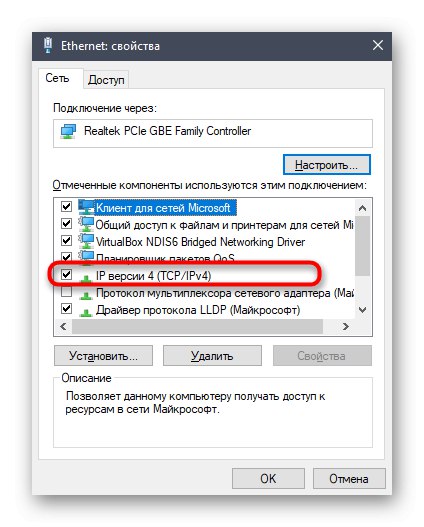
Влезте в уеб интерфейса
Нека да засегнем отделно темата за влизане в уеб интерфейса. За всички TP-Link рутери тази операция се извършва по същия начин, поради което за решаване на текущия проблем предлагаме да прочетете отделно универсално ръководство на нашия уебсайт, като щракнете върху следната връзка.
Повече информация: Влезте в уеб интерфейса на TP-Link рутери
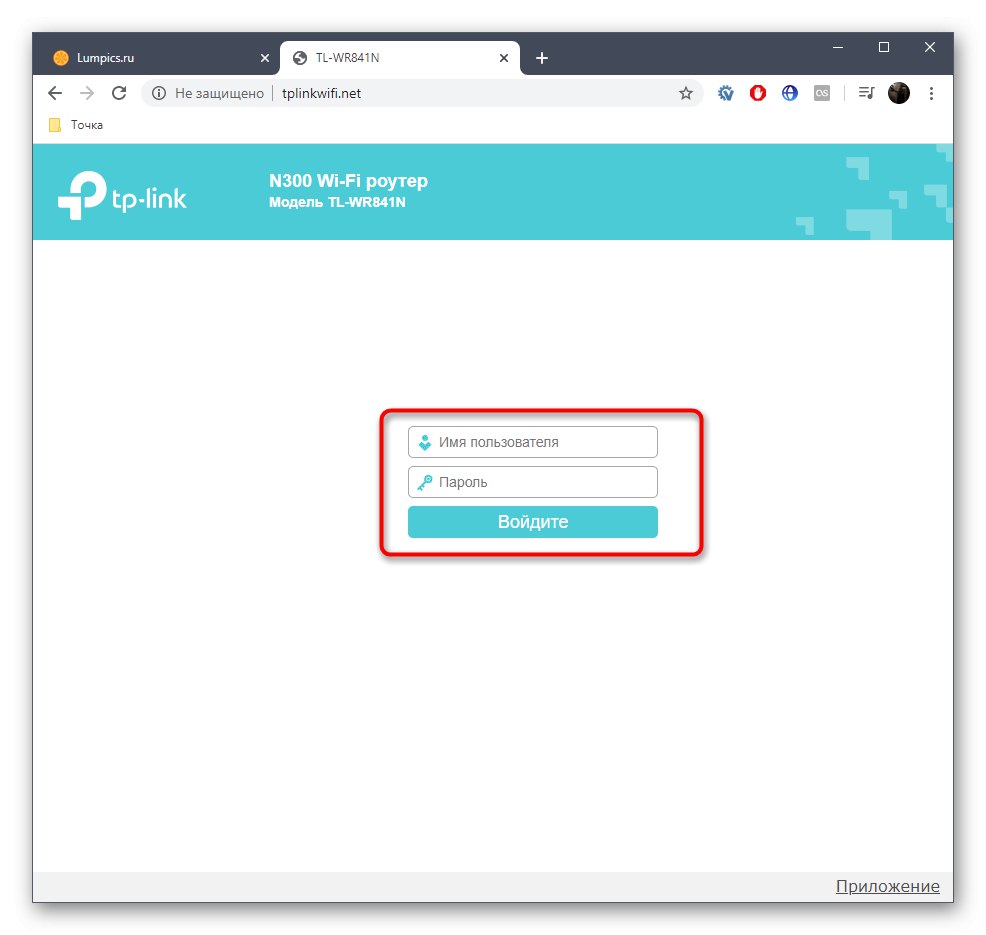
Бърза настройка
Нека вземем бърза операция за конфигуриране в отделен раздел, тъй като съветникът, присъстващ в уеб интерфейса, ще се хареса на много потребители. Наличието на такъв модул ще ви позволи да зададете основните параметри на кабелна мрежа и Wi-Fi за броени минути, което се прави, както следва:
- След успешно упълномощаване през левия панел изберете "Бърза настройка".
- Вижте прозореца за приветствие и кликнете върху "По-нататък".
- Когато избирате типа на режима на работа на рутера, спрете се на опцията "Безжичен рутер"ако ще изпълнявате стандартната процедура за конфигуриране.
- Типът WAN връзка се конфигурира чрез попълване на появилата се таблица. Изберете вашата държава, град и доставчик на интернет услуги. Тогава започва най-важният момент: изборът на типа WAN връзка. Ще трябва да намерите инструкции от доставчика, да прочетете документацията или да се свържете с техническата поддръжка, за да разберете кой протокол да посочите и какви параметри да зададете за него.
- Ако от таблицата не са намерени подходящи опции, маркирайте специално обозначения ред и продължете, за да зададете ръчно всички настройки.
- Ако трябва да клонирате MAC адреса, така че да се използва MAC на компютъра вместо идентификатора на физическия рутер, не забравяйте да посочите този елемент.
- Следва настройката на безжичната мрежа. Изберете име за нея, задайте препоръчания тип защита и измислете парола от най-малко осем знака. Ако оставите мрежата отворена, имайте предвид, че тогава абсолютно всеки потребител в обхвата на Wi-Fi може да се свърже с нея.
- Прегледайте промените си и ги приложете, ако сте доволни от всичко. Можете да върнете няколко стъпки назад, в случай че трябва да промените състоянието на който и да е елемент.
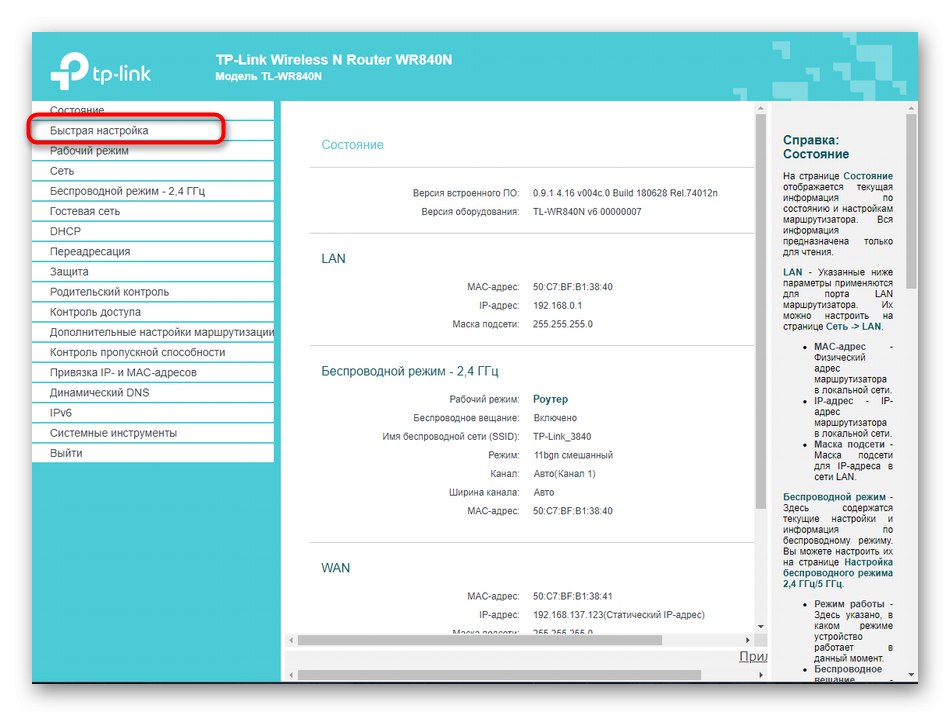
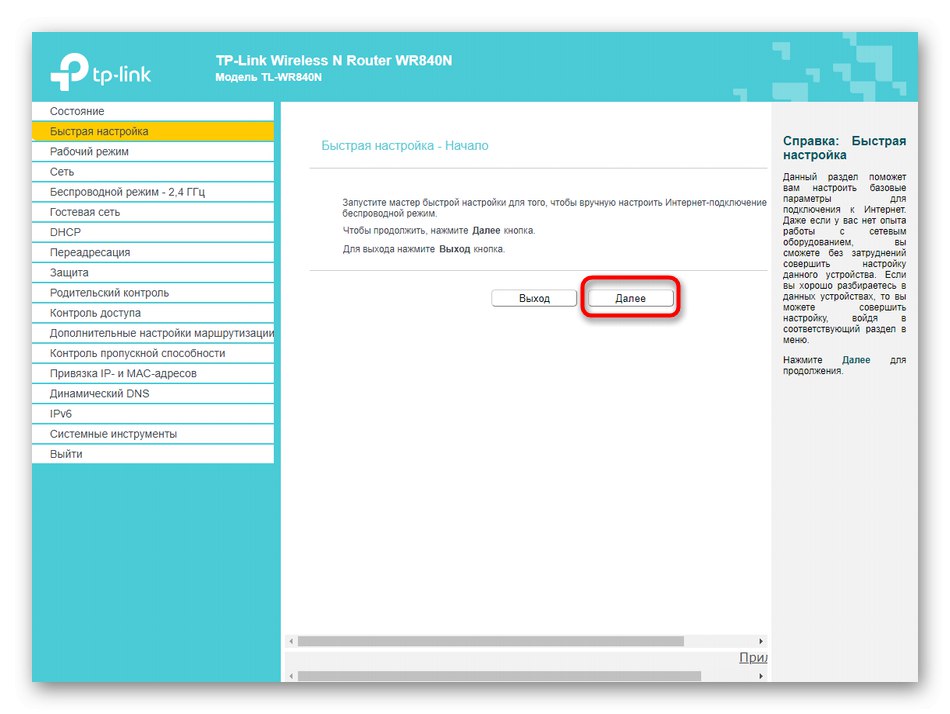
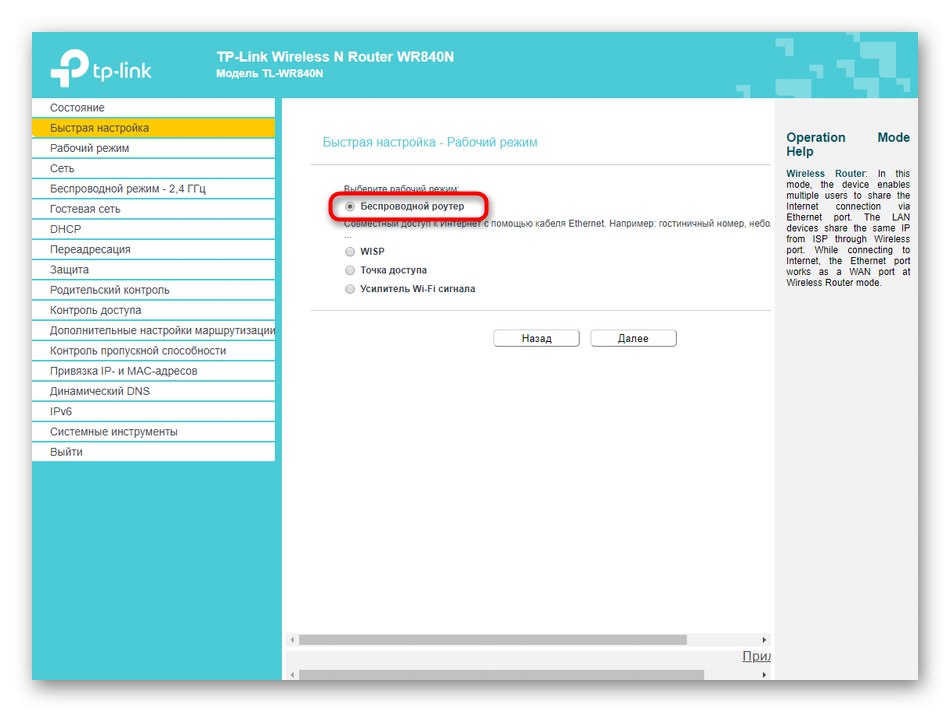

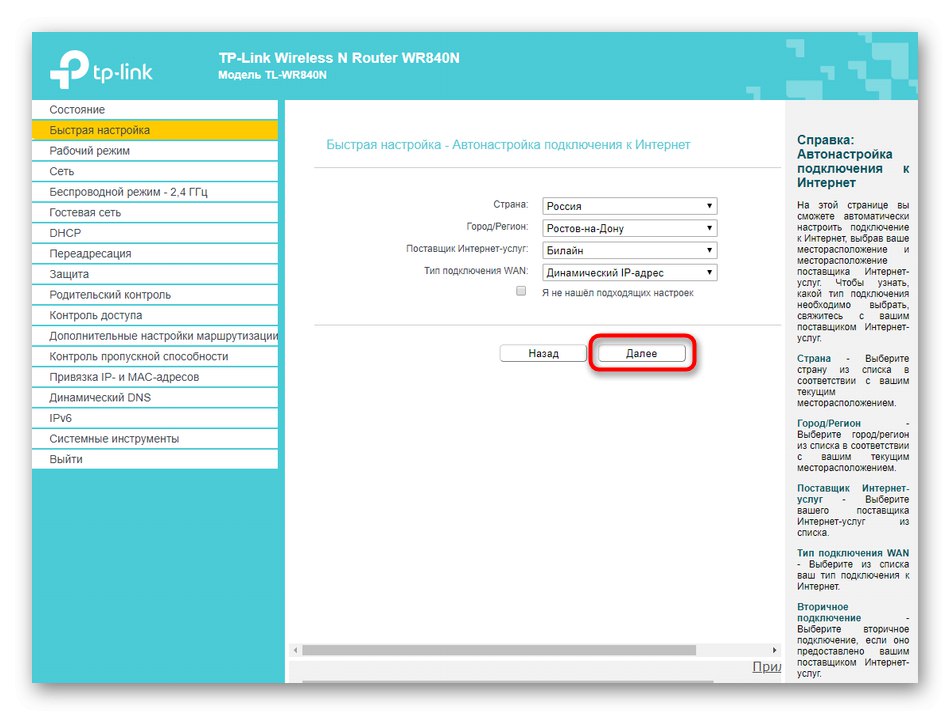

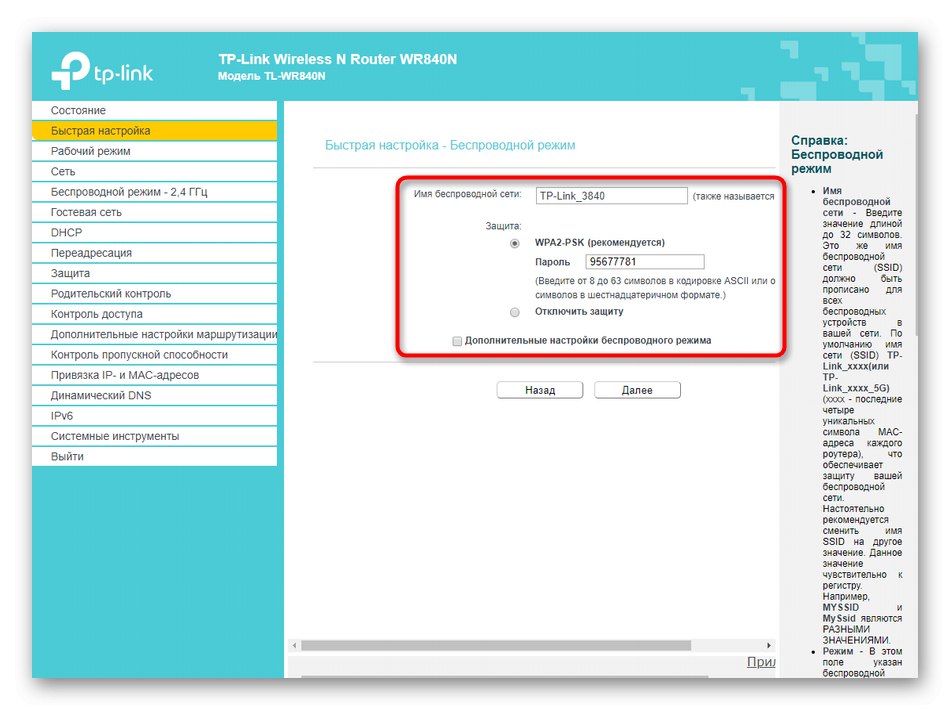
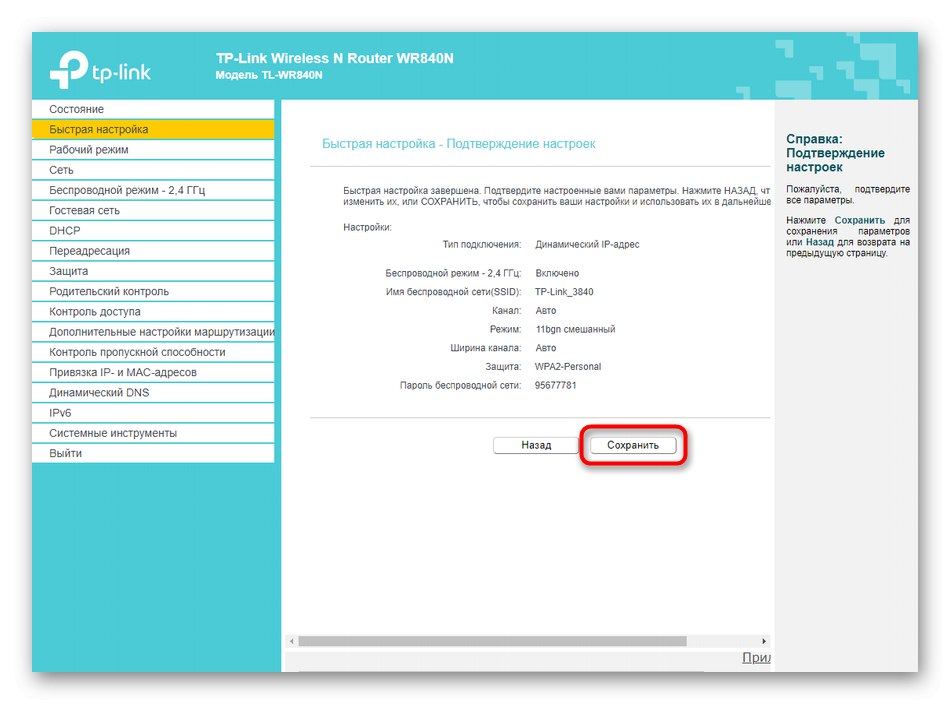
Когато приключите, рестартирайте устройството си, за да влязат в сила всички промени. Едва след това продължете да тествате функционалността на безжичната и локалната мрежа. Това може да стане дори с инструмент. "Диагностика", който се предлага в някои реализации на интерфейсите TP-Link N300.
Ръчна настройка на TP-Link N300
За съжаление съветникът за бърза настройка за рутери от клас TP-Link N300 не осигурява гъвкавост на конфигурацията, така че много параметри просто остават незасегнати.Има няколко причини за това, най-важната от които е, че много допълнителни настройки просто не са необходими на определен слой потребители или се редактират изключително рядко. Ние вземаме предвид възникването на ситуация, когато може да се наложи да се обърнем към други точки от уеб интерфейса на рутера, поради което разделихме процеса на ръчно конфигуриране на стъпки, така че да можете да намерите необходимия.
Стъпка 1: Мрежа (WAN параметри)
Първоначалната настройка на жична мрежа е най-важната стъпка в ръчната конфигурация, защото зависи от това дали изобщо ще има достъп до интернет. Ако в съветника, обсъден по-горе, не беше възможно да редактирате определени точки или сега се нуждаете от допълнителна настройка, изпълнете следните стъпки:
- Отворете раздела „Работен режим“, където маркирайте артикула с маркер "Безжичен рутер"... Това е основната цел на рутера, затова ние избираме точно тази опция.
- След това преминете към "Мрежа"където се интересувате от първата категория "WAN"... Разгънете падащото меню "Вид на връзката"... Използвайте го, за да дефинирате WAN протокола, който ви предоставя вашият доставчик. В зависимост от протокола показаният формуляр вече е попълнен. В случай на статичен IP, ще трябва да въведете самия адрес, да напишете маската на подмрежата, шлюза и DNS сървъра. След това не забравяйте да кликнете върху бутона „Запазване“.
- Освен това ще разгледаме и други популярни протоколи. Единствената налична опция, която не изисква допълнителна конфигурация, е динамичен IP адрес. Всички параметри се получават автоматично, а текущите стойности на IP и шлюза могат да се наблюдават чрез менюто "Състояние" в същия уеб интерфейс.
- В Руската федерация много интернет доставчици предоставят протокол PPPoE. За него задайте потребителското име и паролата, получени при свързване към самия Интернет. Можете да изберете как ще се осъществява връзката: в автоматичен режим или ще трябва да въвеждате едни и същи данни за оторизация всеки път.
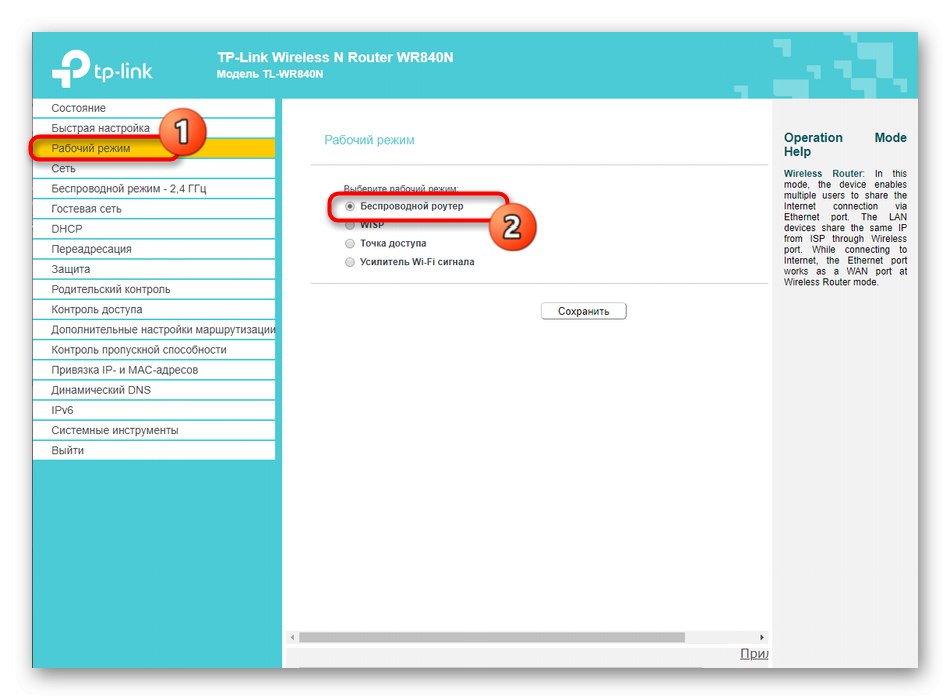
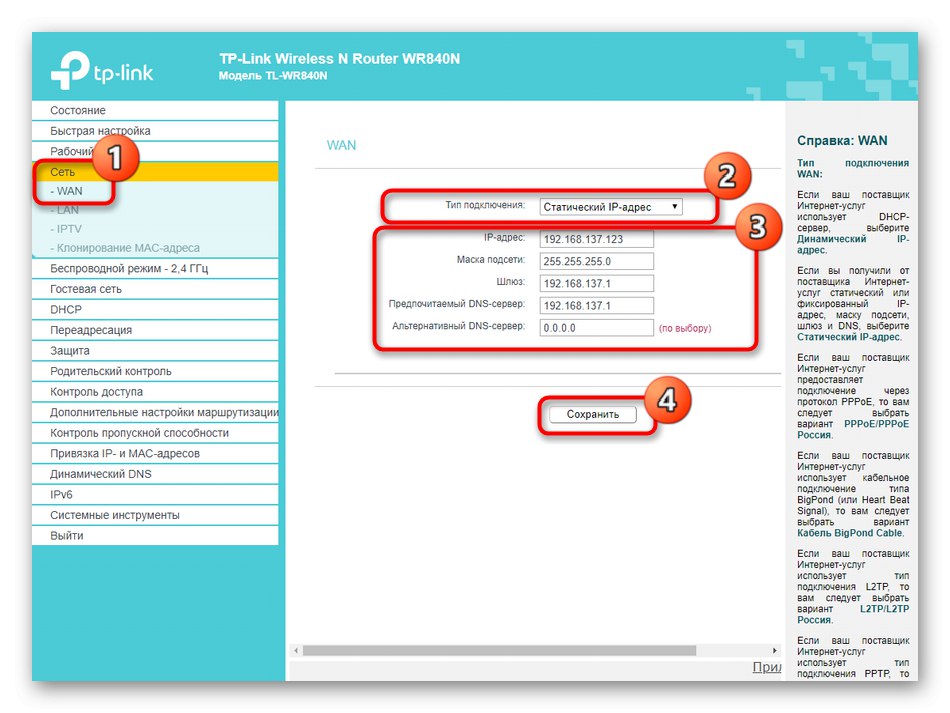

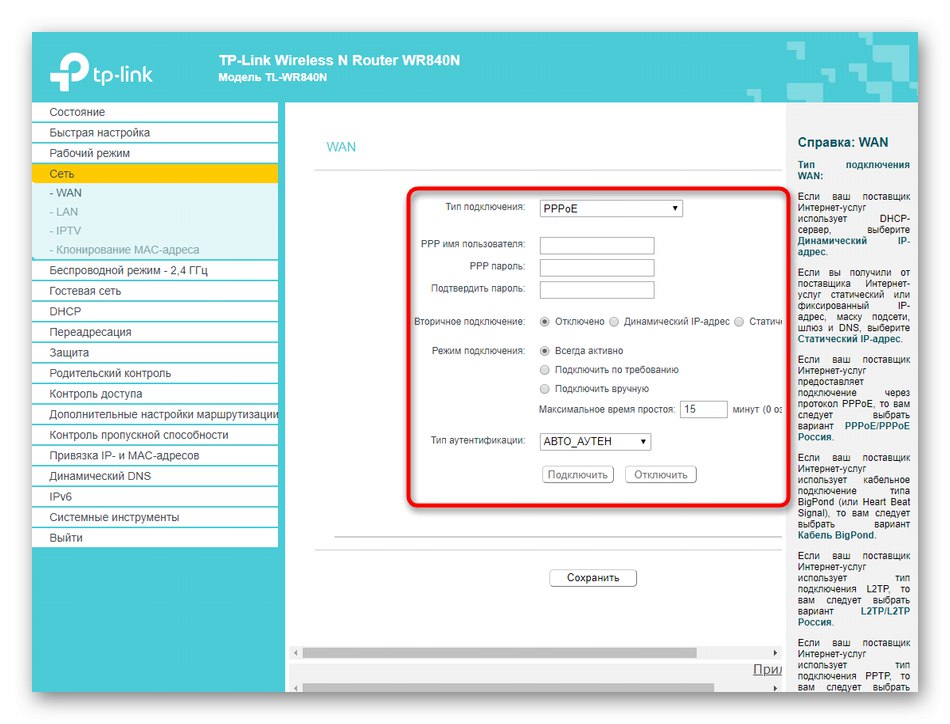
Стъпка 2: локална мрежа
На локалната мрежа също трябва да се отдели малко време, тъй като стандартните стойности не винаги съответстват на необходимите. Обикновено проверката и промяната на настройките на тази категория се извършват само от онези потребители, които ще свържат интернет телевизия или компютри чрез мрежов кабел към рутера.
- Първо отворете раздела "Мрежа" и там изберете категория "LAN"... Уверете се, че IP адресът съвпада
192.168.0.1и маската на подмрежата е255.255.255.0... В това меню няма повече опции. - Следващото подменю е "IPTV"... Променете параметрите тук в съответствие с получените в инструкциите от доставчика, предоставящ достъп до телевизия. Не забравяйте да приложите промените, когато приключите.
- Следвайки същия принцип като в режима за бърза настройка, MAC адресът се клонира, ако е необходимо.
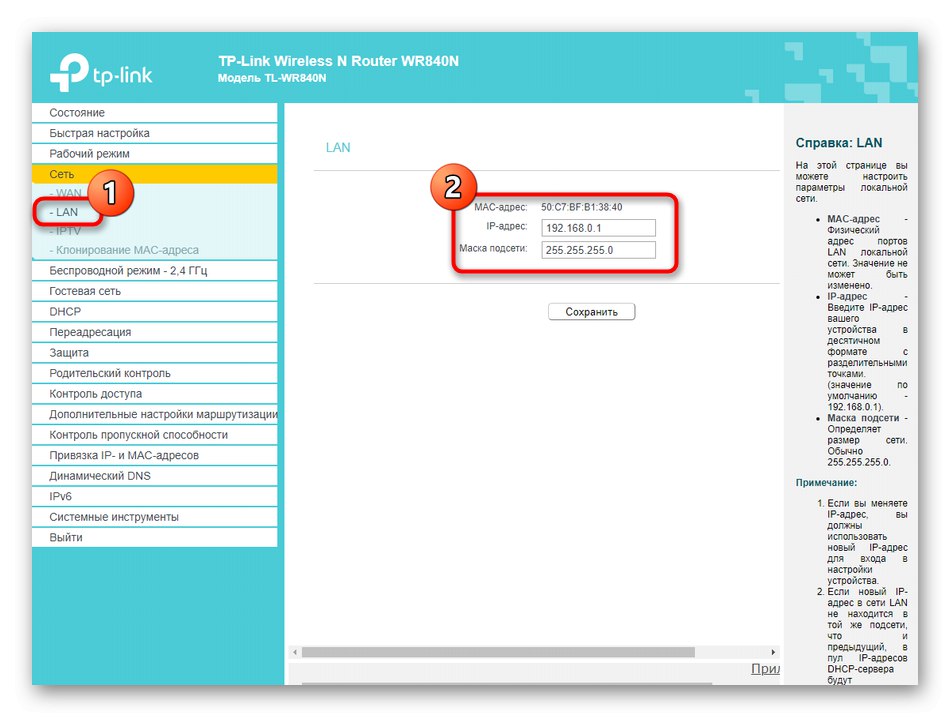
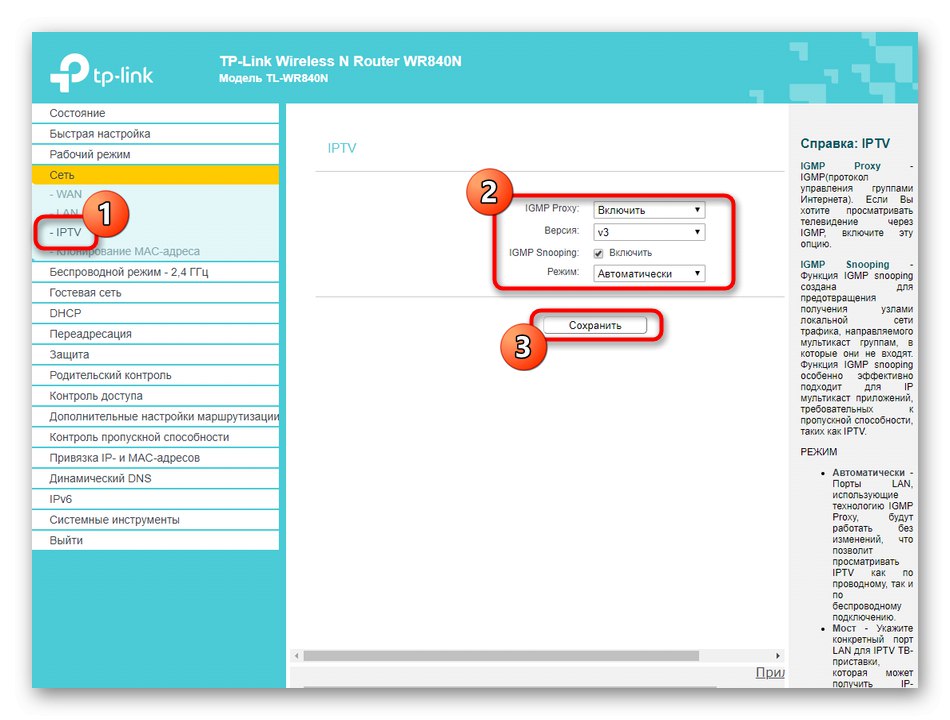
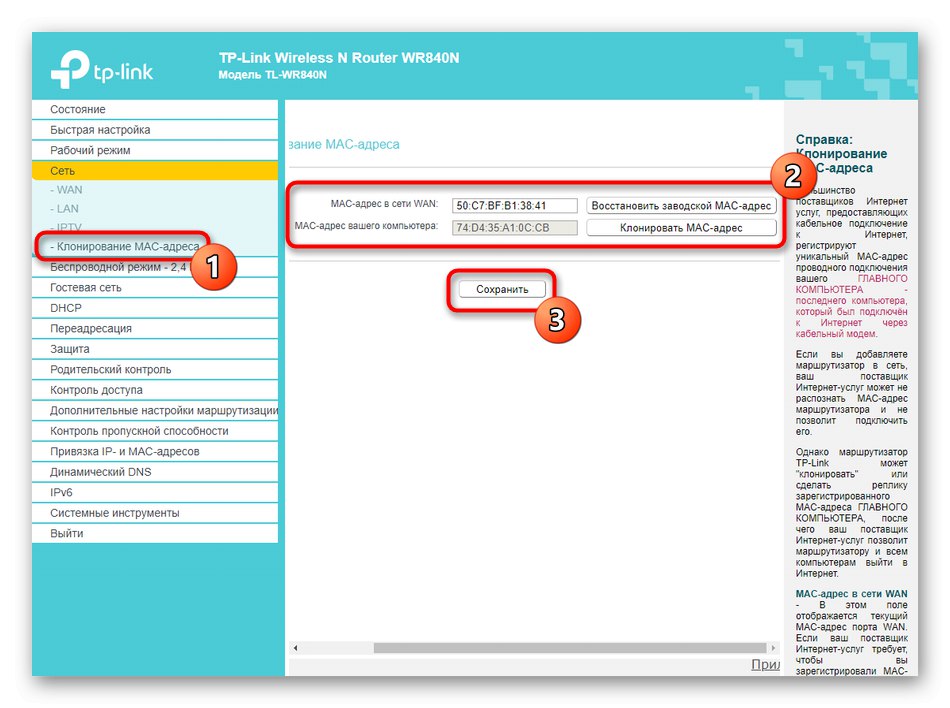
Това завършва промяната на локалната мрежа. Не забравяйте да щракнете „Запазване“ в случай, че са направени някакви промени.
Стъпка 3: безжична мрежа
Следващата стъпка в конфигурирането на маршрутизатори от серия TP-Link N300 е да настроите безжичните настройки. По подразбиране Wi-Fi ще бъде активиран, но понякога просто не е необходим или има нужда от промяна на името и / или паролата на мрежата.
- От менюто вляво отидете на раздела „Безжичен режим“ и изберете "Основни настройки"... Тук можете напълно да деактивирате Wi-Fi, като маркирате съответния елемент с маркер, а също и да промените името му. Не трябва да променяте режима и каналите, освен ако не конфигурирате WDS. Тогава каналът трябва да бъде фиксиран, но можете да зададете един от наличните.
- Следван от "WPS"... Това е удобна технология, която ви позволява бързо да се свържете с вашия рутер, без да използвате парола. Можете да добавите устройство директно от тази категория или да зададете ПИН код, който да се използва за връзка. Не е необходимо да деактивирате WPS, ако не се нуждаете от него, тъй като тази технология не упражнява никакво натоварване върху цялостната производителност на мрежата.
- Важно е да отделите време и Wi-Fi сигурност, като отидете в раздела „Безжична сигурност“... Тук ви съветваме да изберете препоръчания метод на криптиране, като маркирате маркирания елемент с маркер. Ако е необходимо, сменете паролата на ваша, която ще се състои от най-малко осем знака. Ако мрежата трябва да е отворена, просто маркирайте с маркер „Деактивиране на защитата“, след което паролата ще бъде премахната. Обикновеният потребител не трябва да променя нищо друго тук.
- В случая, когато Wi-Fi работи в отворен режим, може да се наложи да конфигурирате филтриране на физически адреси на устройства, така че само домашното оборудване да е свързано към безжичната мрежа. За това в раздела „Филтриране на MAC адреси“ ще трябва да изберете режим "Позволява" и създайте таблица с надеждни устройства, тоест тези, които се използват активно в къщата. Това работи и в обратна посока: връзката е отказана за посочените MAC адреси и това правило няма да се прилага за всички други цели.
- IN "Безжична статистика" ще видите всички потребители, които в момента са свързани към рутера, както и колко трафик са изразходвали. Това меню също ще ви позволи да разберете физическия адрес, който се използва за филтриране съгласно правилото, описано по-горе.
- Заслужава специално внимание "Мрежа за гости"... Това е отделна безжична връзка, за която въвеждате собственото си име и задавате нивото на защита. Такъв Wi-Fi е предназначен само за определени групи потребители, така че има редица специфични параметри за него.
- Например налична е мрежова изолация или задаване на график, според който мрежата ще бъде отворена. Ако решите да зададете това време, не забравяйте да проверите настройките на часовника.
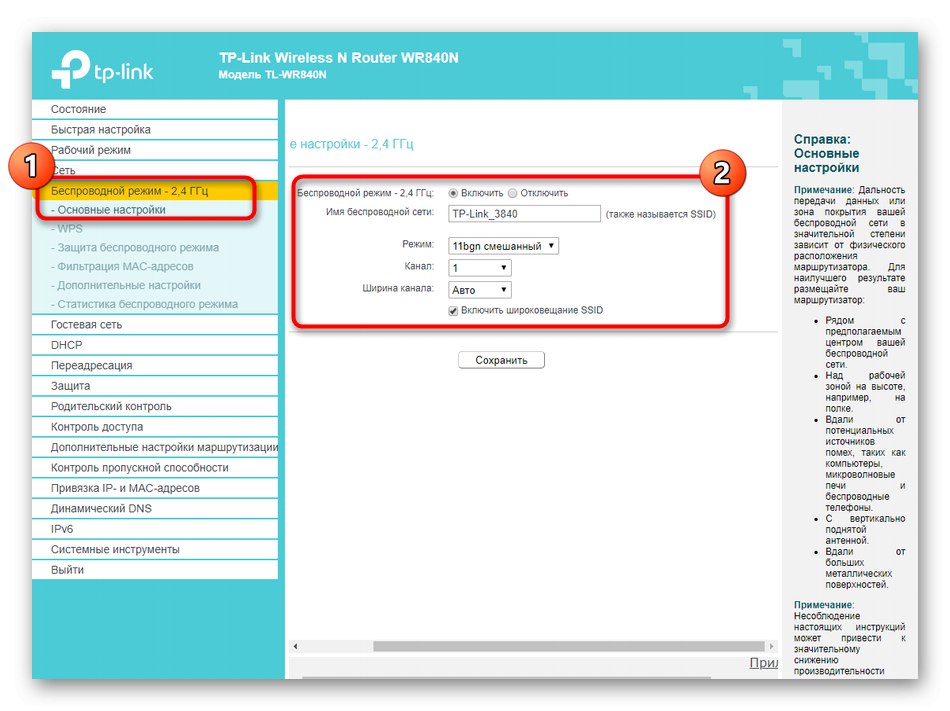
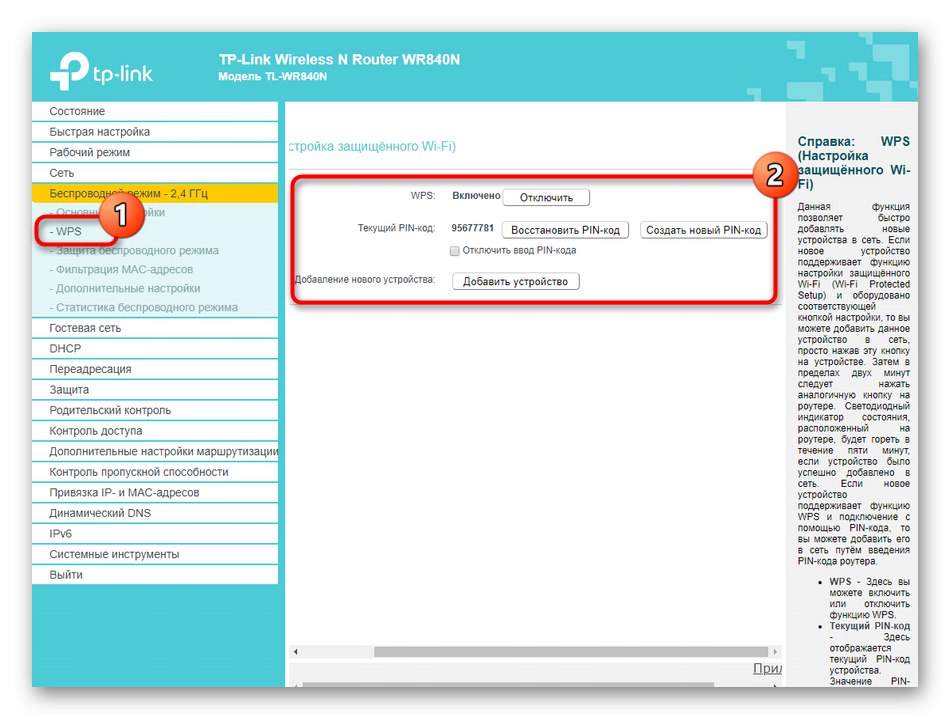
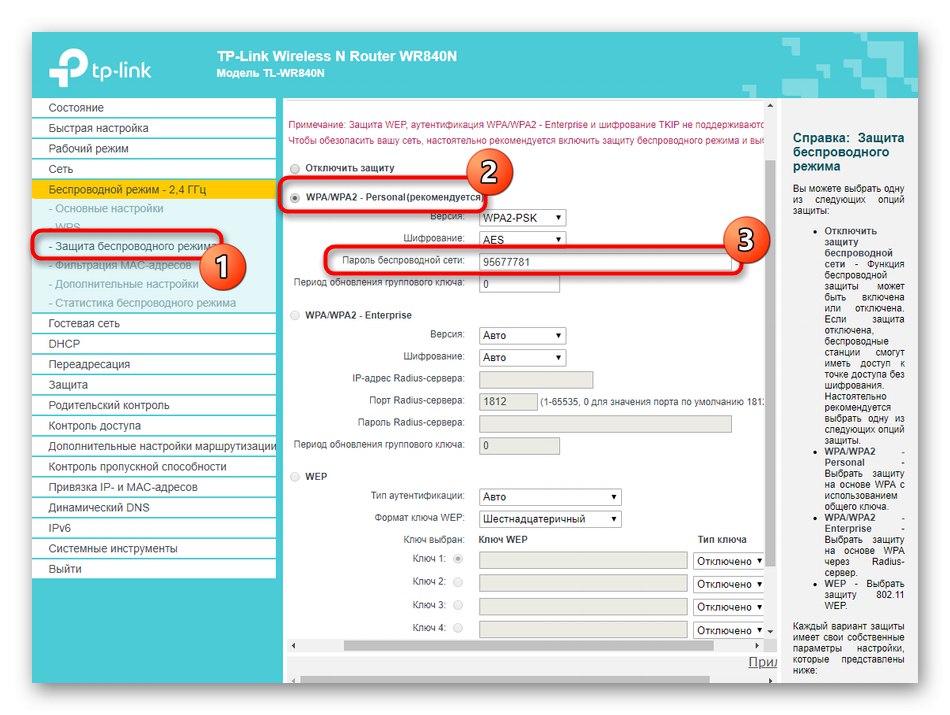
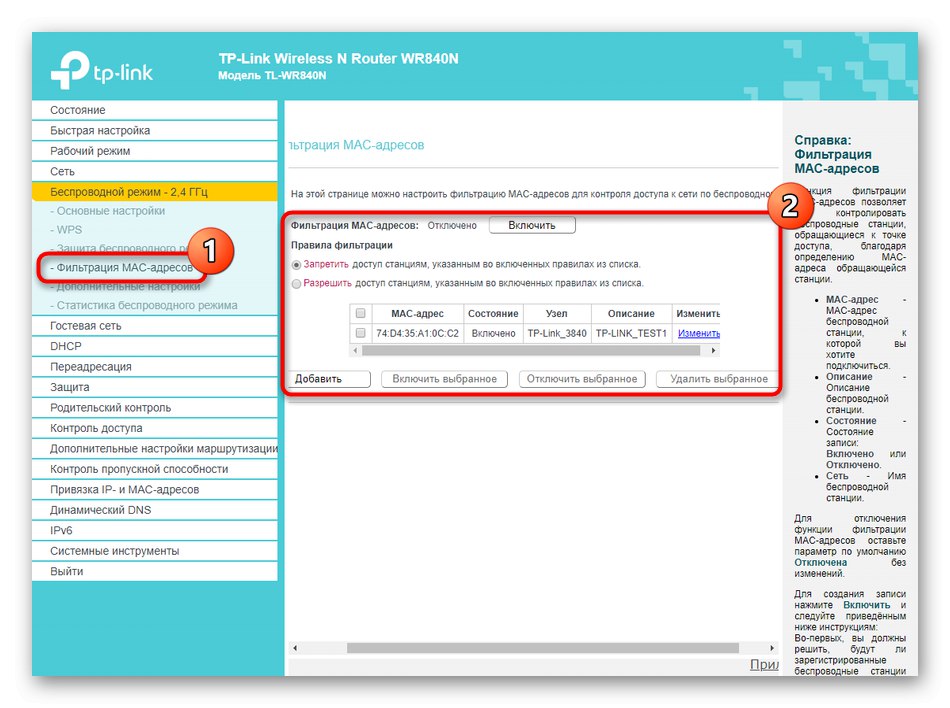
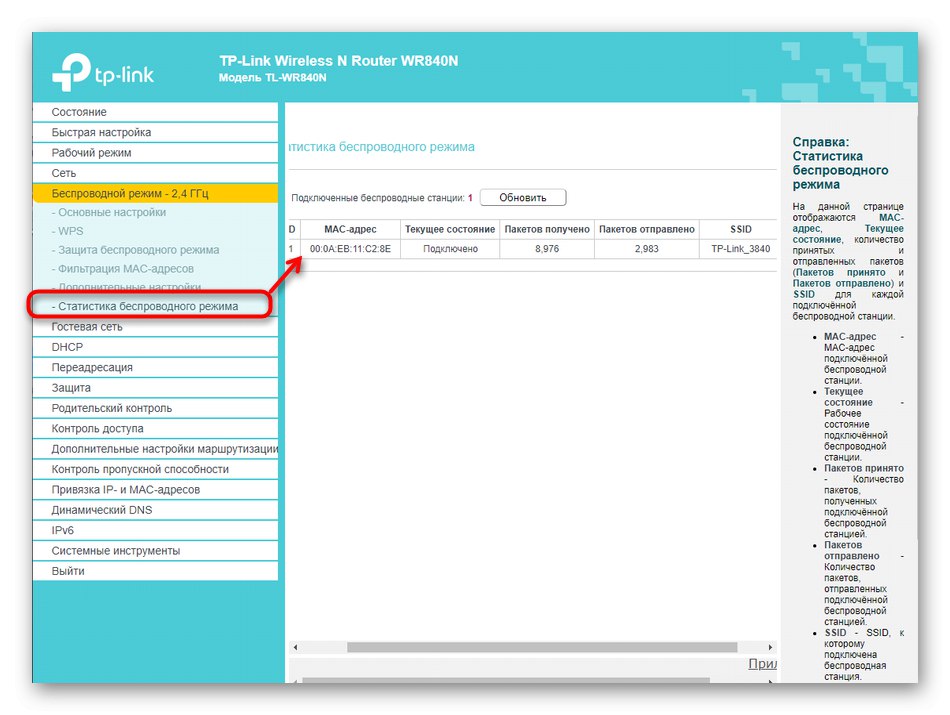
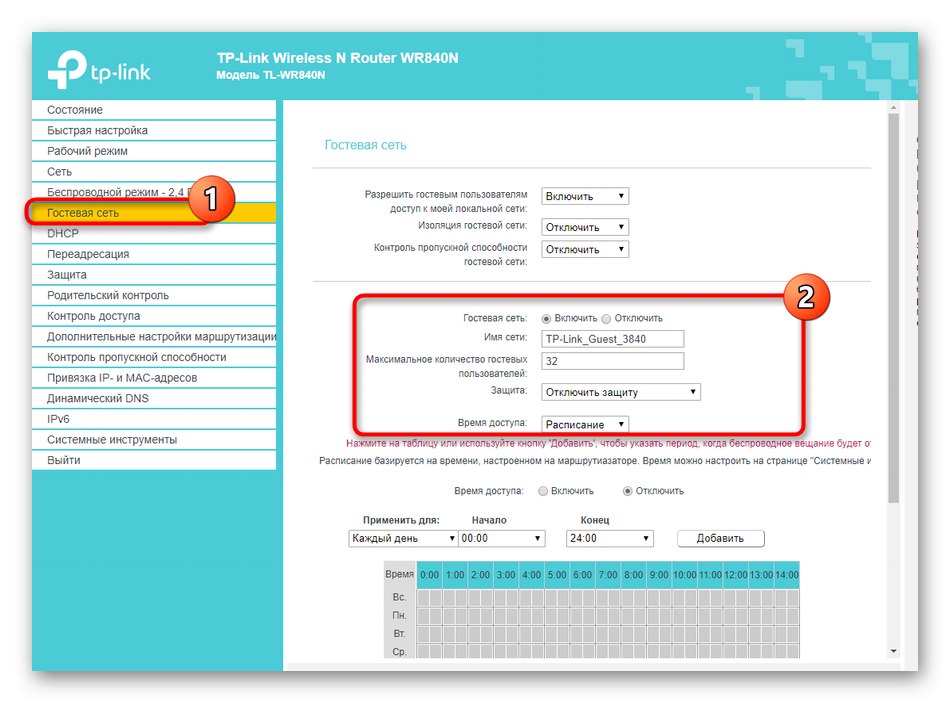
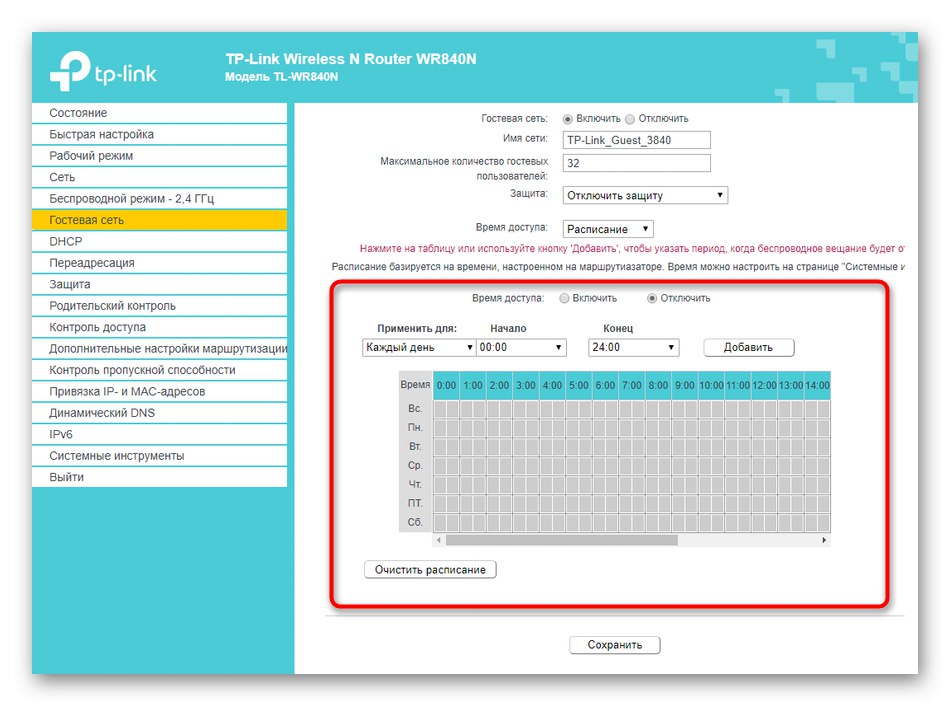
След като направите всички промени, приложете ги и проверете Wi-Fi функционалността. Ако параметрите не са се променили автоматично, ще трябва да рестартирате рутера и след като го включите отново, всичко трябва да функционира правилно.
Стъпка 4: DHCP опции
DHCP е важна технология, вградена в рутера TP-Link N300, както и във всички съвременни мрежови устройства. Целта му е да предостави на всяко свързано устройство уникален IP адрес, който е необходим за специални правила за защита на мрежата или за нормална оптимизация с операционната система, така че информацията, че IP вече се използва, да не се появява на екрана. Конфигурирането на DHCP отнема само няколко минути:
- Отворете раздела DHCP и изберете елемента там DHCP настройки... Тук се уверете, че технологията е активирана и обхватът на зададените IP адреси не се припокрива с основния адрес на рутера (
192.168.0.1). Променете този диапазон, ако е необходимо, като го настроите например от192.168.0.10преди192.168.0.64... Този списък ще бъде достатъчен, за да предостави на всяко свързано оборудване уникален IP адрес. Не е необходимо да променяте други настройки в този раздел. - Използвайте DHCP списък с клиентиако искате да видите всички локални връзки и съотношението на техните IP адреси. Това може да бъде полезно, например, за задаване на допълнителни правила за сигурност на рутера.
- Последното подменю на раздела е „Резервиране на адрес“... Това е необходимо, за да присвоите конкретен адрес на конкретно устройство, който няма да се промени при повторно свързване. Целта на тази настройка зависи и от допълнителните правила за защита.
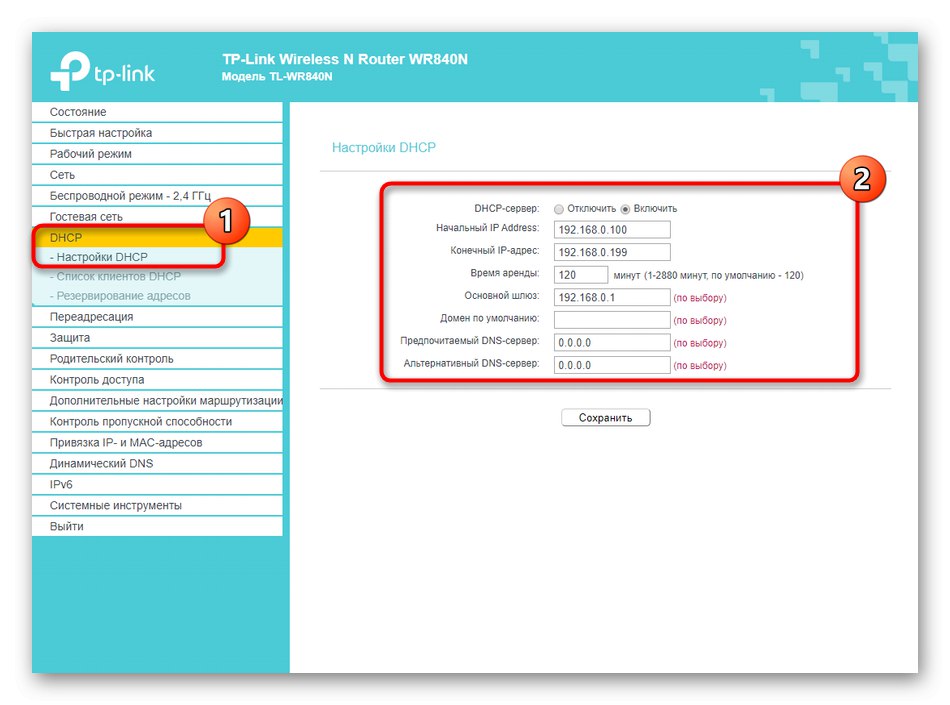
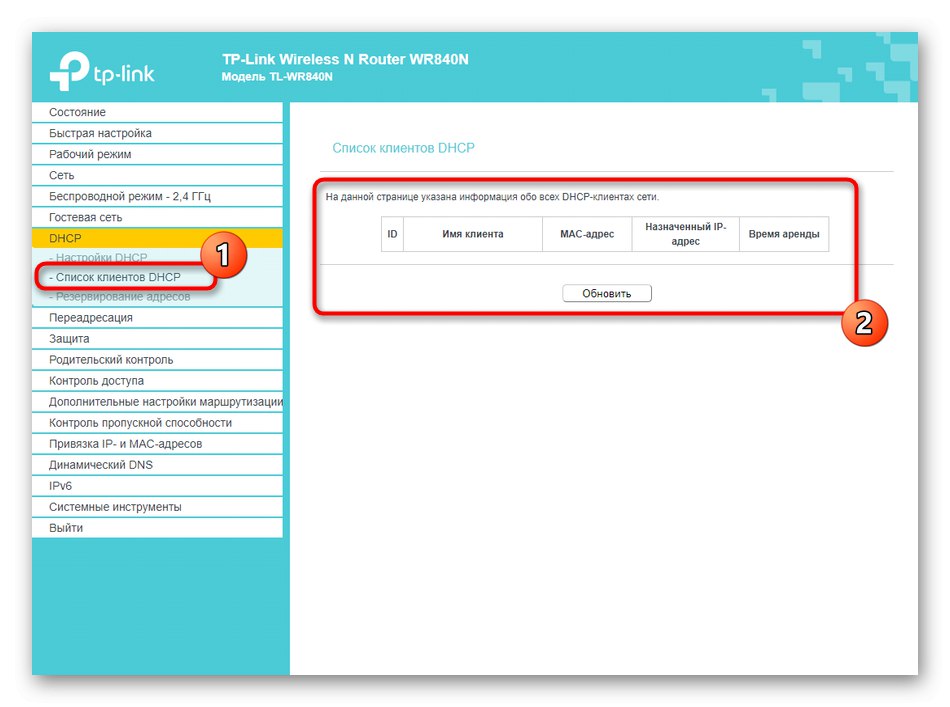

Стъпка 5: Защита на рутера
Много потребители пренебрегват настройките за сигурност на рутера, защото не вярват, че някой ще иска да го хакне или да направи неоторизирана връзка. Контролът на достъп обаче включва филтриране не само на външни устройства, но и на вътрешни, което може да бъде полезно, например, ако трябва да организирате родителския контрол. Затова ви съветваме да прочетете всички следващи точки и да решите коя от тях да бъде променена.
- Първо, отворете "Защита" и изберете елемента там Основни настройки за защита... Уверете се, че всички елементи, изброени тук, са активирани.Струва си да промените някой от тях, само ако има причина за това. Това обикновено се изисква само за опитни потребители, така че няма да се спираме подробно на този раздел.
- Приблизително същото важи и за менюто. „Разширени настройки за защита“... Той контролира филтрирането на външни връзки, като задава броя на предадените пакети в секунда. Това трябва да се променя само от опитни потребители.
- Категория "Местно управление" можете да изберете кой потребител може да се свърже с уеб интерфейса на рутера TP-Link N300, за да промени настройките. Достъпът може да бъде отворен за всички и ако е необходимо, просто въведете MAC адреса на оборудването, от което ще бъде възможно да се свържете.
- Последният елемент от настройките е Yandex.DNS... Това е собствена система за имена на домейни от Yandex, която ви позволява безопасно да използвате Интернет. По подразбиране е активиран, но ако го деактивирате, нищо няма да се промени за обикновен потребител, така че няма смисъл да разглеждате подменюто.
- За да настроите родителски контрол, отидете на съответния раздел. Съществува общо правило и физически адреси на устройства, за които контролът за достъп ще бъде разширен.
- Слезте по-долу, за да създадете график за ограничения и изберете списък със сайтове, на които да бъде отказан достъп. Тази настройка се извършва по лична преценка на всеки потребител и няма да е трудно да се разбере, тъй като принципът за формиране на таблица е примитивно прост.
- Ограниченията за свързване към конкретни устройства на рутера се извършват чрез менюто "Контрол на достъпа"... Тук първо трябва да попитате "Възел", т.е. изберете текущия рутер, за който ще важат правилата.
- След това отидете на "Цел" и натиснете Добавянеза формиране на списък.
- В него задайте режим на блокиране, например IP адрес, посочете цел, добавете описание и порт (по избор).
- Ако блокирането не трябва да е постоянно, преминете към категорията "График" и там персонализирате вече познатата таблица по ден и час.
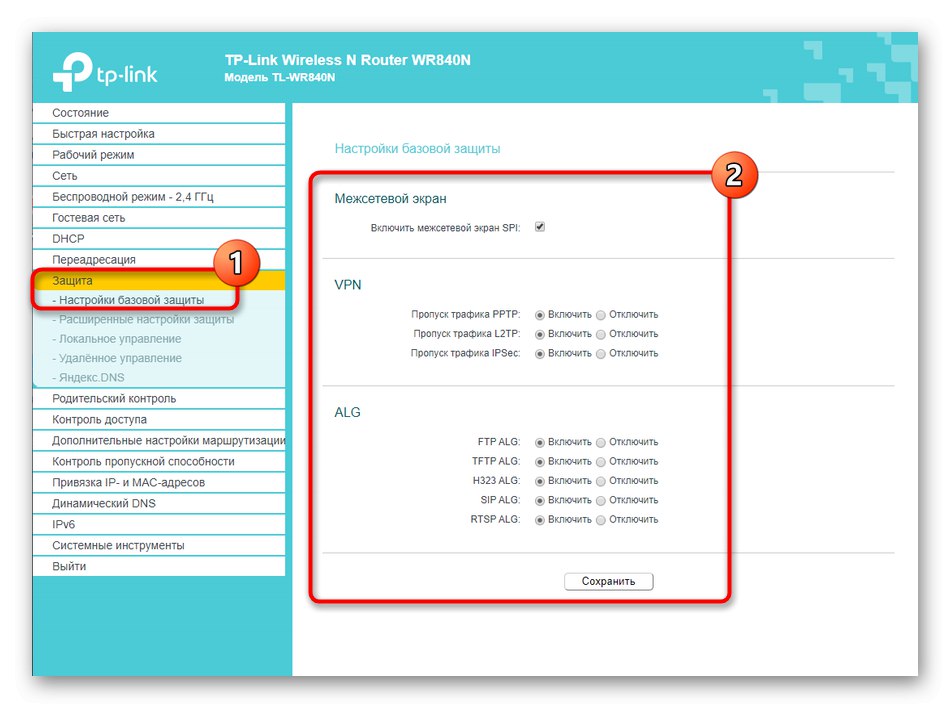

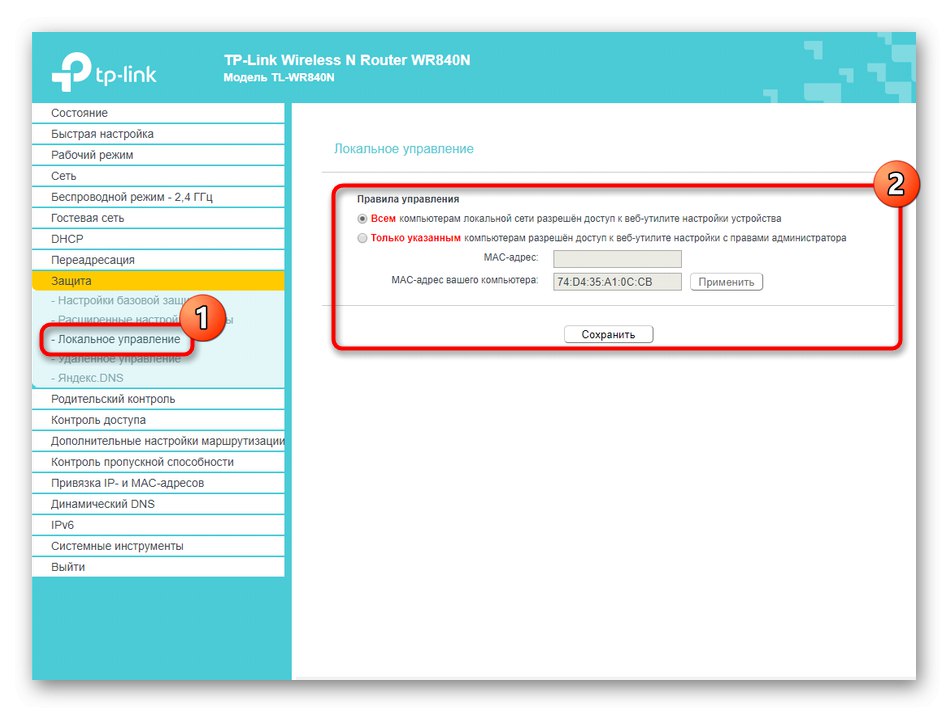

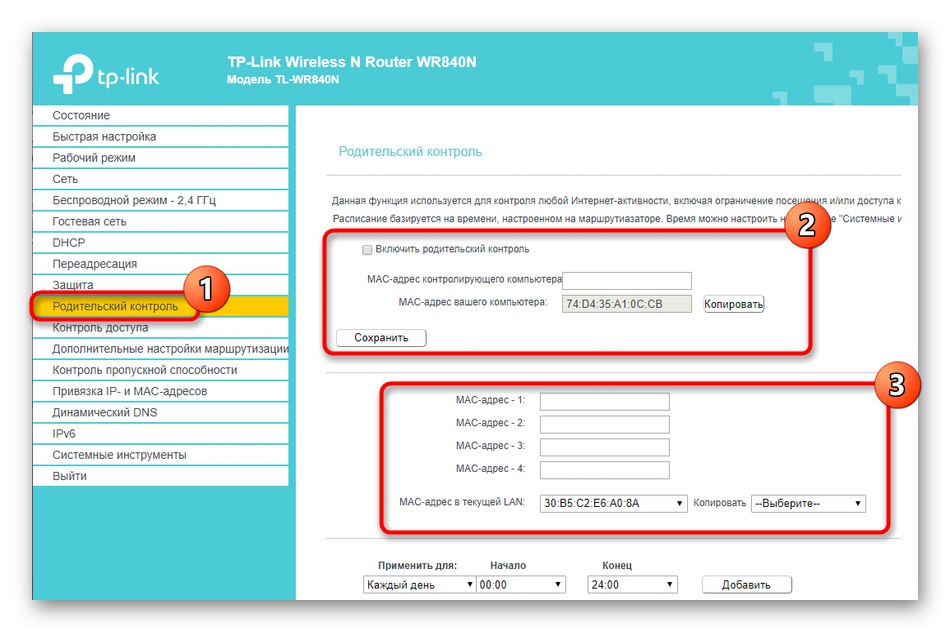
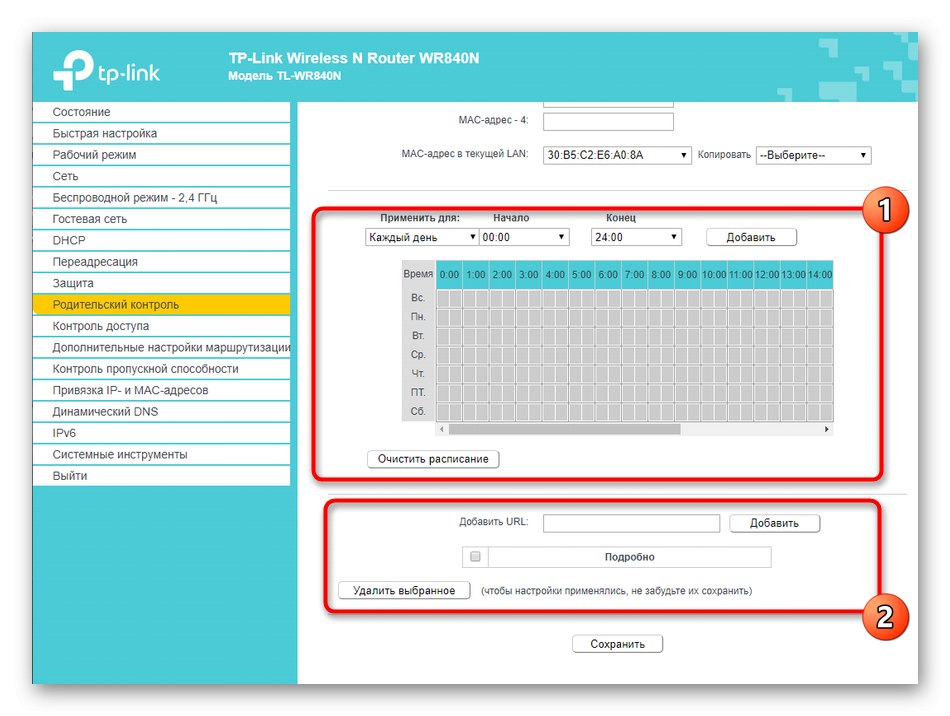
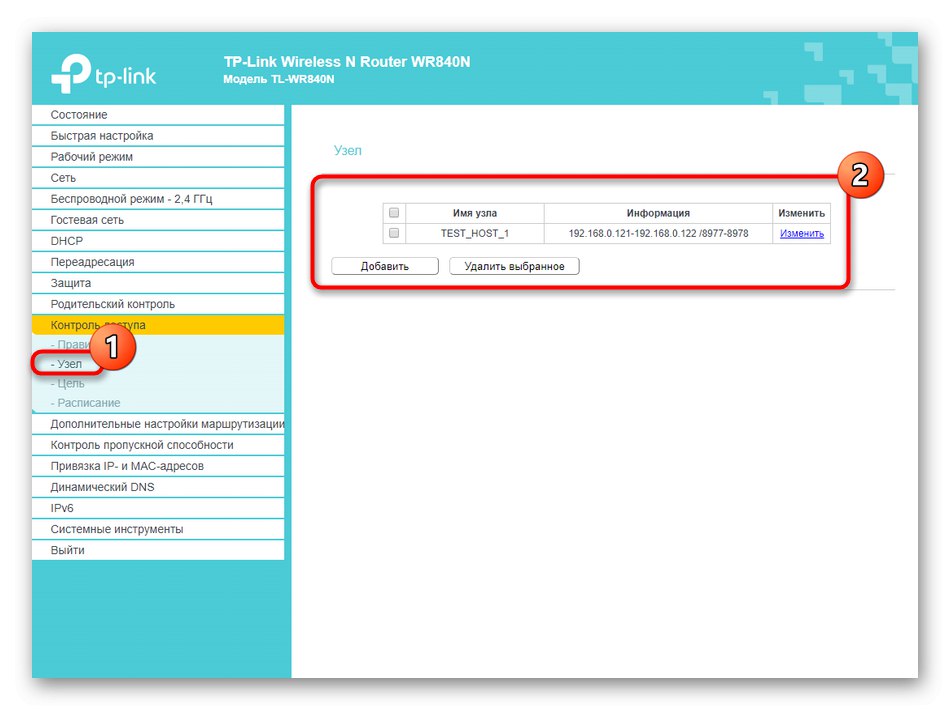
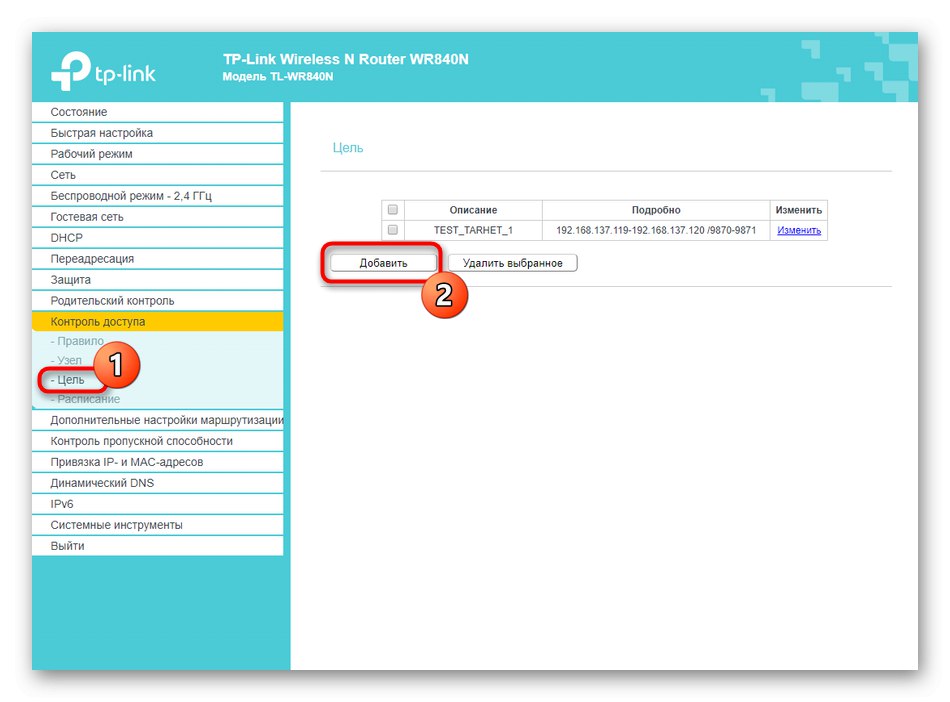
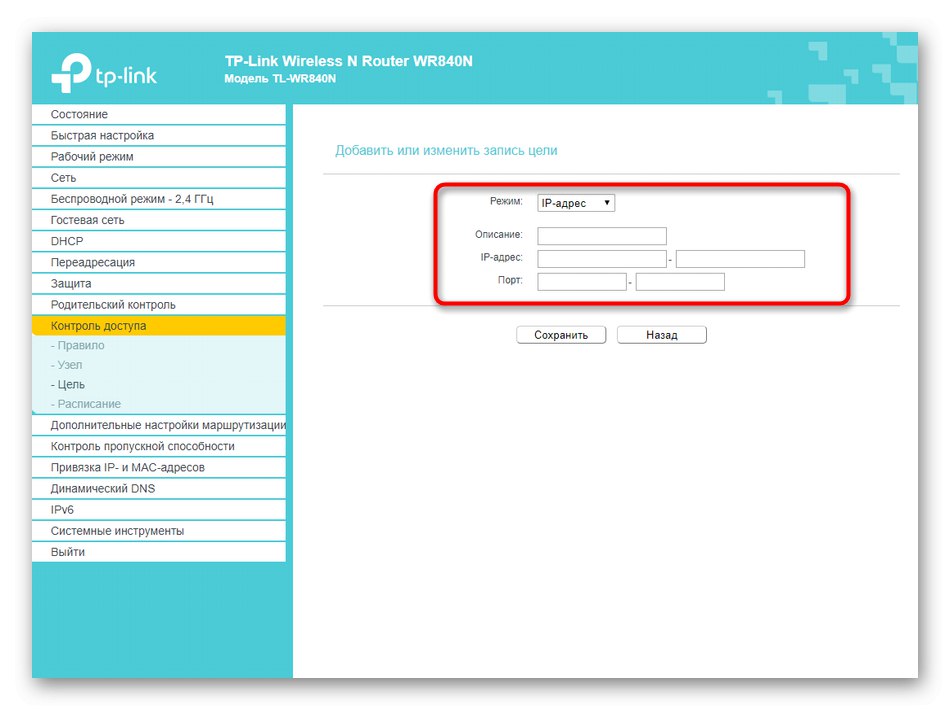
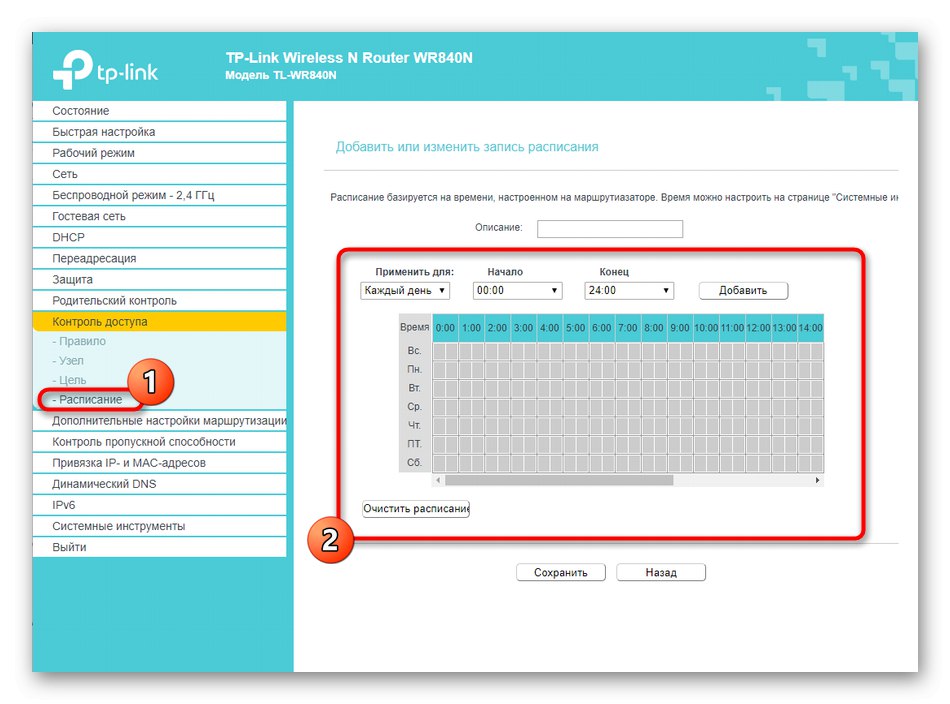
Стъпка 6: Системни инструменти
Последният етап от конфигурирането на TP-Link N300 е редактиране на системни инструменти. Това е необходимо, за да се установи нормалното функциониране на маршрутизатора, за да се гарантира функционирането на правилата за защита, а също така се препоръчва просто за запознаване, тъй като в бъдеще най-вероятно това меню ще трябва да бъде достъпно за промяна на параметрите.
- Първо отворете раздела "Системни настройки" и изберете "Настройка на времето"... Там се уверете, че системното време съответства на реалното. Както казахме по-рано, това е необходимо, за да се гарантира, че графикът на правилата за защита работи правилно.
- Ако току-що сте купили рутер, вероятно няма нужда от актуализация на софтуера, но може да се наложи скоро. След това отидете в менюто "Актуализация на фърмуера", качете там файла, получен от официалния сайт и кликнете „Опресняване“.
- IN "Фабричните настройки" трябва да влизате в онези ситуации, когато трябва да възстановите параметрите по подразбиране на рутера, например, ако след промените производителността на устройството е нарушена.
- През "Архивиране и възстановяване" създава се отделен файл с всички текущи настройки на рутера. Тази опция ще бъде особено подходяща за тези, които са задали голям брой правила за защита и се страхуват да ги загубят, ако параметрите на рутера внезапно бъдат нулирани.
- Категория „Презареждане“ можете не само да изпратите рутера за рестартиране, но и да зададете график, когато този процес ще се изпълнява автоматично. Това ще бъде от значение, например, когато много устройства са винаги свързани към маршрутизатора едновременно и е необходимо понякога да изчиства кеша и да изчиства паметта за по-добра работа, което е точно това, което се прави при рестартиране.
- Последният етап е промяна на паролата за оторизация в уеб интерфейса.Препоръчваме ви да направите това, за да ограничите достъпа на потребителите до настройките, тъй като по този начин можете да деактивирате родителския контрол или да премахнете правилата за контрол на достъпа.
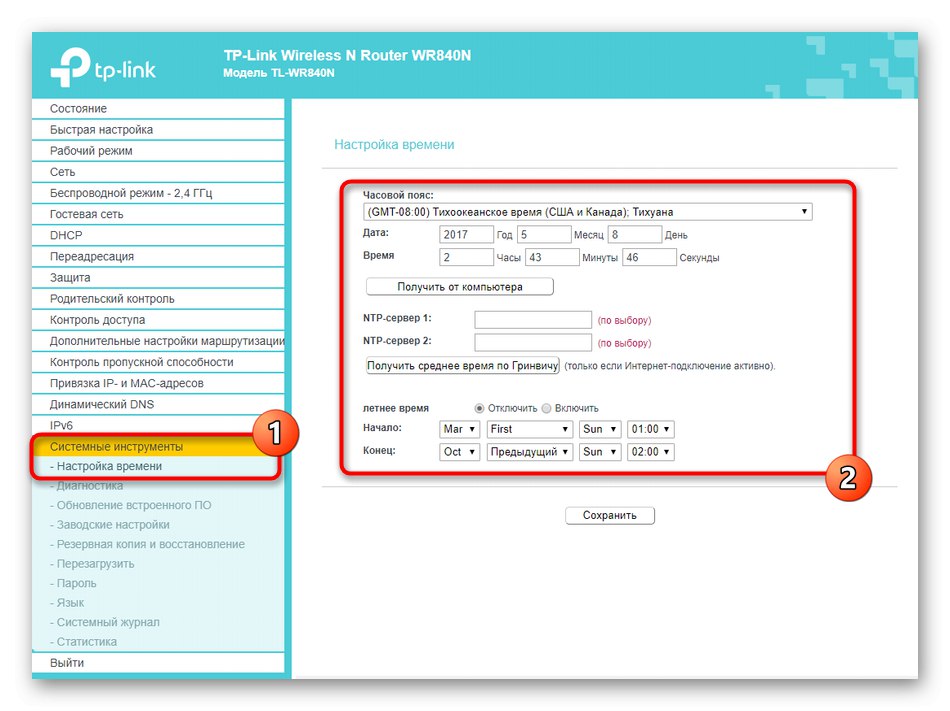
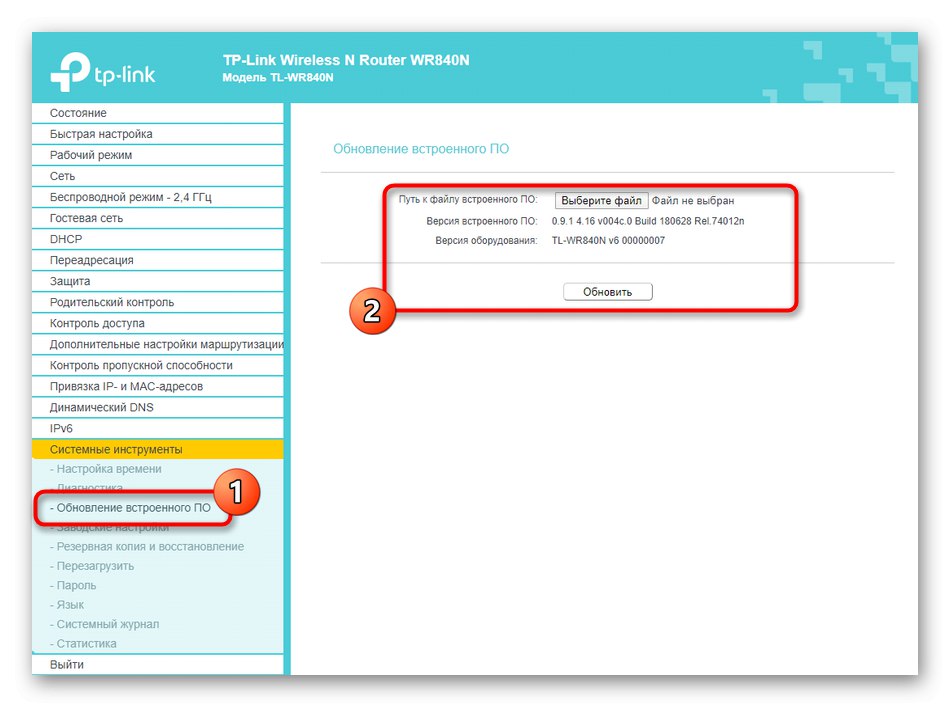
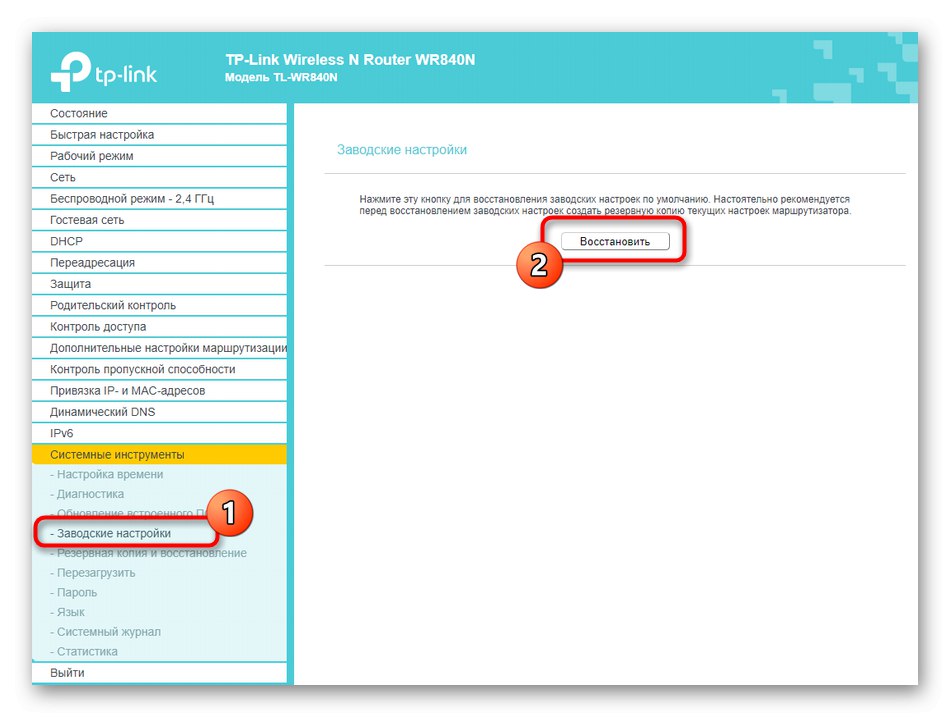
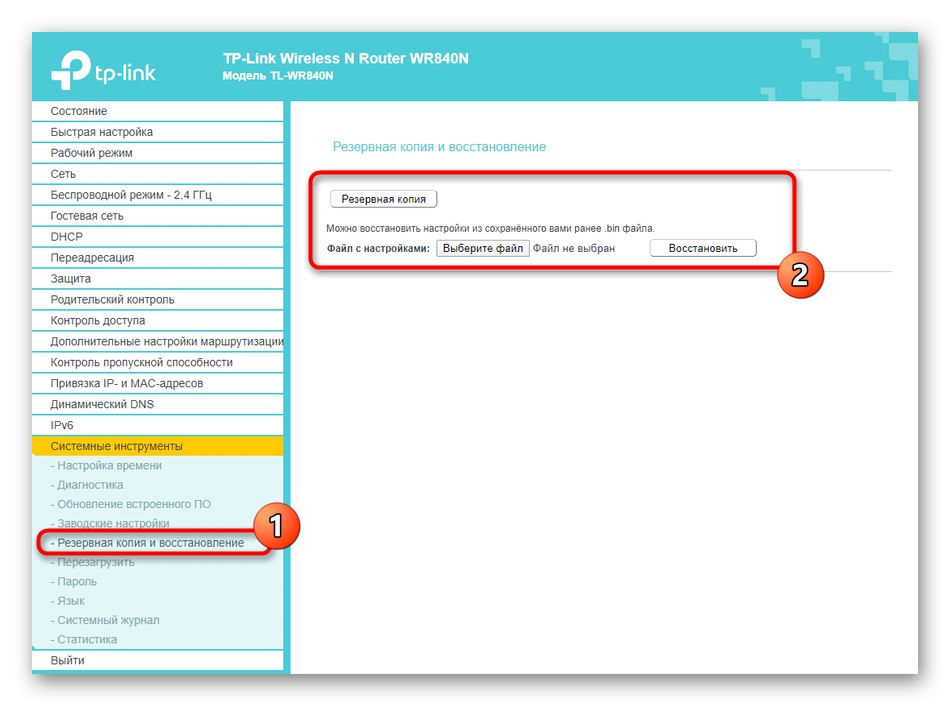
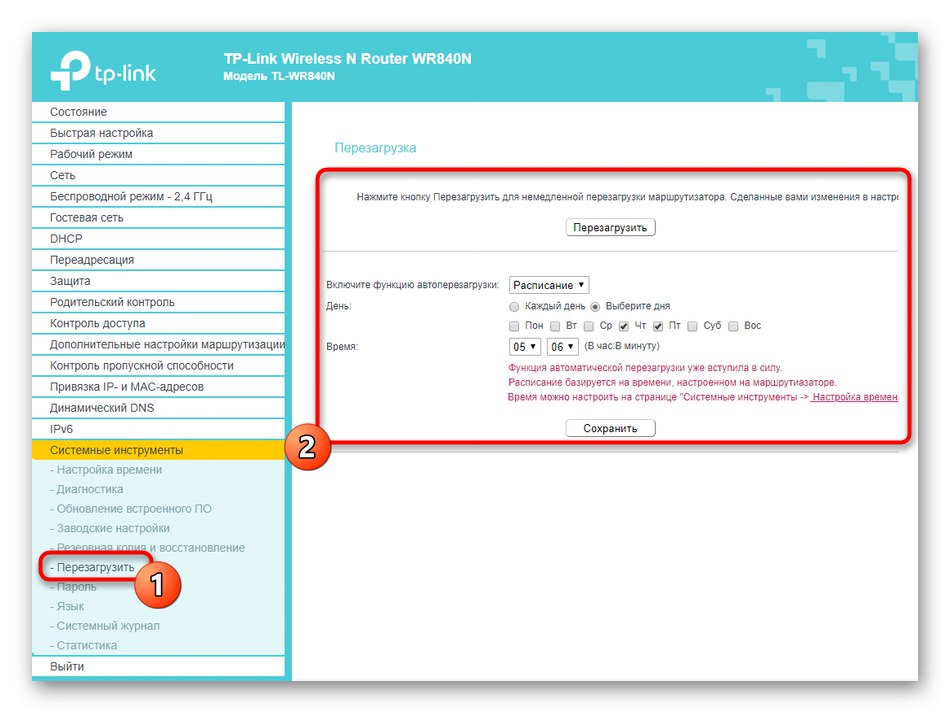
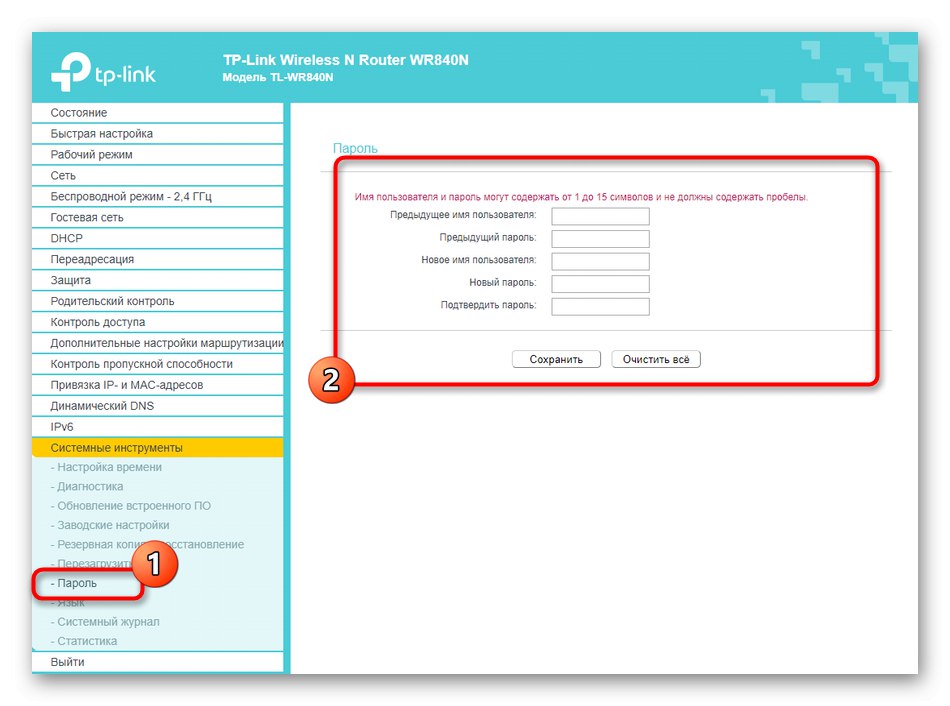
Основните параметри на рутера TP-Link N300 могат да бъдат зададени и чрез мобилното приложение, като преди това са се свързали чрез Wi-Fi. Ако сте доволни от тази опция, ви съветваме да отидете на отделна тематична инструкция на връзката по-долу.
Повече информация: Настройване на TP-Link рутери по телефона