Изтеглете и инсталирайте драйвера на VGA в Windows 7
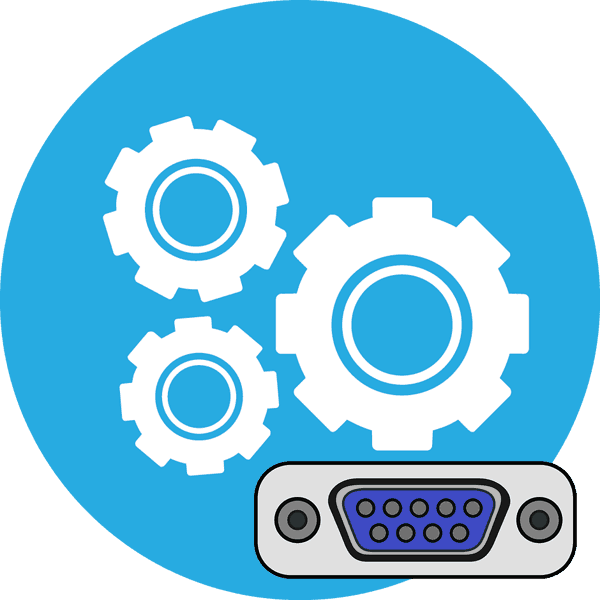
VGA (Video Graphics Array) е интерфейс за предаване на видео сигнали, който в момента е остарял. Такава връзка с монитора ще работи само ако има специални драйвери за вградената или стандартната интегрирана графична карта. Стандартните обикновено се инсталират от операционната система независимо и позволяват използването на минималната функционалност на конектора, напредналите трябва да бъдат изтеглени и инсталирани ръчно, за което искаме да поговорим по-късно.
съдържание
Инсталирайте VGA драйвери в Windows 7
Много потребители все още използват Windows 7, така че те трябва сами да търсят и инсталират софтуер за компоненти. Това може да стане по различни методи, всеки от които включва прилагането на определен алгоритъм на действията.
Метод 1: Сайтът на разработчика на дънната платка или лаптопа
Разработчиците на компоненти и лаптопи обикновено имат официални сайтове, ако не говорим за някой непознат за китайските компании. На сайта всеки поддържан продукт има собствена отделна страница, която съдържа файлове, налични за изтегляне и различни наръчници. Сред този списък са VGA драйвери, които могат да бъдат изтеглени, както следва:
- Вземете за пример ASUS. Ако има модели от други марки, просто трябва да се ориентирате през променения интерфейс, принципът на действията е почти винаги един и същ. Отидете на страницата за поддръжка.
- В търсенето въведете името на дънната платка или лаптоп и след това щракнете върху резултата, който се появява, за да отворите нова страница.
- Превъртете до секцията „Драйвери и комунални услуги“ .
- В изскачащия списък изберете операционната система Windows 7, не забравяйте да вземете предвид дълбочината на бита.
- Потърсете VGA сред драйверите и започнете да го изтегляте, като изберете подходящата версия.
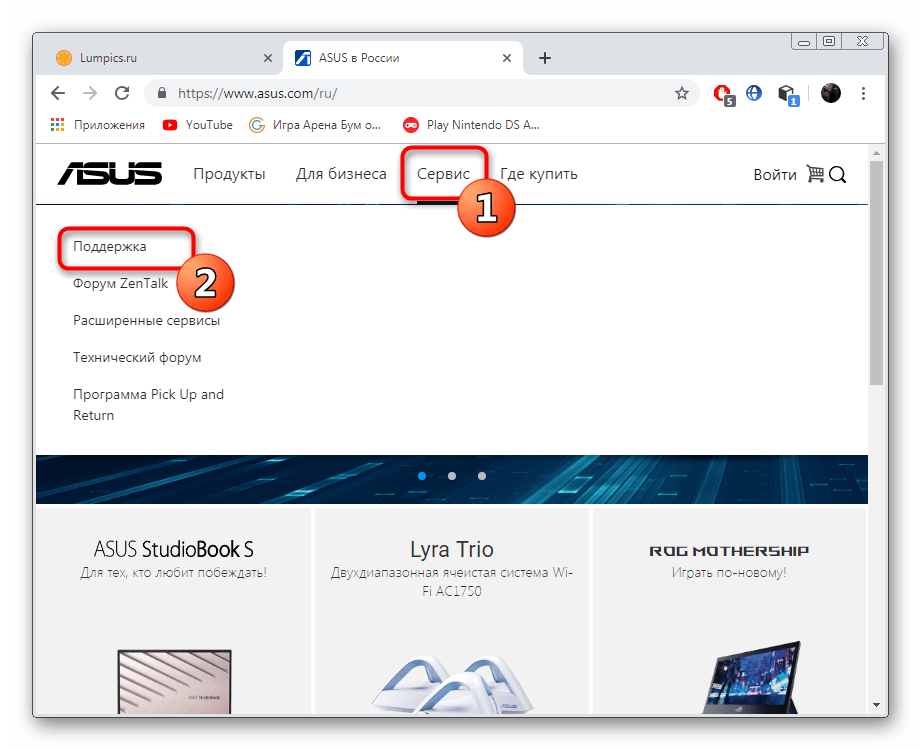
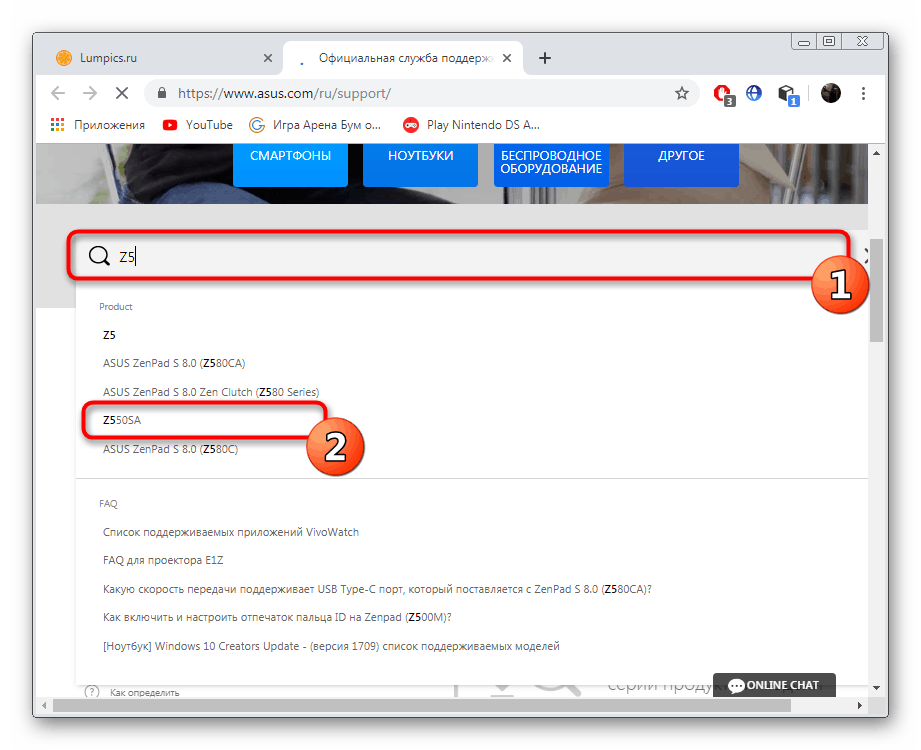
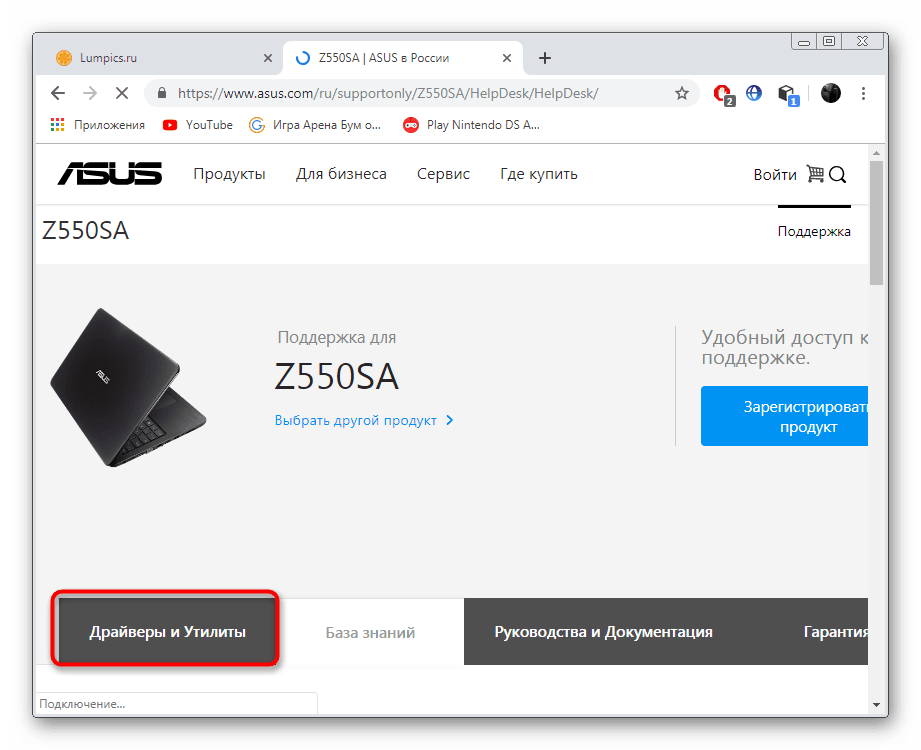
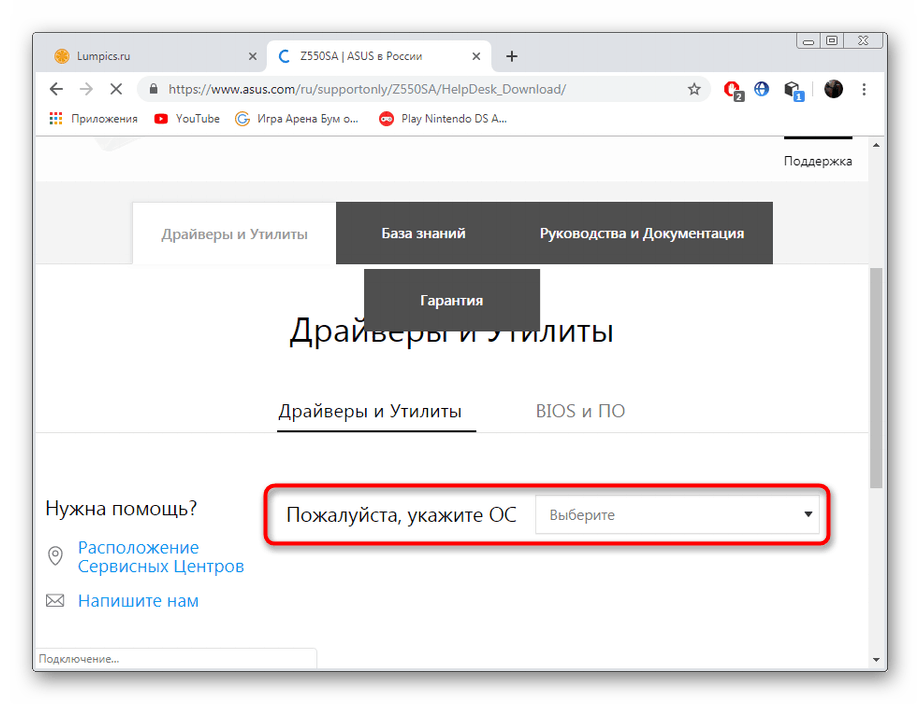
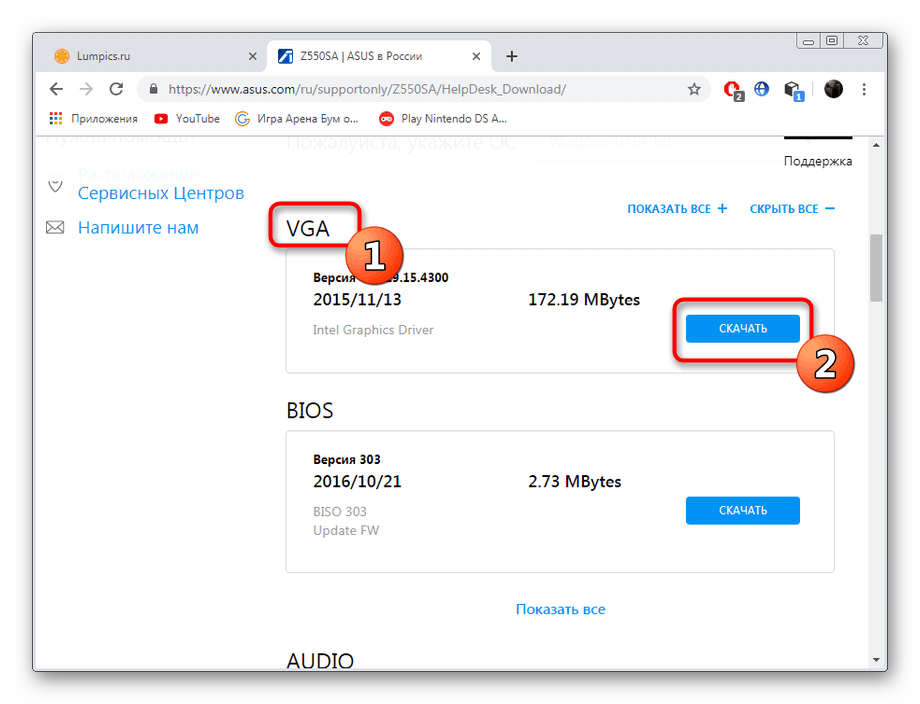
В края на изтеглянето остава само да стартирате EXE файла и да следвате простите инструкции за инсталиране. След това не забравяйте да рестартирате компютъра, за да влязат в сила промените. Само след извършване на тези операции ще бъде възможно напълно да използвате монитора чрез промяна на графичните настройки и разширенията на екрана.
Метод 2: Софтуер за разработчици
По-горе разгледахме пример за намиране на драйвер за VGA с помощта на уебсайта на ASUS. Нека не се отдалечаваме от тази марка и анализираме подробно тяхната собствена полезност, която ви позволява автоматично да търсите и инсталирате актуализации.
- Следвайте първите четири стъпки от предишната инструкция, след което в секцията с помощни програми потърсете и изтеглете ASUS LiveUpdate.
- Изчакайте изтеглянето да завърши, след което отворете архива.
- Стартирайте инсталатора, който се намира в архива.
- В съветника за инсталиране, който се отваря, незабавно преминете към следващата стъпка.
- Можете да изберете всяко място за инсталиране на помощната програма на компютър или подвижен носител.
- Потвърдете началото на инсталацията, като щракнете върху „Напред“ .
- След стартиране на приложението, кликнете върху „Проверете за актуализация незабавно“.
- Когато се покажат нови файлове, потвърдете инсталацията им.
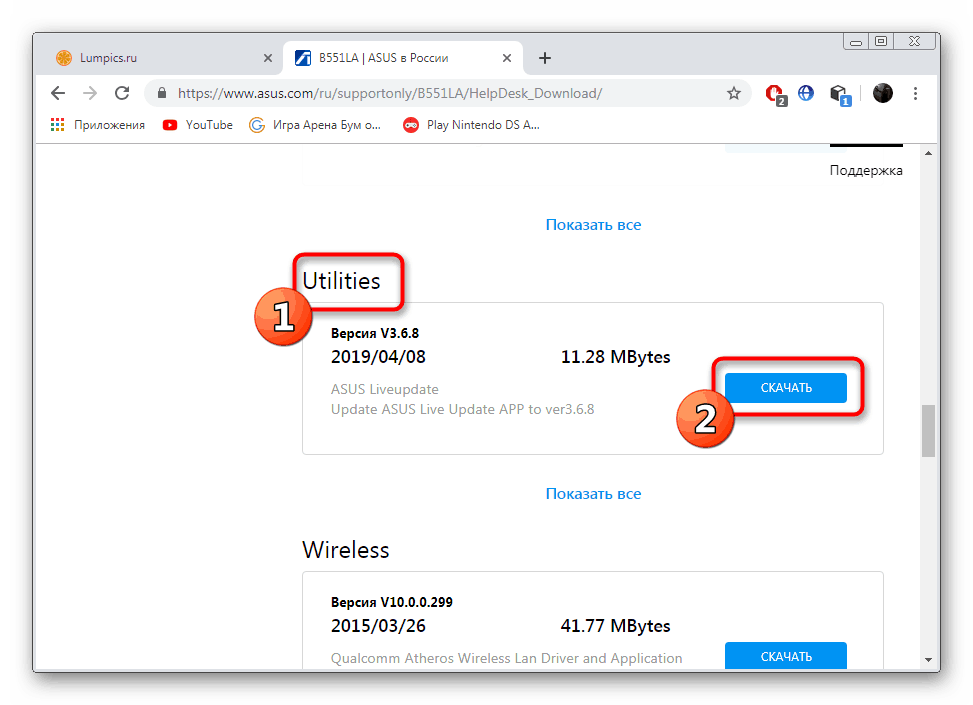
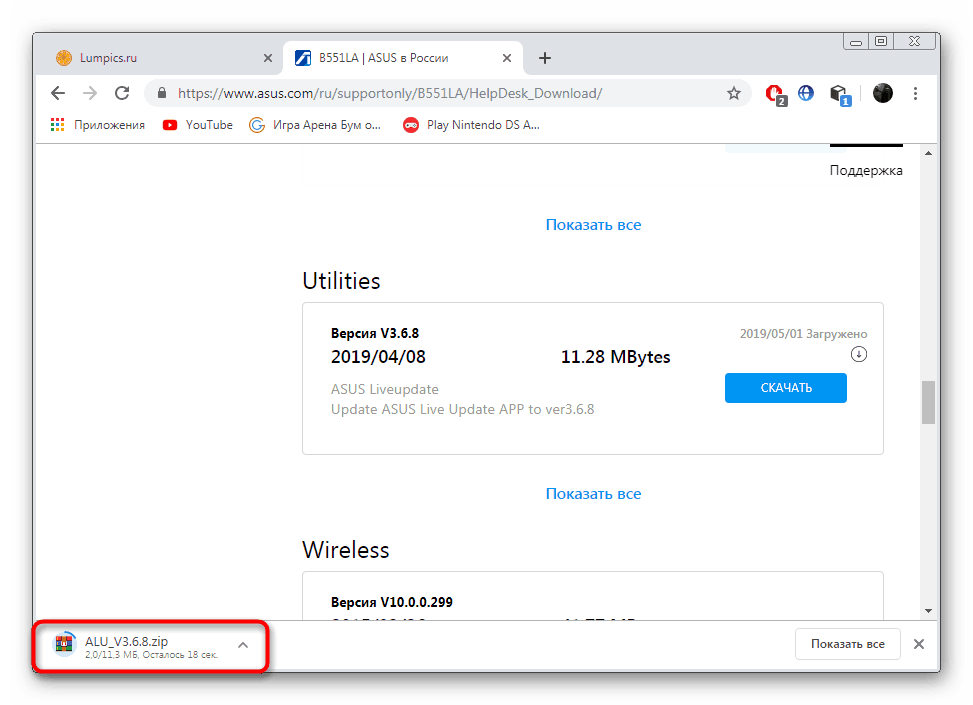
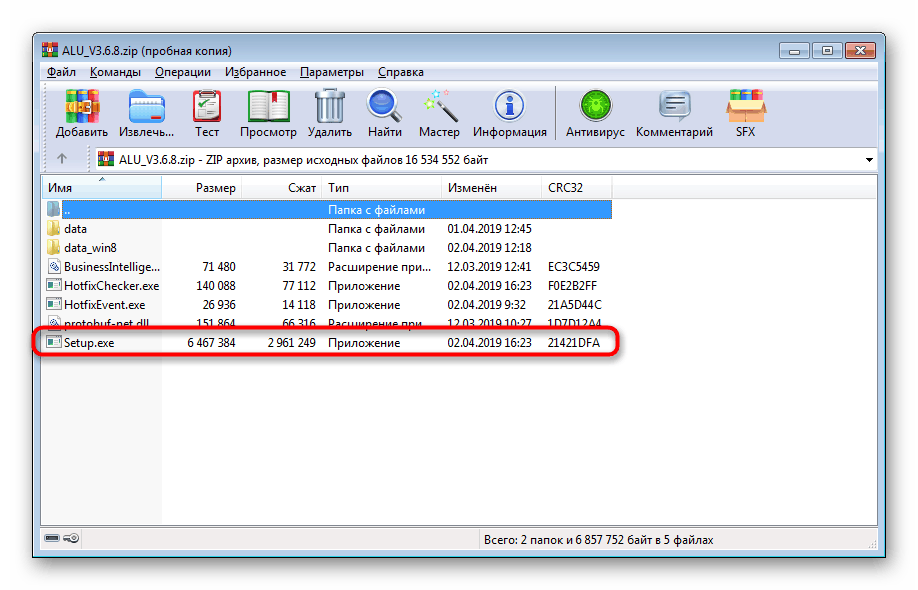
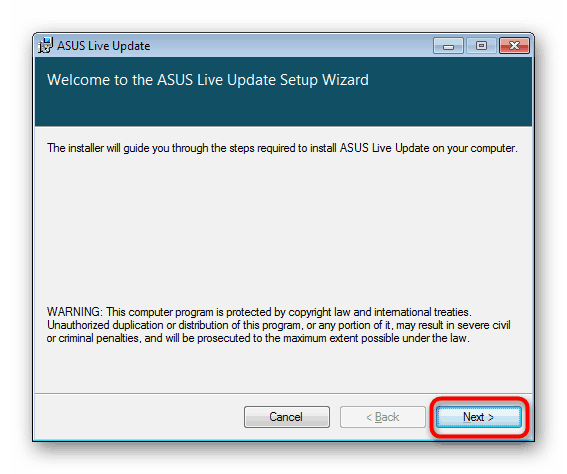
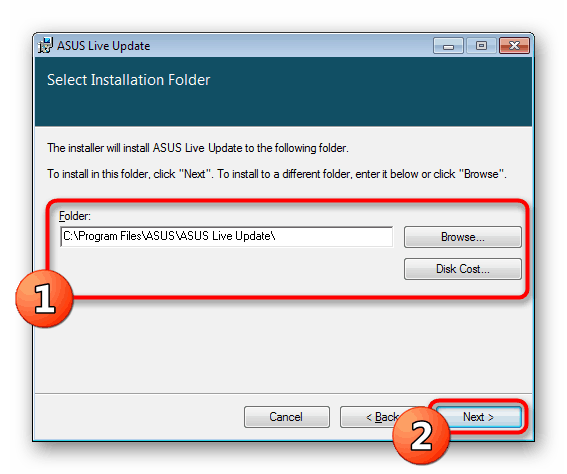
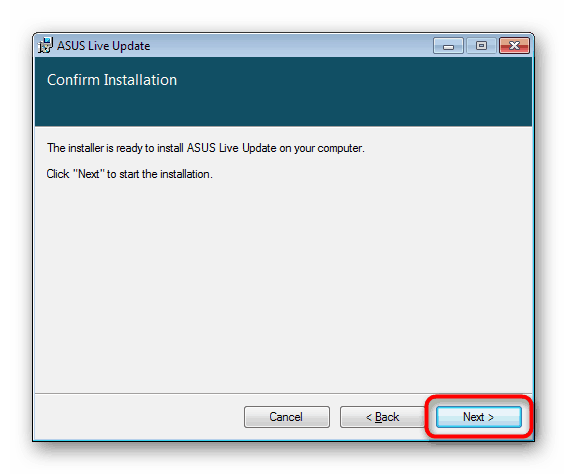
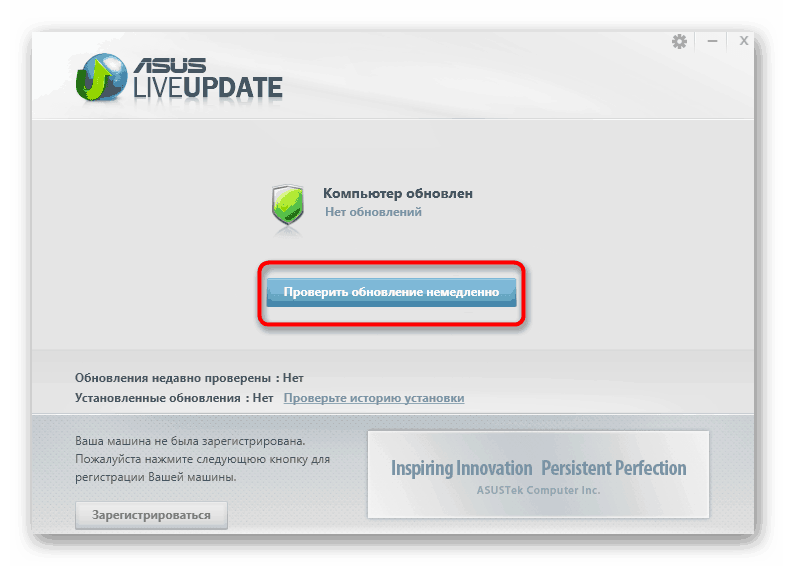
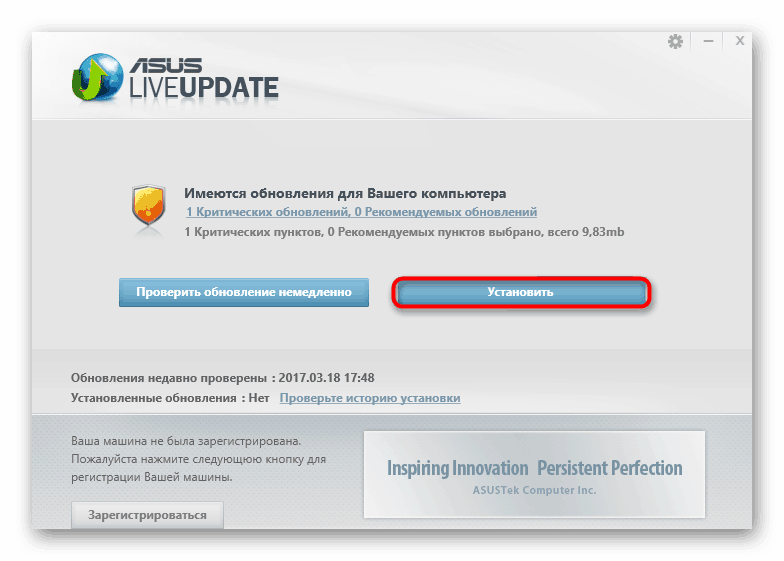
Както в предишния метод, след инсталирането компютърът трябва да се рестартира и едва тогава всички промени влизат в сила. Освен това заслужава да се спомене компанията HP, която също се откроява с подобен софтуер. Принципът на неговото действие е почти идентичен и можете да се запознаете с него в нашата отделна статия, като кликнете върху връзката по-долу.
Повече подробности: Намиране и инсталиране на драйвери чрез HP Support Assistant
Метод 3: Онлайн услуга от разработчиците
Вече знаете за специален собствен софтуер за търсене на актуализации на драйвери, бих искал да спомена и подобни онлайн услуги, например от Lenovo. Те ви позволяват да намерите необходимите файлове, включително драйвери за VGA, без да изтегляте допълнителни инструменти. В друга наша инструкция процесът на взаимодействие с една от тези услуги е описан най-подробно.
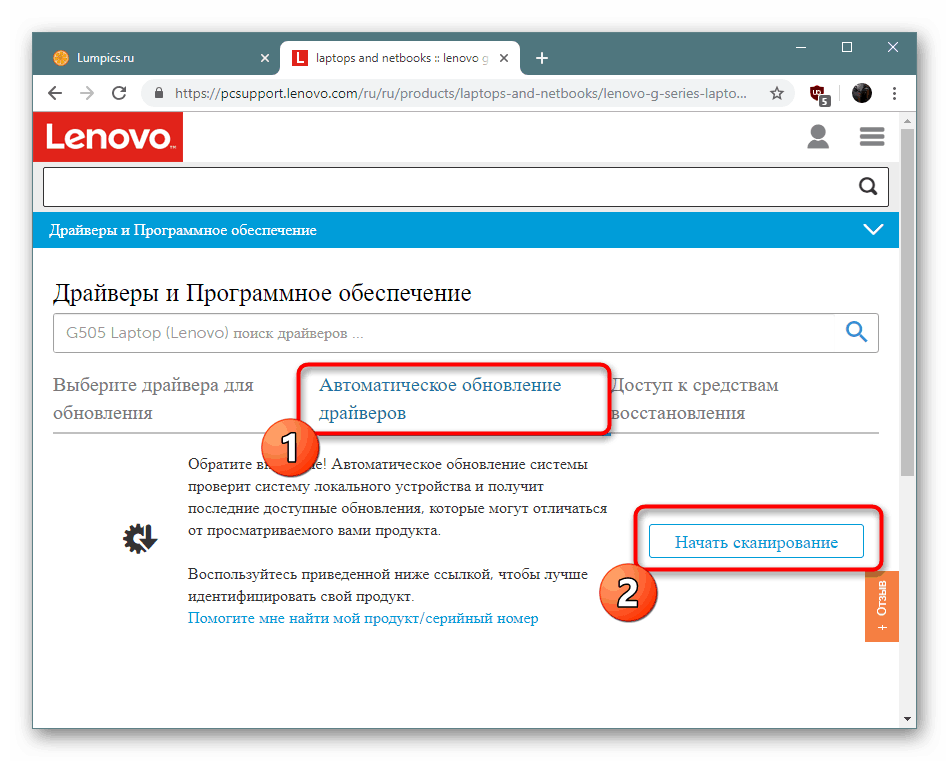
Повече подробности: Официален онлайн сервиз на Lenovo
Метод 4: Програми за инсталиране на драйвери
Много потребители са наясно със съществуването на специален софтуер за автоматично търсене и инсталиране на липсващи драйвери на компютър. Те се считат за най-ефективните в случай на нужда от масова инсталация, но също така вършат отлична работа със селективен. Има много представители на този вид приложения, така че за потребителя е трудно да направи правилния избор, а отделният ни преглед ще помогне да го разберем.
Повече подробности: Най-добрият софтуер за инсталиране на драйвери
Ако за първи път се срещате с подобни програми, препоръчваме ви да прочетете другата ни статия, в която подробно се описва пълната процедура за инсталиране на драйвери с пример DriverPack решение , Други приложения работят на приблизително същия принцип, така че представеното ръководство може да се счита за универсално.
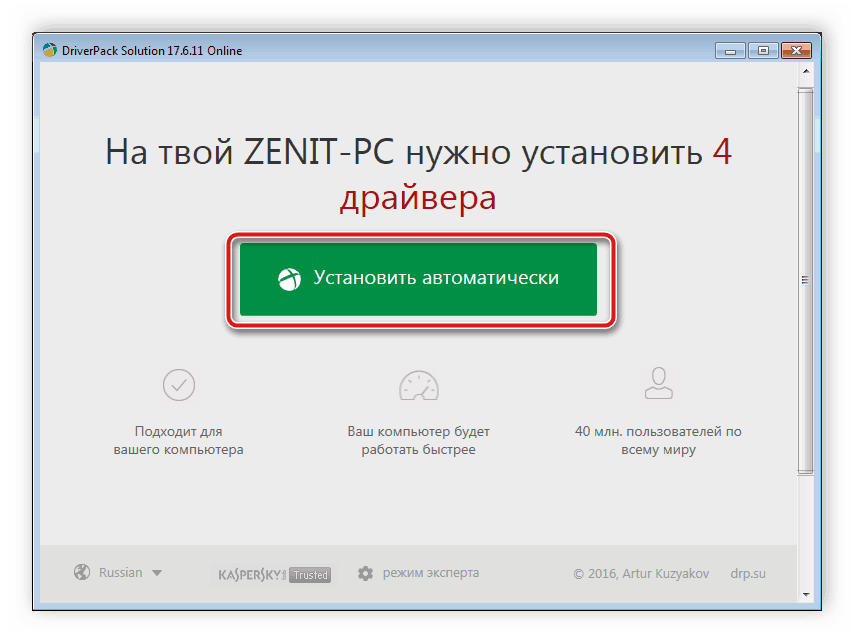
Повече подробности: Как да актуализирате драйвери на компютър с помощта на DriverPack Solution
Метод 5: Идент. № на хардуера
Видеокартата за връзка чрез VGA конектор трябва да има уникален идентификатор, който отговаря за хардуерната дефиниция в операционната система. Можете да го намерите в свойствата на оборудването чрез „Диспечер на устройства“ , но само ако видеокартата е успешно открита. След това кодът се използва за търсене на драйвери на специални онлайн услуги. Това е нашия отделен материал, който ще намерите на линка по-долу.
Повече подробности: Търсете драйвери по идентификационен номер на хардуера
Метод 6: Стандартен инструмент за операционна система
Стандартният инструмент за Windows също може да се използва само когато в системата се открие графичен компонент. Тогава потребителят ще трябва ръчно да започне да търси драйвери през интернет, а инструментът ще направи останалото. Той обаче не винаги работи стабилно, поради което поставяме този метод на последно място в тази статия.
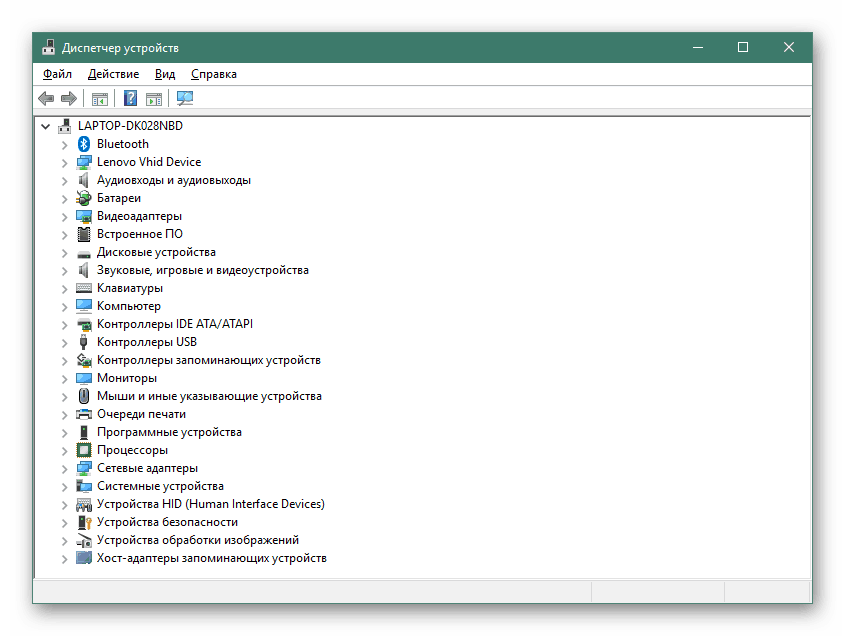
Повече подробности: Инсталиране на драйвери с помощта на стандартни инструменти на Windows
Сега сте запознати с всички налични опции за търсене и изтегляне на драйвери за VGA на компютър, работещ под Windows 7.