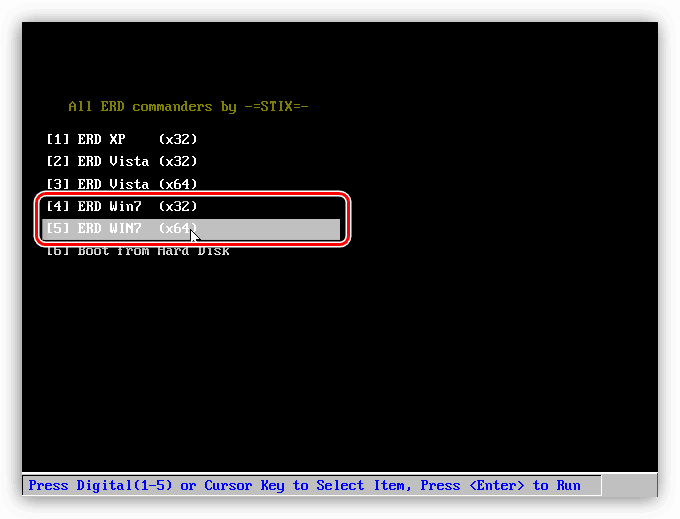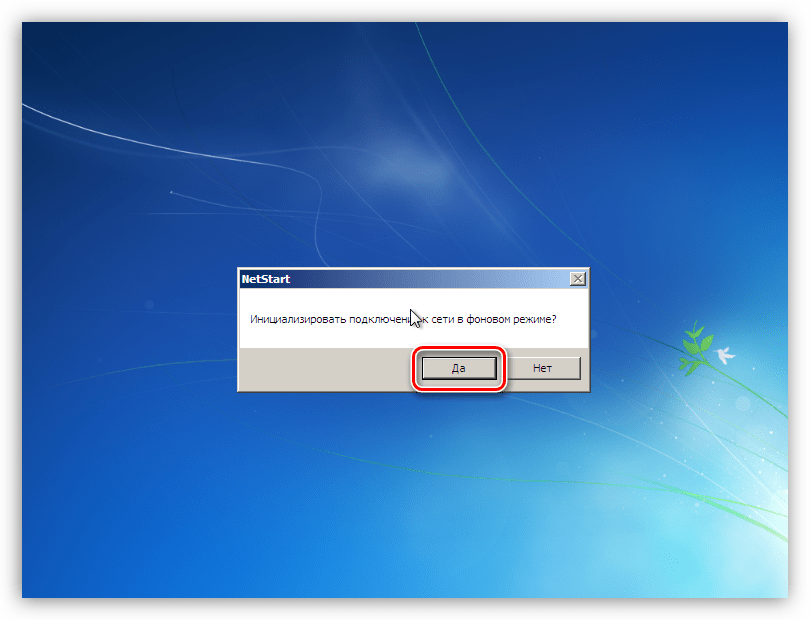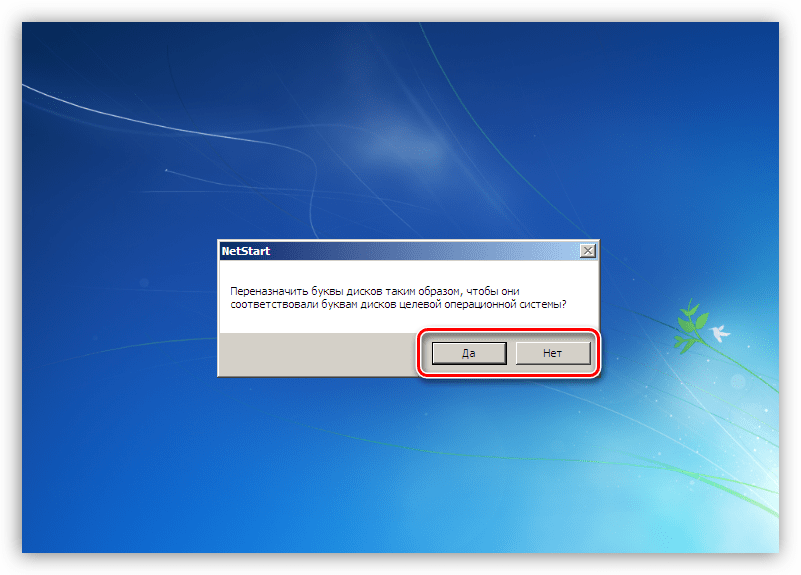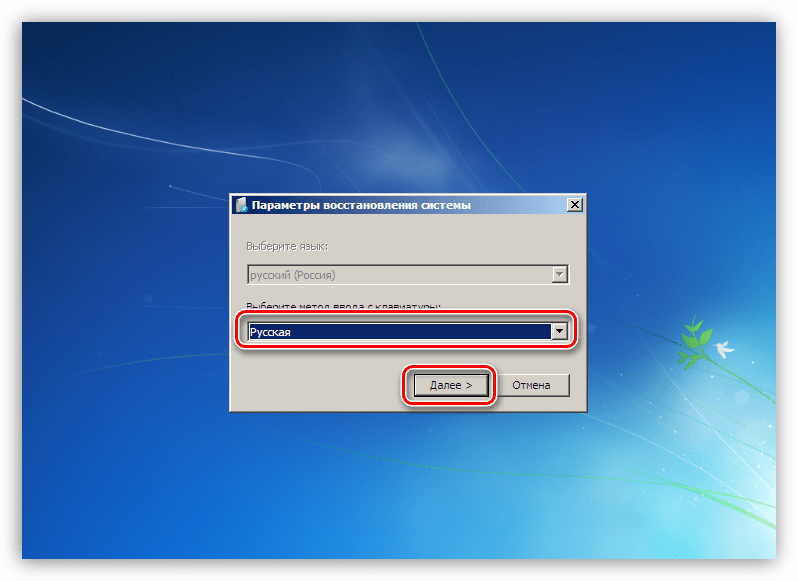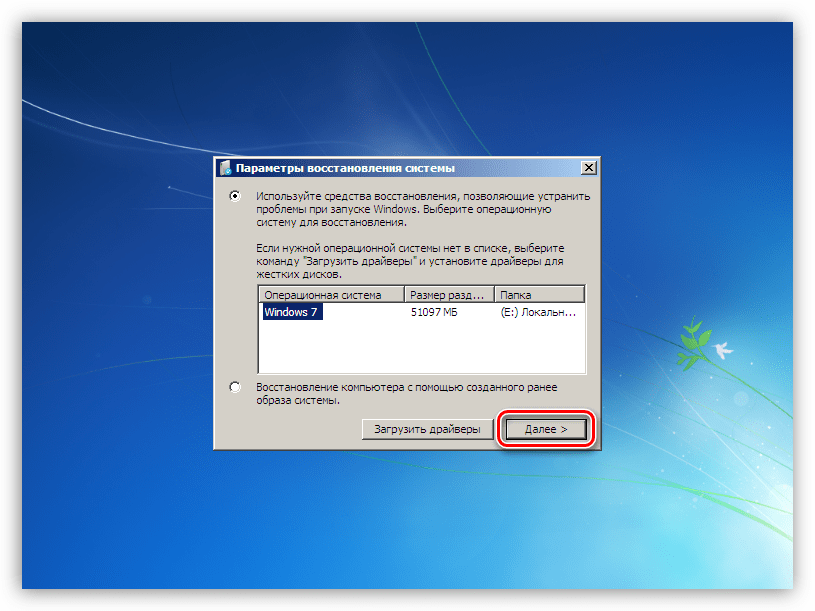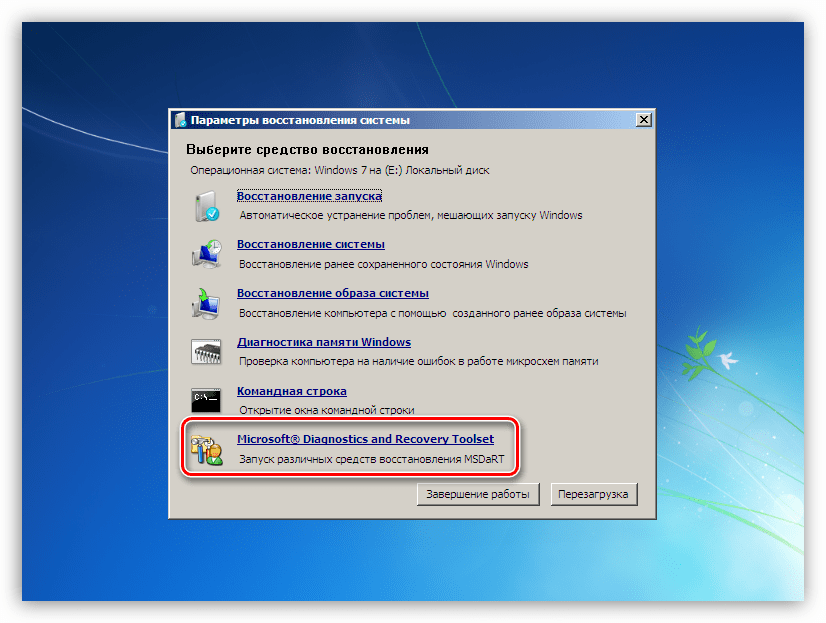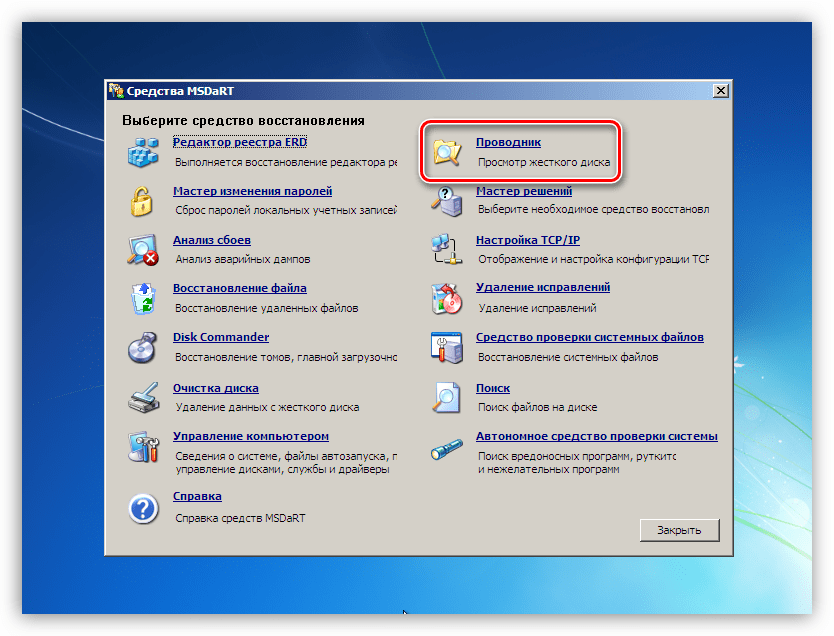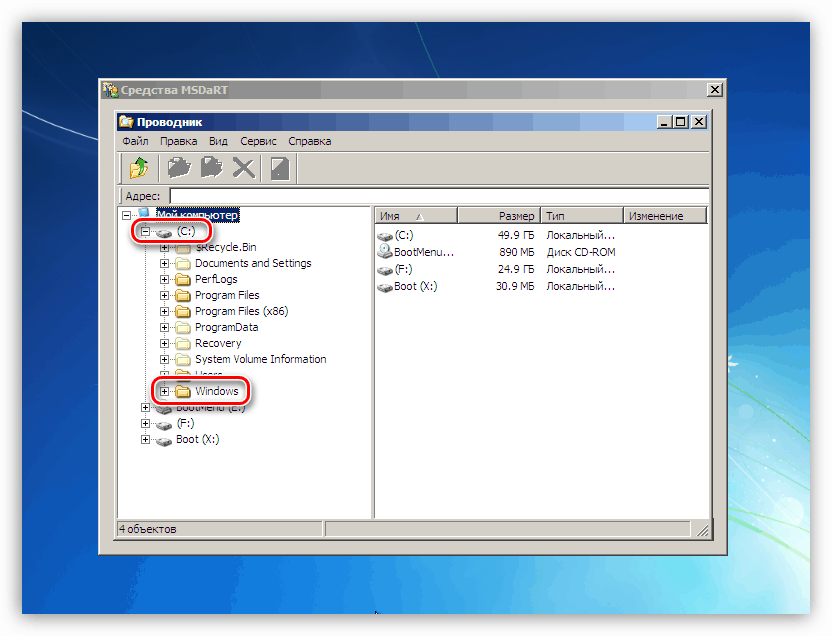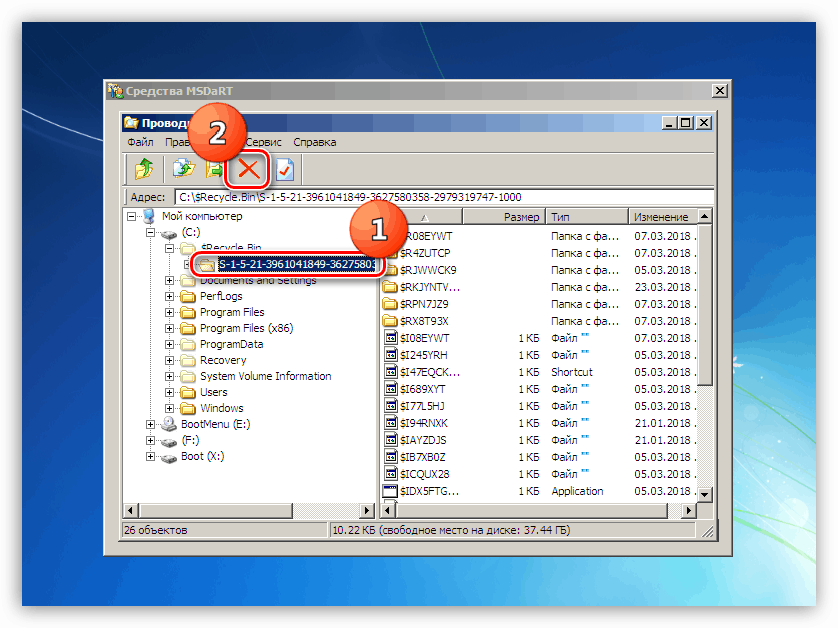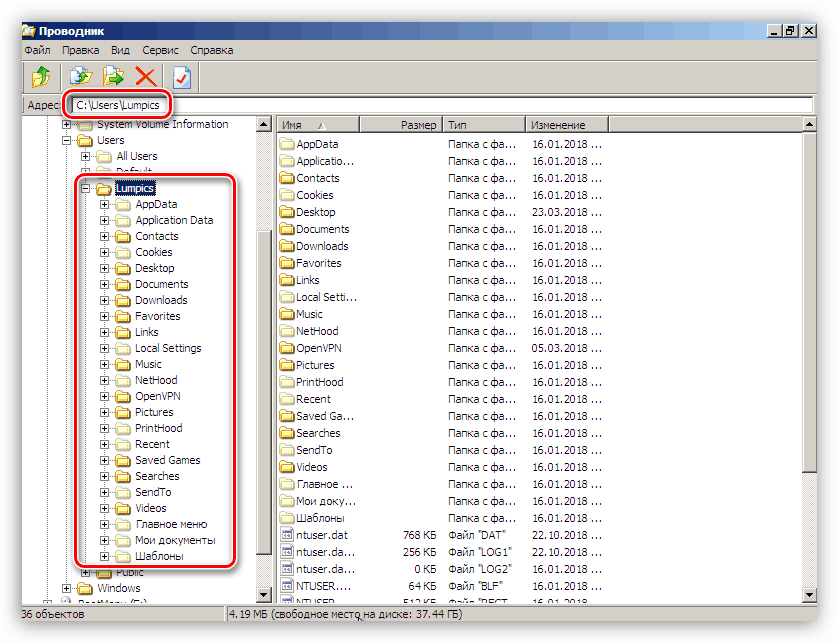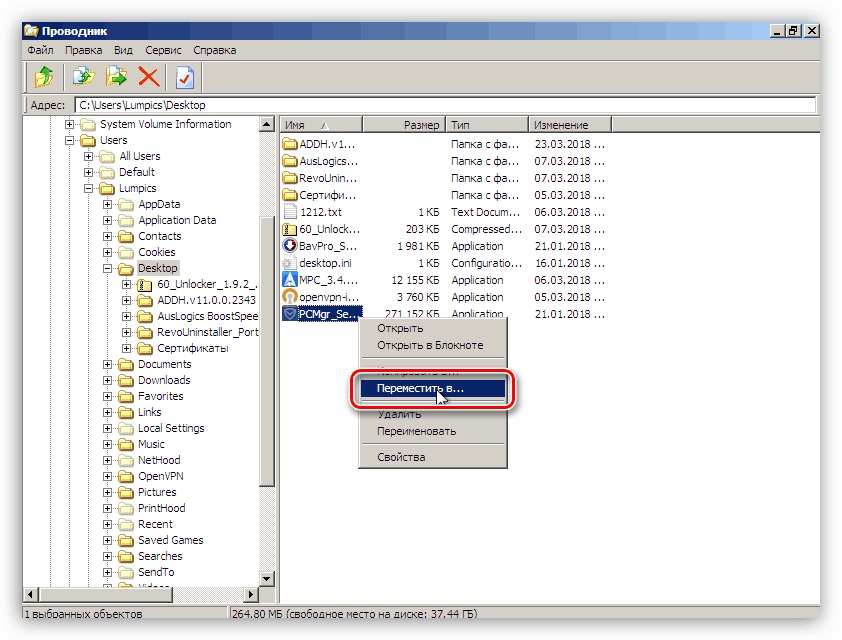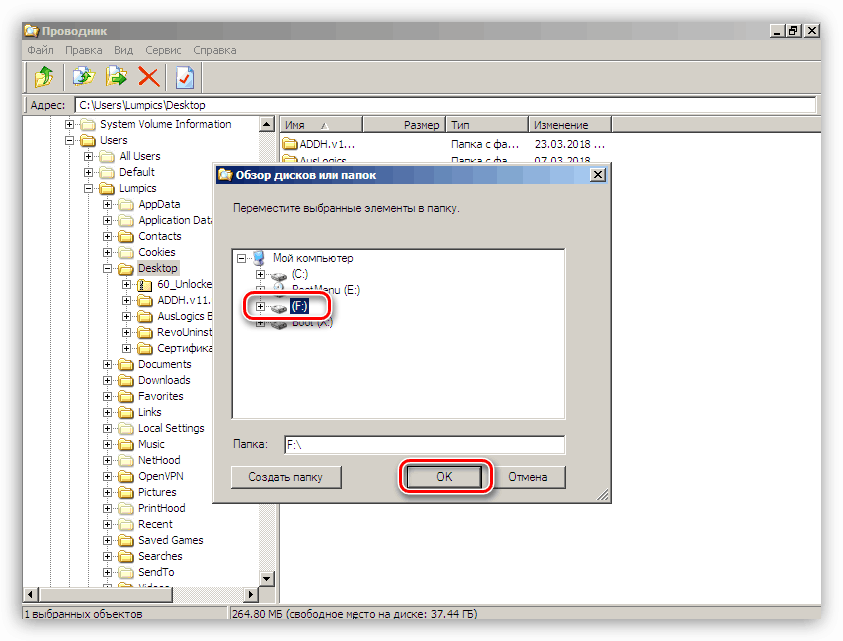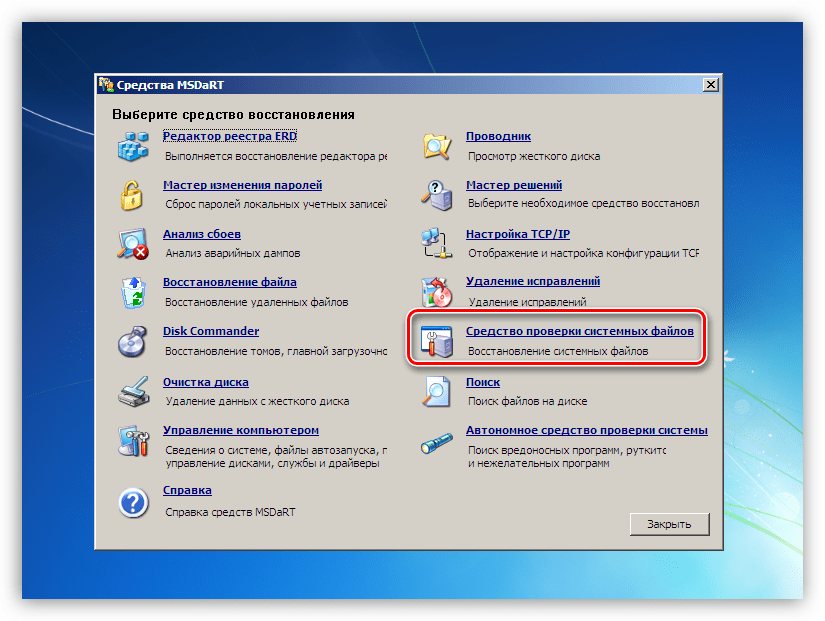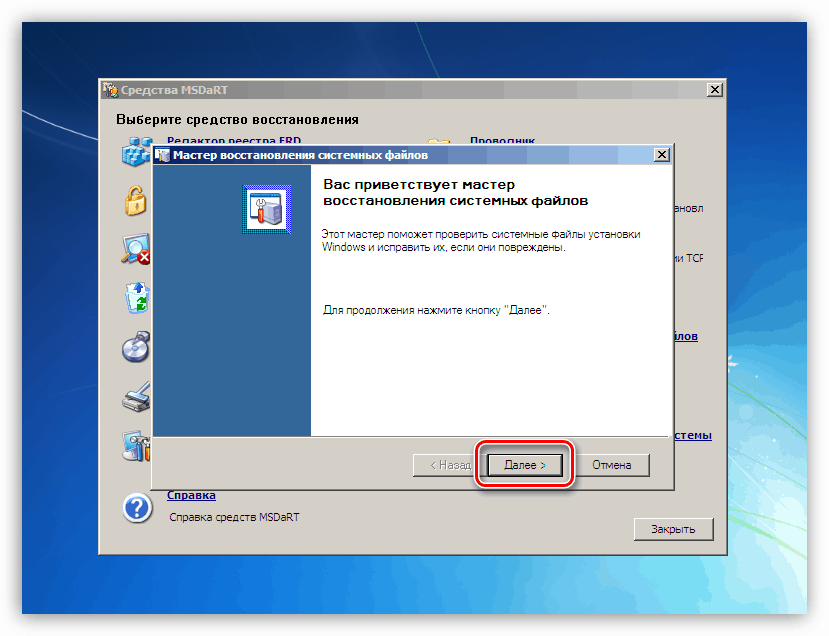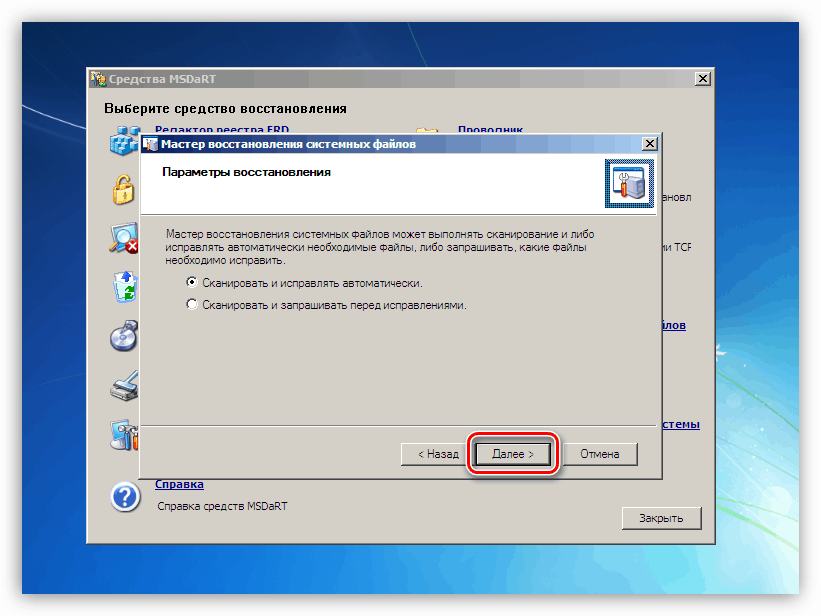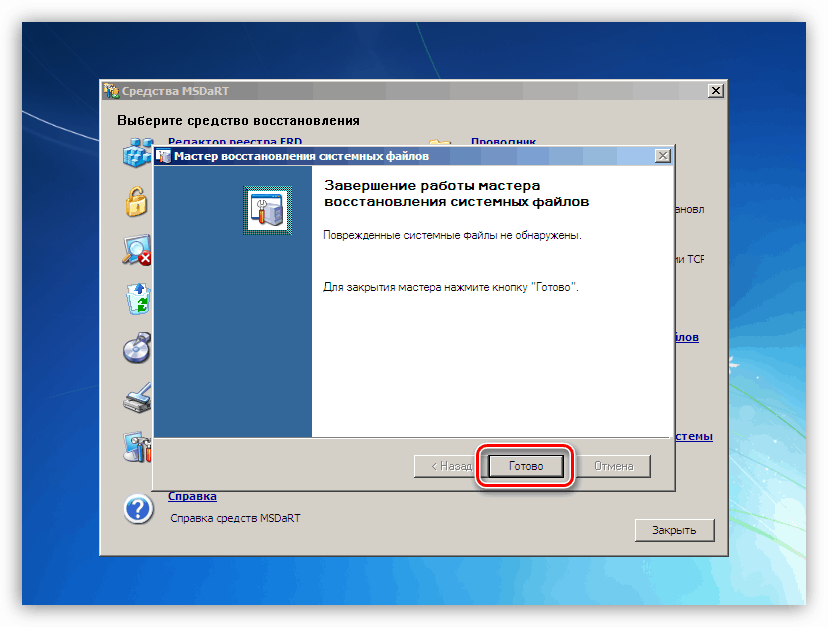Премахване на BSOD с код 0x0000007e в Windows 7
Грешки при появата на BSOD - "сини екрани на смъртта" - възникват поради критични проблеми в хардуера или софтуера на системата. Ние ще посветим този материал на анализа на причините за BSOD с код 0x0000007e.
Съдържанието
Премахнете синия екран 0x0000007e
Причините за причиняване на тази грешка се разделят на "железни" и софтуерни. Най-трудно е да се диагностицира и елиминира последното, тъй като проблемите доста много. Това са предимно сривове при инсталирани от потребителя или системни драйвери. Въпреки това, има повече "прости" случаи, например, липса на свободно място на твърдия диск на системата или неизправност във видеокартата.
Разглежданата грешка може да се нарече обща, което ви позволява да използвате инструкциите от статията, достъпна на линка по-долу. Ако препоръките не доведат до желания резултат, трябва да се върнете тук и да се опитате да разрешите проблема по един от следните начини (или на свой ред).
Още подробности: Решаване на проблема със сините екрани в Windows
Причина 1: Твърд диск
Под твърд диск в този случай имаме предвид устройството, на което се намира папката на Windows, което означава, че операционната система е инсталирана. Ако няма достатъчно свободно място за създаване на временни системни файлове по време на зареждане и работа, естествено ще получим грешка. Решението тук е просто: освободете дисковото пространство, като изтриете ненужните файлове и програми CCleaner ,
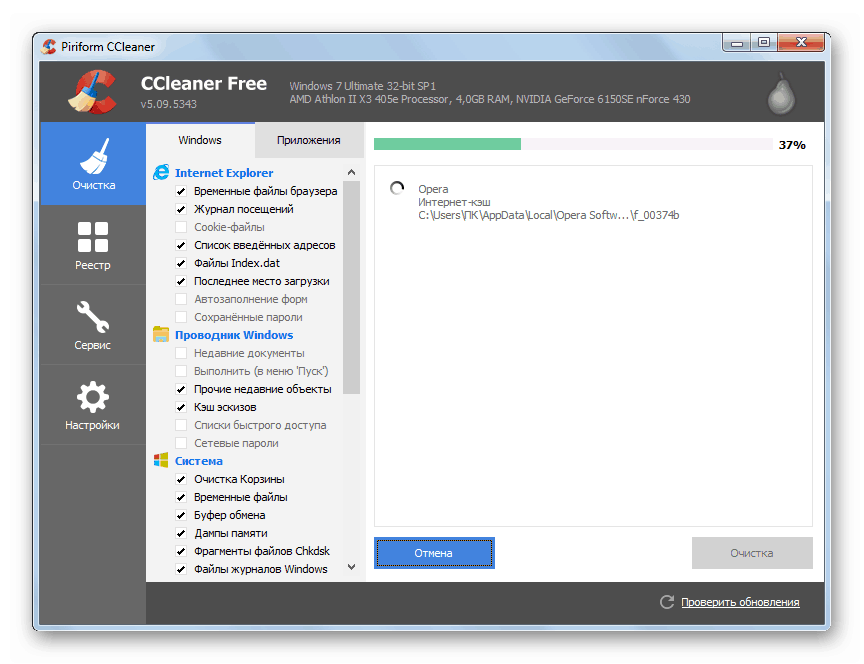
Още подробности:
Как да използвате CCleaner
Поправяме грешките и отстраняваме боклука на компютър с Windows 7
Ако BSOD се появи, когато стартирате Windows, тогава ще трябва да използвате една от дистрибуциите на живо, за да го почистите. За да решим проблема, ние се обръщаме към ERD Commander, трябва първо да го изтеглите и след това да запишете на USB флаш устройството, което ще се зареди.
Още подробности:
Ръководство за създаване на флаш устройство с ERD Commander
Конфигурирайте BIOS за зареждане от флаш устройство
- След изтеглянето чрез стрелки, изберете капацитета на вашата система - 32 или 64 бита и натиснете ENTER .
![Изборът на резолюция на операционната система при зареждане на ERD Commander]()
- Инициализирайте мрежовата връзка във фонов режим, като кликнете върху "Да" . Това действие ще ни позволи да използваме мрежови устройства (ако има такива) за преместване на файлове.
![Инициализиране на фоновата мрежова връзка при зареждане на ERD Commander]()
- След това можете да разрешите на програмата да превъзложи буквите на устройствата, но това не е необходимо, тъй като знаем с кой диск да работим. Кликнете върху „Да“ или „Не“ .
![Конфигуриране на пренасочване на буквата на устройството при зареждане на ERD Commander]()
- Изберете подредбата на клавиатурата.
![Избиране на езика на клавиатурата при зареждане на ERD Commander]()
- След като ERD открие инсталираната система, кликнете върху "Напред".
![Избор на инсталирана операционна система при зареждане на ERD Commander]()
- Кликнете върху най-ниската позиция в менюто, което се отваря - "Microsoft Diagnostics and Recovery Toolset" .
![Отидете в колекцията от помощни програми, за да конфигурирате операционната система, когато зареждате ERD Commander]()
- След това отидете в "Explorer" .
![Преход към работа с Windows Explorer при зареждане на ERD Commander]()
- В левия блок търсим диск с папка “Windows” .
![Избор на системен твърд диск при зареждане на ERD Commander]()
- Сега трябва да намерим и изтрием ненужни файлове. На първо място, това е съдържанието на "Trash" (папката "$ Recycle.Bin" ). Не е нужно да докосвате самата папка, но всичко, което е в нея, трябва да бъде изтрито.
![Изтриване на съдържанието на кошчето при зареждане на ERD Commander]()
- Следващият “под ножа” са големи файлове и папки с видео, снимки и друго съдържание. Обикновено те се намират в папката на потребителя.
Буква_Диска:UsersИмя_Вашей_Учетной_ЗаписиПърво проверяваме директориите „Документи“ , „Работен плот“ и „Изтегляния“ . Трябва да обърнете внимание и на "Видеоклипове" , "Музика" и "Картини" . Тук трябва да се справяте само със съдържанието и да оставите директориите на място.
![Изчистване на потребителските папки от ненужни файлове при зареждане на ERD Commander]()
Ако файловете изобщо не могат да бъдат изтрити, можете да ги прехвърлите на друг диск или преди това (преди изтегляне) на свързана USB флаш устройство. Това става, като щракнете върху PCM документа и изберете съответния елемент от контекстното меню.
![Избирайки да преместите файл на друг диск при зареждане на ERD Commander]()
В отворения прозорец изберете носителя, към който възнамеряваме да преместим файла, и щракнете върху OK. Процесът може да отнеме доста дълго време, в зависимост от размера на изходния документ.
![Преместване на файл на друг диск при зареждане на ERD Commander]()
След като завършите всички действия, можете да стартирате системата и да премахнете ненужните програми с помощта на системен инструмент или специален софтуер.
Още подробности: Инсталиране и деинсталиране на програми в Windows 7
Причина 2: Видеокарта
А дефектен дискретен графичен адаптер може да повлияе на стабилността на цялата система, включително грешка 0x0000007e. Причината може да е неправилната работа на видео драйвера, но ще говорим за това по-късно. За да се диагностицира неизправност, достатъчно е да изключите картата от компютъра и да проверите работата на операционната система. Картината може да бъде получена чрез включване на монитора в съответния конектор на дънната платка.

Още подробности:
Изключете видеокартата от компютъра
Как да използвате вградената видео карта
Причина 3: BIOS
BIOS е малка програма, която контролира всички хардуерни компоненти на системата, записани на специален чип на "дънната платка". Неправилните настройки често водят до различни грешки. Това ще ни помогне да възстановим параметрите.
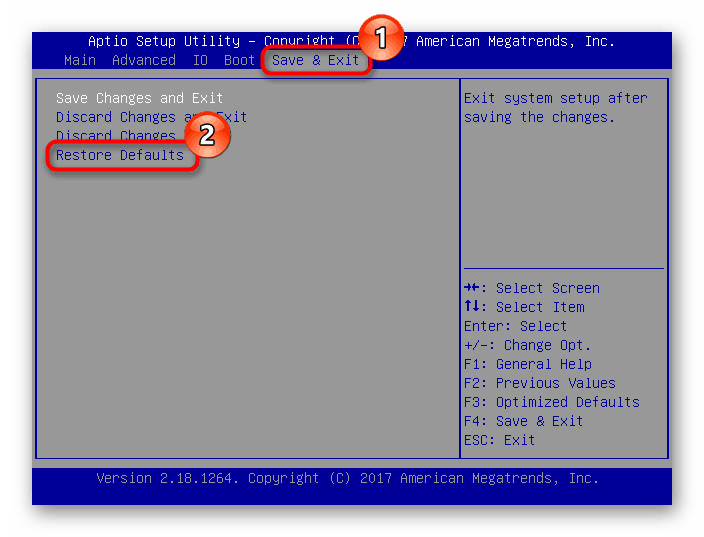
Още подробности: Възстановяване на настройките на BIOS
Остарял код на BIOS може да е несъвместим с инсталирания хардуер. За да разрешите проблема, трябва да актуализирате този фърмуер.
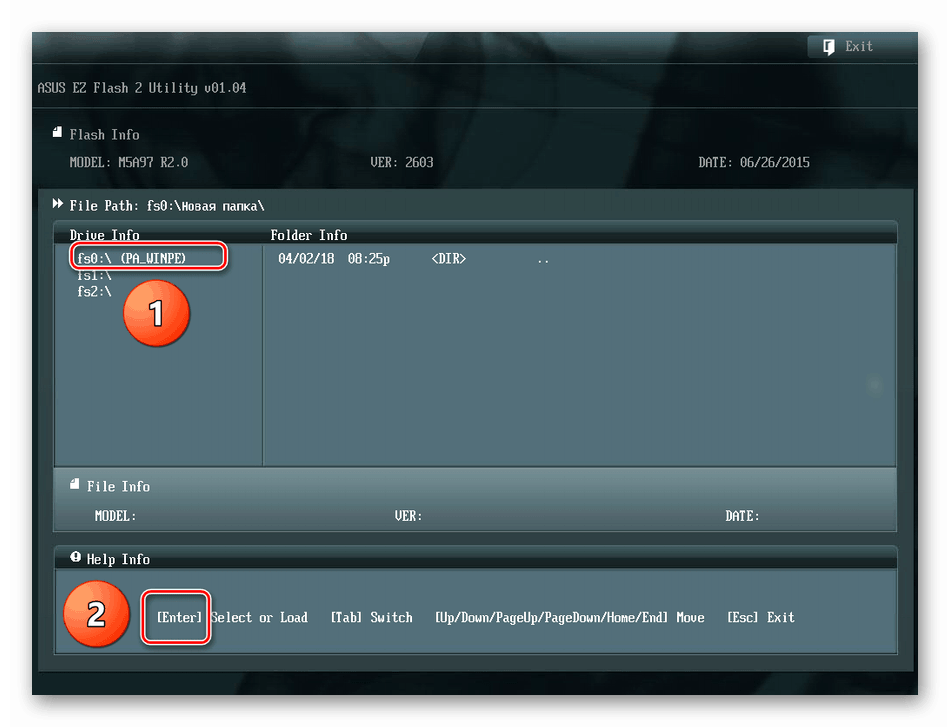
Още подробности: Актуализация на BIOS на компютър
Причина 4: Драйвери
Универсално решение за проблем с драйвера е да се възстанови системата. Вярно е, че ще работи само ако причината е софтуерът, инсталиран от потребителя.
Още подробности: Как да поправите Windows 7
Често срещан, но все пак специален случай е неуспех в системния драйвер на Win32k.sys. Тази информация е посочена в един от блоковете BSOD.
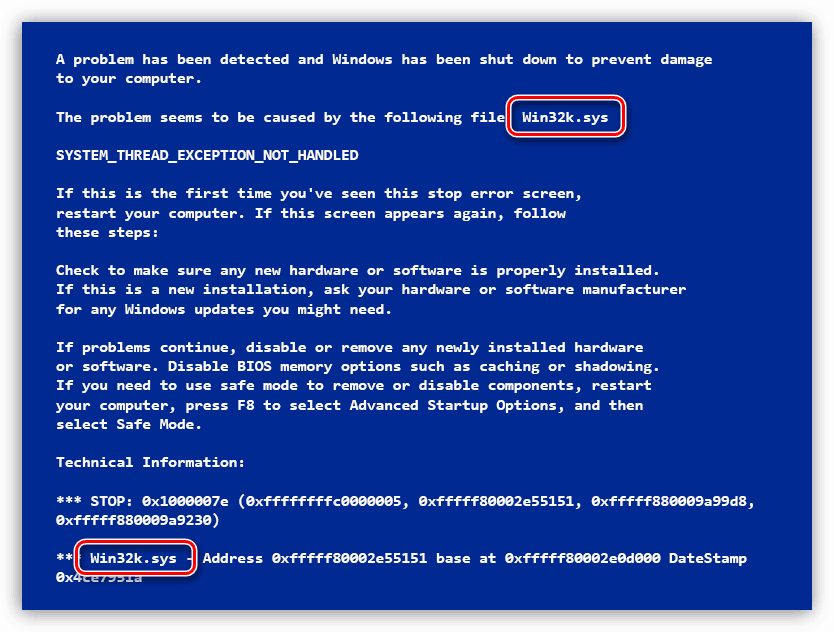
Причината за това поведение на системата може да бъде софтуер на трети страни за дистанционно управление на компютъра. Ако го използвате, ще ви помогне да премахнете, преинсталирате или замените програмата с аналог.
Още подробности: Програми за отдалечен достъп
Ако в BSOD е посочен друг драйвер, трябва да намерите информация за него в Интернет, като използвате която и да е търсачка: на коя програма принадлежи, къде се намира на диска. Ако се установи, че това е софтуер на трета страна, то той (софтуер) трябва да бъде изтрит или преинсталиран. Ако системният драйвер, можете да опитате да го възстановите. Това се прави с помощта на ERD Commander, друг софтуер или системна програма SFC.
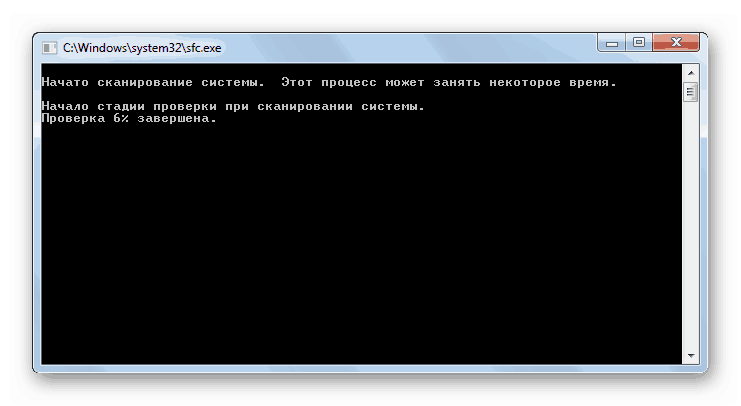
Още подробности: Проверете целостта на системните файлове в Windows 7
Командир на ERD
- Извършваме точки от 1 до 6 включително първия абзац за твърдия диск.
- Изберете "System File Checker" .
![Отидете в инструмента за проверка на системните файлове, когато зареждате ERD Commander]()
- Кликнете върху „Напред“.
![Изпълнява се проверка на системните файлове, когато се стартира ERD Commander]()
- В следващия прозорец оставете настройките по подразбиране и отново натиснете "Next" .
![Конфигуриране на инструмента за проверка на системните файлове при зареждане на ERD Commander]()
- Очакваме завършване на процедурата, щракнете върху "Finish" и рестартирайте компютъра от твърдия диск (след настройката на BIOS).
![Изключете инструмента за проверка на системните файлове, когато зареждате ERD Commander]()
заключение
Както виждате, има много начини да се елиминира грешката 0x0000007e, така че е необходимо да се диагностицира правилно, т.е. да се идентифицира проблемния хардуер или софтуерен елемент. Това може да стане чрез манипулиране на "хардуерните" дискове и видеокартата и получаване на техническа информация от екрана за грешки.