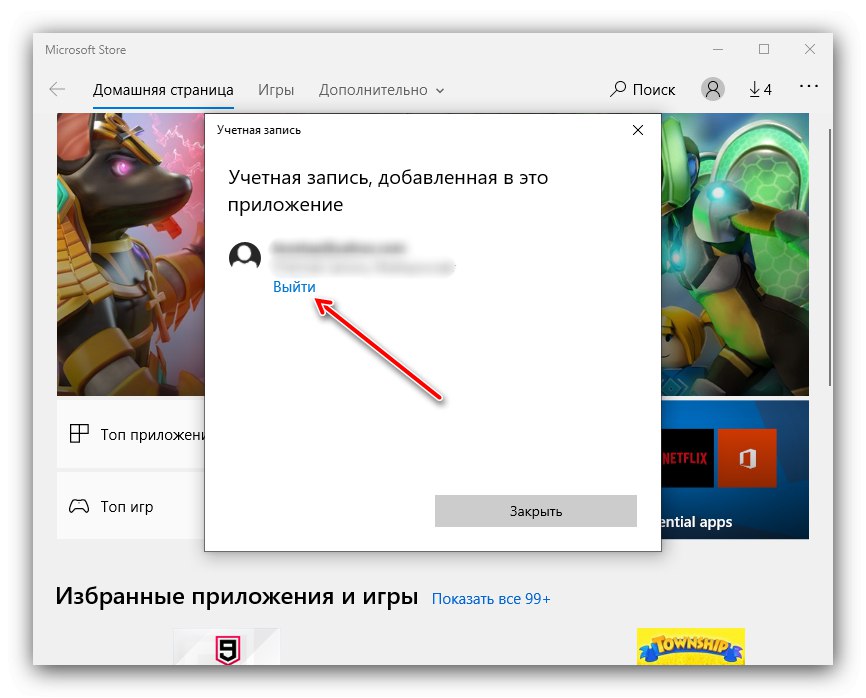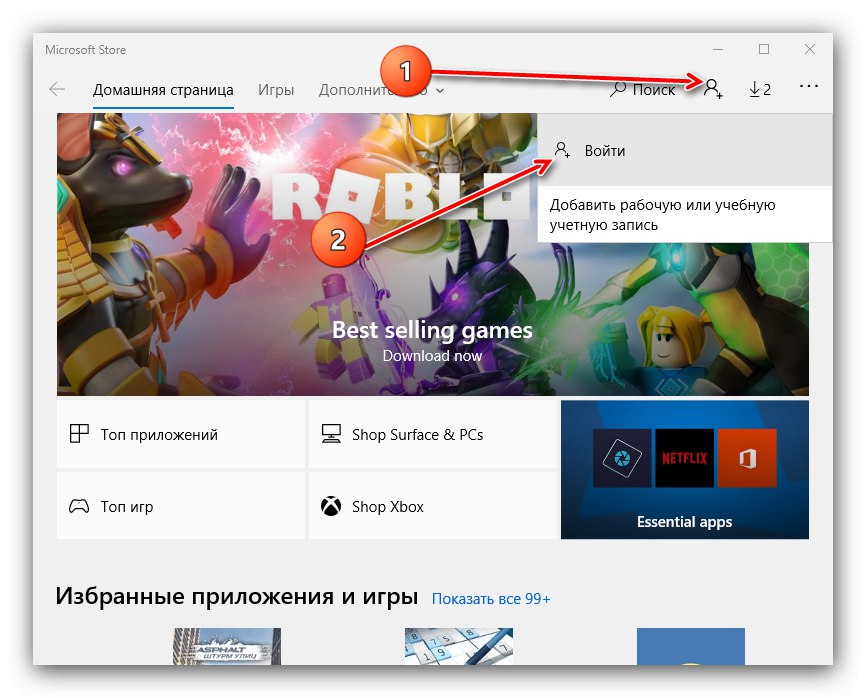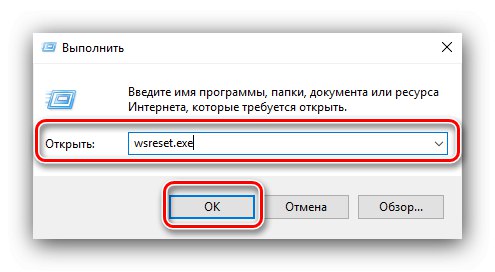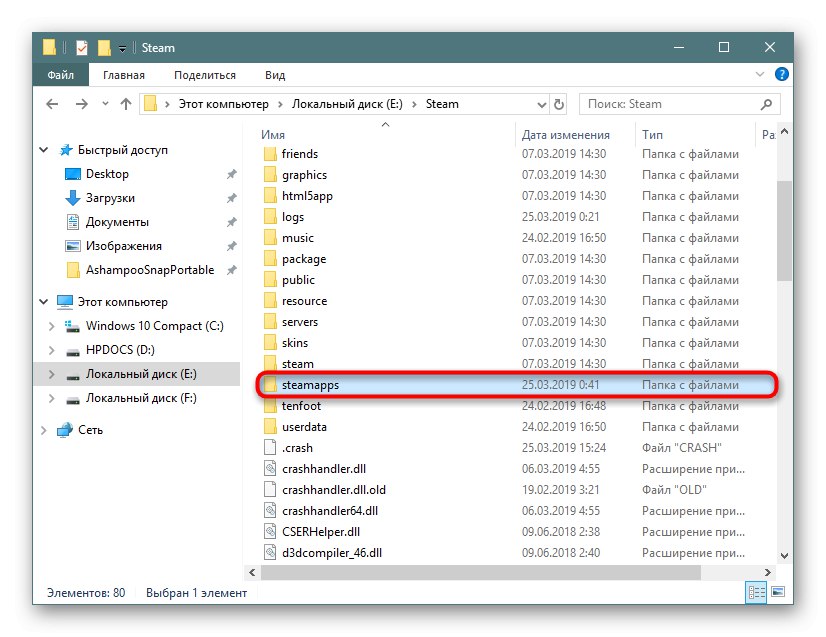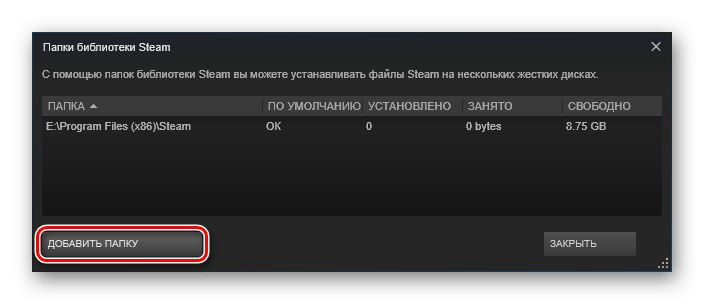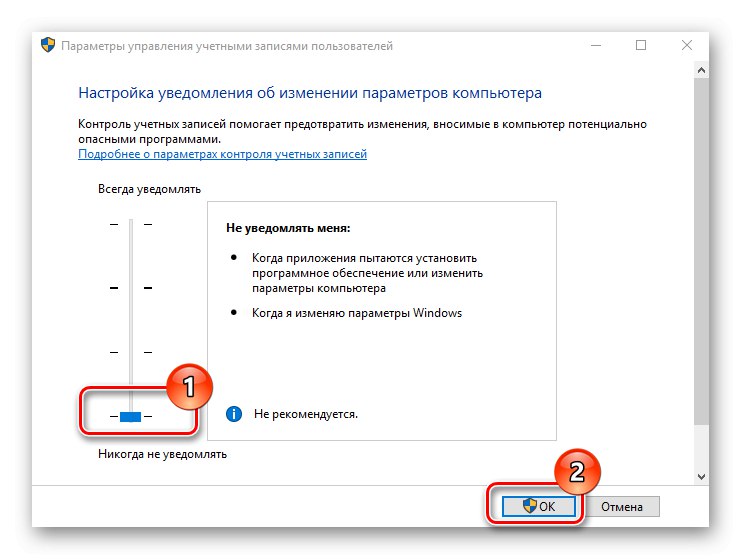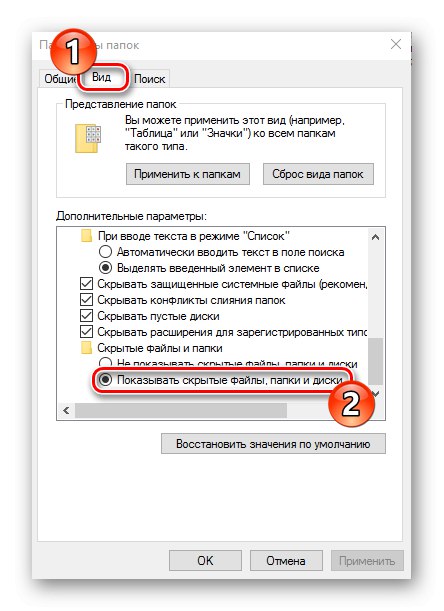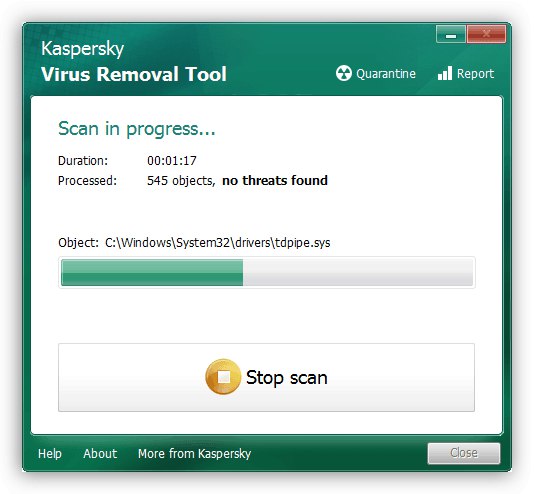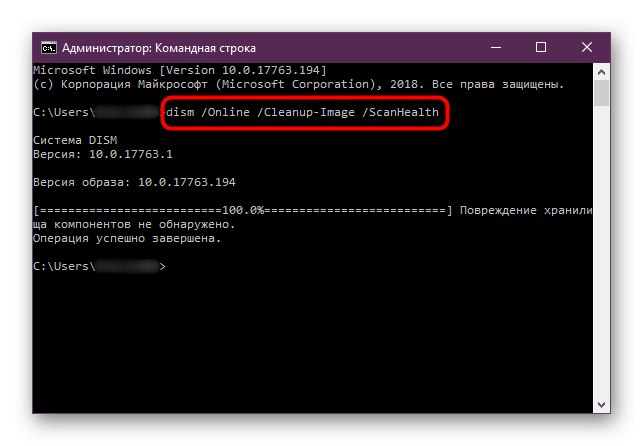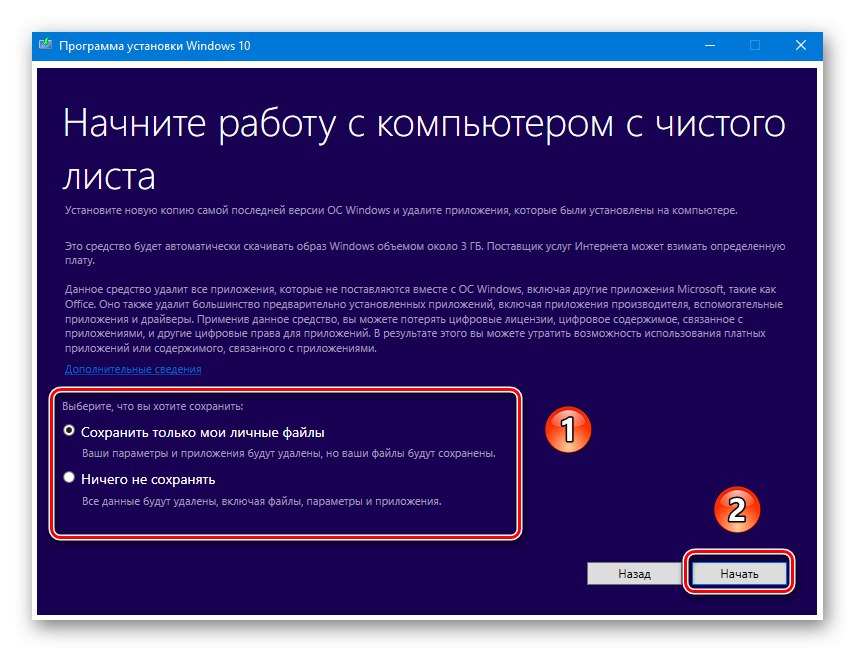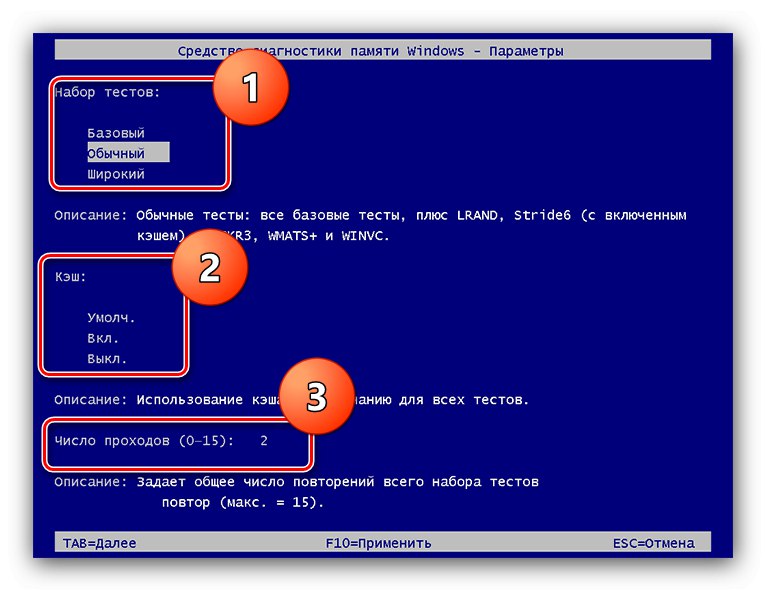В съвременния свят компютърните игри отдавна не са повече от феновете и много потребители на Windows 10 използват тази форма на забавление по един или друг начин. Понякога с тях могат да възникнат проблеми, най-неприятният е, че приложенията спират да се инсталират. Нека да видим защо това се случва и как да се справим с това.
Решаване на проблеми с инсталирането на игри в Windows 10
Видеоигрите за първите десет могат да бъдат получени по няколко начина:
- от Microsoft Store;
- от услуги за дистрибуция на трети страни (Steam, Origin, UPlay, Epic Games Store);
- като инсталирате ръчно от изтегления инсталатор.
Методът за решаване на проблема зависи от източника на произхода на видеоиграта.
Метод 1: Отстраняване на проблеми с Microsoft Store
Създателите на Windows 10 последваха пътя на конкурентите от Apple и Google, предлагайки на потребителите техния магазин като основен източник на всички категории софтуер. Независимо от това, това решение все още е доста суров продукт, поради което има чести откази в работата му, един от които е невъзможността за инсталиране на игри. Когато се сблъскате с това, направете следното:
- На първо място, излезте от акаунта си и влезте отново. За целта задръжте курсора на мишката върху иконата на аватара и щракнете с левия бутон веднъж, след което щракнете върху името на вашия акаунт.
![Започнете да излизате от акаунта си в Microsoft Store, за да отстраните проблеми с инсталирането на игри на Windows 10]()
Избери предмет „Изход“.
![Излезте от акаунта си в Microsoft Store, за да разрешите проблеми с инсталирането на игри на Windows 10]()
Затворете магазина и след това рестартирайте компютъра. След това стартирайте приложението отново, щракнете върху иконата на човек и изберете елемента в изскачащото меню "Да вляза".
![Влизане в акаунт в Microsoft Store за решаване на проблеми при инсталиране на игри на Windows 10]()
Потвърдете влизането, като кликнете върху връзката „Използвай този акаунт“.
- Ако повторното влизане не помогне, рестартирайте клиента на Microsoft Store. Натиснете клавишната комбинация Win + R за да извикате щракването "Изпълни"... Когато се появи прозорецът му, въведете заявка в него
wsreset.exeи натиснете "ДОБРЕ".![Нулиране на кеша на Microsoft Store за отстраняване на проблеми с инсталирането на играта в Windows 10]()
Рестартирайте компютъра си и опитайте да инсталирате играта отново.
- В случай, че нулирането на Microsoft Store не е помогнало, разумно решение би било преинсталирането, което се състои в премахване на клиента и след това чиста инсталация. Как да направите това е описано в отделни инструкции.
Повече информация:
как Изтрий и Инсталирай Магазин на Microsoft
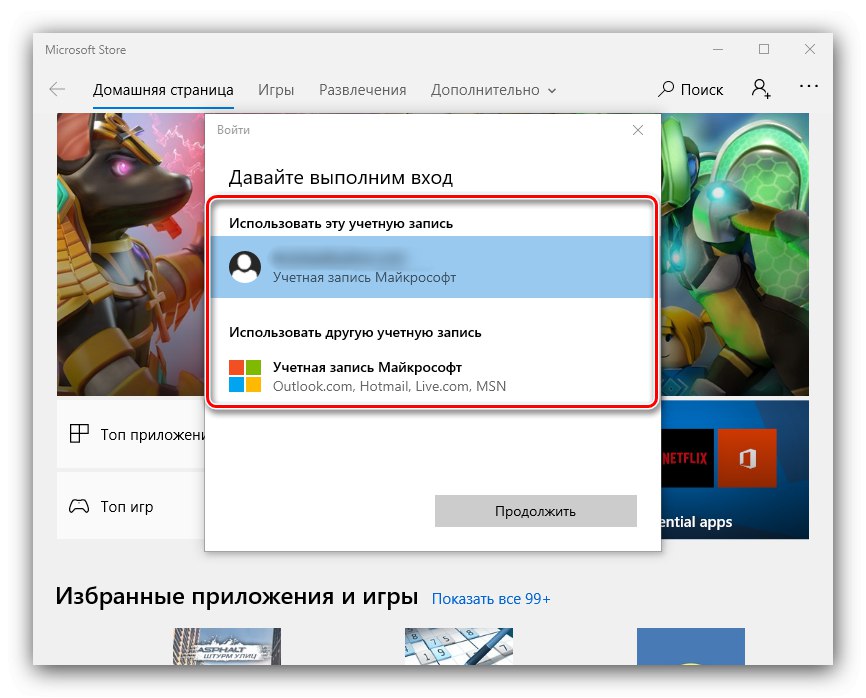
Неефективността на всички стъпки, изброени по-горе, показва, че причината се крие в самата система и трябва да се обърнете към съответния раздел на тази статия.
Метод 2: Коригирайте прекъсвания за клиенти на магазини на трети страни
Услугите за дигитално разпространение са един от най-популярните източници на софтуер за игри. По правило инсталирането на развлекателен софтуер става чрез клиентските приложения на тези услуги, които също са податливи на неизправности. Нека разгледаме тези за най-често срещаните магазини на трети страни.
Парна
Обслужване от Valve най-старата от съществуващите, но проблемите с нея възникват доста често.
- Когато се сблъскате с невъзможността да инсталирате игри, първата стъпка е да проверите вашата интернет връзка. Също така се препоръчва временно да свържете компютъра директно към кабела.
Повече информация: Какво да направите, ако в Steam няма мрежова връзка
- Не може да бъде изключена единична неизправност на софтуера, която може да бъде отстранена чрез рестартиране на клиентската програма.
- Често причината, поради която игрите не се инсталират, е, че файловете на самия клиент са повредени, така че следващата стъпка е да го преинсталирате.
![Преинсталиране на Steam за отстраняване на проблеми с инсталирането на игри на Windows 10]()
- Следващият източник на повреда е липсата на свободно място за инсталация. Steam ви позволява да промените местоположението на файловете, така че би било разумно да използвате тази възможност.
![Промяна на местоположението на игра в Steam за отстраняване на проблеми с инсталирането на игри на Windows 10]()
Повече информация: Местоположение на игрите Steam и променяйки го
Произход
Обслужване Произход от Electronic Arts е известен със своята нестабилна работа и грешки, един от които е въпросният въпрос.Методът за отстраняване на неизправности при повечето сривове е както следва:
- Затворете програмата и я стартирайте с администраторски права: намерете пряк път до "Работен плот", изберете го, щракнете с десния бутон и натиснете "Изпълни като администратор".
- В някои случаи деактивирането на контрола на потребителски акаунти (UAC) помага.
![Деактивирайте контрола на потребителския акаунт, за да разрешите проблеми с инсталирането на игри в Windows 10]()
Повече информация: Деактивирайте UAC в Windows 10
- Най-ефективният вариант за ситуации, при които други мерки не помагат, е пълното преинсталиране на клиента. Премахнете го, рестартирайте компютъра и го преинсталирайте, стриктно следвайки инструкциите на инсталатора.
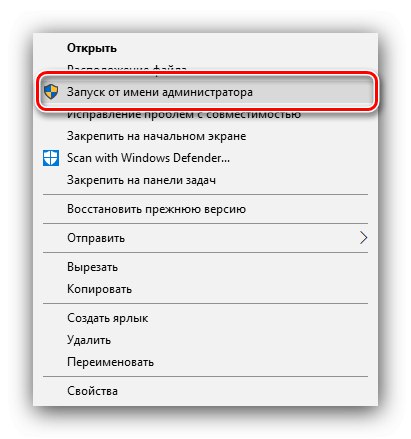
UPlay
С клиентско приложение услуга от Ubisoft проблемите с инсталирането на видеоигри са редки, но ако това се случи, достатъчно е да го стартирате с администраторски права. За повече удобство можете да направите този процес постоянен.
- Намерете на "Работен плот" uPlay икона, маркирайте и щракнете PKM... В контекстното меню изберете "Имоти".
- Отворете раздела "Съвместимост", маркирайте опцията върху него "Изпълни като администратор"след това натиснете "Приложи" и "ДОБРЕ".
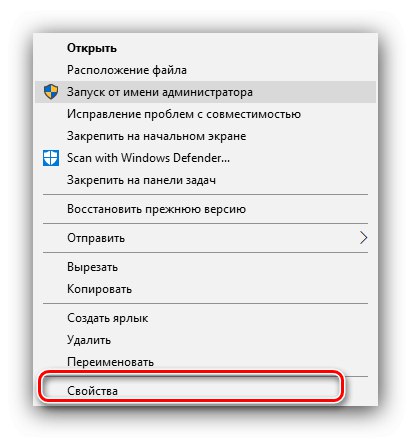
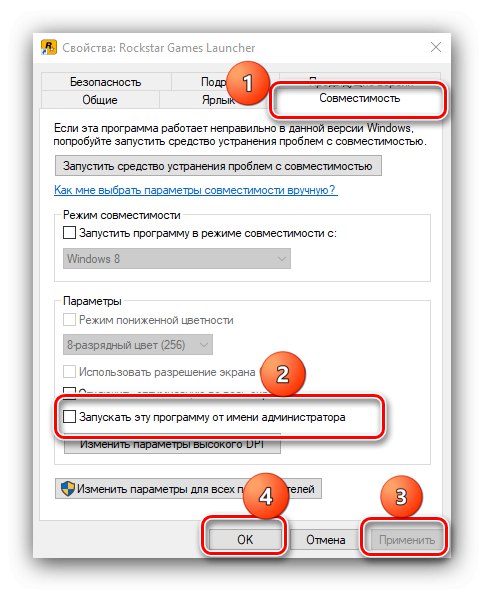
Тази мярка се оказа много ефективна.
GOG Galaxy
Клиентът на GOG също не е много податлив на такова нарушение, но когато се сблъска с него, действията са типични - отваряне с администраторски права или преинсталиране, което вече споменахме по-горе.
Epic Games Launcher
В марковото приложение на Epic Games Store този проблем възниква поради повредени инсталационни файлове за играта. За да се премахне това, е достатъчно да изтриете кеша, но това се прави ръчно.
- Затворете клиента и след това стартирайте „Този компютър“ и активирайте показването на скрити файлове и папки.
![Покажете скрити файлове, за да разрешите проблеми с инсталирането на игри в Windows 10]()
- Отидете на:
C: // Потребители / * папката на вашия акаунт * / AppData / Local / EpicGamesLauncher / SavedНамерете папката уебкаш, изберете го и натиснете клавишите Shift + Del... Потвърдете, че искате да изтриете данните.
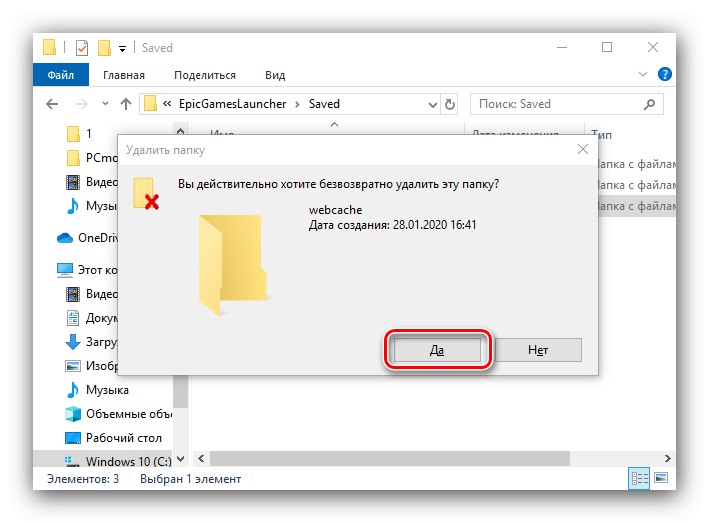
След тази операция стартирайте Epic Games Launcher - сривът трябва да бъде разрешен.
За всички дигитални магазини също би било разумно да се свържат с техническата им поддръжка, ако предложените от нас методи се окажат неефективни.
Метод 3: Отстраняване на проблеми с игри от други източници
„Десет“, като една от най-популярните настолни операционни системи, позволява на потребителите да инсталират всеки софтуер сами. Файловете за инсталиране често са източникът на проблема. Алгоритъмът за проверка и отстраняване на грешки е както следва:
- Когато инсталирате видео игра от диск, проверете дали тя не е повредена - не трябва да се надрасква, разтопява или физически да се повреди по друг начин.
- Ако файлът за съгласуване на контролна сума присъства заедно с инсталатора, проверете го - несъответствието на данните показва повреда.
Прочетете също: Програми за проверка на контролна сума
- Проблемът може да се крие в използването на пиратска версия на препакета. Пиратите обикновено компресират инсталационните файлове, което често влияе на производителността на получения продукт. В този случай има само едно решение - закупуване на лицензирана версия.
Метод 4: отстраняване на проблеми с компютърния софтуер
Друга група причини, поради които игрите може да не се инсталират, са различни откази в операционната система Windows 10. Ако подозирате това, трябва да действате по следния начин:
- Първо проверете целевото устройство или логически дял - може би просто няма достатъчно място върху него. Освен това е важно да проверите устройството, където се намират директориите с временни файлове. По подразбиране това е системният носител.
- Също така проверете дали компютърът ви е станал жертва на вирусна инфекция - много често както развлекателният, така и приложният софтуер не могат да бъдат инсталирани точно поради тази причина.
![Премахване на вирусна инфекция за решаване на проблеми с инсталирането на игри в Windows 10]()
- Струва си да се обърне внимание на актуализациите на ОС - може би някои от тях влияят върху работата на инсталаторите на игри. Понякога, напротив, липсата на една или друга актуализация води до отказ на инструментите за инсталиране на софтуер.
Повече информация: Инсталация и изтриване Актуализации на Windows 10
- Също така си струва да проверите целостта на системните компоненти и да ги възстановите в случай на нарушение.
![Проверка на целостта на системните файлове за решаване на проблеми с инсталирането на игри в Windows 10]()
Урок: Проверка на почтеността и възстановяване Windows 10 системни файлове
- Най-радикалното решение на проблема е да възстановите фабричните настройки на "десетката".
![Фабрично нулиране за отстраняване на проблеми с инсталирането на игри на Windows 10]()
Повече информация: Нулирайте Windows 10 до фабричните настройки
Метод 5: Решаване на хардуерни проблеми
Най-неприятният източник на описания проблем е неизправност на един или повече хардуерни елементи на компютъра.
- Струва си да започнете с диагностицирането на твърдия диск, особено ако той е доста стар (повече от 5 години експлоатация) или има симптоми като щраквания, забавяния и софтуерни проблеми. Собствениците на твърдотелни дискове също не трябва да се отпускат: и тези устройства се развалят, макар и много по-рядко.
Прочетете повече: Проверка на здравето твърд диск и SSD
- Следващата по ред ще бъде памет с произволен достъп - проблемите с нея са придружени от „сини екрани на смъртта“, проблеми със стартирането на компютъра и други подобни.
![Проверете RAM, за да разрешите проблеми с инсталирането на игри в Windows 10]()
- Неизправността на дънната платка също може да попречи на инсталирането на игри, което ще помогне на ръководството да я диагностицира по-късно.
Повече информация: Проверка на изправността на дънната платка
В случай на хардуерни повреди единственият надежден метод за тяхното отстраняване е да се замени дефектният елемент.
Заключение
Покрихме причините, поради които игрите може да не се инсталират на Windows 10 и как да ги поправим. Както можете да видите, има много източници на описаното нарушение, но повечето потребители са изправени пред софтуерни причини, които са много по-лесни за отстраняване.