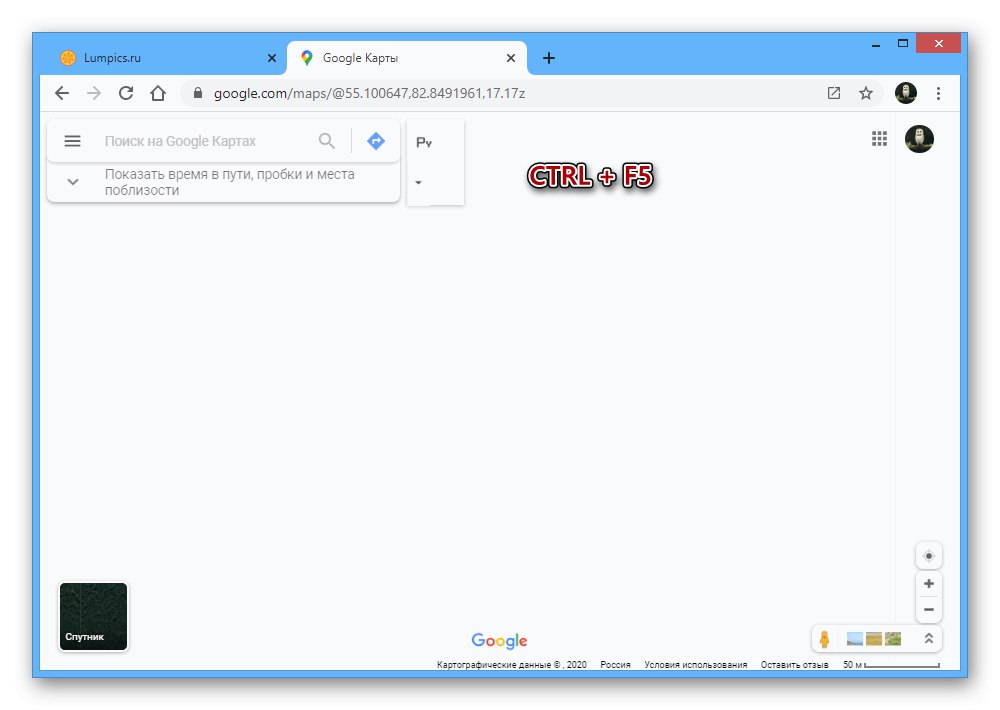Вариант 1: PC версия
Google Maps, онлайн услуга, която предоставя много възможности за изследване на световната карта, понякога може да се повреди, включително да показва празен прозорец вместо схематично представяне на района и цялата свързана информация. Най-често този проблем е свързан с настройките на интернет браузъра, но може да има и други причини.
Метод 1: опреснете браузъра
- Когато срещнете този проблем, първата стъпка е да се уверите, че използвате един от правилните браузъри. Отворете Google Maps с помощта Google Chrome, Опера, Mozilla Firefox или Yandex браузъри ако съдържанието се показва според очакванията, заменете браузъра за постоянно.
- В допълнение към използването на подходящ уеб браузър е много важно да инсталирате своевременно най-новата версия на програмата чрез актуализатора по подразбиране. Опитайте да опресните браузъра си, като използвате инструкциите по-долу и проверете отново функционалността на Google Maps.
Повече информация: Как да актуализирате браузъра на компютър
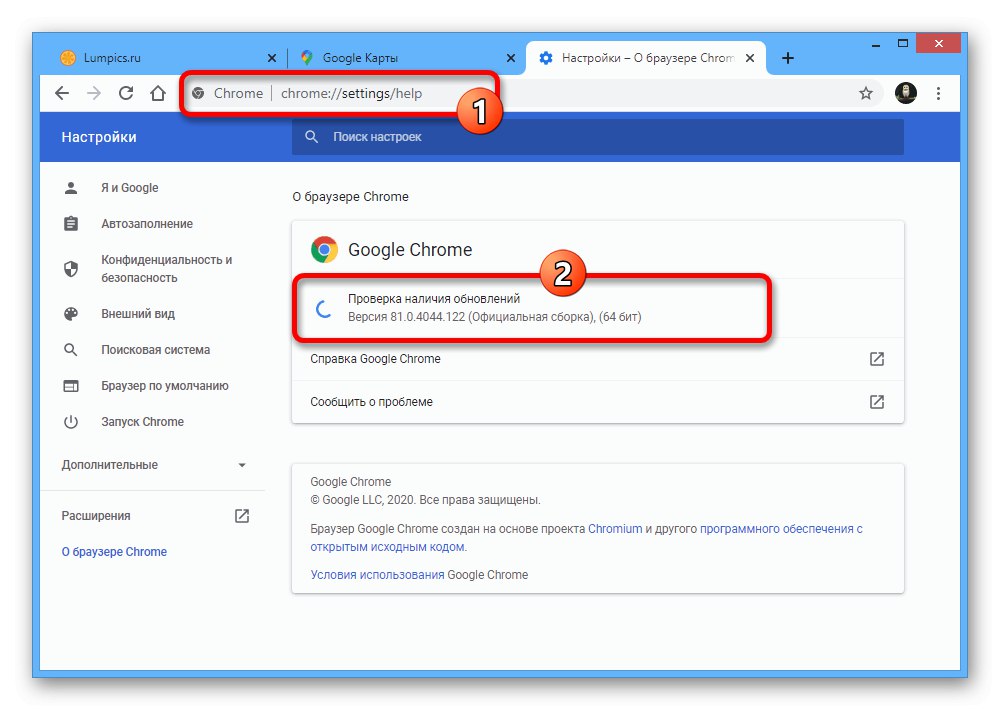
Метод 2: Настройки на сайта
- Причината за неправилното показване на картата може да са настройките на уебсайта на Google Maps, който по-специално се отнася до деактивиран JavaScript. За да разрешите проблема, отворете въпросната услуга, щракнете върху иконата за заключване в лявата част на адресната лента и изберете „Настройки на сайта“.
- Веднъж на страницата с настройките на уеб браузъра, в колоната „Разрешения“ намери линията JavaScript и чрез съседния падащ списък задайте стойността "Позволен"... Можете също да зададете опцията "По подразбиране", тъй като първоначално тази опция трябва да бъде активирана.
- В допълнение към деактивирания JS, проблемът с дисплея може да бъде блокирането на някои други опции, които трябва да бъдат активирани първоначално. Повечето от всичко това се отнася до подраздела "Изображения".
- Ако не можете сами да промените параметрите правилно, използвайте бутона Нулиране на всички разрешения до блока „Разрешения“... Това действие ще трябва да бъде потвърдено чрез изскачащ прозорец.
- Новите настройки влизат в сила автоматично, така че просто затворете настройките, когато приключите с промяната. За да тествате функционалността на Google Maps, отворете отново сайта или опреснете страницата с предварително заредена карта.
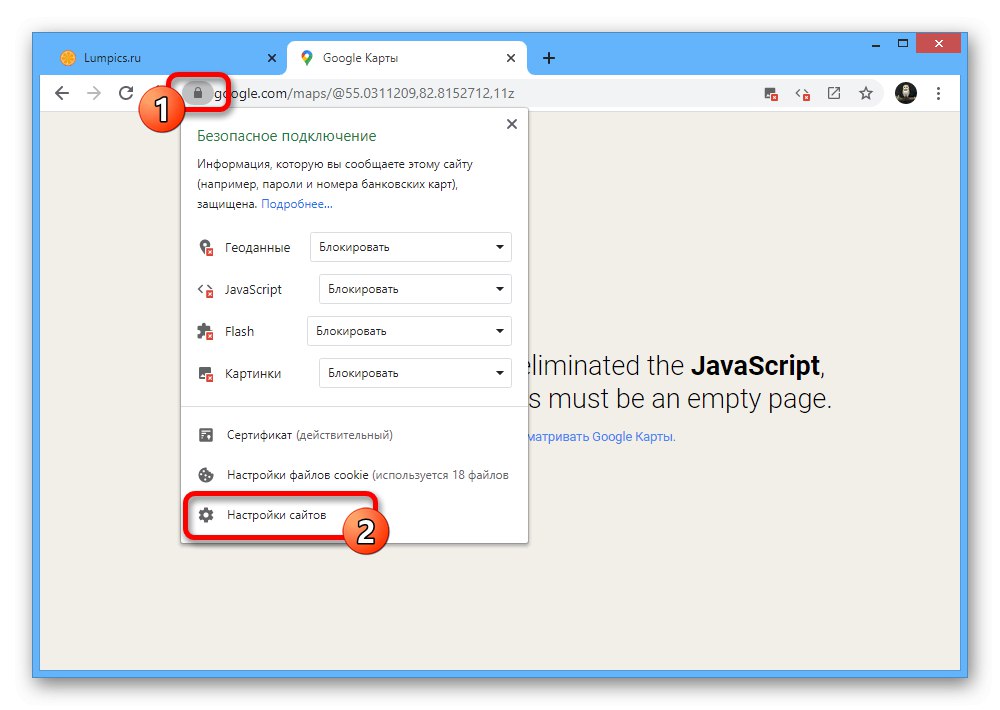
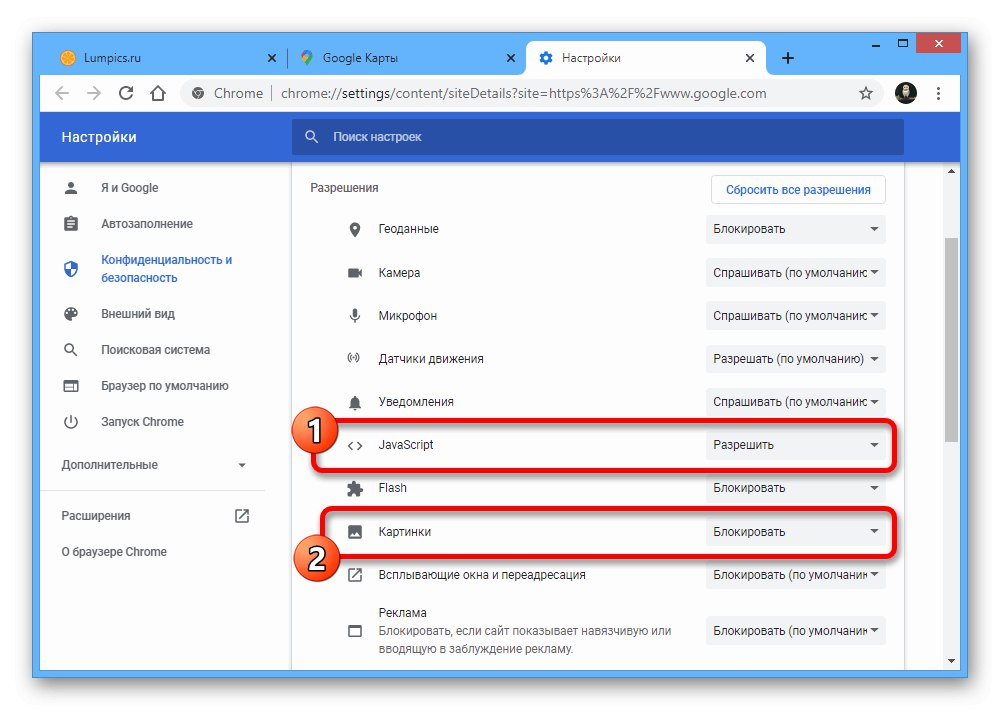
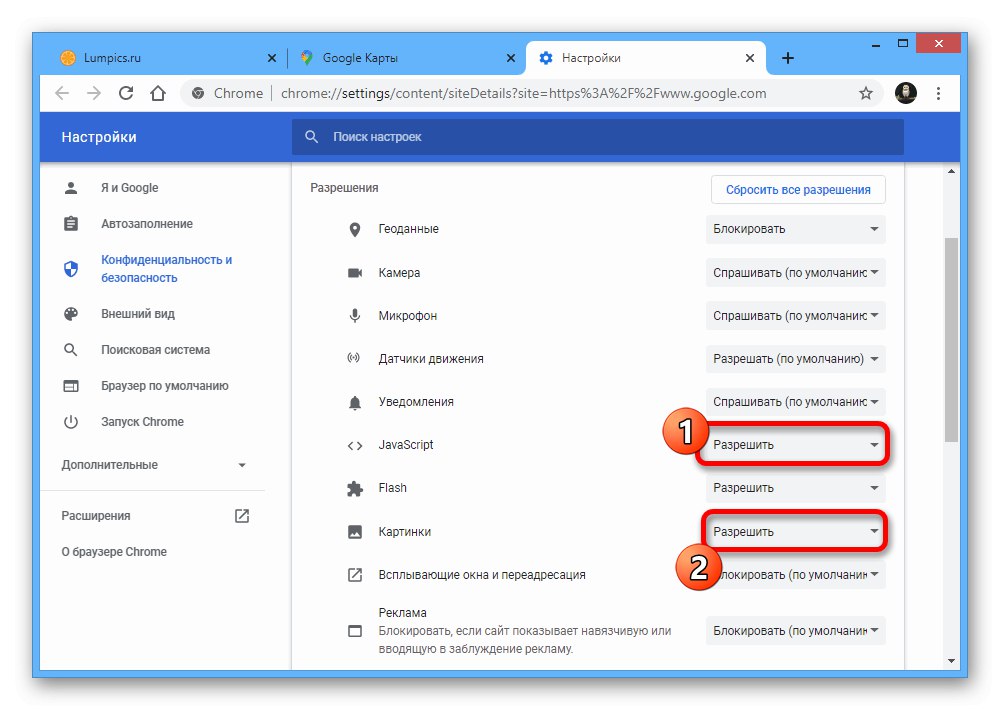
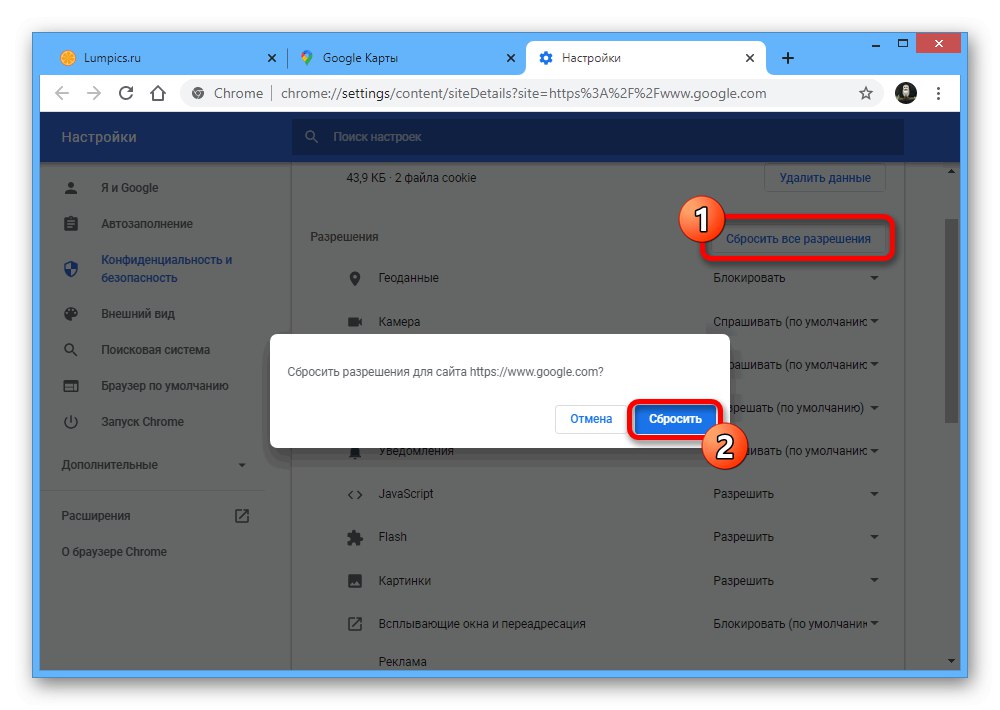
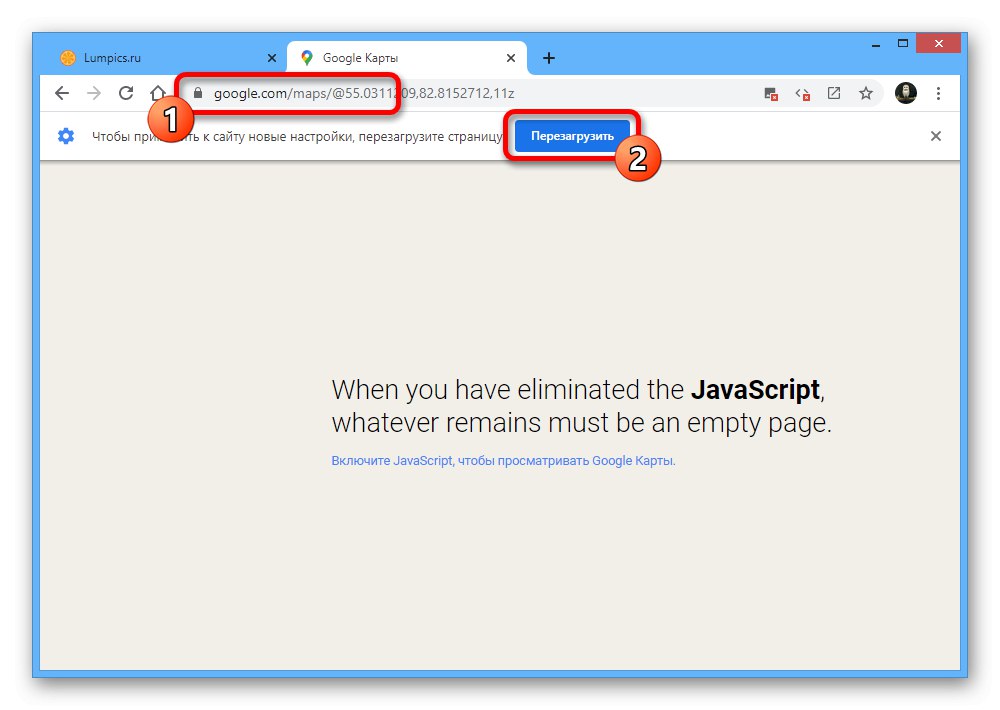
Метод 3: Изтриване на данни за работа
- Докато браузърът работи, сайтът се зарежда напълно само при първото посещение и впоследствие се използват данните от кеша. Ако по някаква причина информацията е била повредена, това може да доведе до неправилно показване на картата.
![Опреснете уеб страницата на Google Maps в браузър на компютър]()
Опитайте се да принудите да презаредите уебсайта, като използвате универсалната клавишна комбинация „CTRL + F5“... Пълното изтегляне ще отнеме повече време от обикновено.
- Ако представеният метод не помогна, трябва да изчистите данните за браузъра чрез вътрешните настройки. Описахме тази процедура в отделна инструкция на следната връзка.
Повече информация: Как да изчистите кеша на браузъра на компютър
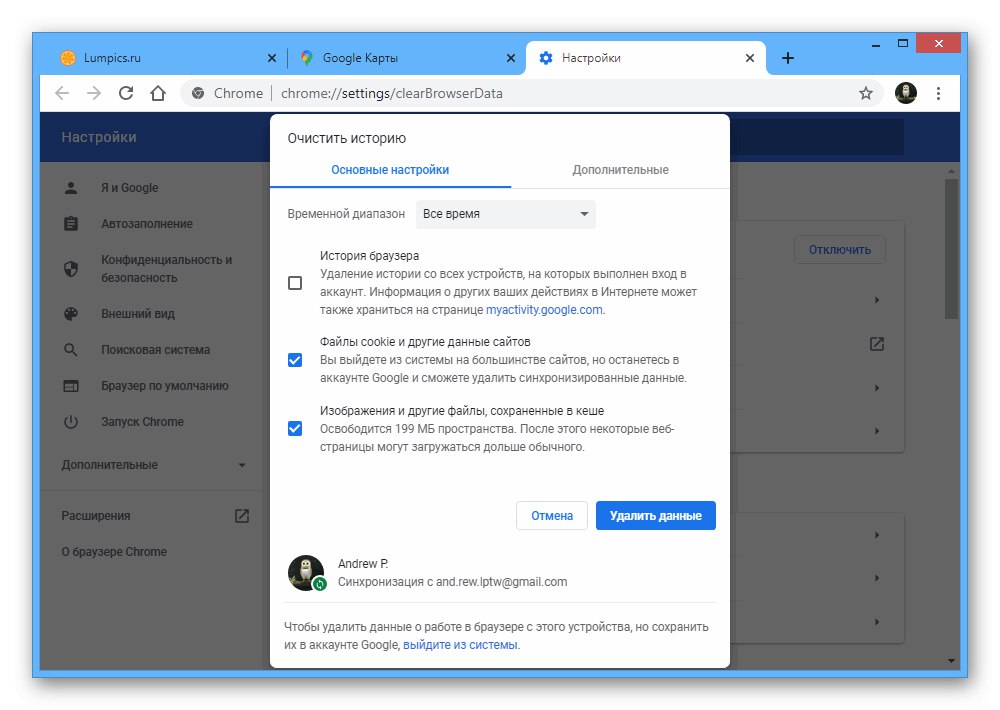
Метод 4: Деактивирайте разширенията
Често причината за различни проблеми в браузъра могат да бъдат свързаните разширения, налични във всяка програма. Не забравяйте да опитате временно да деактивирате или в краен случай да премахнете напълно плъгините, ръководени от инструкциите за конкретен уеб браузър.
Прочетете повече: Работа с разширения в Google Chrome, Опера, Mozilla Firefox, Yandex.Browser
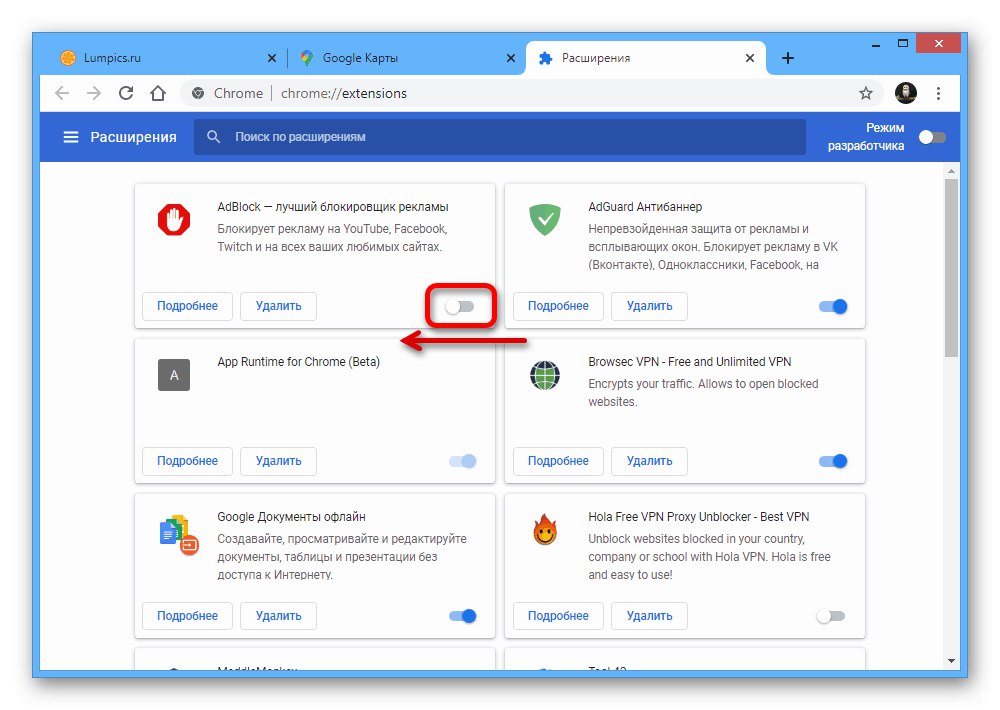
По време на деактивирането обърнете специално внимание на блокерите на реклами, тъй като именно такъв софтуер е насочен към скриване на различни елементи на уеб страници.
Метод 5: Опции за видео драйвер
Въпреки че това се случва доста рядко, настройките на видео драйвера може да са причина за проблеми с показването на картата. Ако съответният софтуер не е инсталиран или актуализиран до последната версия, не забравяйте да го направите, както и да опитате да възстановите настройките до състоянието по подразбиране.
Повече информация:
Актуализиране на видео драйвера в Windows 7 и Windows 10
Правилна настройка на видео драйвер
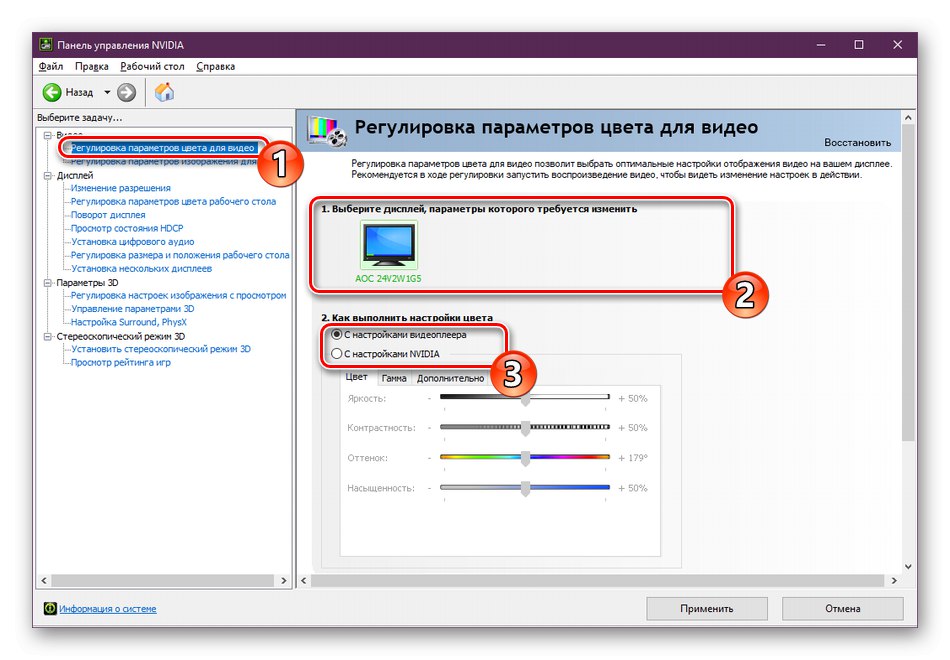
Вариант 2: Мобилно приложение
Когато използвате официалния мобилен клиент на Google Maps на устройства с Android и iOS, може да има проблеми и с липсата на карта. В същото време тук се предоставят много по-малък брой решения, във всеки случай свързани с данни за работата на програмата.
Метод 1: Инсталирайте актуализации
Въпросното приложение гарантира стабилна работа само при използване на последната версия, изтеглена от официалната страница в Google Play Магазин или App Store. Затова на първо място използвайте една от предоставените връзки и използвайки бутона „Опресняване“ изтеглете най-новия набор от корекции.
Изтеглете Google Maps от Google Play Store
Изтеглете Google Maps от App Store
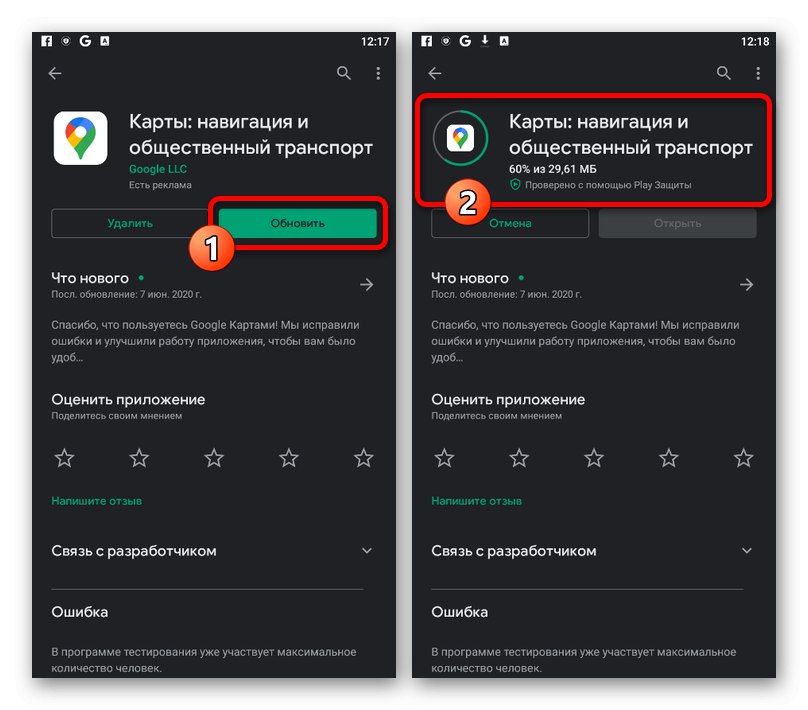
Метод 2: Изчистване на данни за работа
Всяка програма на мобилно устройство записва данни във временно съхранение и ако тази информация е повредена по един или друг начин, може да възникнат неизправности. Пълното изтриване на кеша чрез системните параметри ще помогне за решаването на проблема.
Прочетете също: Как да изчистите кеша на телефона си
Android
- Отворете системното приложение "Настройки" и отидете на раздел "Приложения"... Тук трябва да изберете програма "Карти" и на информационната страница докоснете бутона „Изтриване на данни“.
- За да извършите почистване, потвърдете процедурата през изскачащия прозорец „Изтриване на данни от приложението“... След завършване софтуерът ще се върне в първоначалното си състояние, което също най-вероятно ще коригира неправилното показване на картата.
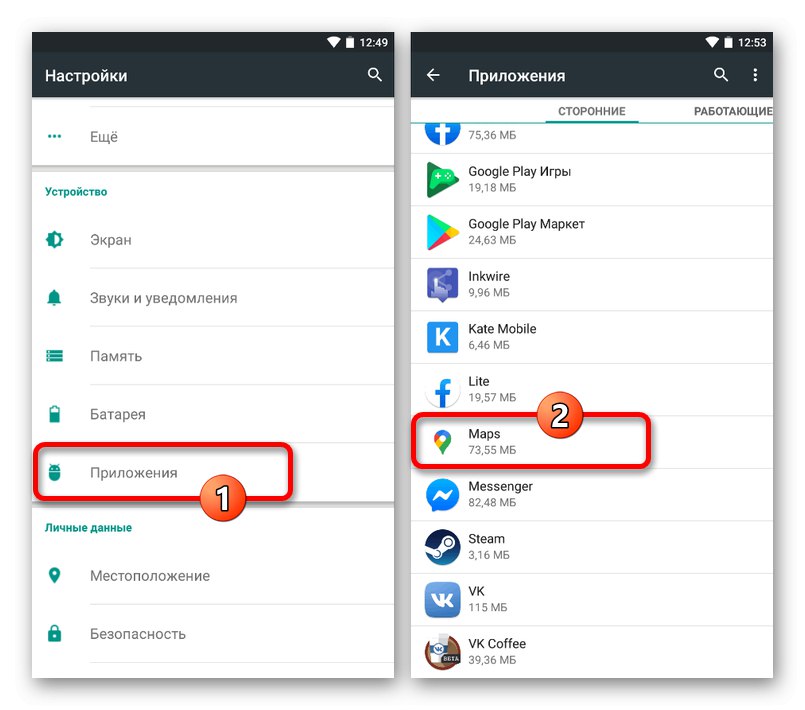
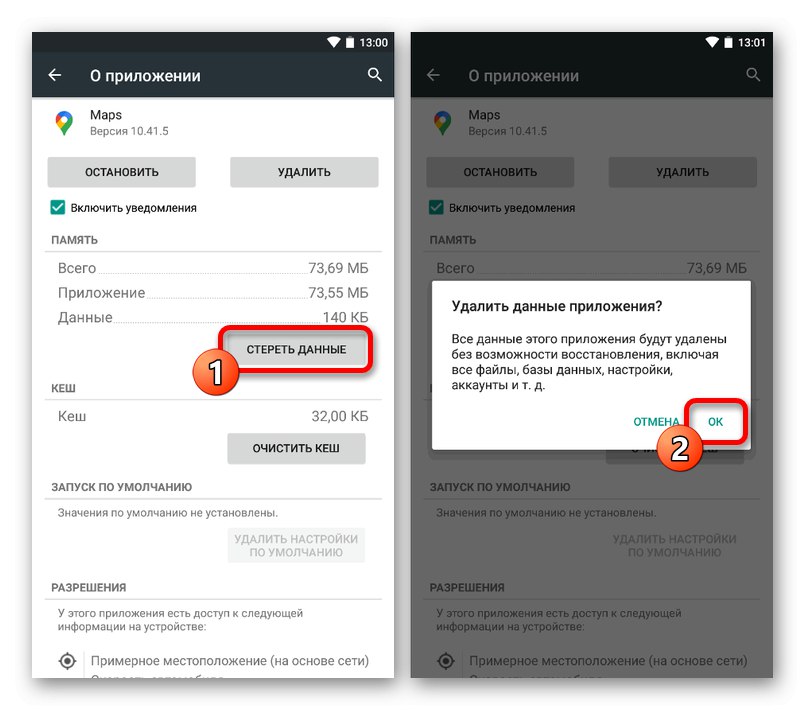
iOS
На устройства с iOS можете да изчистите кеша или глобално за целия смартфон, или като преинсталирате приложението. В тази връзка е най-добре да прочетете инструкциите на следната връзка и да следвате описаните препоръки.
Повече информация: Изчистване на кеша на iPhone
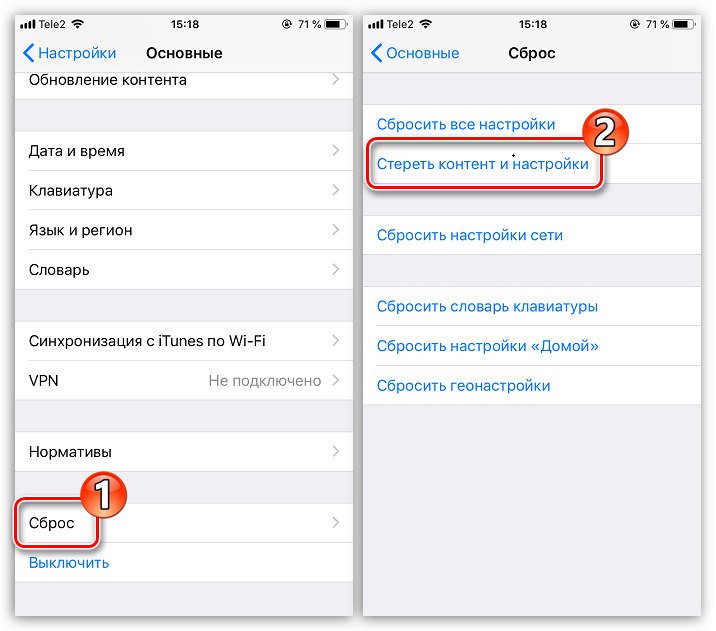
Метод 3: Преинсталиране на приложението
Въпреки изчистването на работните данни, понякога този метод, напротив, може да причини влошаване на работата на софтуера. В този случай можете да се отървете от проблема, като просто деинсталирате и преинсталирате Google Maps от официалната страница, като използвате връзките, предоставени в първия раздел.
Повече информация: Премахване на приложения от смартфон
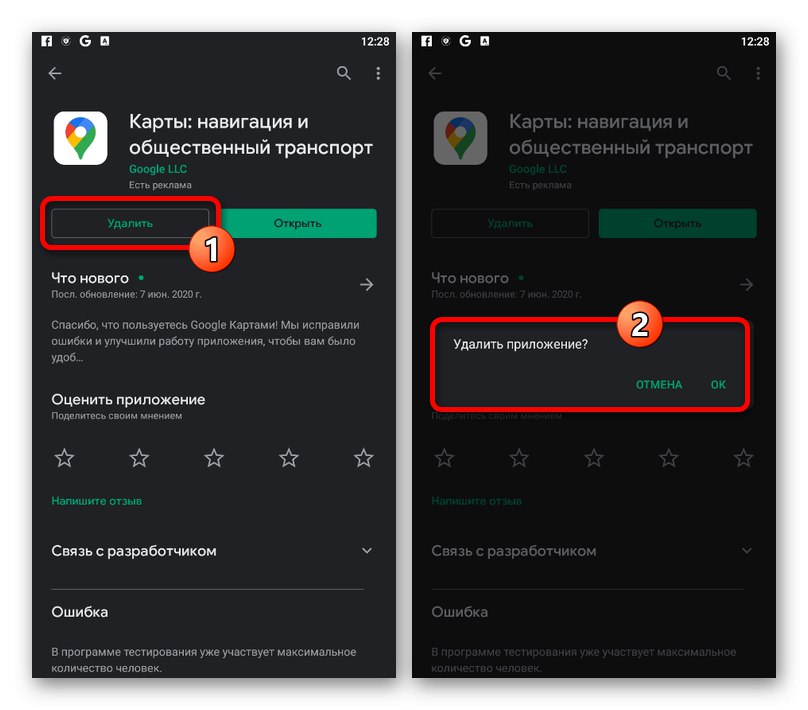
Метод 4: Нулиране на настройките на телефона
Последният и в същото време най-радикалният метод за премахване на проблеми с всякакви приложения е възстановяването на устройството до фабричното му състояние. Ако не сте успели да постигнете корекция, използвайки предишните методи, но за вас е важно да използвате Google Maps, можете да извършите изтриване на смартфон, като вземете предвид изчезването на цялата запазена информация.
Повече информация:
Фабрично нулиране на Android
Фабрично нулиране на iOS
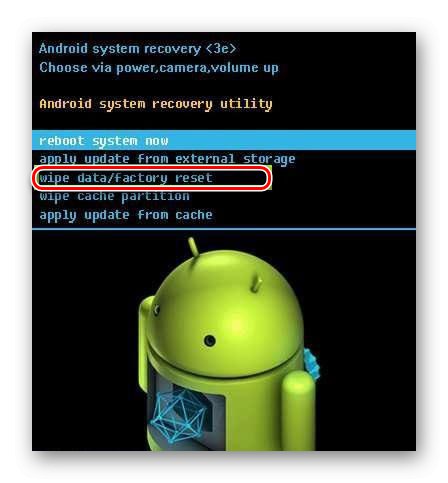
Понякога възникват неизправности в Google Maps поради недостатъци от страна на разработчика, които не могат да бъдат отстранени чрез представените от нас методи. Поради тази причина не препоръчваме да използвате фабрично нулиране след пълно преинсталиране на приложението на активно използвано устройство, тъй като най-вероятно няма да доведе до резултати.