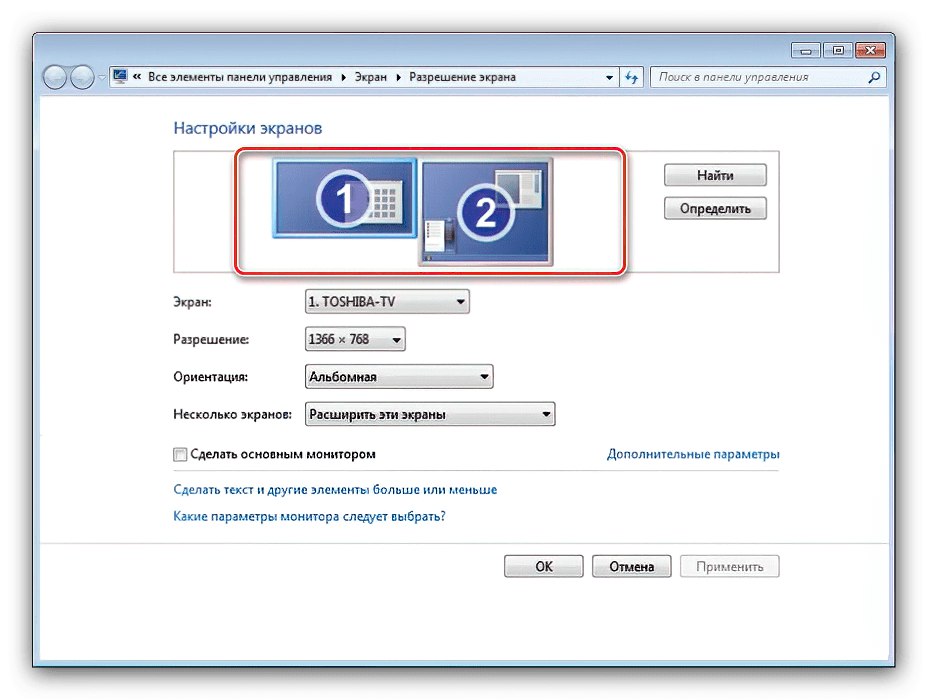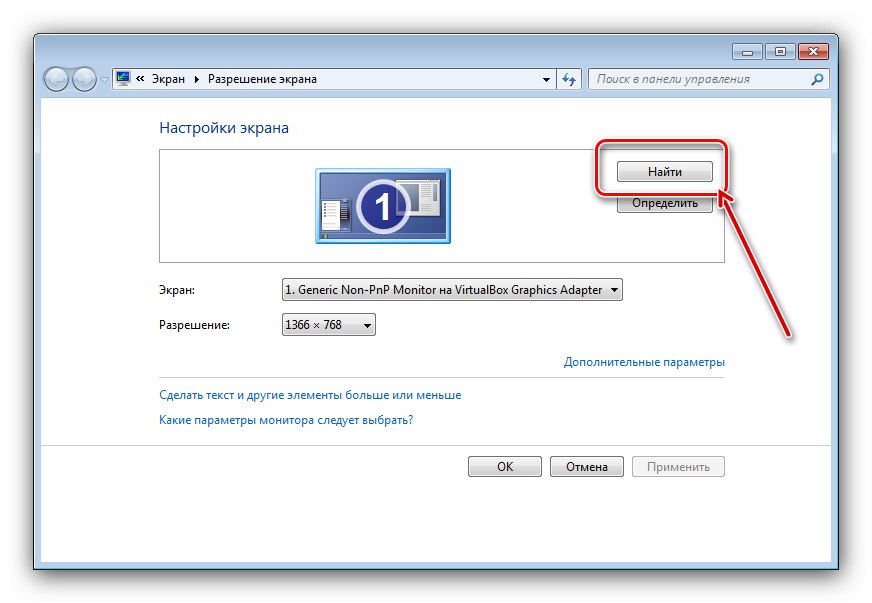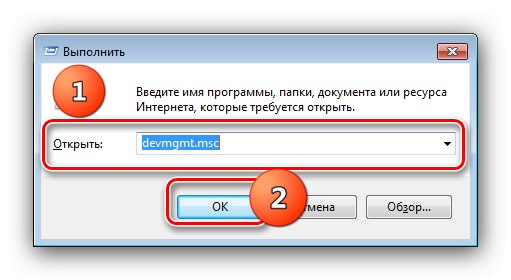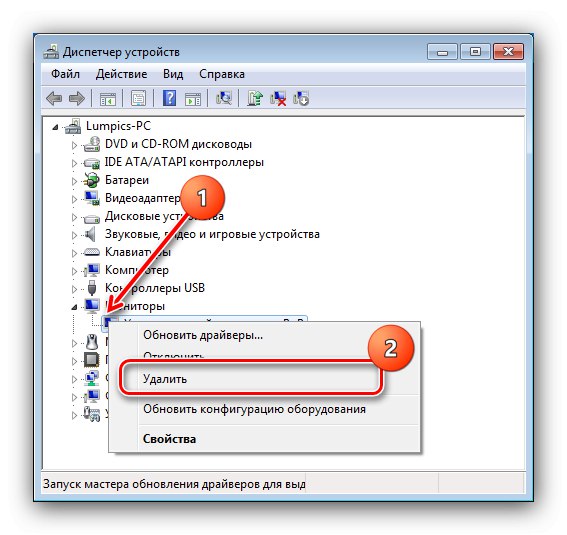Етап 1: Подготовка
Както софтуерът, така и хардуерът трябва да бъдат проверени и подготвени, преди да продължите. Нека започнем с последното.
- Първата стъпка е да се уверите, че компютърът ви има два конектора, към които можете да свържете монитори - в повечето случаи те се намират на видеокартата. Тези изходи включват VGA, DVI, HDMI, Display Port.
Прочетете също: DVI срещу HDMI: което е по-добро за монитор
- Ако има само един порт, ще трябва да добавите допълнителна видеокарта към компютъра.
- Понякога може да срещнете ситуация, когато например има два екрана, свързани чрез DVI. На видеокартата обаче има само един съответстващ изход, докато вторият ще бъде VGA. Решението на този проблем ще бъде адаптер, в нашия пример - DVI-VGA. Такива устройства могат лесно да бъдат закупени в магазините за електроника или онлайн.
- Сега нека проверим софтуера. Препоръчително е да актуализирате GPU и да наблюдавате драйвери, ако е необходимо.
Повече информация:
Актуализиране на драйверите на видеокартата
Пример за инсталиране на драйвери за монитора


Етап 2: Свързване и конфигуриране
След като изпълните всички подготвителни стъпки, можете да преминете директно към връзката на двата дисплея.
- Свържете устройствата към подходящите съединители и включете и двете.
- Сега да преминем към настройка. Задръжте курсора на мишката върху празно място "Работен плот" и натиснете десния бутон на мишката. След това изберете елемента в контекстното меню "Резолюция на екрана".
- Ще се отвори помощната програма за конфигуриране - и двете устройства трябва да бъдат показани, за да се покаже изображението.
![Появата на инструмента за конфигуриране на два свързани монитора в Windows 7]()
Ако там е проверен само един монитор, вижте съответния раздел на тази статия.
- Всеки екран е конфигуриран поотделно - изберете този, от който се нуждаете, с едно щракване с левия бутон на мишката, след което посочете нужните параметри, като използвате падащите менюта по-долу.
- Нека се спрем на една от настройките по-подробно - а именно „Множество екрани“... В това меню са налични следните опции:
- „Дублиране на тези екрани“ - вторият дисплей показва изображението от основния. Подходящо, ако основното устройство има ниска разделителна способност или диагонал;
- „Разгъване на тези екрани“ - в този режим вторият дисплей служи като продължение на първия, показващ разширена област на „Работния плот“, където можете да отваряте други програми;
- „Показване на работния плот само на ...“ - името на настройката говори само за себе си - областта на работното пространство ще се показва изключително на един от посочените монитори.
- След като направите всички промени, щракнете върху "Приложи" и "ДОБРЕ".

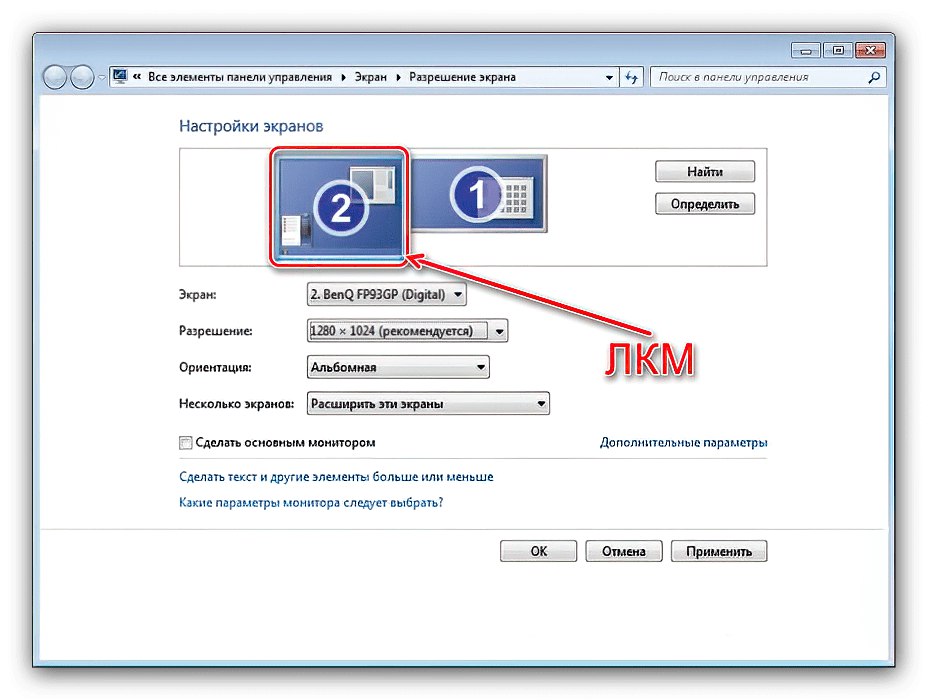

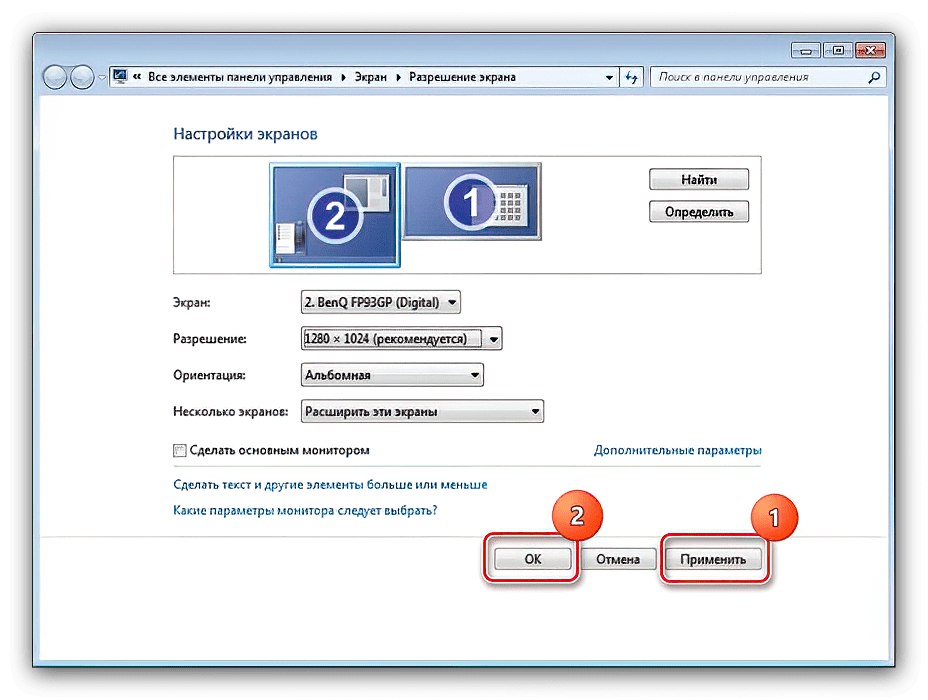
Сега вторичният дисплей ще работи с избраните от вас опции.
Windows 7 не вижда втория монитор
Понякога се случва операционната система да не разпознае второто устройство за показване на картината. В такава ситуация действайте по следния алгоритъм:
- Проверете качеството на връзката между дисплея и видео съединителите - тя може да е нарушена. Когато използвате адаптери, уверете се, че устройствата са известни като функционални. Също така е важно да се гарантира, че те са свързани към една и съща графична карта.
- Ако дисплеят определено работи и връзката трябва да функционира нормално, отидете на настройките за разделителна способност и използвайте бутона "Да намеря" - операционната система може да не е била в състояние да въведе устройството в действие самостоятелно.
![Намерете нов монитор за решаване на проблеми с два свързани монитора в Windows 7]()
В същия прозорец се уверете, че в реда „Множество екрани“ параметърът не е зададен „Показване на работния плот само на ...“.
- Проверете „Диспечер на устройства“: отворете инструмента "Изпълни", въведете заявка в него
devmgmt.mscи щракнете "ДОБРЕ".![Отворете диспечера на устройствата, за да отстраните проблеми с два свързани монитора в Windows 7]()
Накратко разширете категорията "Монитори" - двата дисплея трябва да бъдат показани там. Ако има грешка в иконата на един от тях, изберете проблемния елемент, щракнете PKM и изберете "Изтрий".
![Премахнете проблемното устройство, за да разрешите проблеми с два свързани монитора в Windows 7]()
След това използвайте точките "Действай" – „Актуализиране на хардуерната конфигурация“.
- Проверете отново версията на драйвера за вашата видеокарта и инсталирайте най-новата налична (вижте Стъпка 3 в Стъпка 1).Ако, напротив, екранът спре да работи след актуализацията, софтуерът трябва да се върне обратно.
Повече информация: Отмяна на драйвери за NVIDIA и AMD
- За потребителите, които свързват дисплея с HDMI-VGA кабел, ще е важно да знаят нюанса - вашата видеокарта трябва да поддържа аналогов изход на цифровия изход, в противен случай кабелът няма да работи.
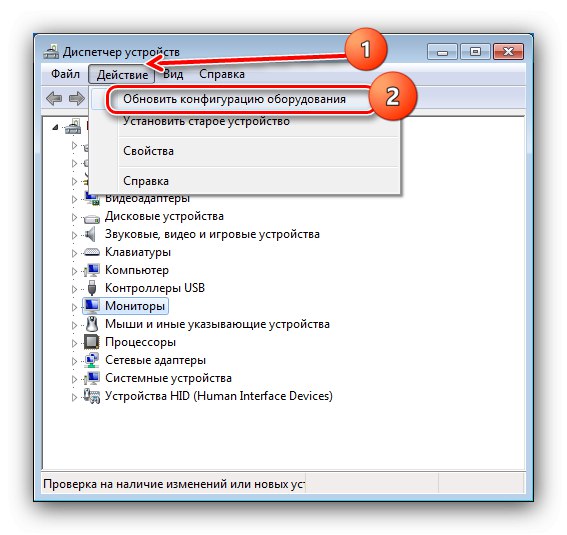
Тези стъпки трябва да ви помогнат да разрешите проблеми с разпознаването на втория монитор.