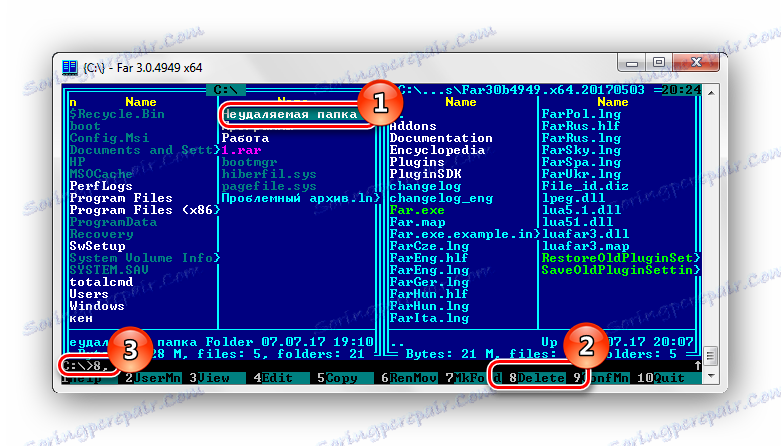Премахване на папка за възстановяване на данни в Windows 7
Има ситуация, в която трябва да изпълните изтриване на папка, а View 7 забранява това действие. Има грешки с текста "Папката е вече в употреба". Дори ако сте сигурни, че обектът не представлява стойност и трябва спешно да бъде премахнат, системата не позволява действието да се осъществи.
съдържание
Методи за изтриване на делегирани папки
Най-вероятно тази неизправност се дължи на факта, че изтритата папка е заета от приложение на трета страна. Но дори и след като всички приложения, които могат да бъдат използвани в него, са затворени, папката може да не бъде изтрита. Например, електронното съхранение на данни може да бъде блокирано поради неправилни операции от потребителя. Тези елементи стават "мъртво тегло" на твърдия диск и безполезно поемат паметта.
Метод 1: Общ командир
Най-популярният и функционален файлов мениджър е Общ командир ,
- Run Total Commander.
- Изберете желаната папка, която да изтриете, и натиснете "F8" или кликнете върху раздела "F8 Deletion" , който се намира в долния панел.
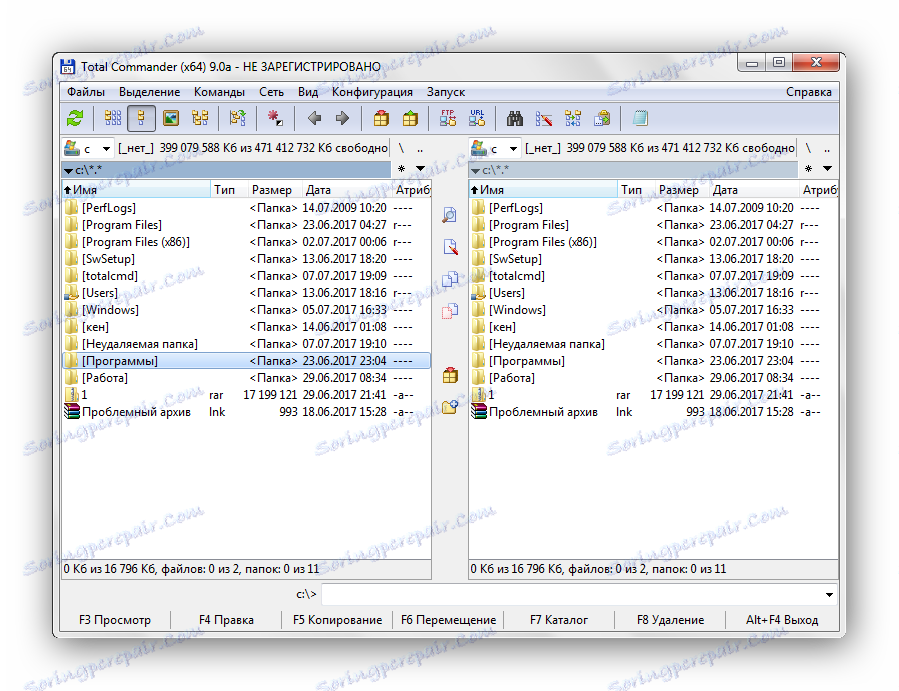
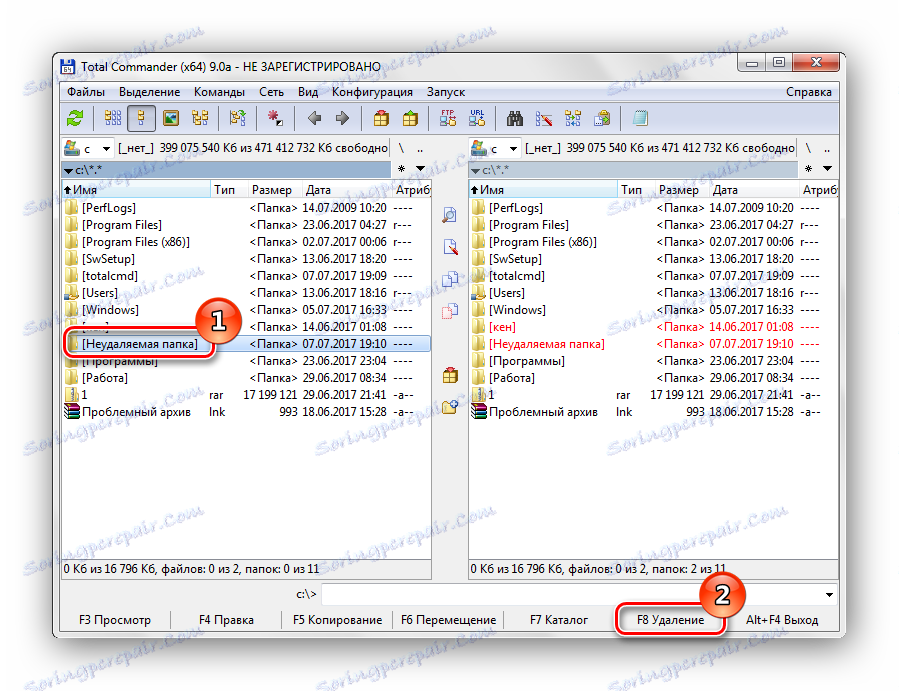
Метод 2: Мениджър на FAR
Друг файлов мениджър, който може да ви помогне да премахнете възстановяването на обекти.
- Отваряме Мениджър на FAR ,
- Намерете папката, която искате да изтриете, и натиснете клавиша "8" . Командният ред показва номера "8" , след това натиснете "Enter" .
![Премахване на мениджъра на FAR Windows 7 Undelete Folder]()
Или кликнете върху PCM на желаната папка и изберете елемента "Изтриване" .
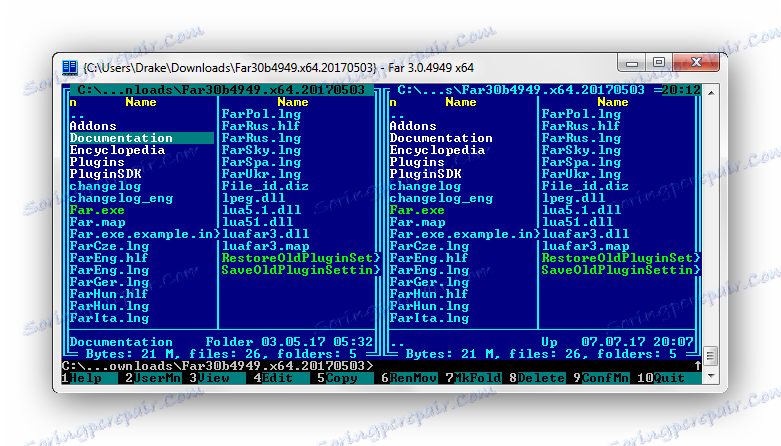
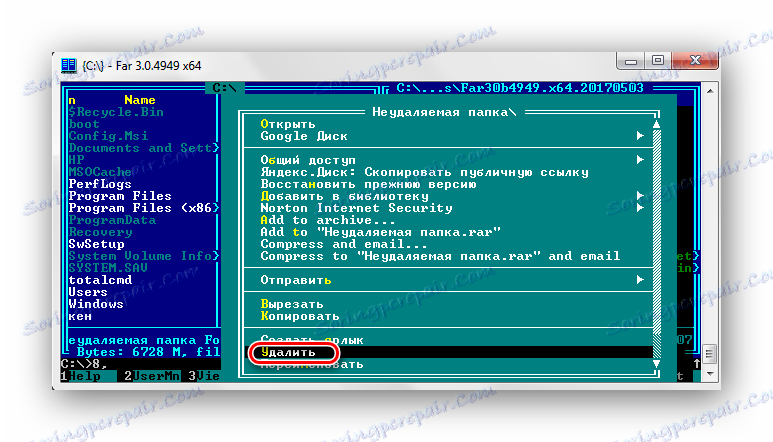
Метод 3: Деблокиране
Програмата Unlocker е напълно безплатна и ви позволява да изтриете защитени или заключени папки и файлове в Windows 7.
- Инсталирайте софтуерното решение, като изберете "Advanced" (премахване на отметката от ненужни допълнителни приложения). След това инсталирайте, следвайки инструкциите.
- Кликнете върху PCM върху папката, която искате да изтриете. Изберете »Отключване» .
- В прозореца, който се показва, кликнете върху процеса, предотвратяващ изтриването на папката. Изберете елемента в долния панел "Отключи всичко" .
- След като отключите всички наместващи елементи, папката ще бъде изтрита. Ще видим прозореца с надпис "Обектът се изтрива" . Кликнете върху "OK" .
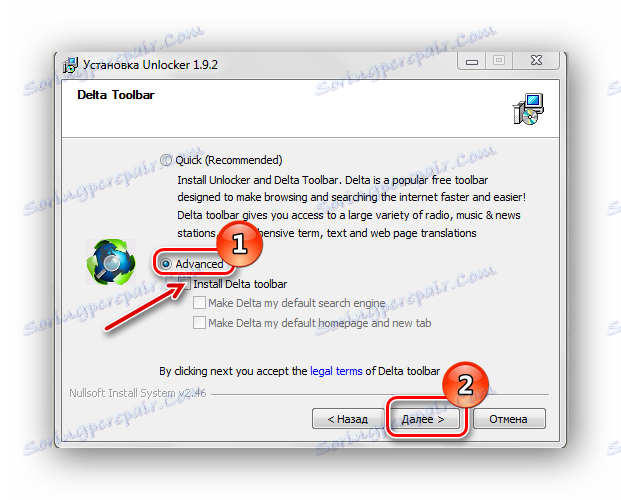
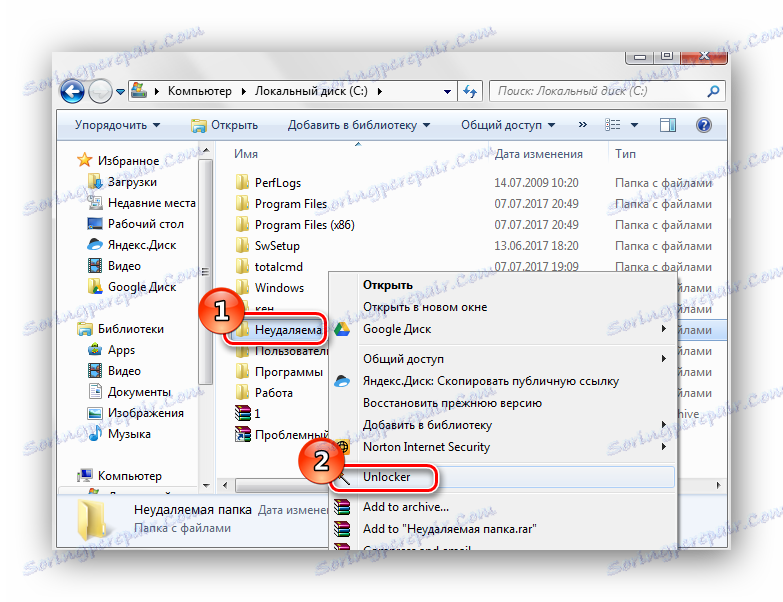


Метод 4: FileASSASIN
полезност FileASSASIN може да изтрие всички заключени файлове и папки. Принципът на действие е много подобен на този на Unlocker.
- Стартирайте FileASSASIN.
- В заглавието "Опитайте файлаASSASIN на метода за обработка на файлове" ние отметка:
- "Отключване на заключващите се дръжки на файлове" ;
- "Разтоварване на модули" ;
- "Прекратяване на процеса на файла" ;
- Msgstr "Изтриване на файл" .
Кликваме върху елемента "..." .
- Появява се прозорец, в който избирате папката, която трябва да изтриете. Кликнете върху "Изпълнение" .
- Ще се появи прозорец с думите "Файлът бе изтрит успешно!" .
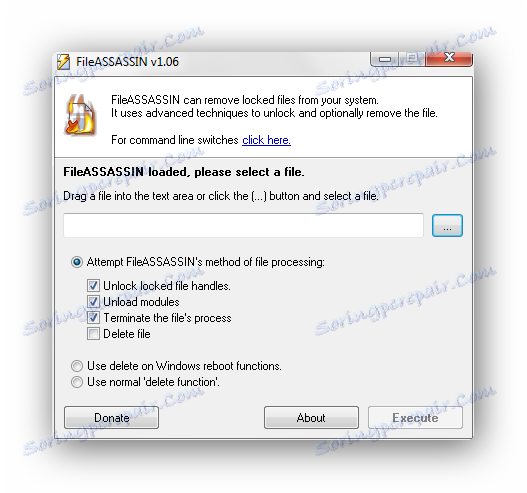
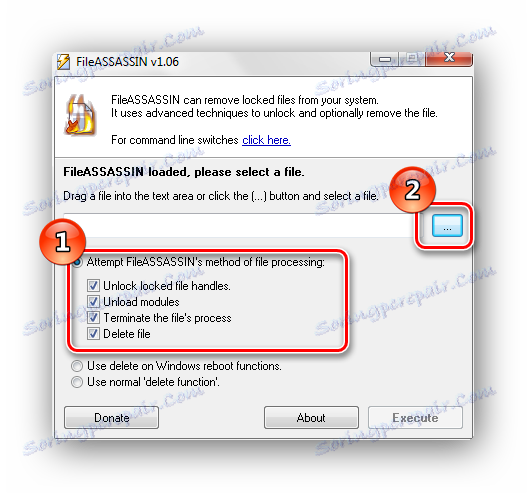
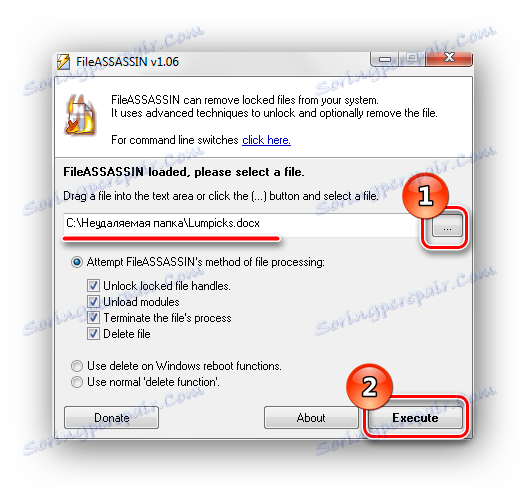
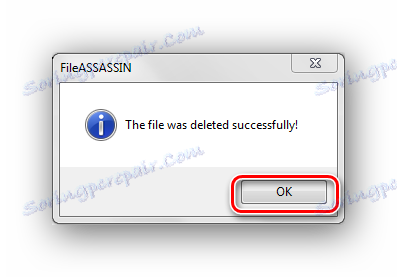
Съществуват редица подобни програми, които можете да прочетете на връзката по-долу.
Прочетете още: Прегледайте програми, за да изтриете файлове и папки, които не са изтрити
Метод 5: Настройки на папки
Този метод не изисква никакви помощни програми на трети страни и е много лесен за внедряване.
- Кликнете върху PCM върху папката, която искате да изтриете. Ние отиваме в "Properties" .
- Премествайки до името "Security" , кликнете върху раздела "Разширени" .
- Изберете групата и конфигурирайте нивото на достъп, като кликнете върху раздела "Промяна на разрешенията ..." .
- За пореден път изберете групата и кликнете върху името "Промяна ..." . Задайте квадратчетата за отметки до "Изтриване на подпапки и файлове" , "Изтриване" .
- След приключените действия опитайте отново да изтриете папката.
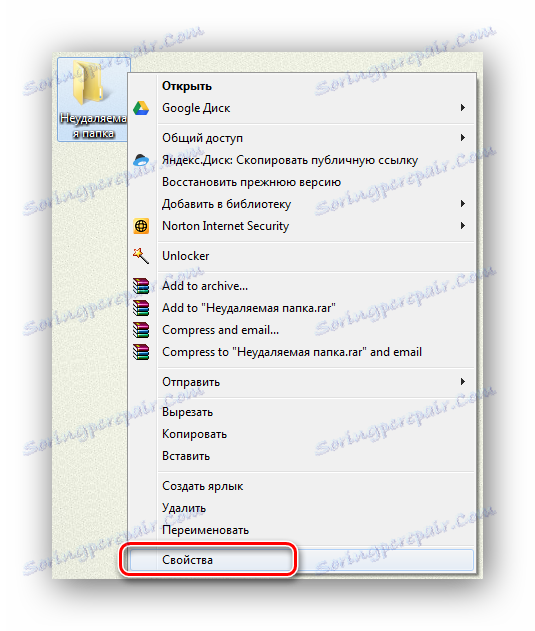
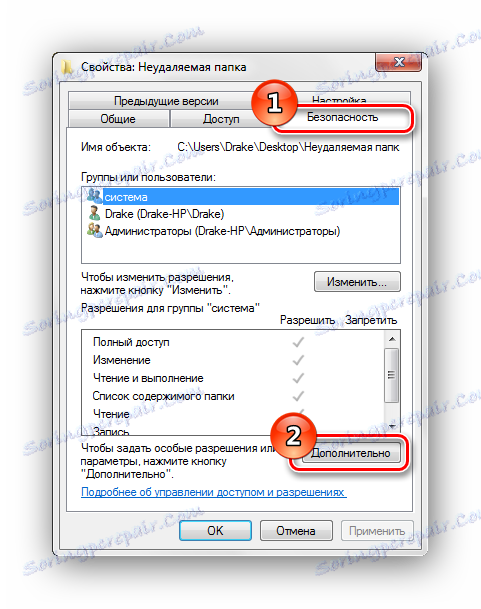
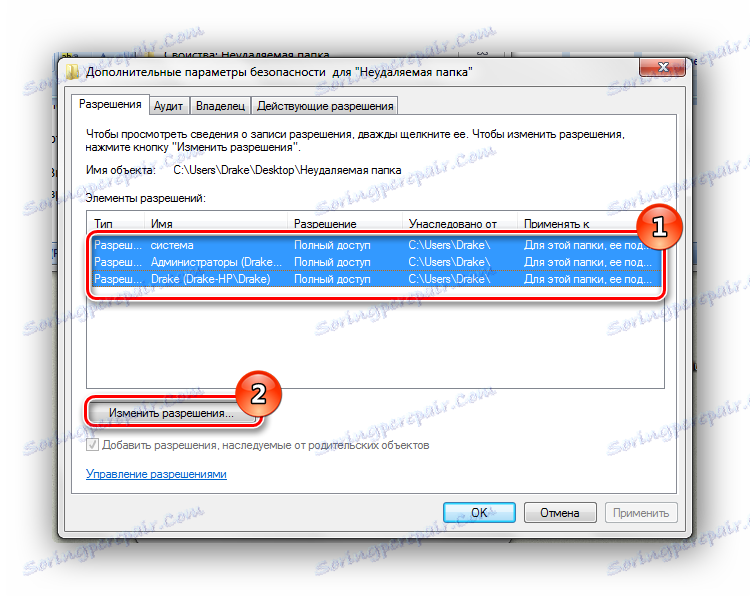
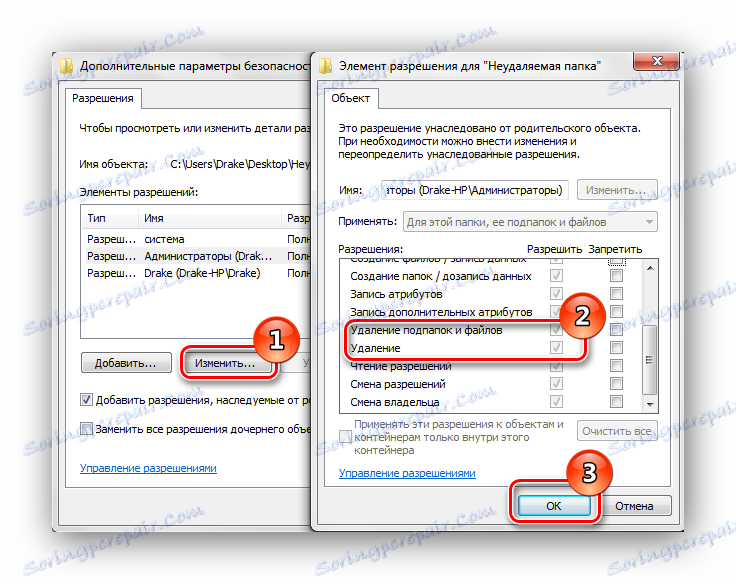

Метод 6: Мениджър на задачите
Възможно е грешката да се появи поради процеса на стартиране в папката.
- Опитайте да изтриете папката.
- Ако след като видите опита, ще видите съобщения с грешка "Операцията не може да бъде завършена, тъй като тази папка е отворена в Microsoft Office Word" (в случая може да има друга програма), след това отидете в мениджъра на задачите, като натискате "Ctrl + Shift + Esc" , изберете необходимия процес и кликнете върху "Завършване" .
- Ще се появи прозорец за потвърждение, щракнете върху "Завършване на процеса" .
- След приключените действия отново опитайте да изтриете папката.
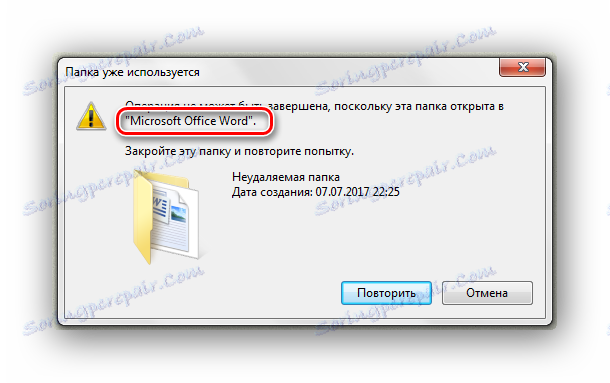
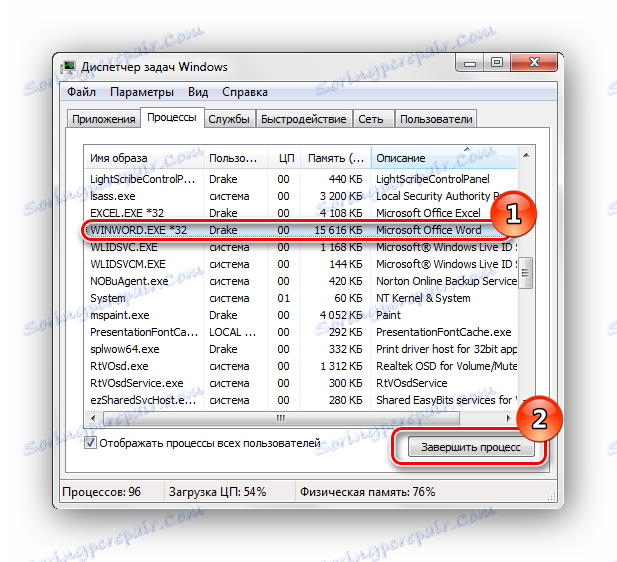
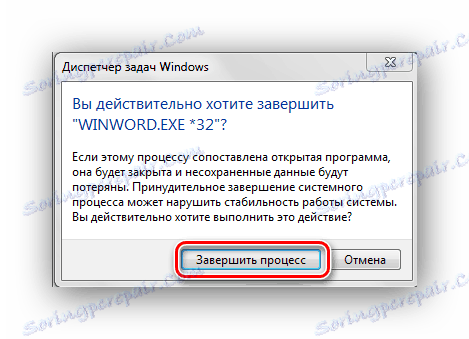
Метод 7: Безопасен режим за Windows 7
Влез в операционната система Windows 7 в безопасен режим.
Прочетете повече: Стартиране на Windows в безопасен режим
Сега намираме необходимата папка и се опитваме да изтрием операционната система в този режим.
Метод 8: Рестартиране
В някои случаи нормалната рестартиране на системата може да помогне. Рестартирайте Windows 7 от менюто "Старт" .
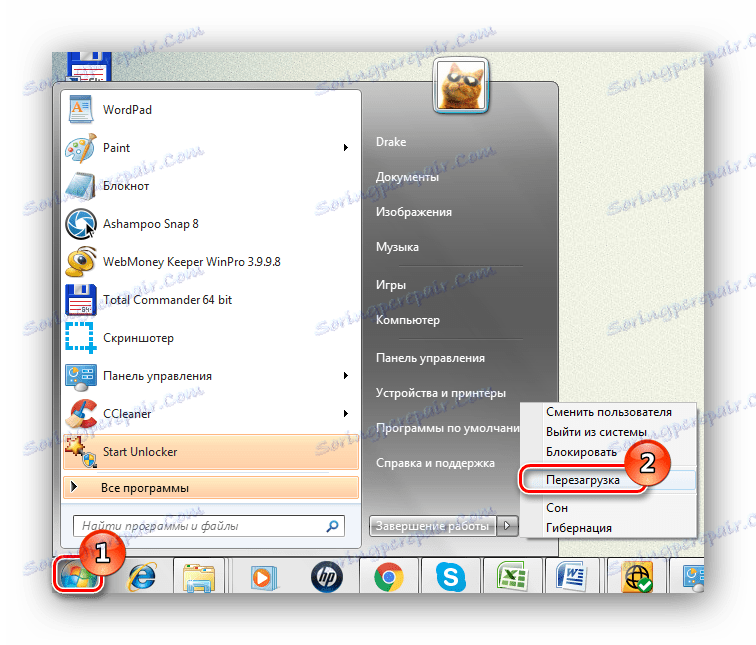
Метод 9: Сканиране за вируси
В определени ситуации директорията не може да бъде изтрита поради наличието на вирусен софтуер на вашата система. За да отстраните проблема, трябва да сканирате Windows 7 с антивирусна програма. Списъкът с добър безплатен антивирусен софтуер: AVG Antivirus Безплатно , Avast-свободна антивирусна , Avira , McAfee , Kaspersky без ,
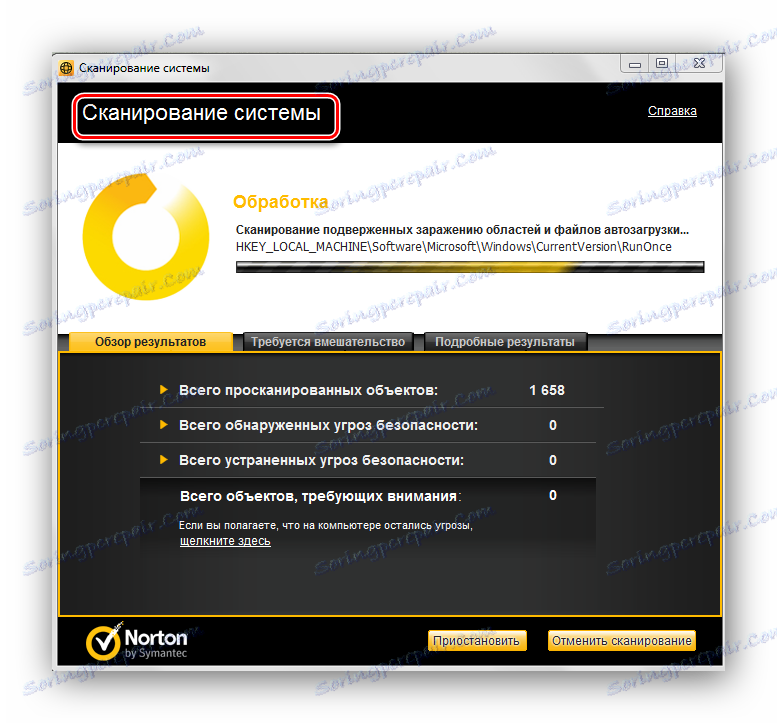
Прочетете още: Проверка на компютъра ви за вируси
Като използвате тези методи, можете да изтриете папка, която не е изтрита в Windows 7.