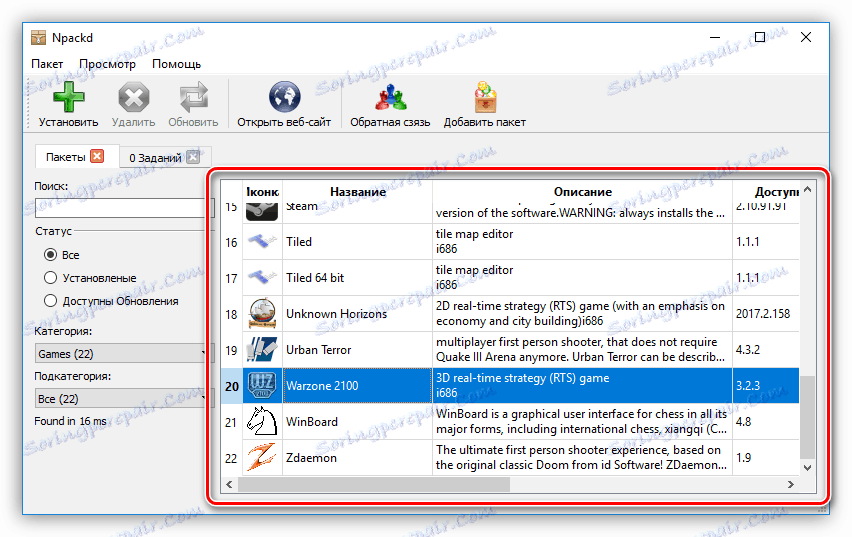Ръководство за инсталиране на програми на вашия компютър
Операционната система е среда, която служи за работа и взаимодействие със софтуера. Но преди да използвате различни видове приложения, те трябва да бъдат инсталирани. За повечето потребители това не е трудно, но за тези, които наскоро са се запознали с компютър, този процес може да доведе до проблеми. Статията ще даде поетапно ръководство за инсталиране на програми на компютъра ви и също ще се предлагат решения за автоматично инсталиране на приложения и драйвери.
съдържание
- Инсталиране на приложения на вашия компютър
- Стъпка 1: Пуснете инсталатора
- Стъпка 2: Изберете езика
- Стъпка 3: Запознаване с програмата
- Стъпка 4: Изберете вида инсталация
- Стъпка 5: Приемете лицензионното споразумение
- Стъпка 6: Изберете инсталационната папка
- Стъпка 7: Изберете папка в менюто "Старт"
- Стъпка 8: Изберете Компоненти
- Стъпка 9: Изберете File Associations
- Стъпка 10: Създайте преки пътища
- Стъпка 11: Инсталирайте допълнителен софтуер
- Стъпка 12: Прочетете отчета
- Стъпка 13: Процесът на инсталиране на приложението
- Стъпка 14: Завършете инсталирането
- Софтуер за инсталиране на софтуер
- Софтуер за инсталиране на драйвери
- заключение
- Въпроси и отговори
Инсталиране на приложения на вашия компютър
За да инсталирате програмата или играта, използвайте инсталатора или, както се нарича, инсталатора. Той може да е на инсталационния диск или да го изтеглите от Интернет. Процесът на инсталиране на софтуера може да бъде разделен на етапи, които ще бъдат направени в тази статия. За съжаление, в зависимост от инсталатора, тези стъпки може да са различни и някои от тях напълно липсват. Ето защо, ако следвате инструкциите, забелязахте, че нямате прозорец, а просто продължете.
Заслужава да се отбележи, че появата на монтажника може да се различава значително по различни начини, но инструкцията ще бъде приложима за всички еднакво.
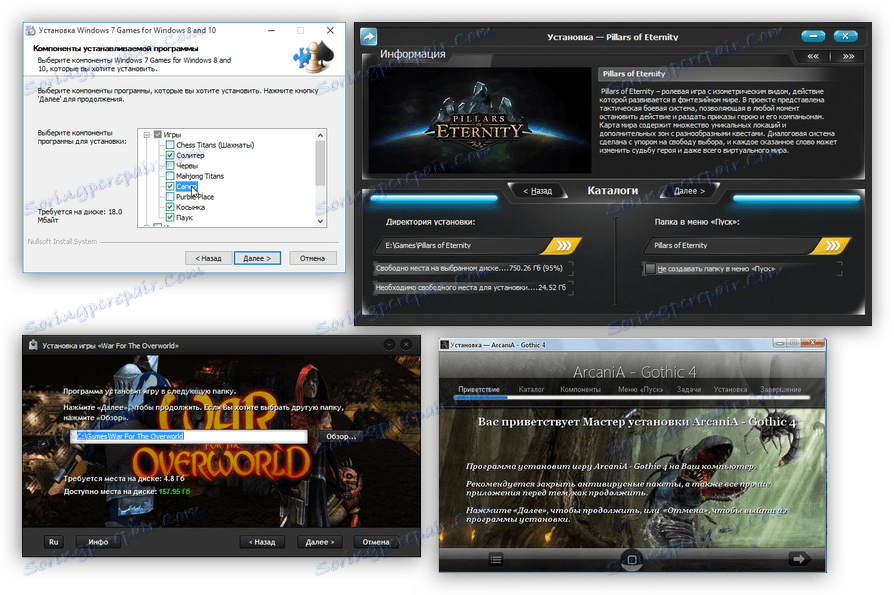
Стъпка 1: Пуснете инсталатора
Всяка инсталация започва с стартирането на инсталационния файл на приложението. Както вече споменахме, можете да го изтеглите от интернет или вече да сте на диск (локален или оптичен). В първия случай всичко е просто - трябва да отворите папка в "Explorer", където сте го изтеглели, и щракнете двукратно върху файла.
Забележка: в някои случаи инсталационният файл трябва да бъде отворен като администратор, щракнете с десния бутон върху него (PCM) и изберете елемента със същото име.


Ако инсталацията трябва да се извърши от диск, първо я поставете в устройството и направете следното:
- Стартирайте Explorer, като кликнете върху неговата икона в лентата на задачите.
- В страничната лента кликнете върху "Този компютър" .
- В секцията "Устройства и устройства" кликнете върху иконата на PCM на иконата на устройството и изберете "Отваряне" .
- В отворената папка щракнете двукратно върху файла "Настройка" - това е инсталационната програма на приложението.
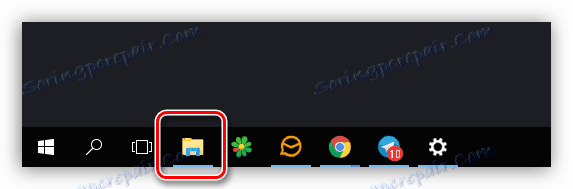
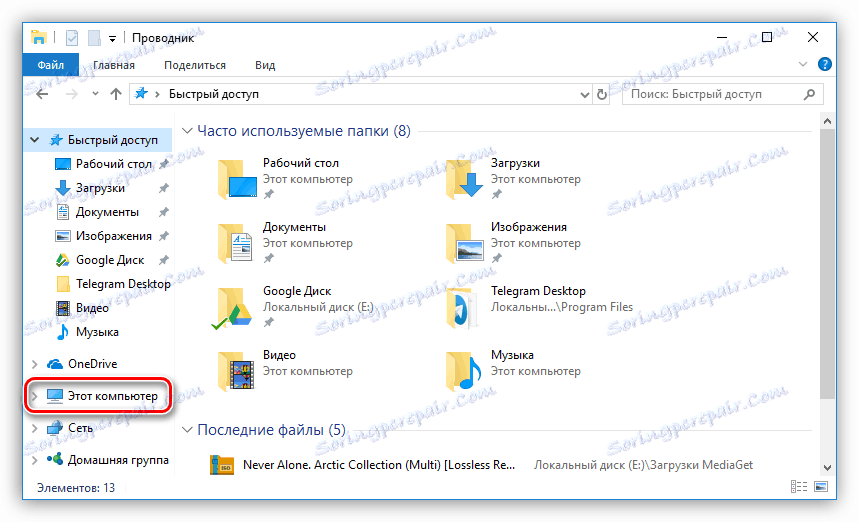
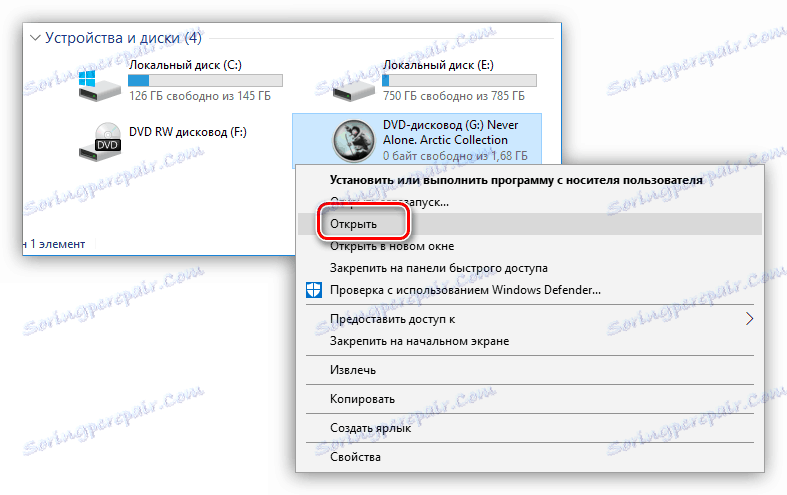
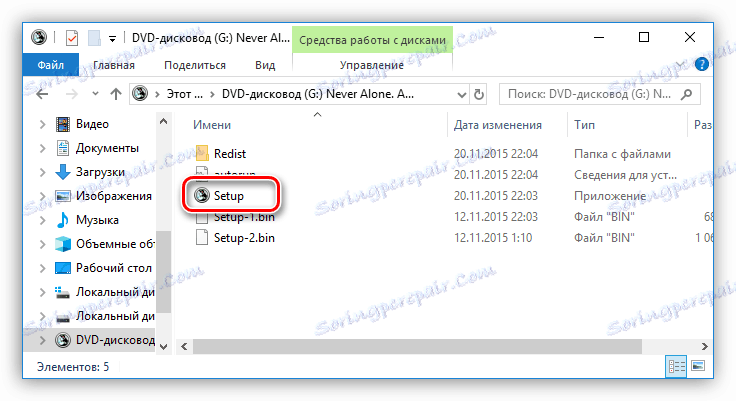
Също така има случаи, когато от интернет не изтегляте инсталационен файл, а ISO-образ, в този случай той трябва да бъде монтиран. Това се прави с помощта на специални програми, като например DAEMON Tools Lite или Алкохол 120% , Сега ще дадем инструкции как да монтирате изображението в DAEMON Tools Lite:
- Пуснете програмата.
- Кликнете върху иконата "Quick mount" , която се намира в долния панел.
- В прозореца "Explorer", който се показва , отидете в папката, където се намира ISO изображението на приложението, изберете го и кликнете върху "Open" .
- Кликнете веднъж с левия бутон на мишката върху монтираното изображение, за да стартирате инсталатора.
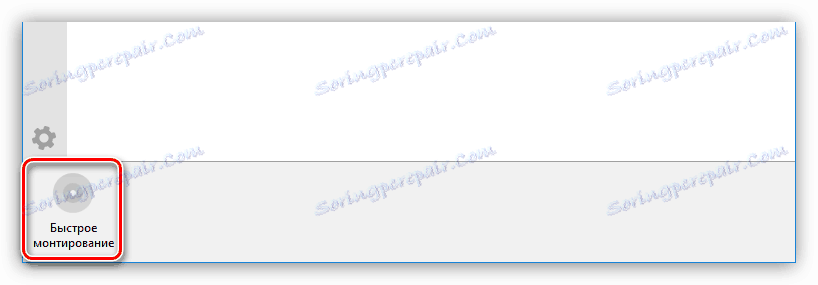
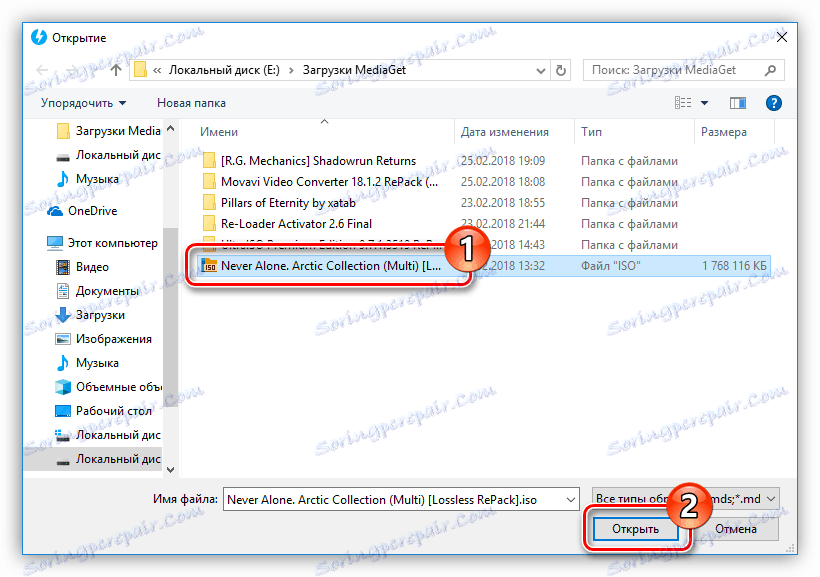
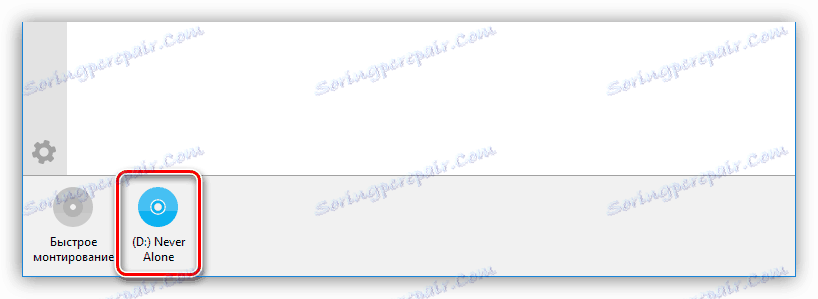
Прочетете повече:
Как да монтирам изображение в DAEMON Tools Lite
Как да монтирате изображение в алкохол 120%
След това се появява прозорецът "Контрол на потребителските акаунти" , в който ще трябва да кликнете върху "Да", ако сте сигурни, че програмата не носи злонамерен код.
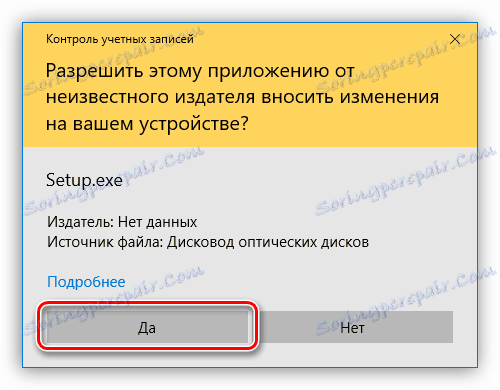
Стъпка 2: Изберете езика
В някои случаи този етап може да бъде пропуснат, всичко зависи пряко от монтажника. Преди да бъдете прозорец с падащ списък, в който трябва да изберете езика на инсталатора. В някои случаи списъкът може да не е руски, след това да изберете английски и да кликнете върху "OK" . По-нататък в текста ще бъдат дадени примери за две локализации на монтажника.
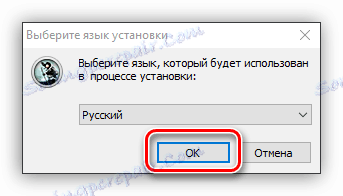
Стъпка 3: Запознаване с програмата
След като сте избрали езика, на екрана ще се появи първият прозорец на инсталатора. Той описва продукта, който ще бъде инсталиран на компютъра, ще бъдат дадени препоръки за инсталиране и ще бъдат предложени допълнителни действия. От опциите има само два бутона, трябва да кликнете върху "Напред" .
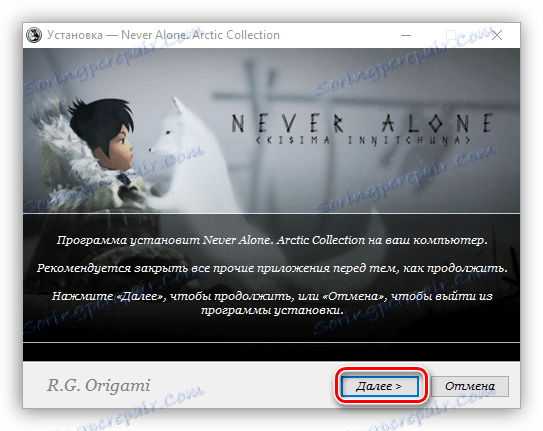
Стъпка 4: Изберете вида инсталация
Този етап не присъства във всички инсталатори. Преди да започнете директно инсталиране на приложението, трябва да изберете неговия тип. Често в този случай инсталаторът има два бутона " Персонализиране" и "Инсталиране" / "Инсталиране" . След като изберете бутона за инсталиране, всички следващи стъпки ще бъдат пропуснати до дванадесетата. Но след като сте избрали разширените настройки за инсталиране, ще получите възможност да зададете много параметри от избора на папката, в която ще се копират файловете на приложението, и завършвайки с избора на допълнителен софтуер.
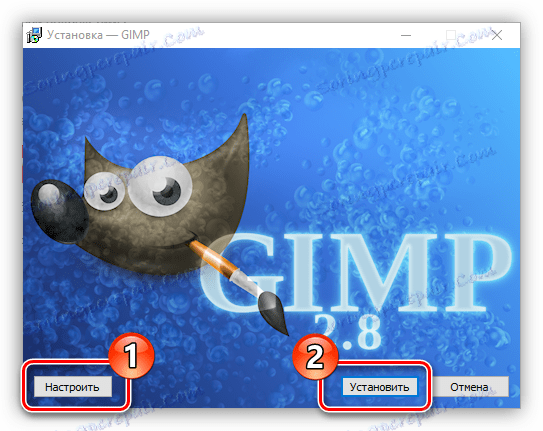
Стъпка 5: Приемете лицензионното споразумение
Преди да започнете да конфигурирате инсталатора, трябва да приемете лицензионното споразумение, след като сте го запознали предварително. В противен случай не можете да продължите да инсталирате приложението. При различните инсталатори това действие се извършва по различни начини. В някои просто кликнете върху " Напред" , а в други преди това трябва да поставите превключвателя в "Приемам условията в Лицензионното споразумение" или нещо близко в съдържанието.
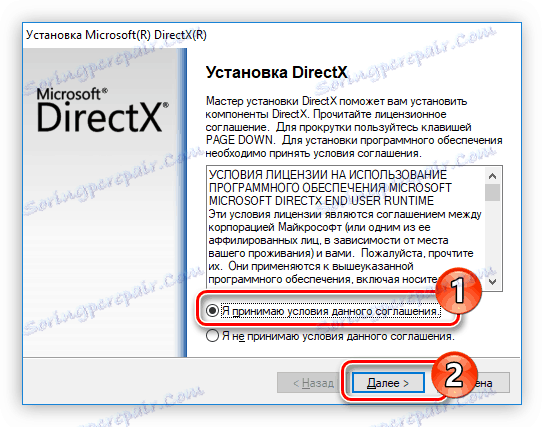
Стъпка 6: Изберете инсталационната папка
Тази стъпка е задължителна за всеки монтажник. Трябва да посочите пътя към папката, в която ще се инсталира приложението в съответното поле. И това можете да направите по два различни начина. Първият е да въведете пътя ръчно, второто - кликнете върху бутона "Преглед" и "Преглед" и го поставете в "Explorer" . Също така можете да оставите инсталационната директория по подразбиране, в който случай приложението ще бъде на "C" устройството в папката "Program Files" . След като приключите всички действия, трябва да кликнете върху бутона "Напред" / "Напред" .
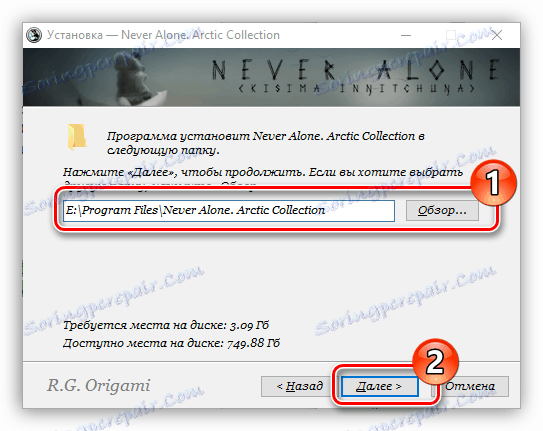
Забележка: За правилната работа на някои приложения е необходимо да няма руски букви по пътя към директорията на местоназначението, т.е. всички папки трябва да имат име, написано на английски.
Стъпка 7: Изберете папка в менюто "Старт"
Незабавно си струва да се каже, че този етап понякога се комбинира с предишния.
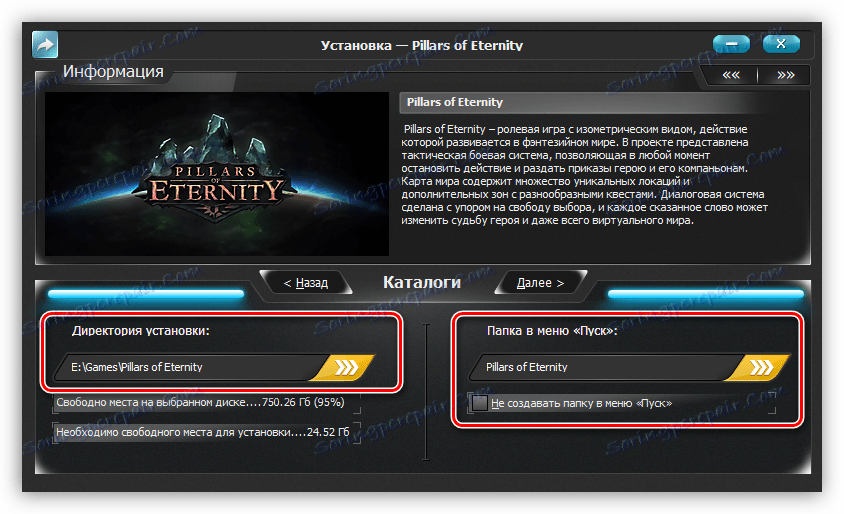
Между тях, практически не се различават. Трябва да посочите името на папката, която ще се намира в менюто "Старт" , откъдето можете да стартирате приложението. Също като последния път, можете да въведете името си, като промените името в съответното поле или като кликнете върху "Преглед" и го изберете чрез "Explorer" . Въведете името, кликнете върху "Напред" .
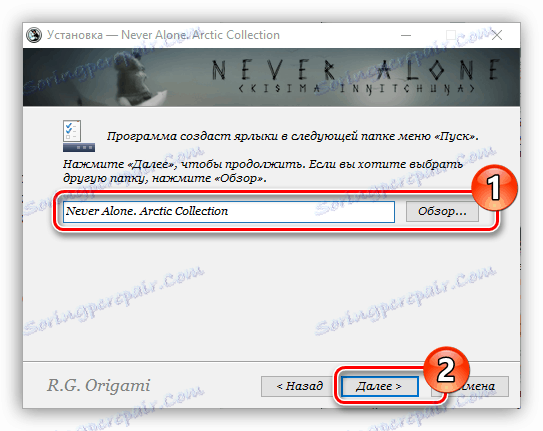
Можете също да откажете да създадете тази папка, като поставите отметка в квадратчето до съответния елемент.
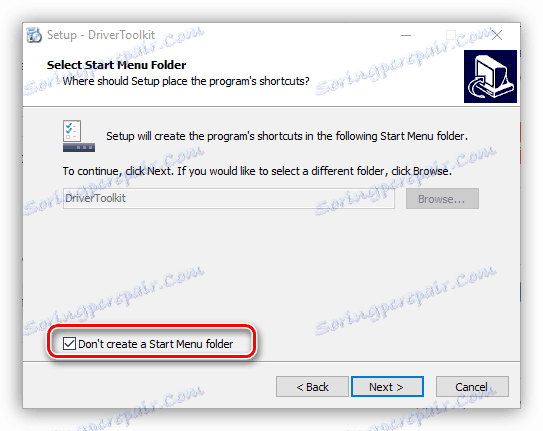
Стъпка 8: Изберете Компоненти
Когато инсталирате програми, които съдържат много компоненти, ще бъдете подканени да ги изберете. На този етап ще видите списък. Като кликнете върху името на един от елементите, можете да видите описанието му, за да разберете какво е отговорно за него. Всичко, което трябва да направите, е да проверите компонентите, които искате да инсталирате. Ако не можете напълно да разберете какъв точно е този елемент, оставете всичко както е и кликнете върху "Напред" , по подразбиране вече е избрана оптималната конфигурация.
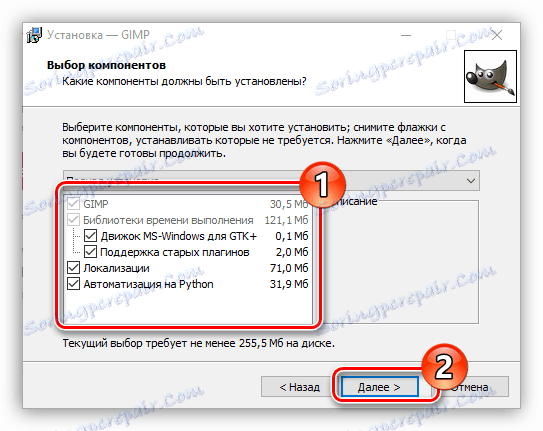
Стъпка 9: Изберете File Associations
Ако програмата, която инсталирате, взаимодейства със файлове с различни разширения, ще бъдете помолени да изберете тези файлови формати, които ще бъдат стартирани в инсталираната програма, като кликнете два пъти върху LMB. Както и в предишната стъпка, просто трябва да поставите отметка до елементите в списъка и да кликнете върху бутона "Напред" / "Напред" .
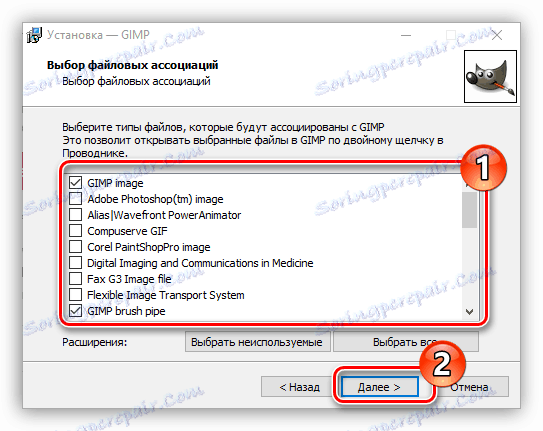
Стъпка 10: Създайте преки пътища
В тази стъпка можете да определите местоположението на преките пътища за приложения, които се изискват, за да се стартират. Обикновено тя може да бъде поставена на "Desktop" и в менюто "Start" . Всичко, което трябва да направите, е да проверите съответните елементи и да кликнете върху "Напред" .
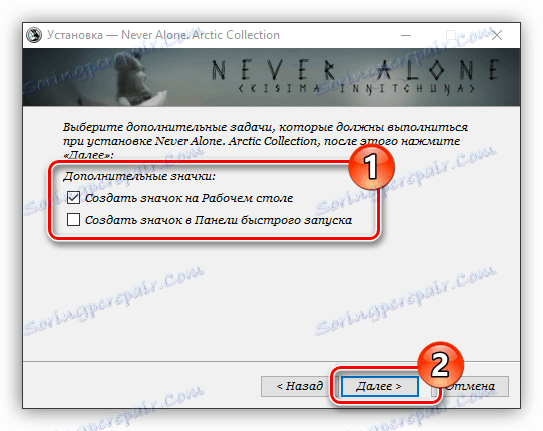
Стъпка 11: Инсталирайте допълнителен софтуер
Струва си да кажете веднага, че тази стъпка може да бъде по-късна и по-ранна. В него ще бъдете помолени да инсталирате допълнителен софтуер. Най-често това се случва в нелицензирани приложения. Във всеки случай се препоръчва да се откаже от предложената функция, тъй като те са безполезни в себе си и само ще запушат компютъра и в някои случаи вирусите ще се разпространят по този начин. За да направите това, трябва да махнете отметката от всички елементи и да кликнете върху бутона "Напред" / "Напред" .
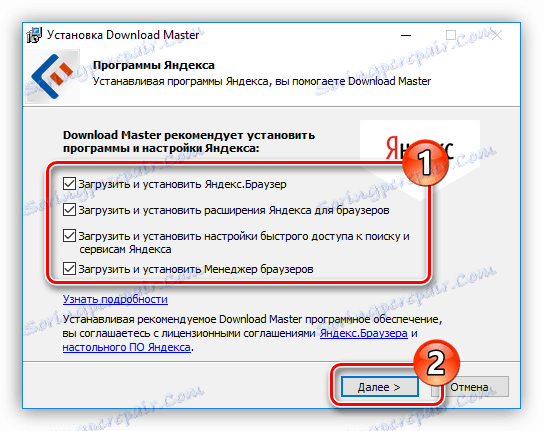
Стъпка 12: Прочетете отчета
Настройките за инсталатора са почти завършени. Сега виждате отчет за всички действия, които сте направили преди. При тази стъпка трябва да прегледате повторно посочената информация и в случай на несъответствие кликнете върху "Назад" / "Назад", за да промените настройките. Ако всичко е точно както сте посочили, кликнете върху "Инсталиране" .
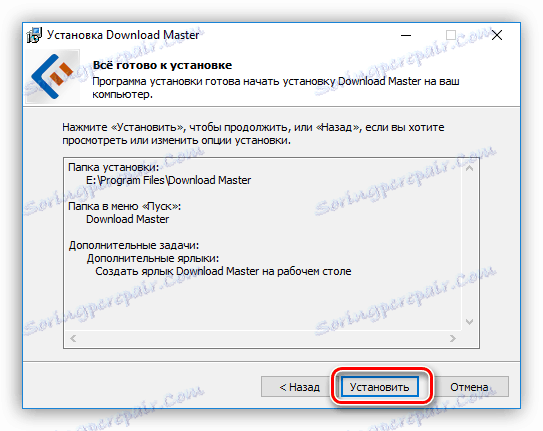
Стъпка 13: Процесът на инсталиране на приложението
Сега пред вас е лента, която показва хода на инсталирането на приложението в папката, посочена по-горе. Всичко, от което се нуждаете, е да изчакате, докато се напълни напълно със зелено. Между другото, на този етап можете да кликнете върху бутона "Отказ", ако промените решението си за инсталиране на програмата.
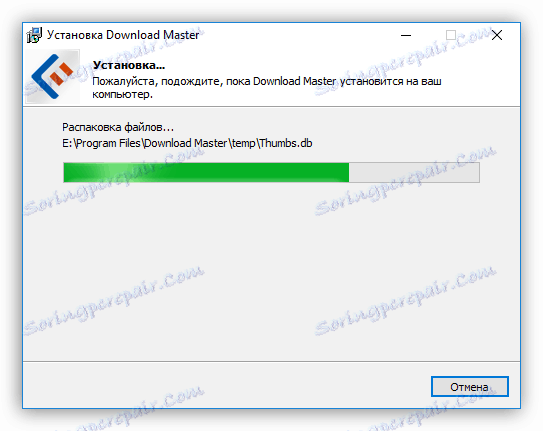
Стъпка 14: Завършете инсталирането
Преди да бъдете прозорец, където ще бъдете информирани за успешната инсталация на приложението. По правило в него е активен само един бутон - " Завършване" , след като кликнете върху бутона, прозорецът на инсталатора ще бъде затворен и ще можете да започнете да използвате новосъздадения софтуер. Но в някои случаи има точка "Стартиране на програмата сега" / "Стартиране на програмата сега" . Ако маркерът до него стои, тогава след натискане на гореспоменатия бутон приложението ще започне незабавно.
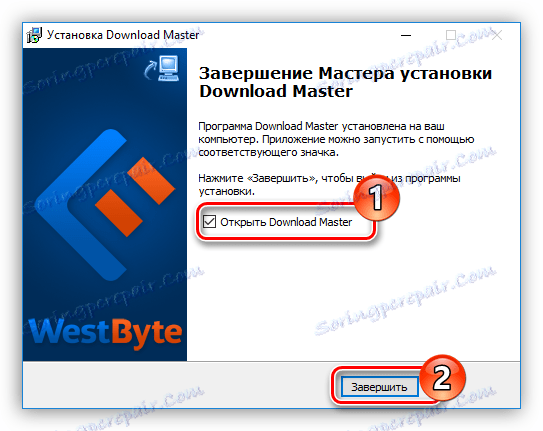
Понякога ще има и бутон "Рестартирай сега" . Това се случва, ако компютърът трябва да рестартира за правилната работа на инсталираното приложение. Препоръчително е да го направите, но можете да го направите по-късно, като кликнете върху съответния бутон.
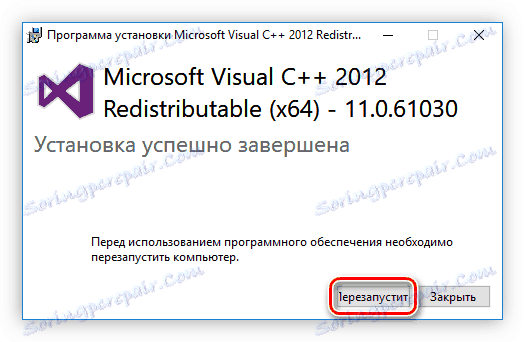
След като изпълните всички по-горе стъпки, избраният софтуер ще бъде инсталиран на вашия компютър и можете веднага да започнете да го използвате директно. В зависимост от предприетите по-рано действия, командите за бърз достъп до програмата ще се намират в менюто "Настолни компютри" или в менюто "Старт" . Ако сте отказвали да го създадете, трябва да изпълните директно от директорията, която сте избрали, за да инсталирате приложението.
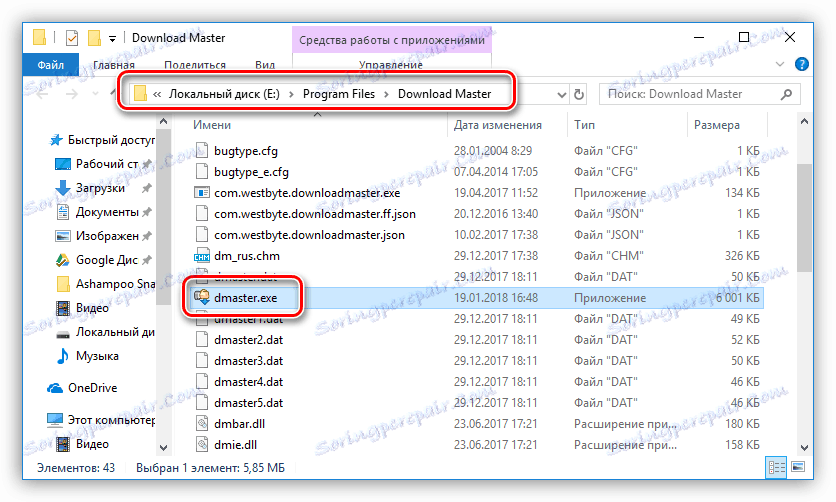
Софтуер за инсталиране на софтуер
В допълнение към горепосочения метод за инсталиране на програми, има още едно, което включва използването на специален софтуер. Всичко, от което се нуждаете, е да инсталирате този софтуер и да инсталирате други приложения с него. Има много такива програми и всеки от тях е добър по свой начин. На нас в сайта има специална клауза, в която е съставен техният списък и краткото описание.
Прочетете повече: Програми за инсталиране на програми на компютър
Ще разгледаме използването на такъв софтуер чрез пример Npackd , Между другото, можете да го инсталирате, като използвате указанията, дадени по-горе. За да инсталирате програмата, след като стартирате приложението, трябва да направите следното:
- Кликнете върху раздела "Пакети" .
- В полето " Статус" изберете бутона "Всички".
- От падащия списък "Категория" изберете категорията, към която е подходящ софтуерът, който търсите. Ако желаете, можете също така да определите подкатегория, като я изберете от списъка със същото име.
- В списъка с всички намерени програми кликнете с левия бутон на мишката върху търсенето.
![изберете програмата, която да инсталирате в програмата npackd]()
Забележка: Ако знаете точното име на програмата, можете да пропуснете всички горепосочени действия, като я въведете в полето "Търсене" и натиснете Enter .
- Кликнете върху бутона "Инсталиране", намиращ се в горния панел. Същото действие, което можете да извършите чрез контекстното меню или с помощта на клавишите Ctrl + I.
- Изчакайте процесът на изтегляне да завърши и избраната програма да бъде инсталирана. Между другото, целият процес може да бъде проследен в раздела "Задачи" .
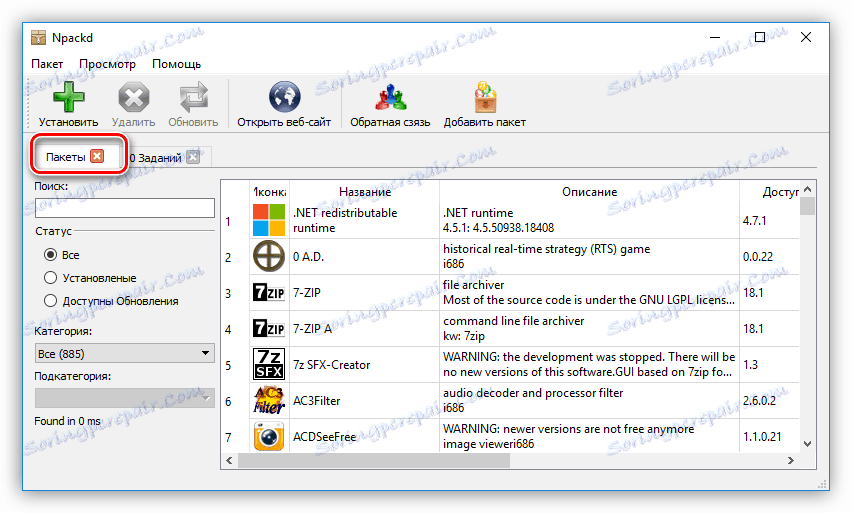
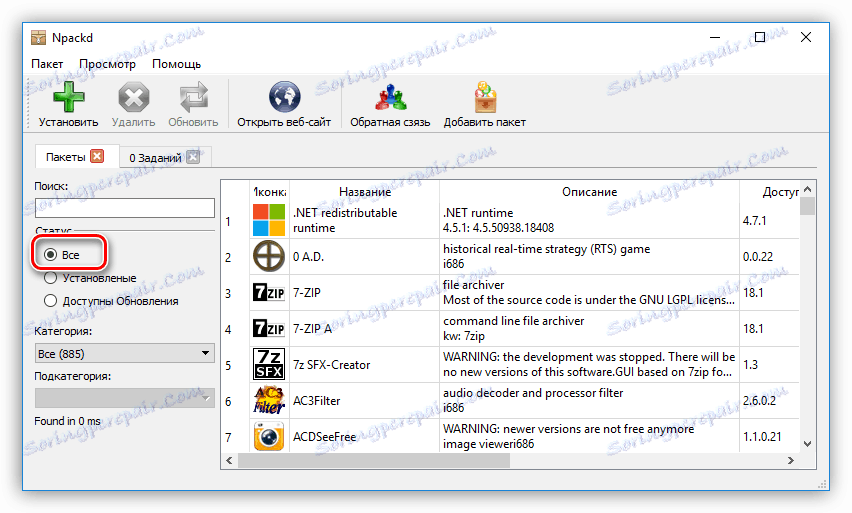
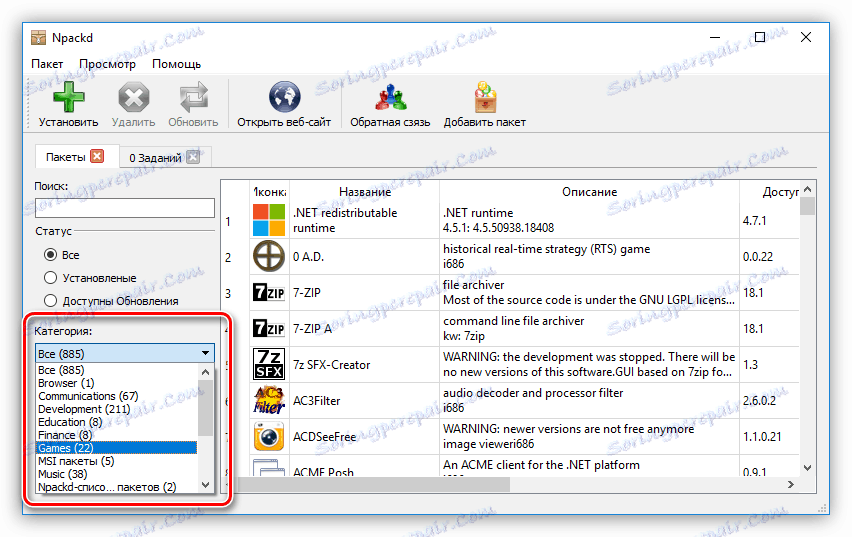
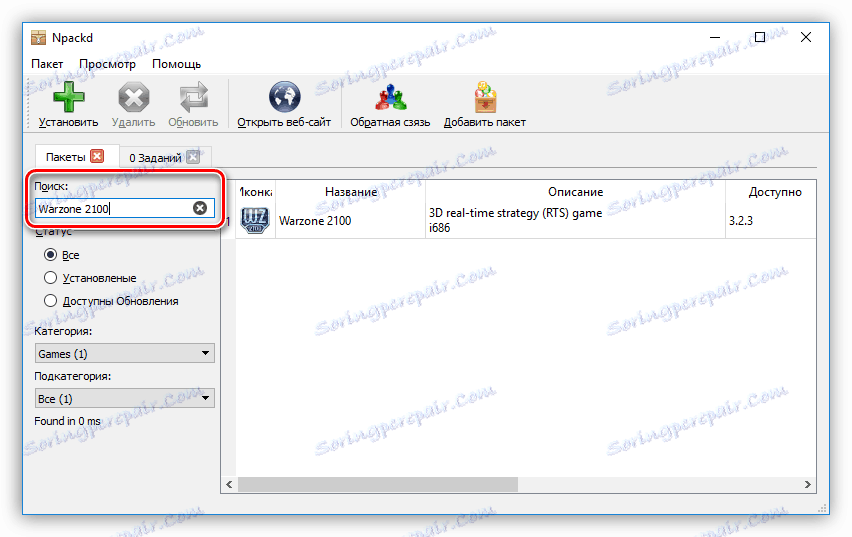
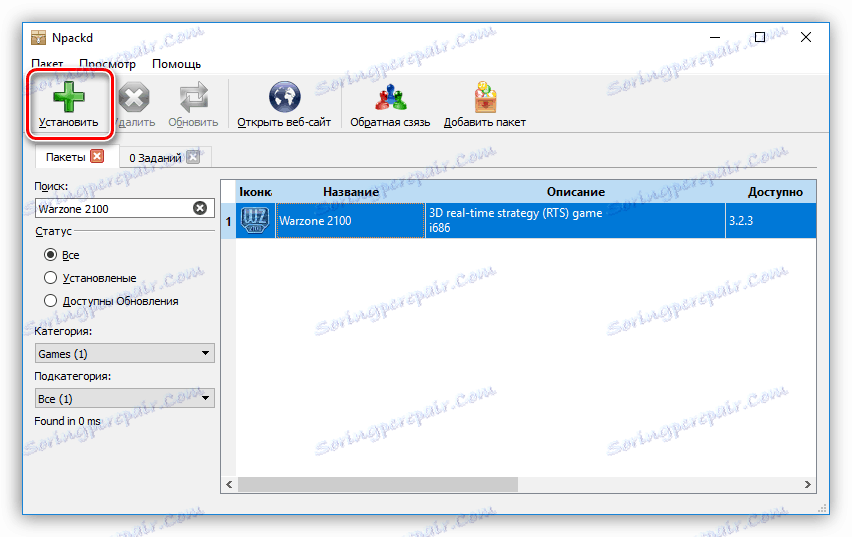
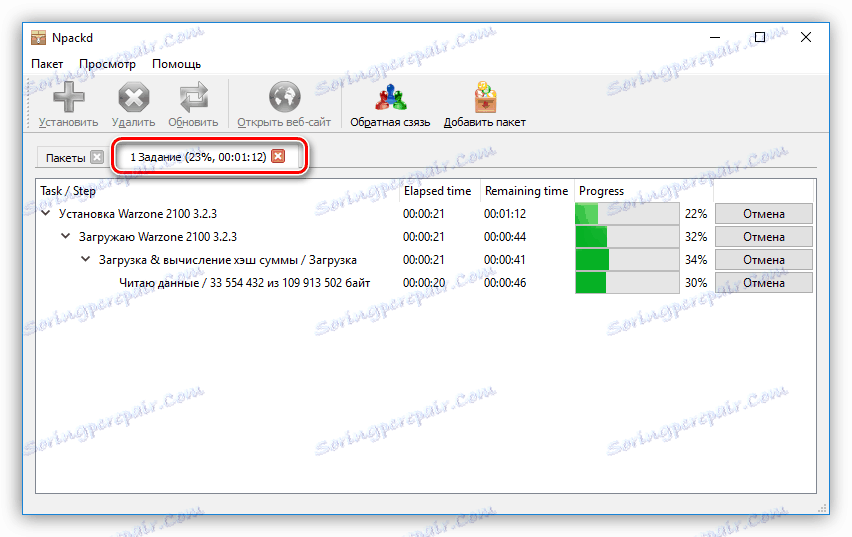
След това избраната програма ще бъде инсталирана на компютъра. Както можете да видите, основното предимство на използването на такава програма е, че не е нужно да минете през всички стъпки, които са в обичайния инсталатор. Просто трябва да изберете приложението, което да инсталирате и да кликнете върху "Install" , след което всичко ще се случи в автоматичния режим. Недостатъците могат да се отдадат само на факта, че списъкът може да не е част от приложенията, но това се компенсира от възможността за независимо добавяне.
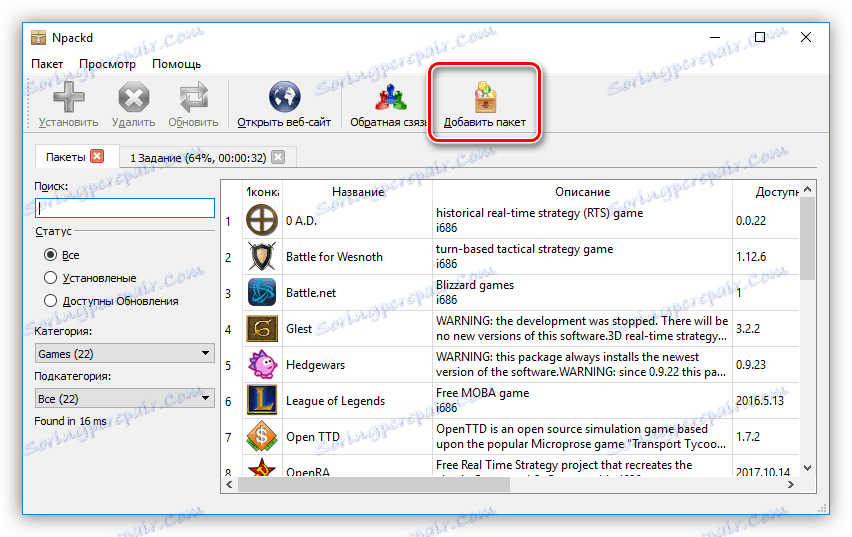
Софтуер за инсталиране на драйвери
В допълнение към програмите за инсталиране на друг софтуер, има софтуерни решения за автоматично инсталиране на драйвери. Те са добри в това, че са в състояние самостоятелно да определят кои водачи липсват или са остарели, и да ги инсталирате. Ето списък на най-популярните представители на този сегмент:
- DriverPack Solution ;
- Шофьор за проверка ;
- SlimDrivers ;
- Инсталатор на шпионски софтуер ;
- Разширено актуализиране на драйвери ;
- Помощник на водача ;
- DriverScanner ;
- Auslogics Driver Updater ;
- DriverMax ;
- Доктор на устройствата ,
За да използвате всички горепосочени програми е много проста, трябва да стартирате системното сканиране, след което кликнете върху бутона "Инсталиране" или "Актуализиране" . Имаме уебсайт за това как да използваме такъв софтуер.
Прочетете повече:
Актуализиране на драйвера с DriverPack Solution
Актуализиране на драйвера с DriverMax
заключение
В заключение, можете да кажете, че инсталирането на програмата на компютъра е прост процес. Основното е да прочетете внимателно описанията на всеки етап и да изберете правилните действия. Ако не искате да срещате това всеки път, програмите за инсталиране на друг софтуер ще ви помогнат. Не забравяйте драйверите, защото за много потребители инсталирането им е необичайно и с помощта на специални програми целият процес на инсталиране се свежда до няколко щраквания на мишката.