
Всеки компютър, независимо от инсталираната операционна система, има свой собствен IP адрес, който може да се използва в локалната мрежа, например за отдалечена връзка или контрол. Понякога може да се наложи обикновен потребител да открие този адрес и тази задача може да бъде решена по различни начини. Всеки от тях има свой алгоритъм на действия, но в крайна сметка това води до същия резултат. Днес ще демонстрираме всички тези опции, като използваме примера на Windows 10.
Намиране на IP адреса на компютър в Windows 10
Преди да започнем тази статия, отбелязваме, че нейното значение е да се определи вътрешният IP адрес на компютъра, който остава непроменен. Това не е IP адресът, който се показва в настройките на социалната мрежа в раздела История на влизане или на специални сайтове за откриването му. В тези случаи потребителят знае само адреса, зададен от доставчика. Той може да бъде динамичен или статичен, в зависимост от настройките на тарифния план. Сега ще се справим с дефиницията на вътрешния IP, като използваме примера на различни методи.
Метод 1: Диспечер на задачите
Както знаете, в Windows 10 сериозни промени засегнаха диспечера на задачите. Това приложение вече има много допълнителни опции, които позволяват на потребителя бързо да разбере интересуващата информация за системата. Благодарение на това е възможно да се определи вътрешният IP адрес, който се случва така:
- Щракнете с десния бутон върху празно място в лентата на задачите или върху бутона "Старт" и в контекстното меню изберете елемента "Диспечер на задачите".
- В прозореца, който се отваря, преминете към раздела "Производителност".
- Нуждаете се от раздел тук "Ethernet" или „Wi-Fi“, което зависи от вида на интернет връзката.
- Намерете параметъра „IPv4 адрес“... Виденият адрес също е необходим.
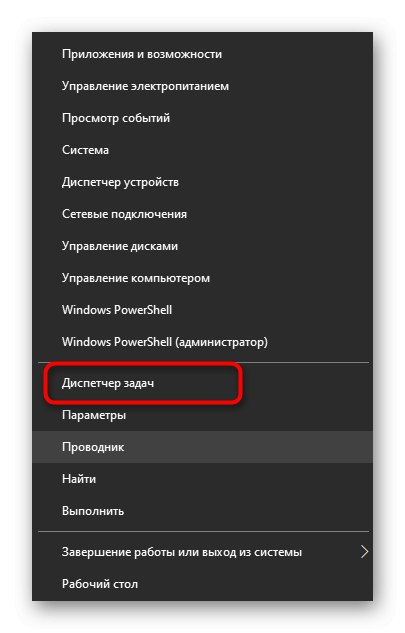
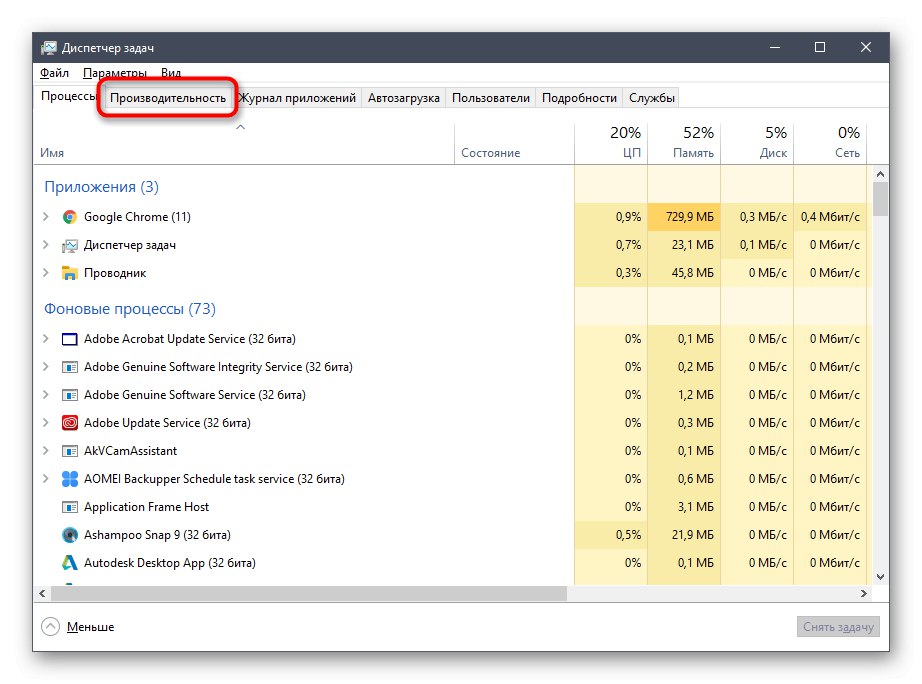
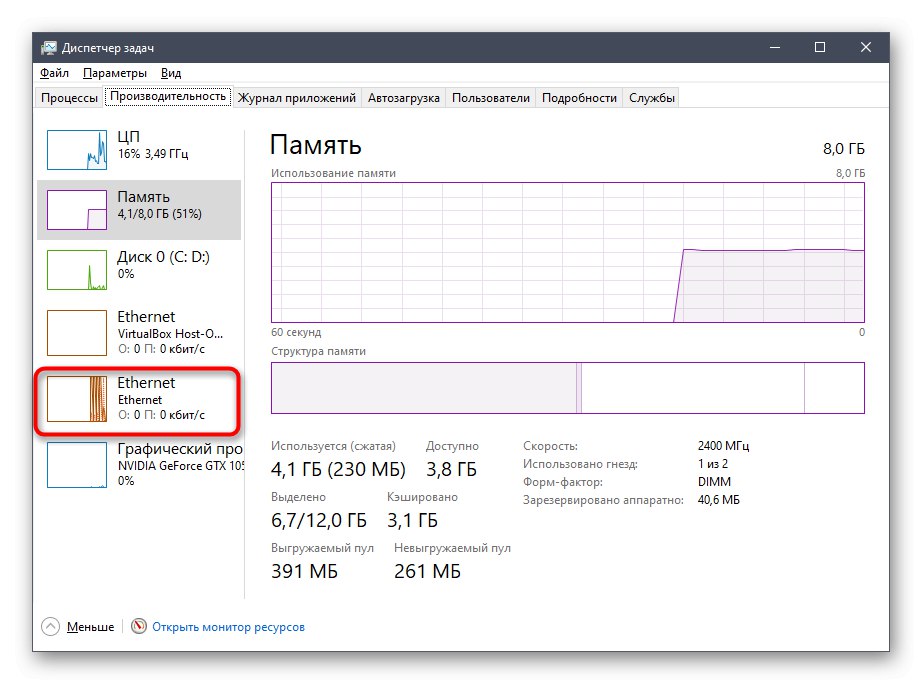
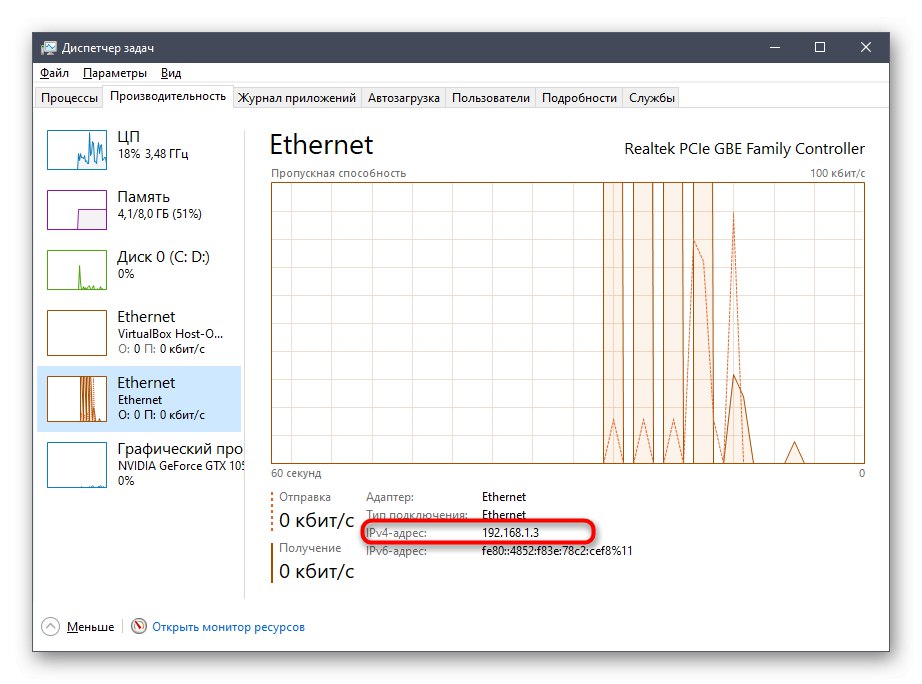
Можете да копирате адреса директно от този прозорец. Сега можете да започнете да извършвате операция, която изисква определена характеристика.
Метод 2: Център за мрежи и споделяне
Вторият метод е да се използват познатите менюта на Network and Sharing Center. Той съдържа цялата необходима информация за текущата връзка и мрежовите параметри, включително линия, която показва вътрешния IP на компютъра.
- Отвори "Старт" и бягай "Настроики"като щракнете върху иконата на зъбно колело.
- Кликнете върху плочката "Мрежа и интернет".
- В първата категория "Състояние" щракнете върху съответния етикет, който е отговорен за преминаването към интересуващото меню.
- Ще се отвори основният прозорец на Network Sharing Center. Тук отсреща „Връзки“ ще се покаже кликващ надпис с името на връзката и трябва да кликнете върху него с LMB.
- В прозореца, който се появява "Състояние" щракнете върху бутона "Интелигентност".
- Сега можете да се запознаете с дадените свойства и да намерите необходимия IP адрес там.
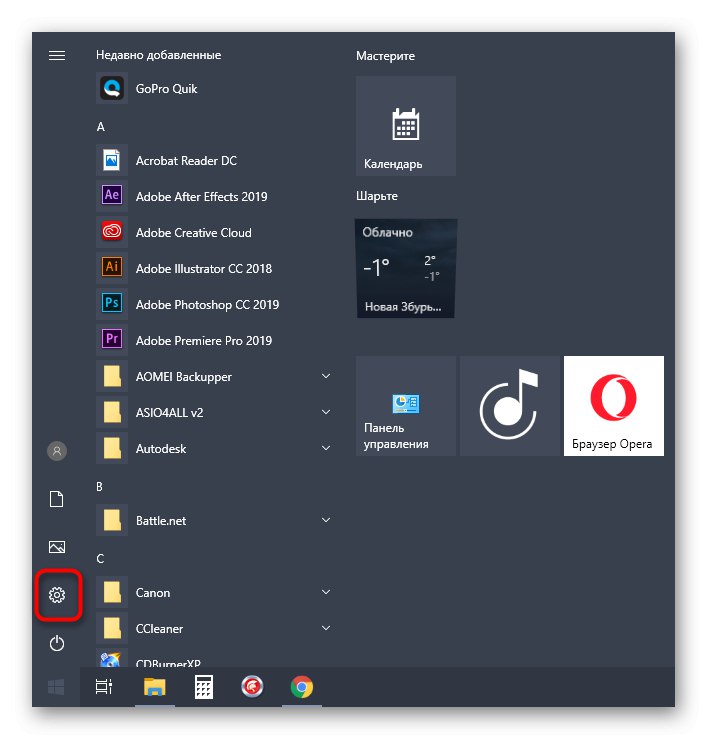
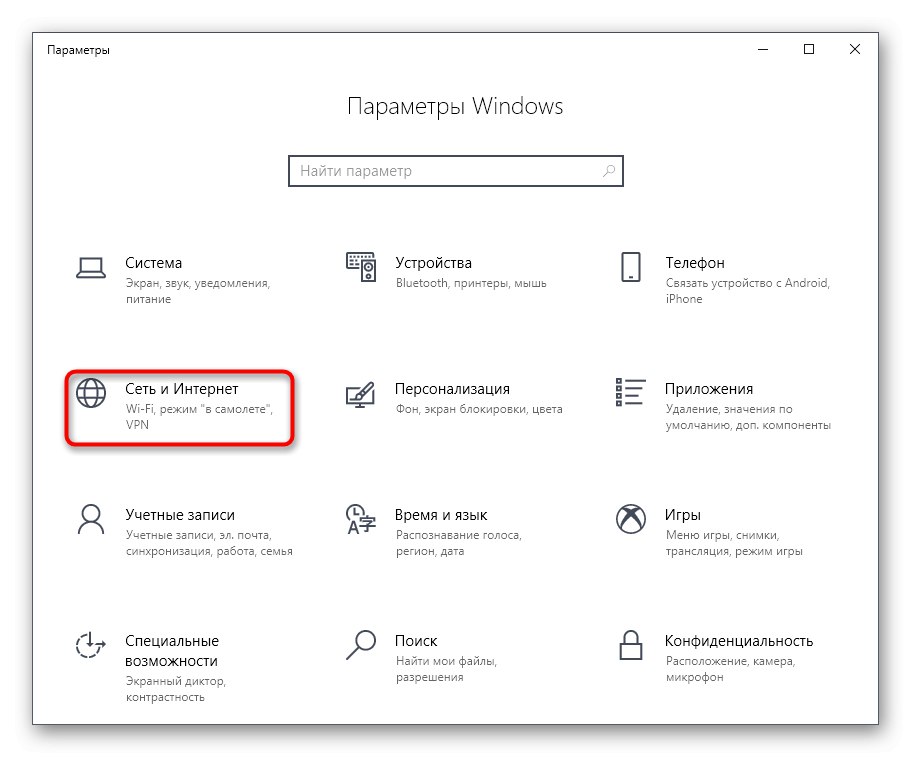
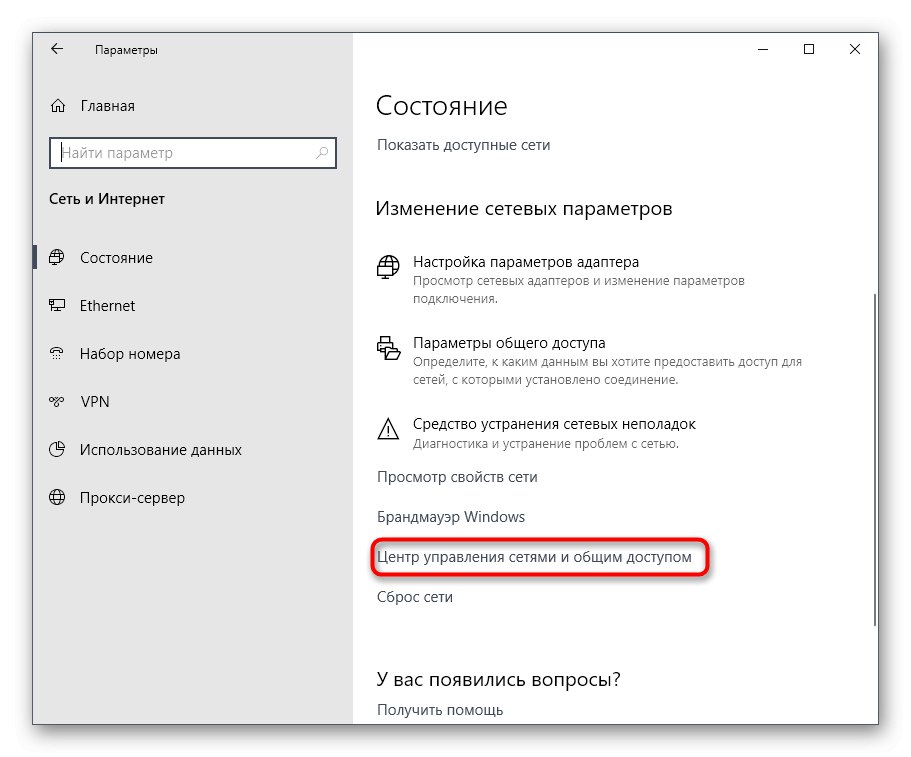
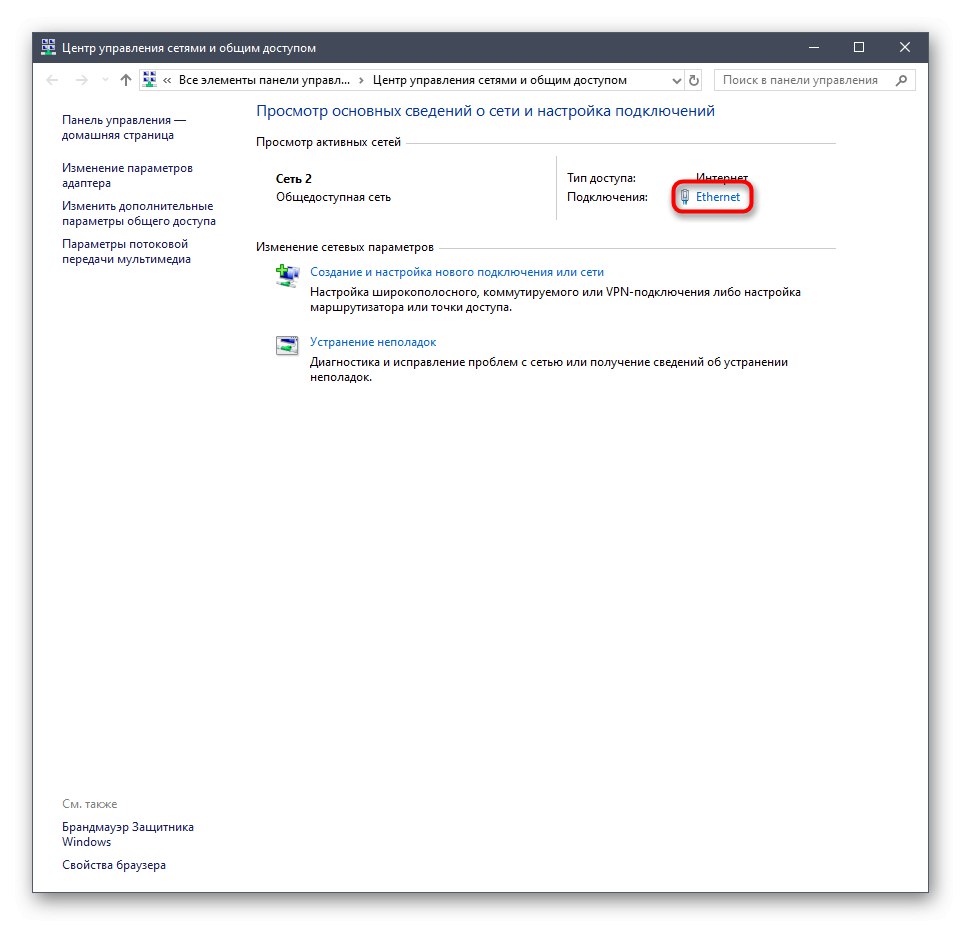
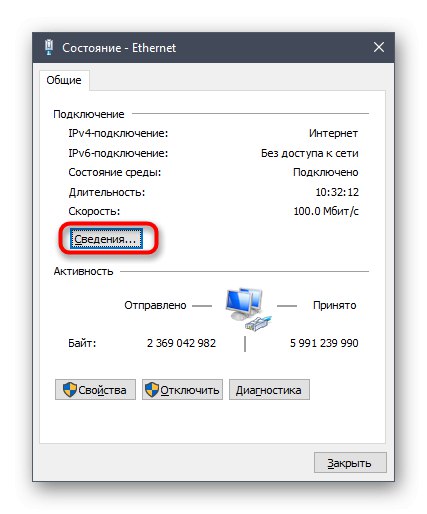
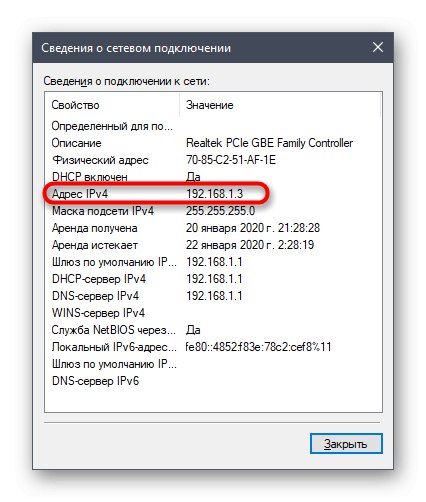
Метод 3: Команда на конзолата
В Windows 10 има и отделна конзолна команда, която показва информация за текущата връзка. Както се досещате, той също ни устройва днес, тъй като показва интересуващия IP адрес. Той е лесен за използване: просто трябва да стартирате командния ред и да въведете самата команда там.
- Важно е да отворите конзолата като администратор, така че намерете приложението, като потърсите в "Старт" и изберете подходящата опция в панела вдясно.
- Въведете командата
ipconfigи кликнете върху Въведете. - Изчакайте няколко секунди, докато се зареди цялата необходима информация, и след това обърнете внимание на линията „IPv4 адрес“.
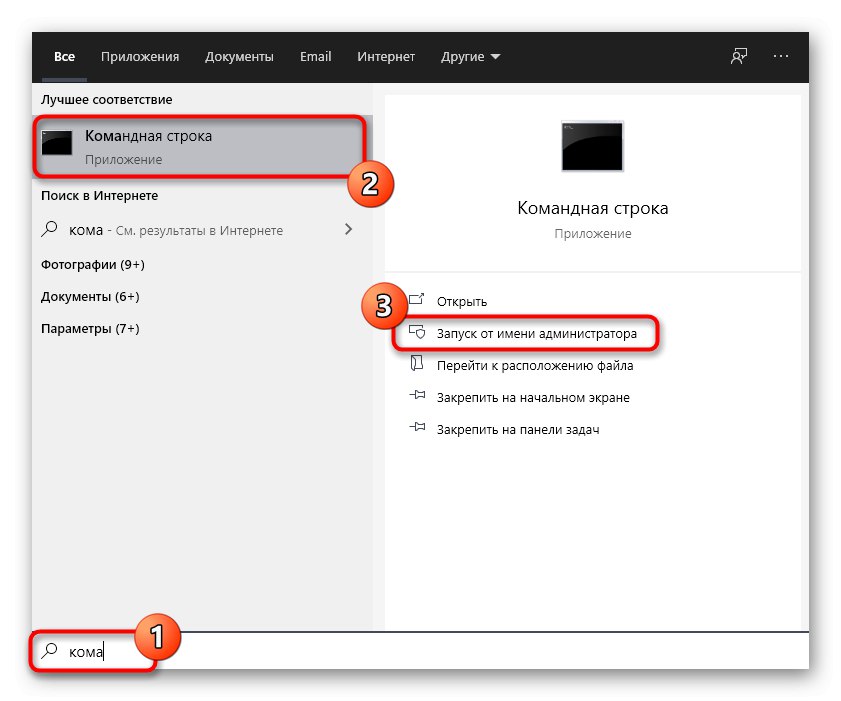
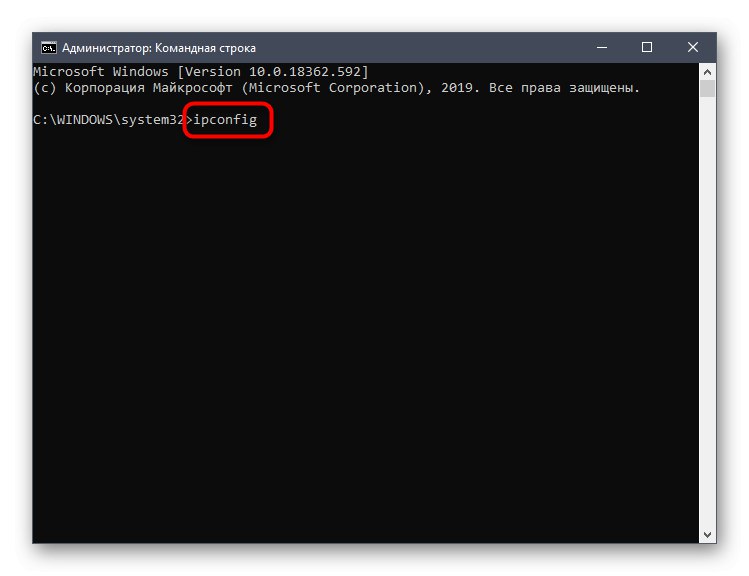

Метод 4: Свойства на връзката
Като четвърти метод предлагаме достъп до свойствата на текущата връзка чрез менюто "Настроики"... Както знаете, разработчиците на Windows се опитват да преместят всички елементи от контролния панел в това меню, което също се отрази на информацията за връзката.
- За информацията, от която се нуждаете, отворете "Старт" и отидете на "Настроики".
- Тук кликнете върху раздела "Мрежа и интернет".
- Използвайте панела вляво, за да преминете към раздела "Ethernet" или „Wi-Fi“, което зависи от използваната връзка.
- LMB върху иконата за връзка, за да отворите отделен прозорец за управлението му.
- Слез долу в секцията "Имоти" разгледайте наличните линии и определете необходимата характеристика.
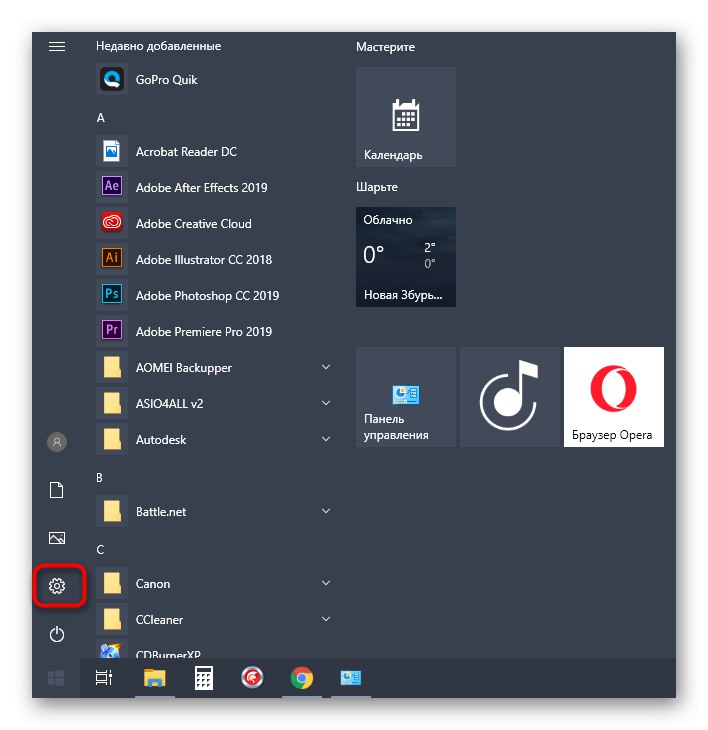
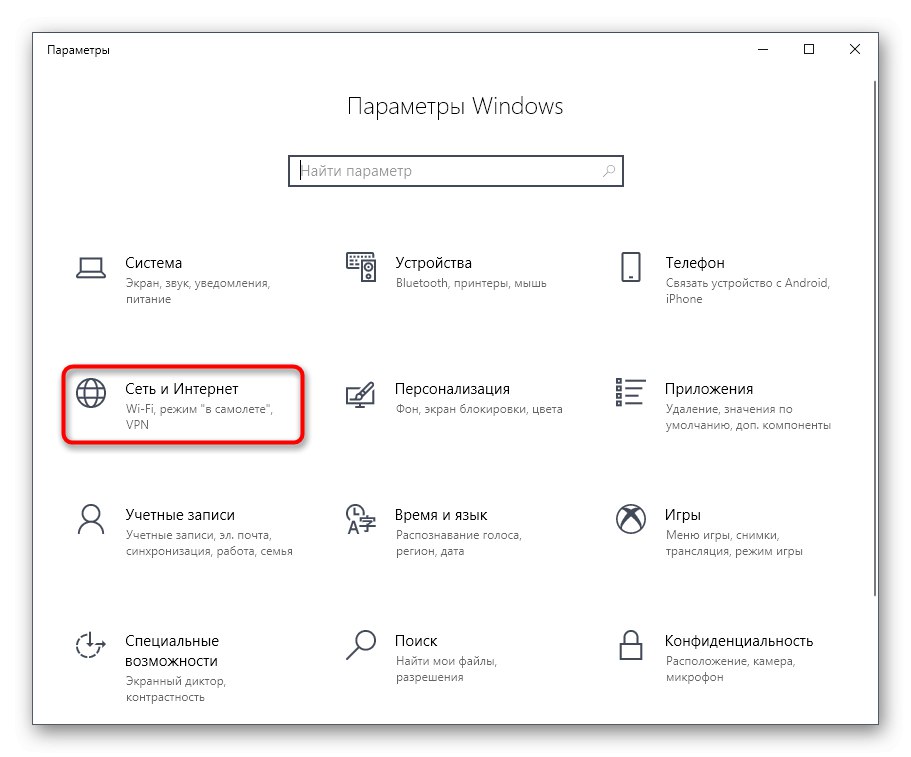
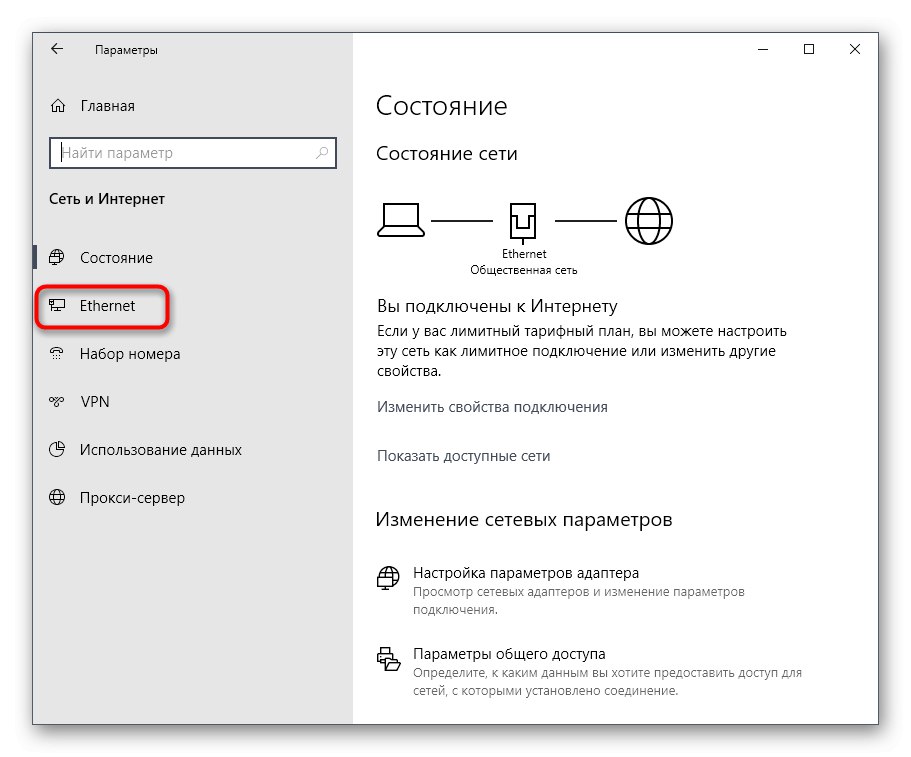
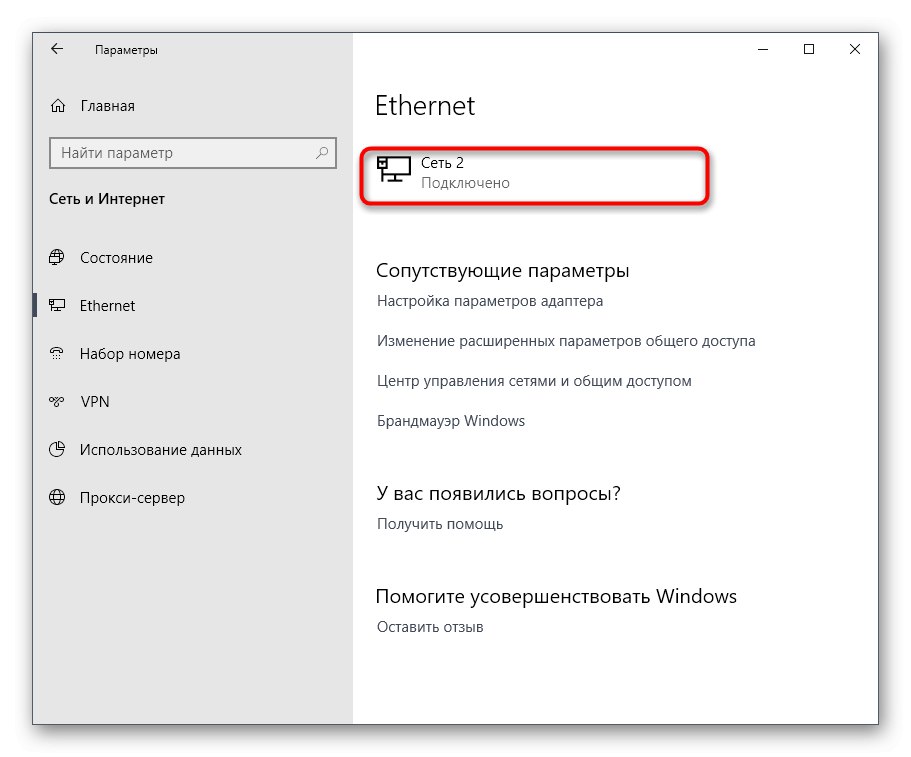
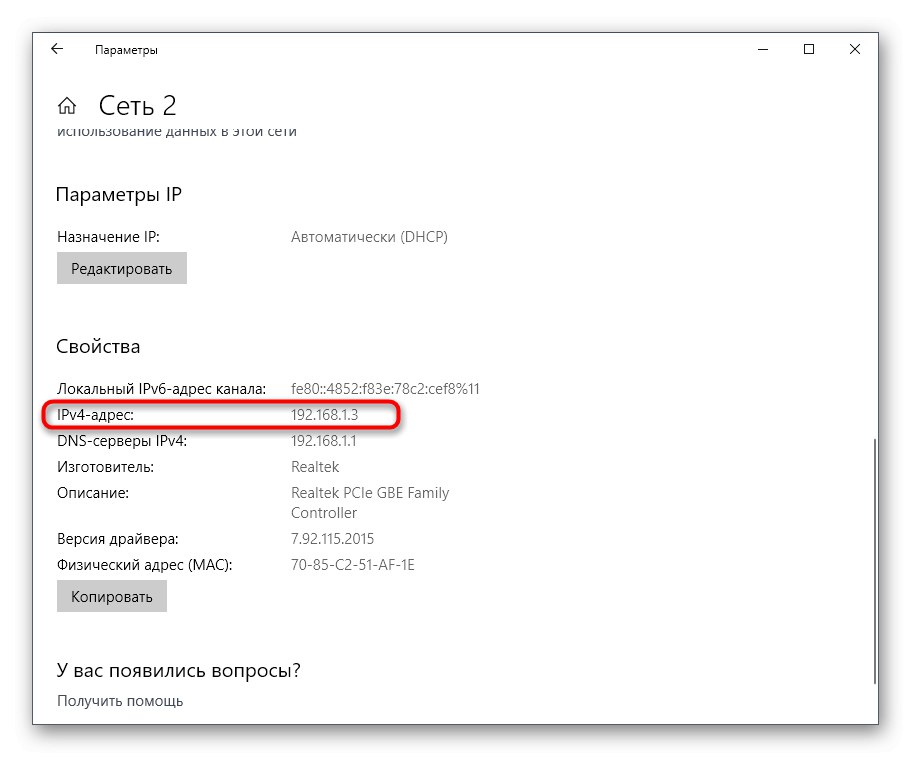
Метод 5: Идентифицирайте по MAC адрес
Както знаете, понякога в Windows 10 трябва да определите IP адреса не на вашия компютър, а на друго устройство в локалната мрежа. В този случай е по-лесно да използвате съществуващия MAC адрес, който е научен, например, чрез параметрите на рутера. Поставяме тази опция на последно място, тъй като тя е много рядко подходяща. Ако обаче се интересувате от неговото изпълнение, препоръчваме ви да се запознаете с материала по-долу, който описва два метода за получаване на необходимите данни.
Повече информация: Определяне на IP на устройството по MAC адрес
Току-що видяхте пет опции за получаване на IP адреса на компютър в Windows 10. Както можете да видите, няма нищо сложно в това. Нито един от методите няма да отнеме повече от една минута и определено ще доведе до желания резултат и остава само да използвате съществуващия IP за собствени цели.