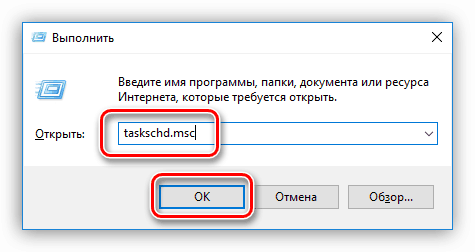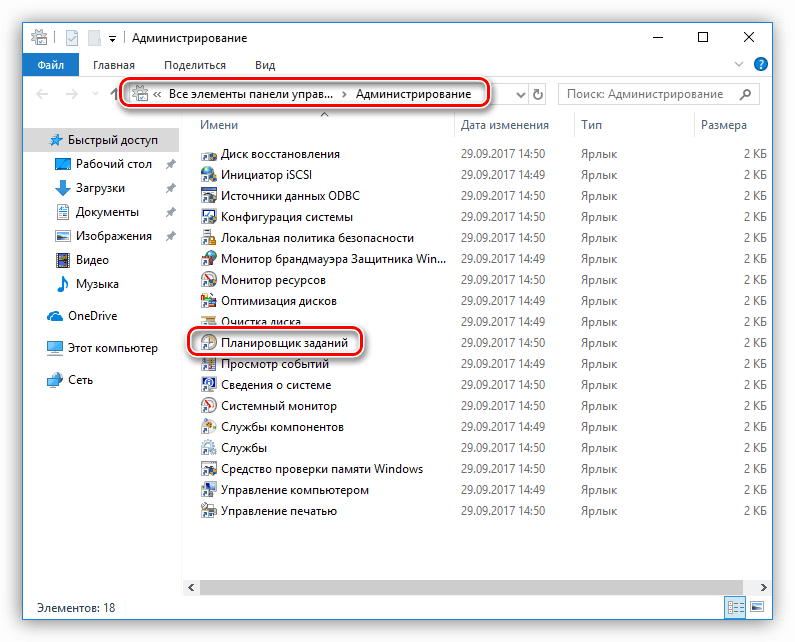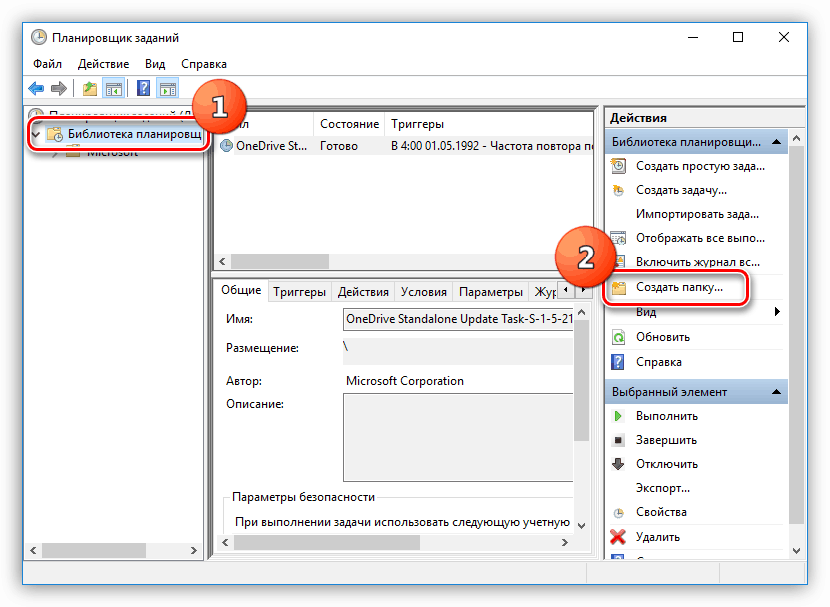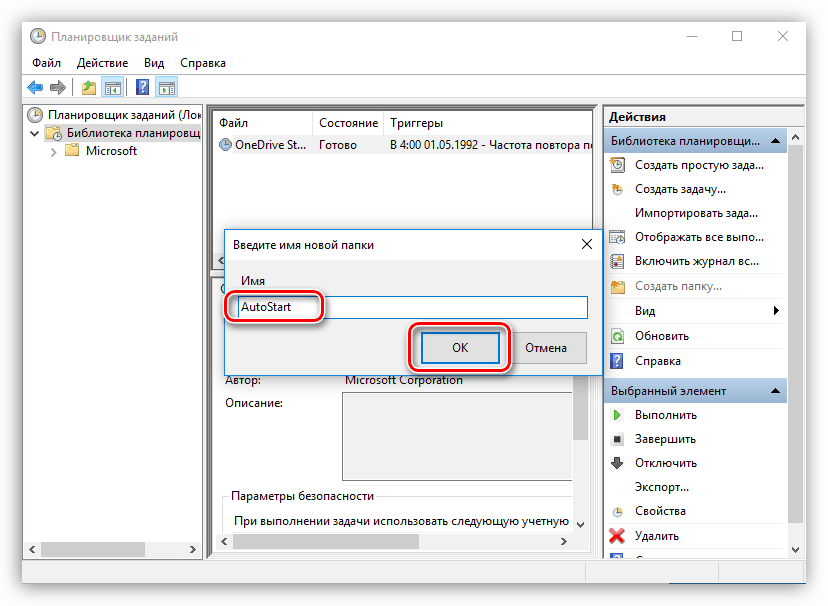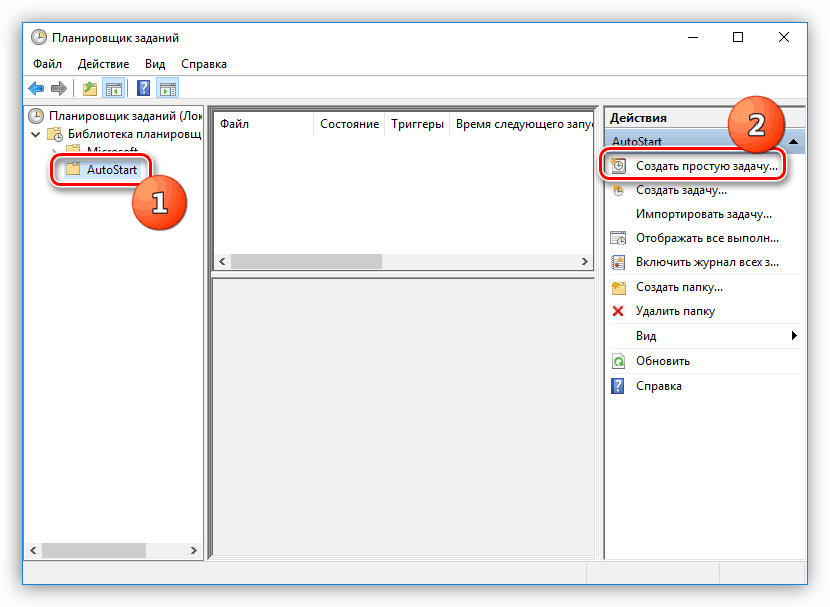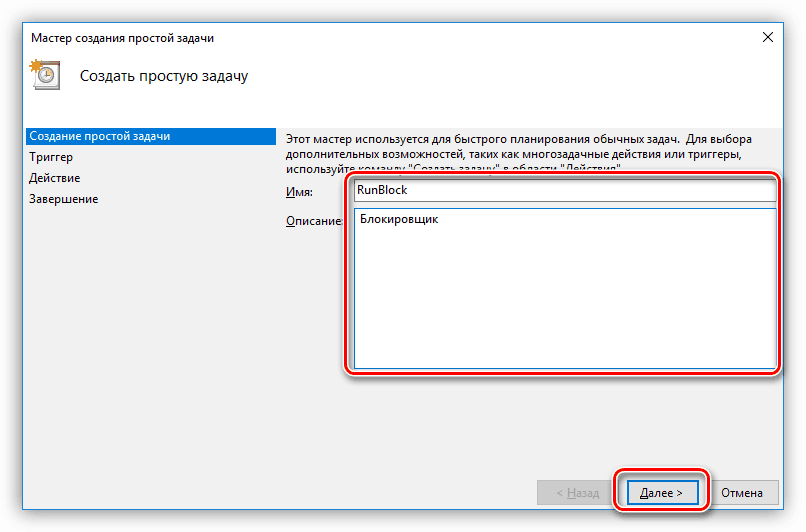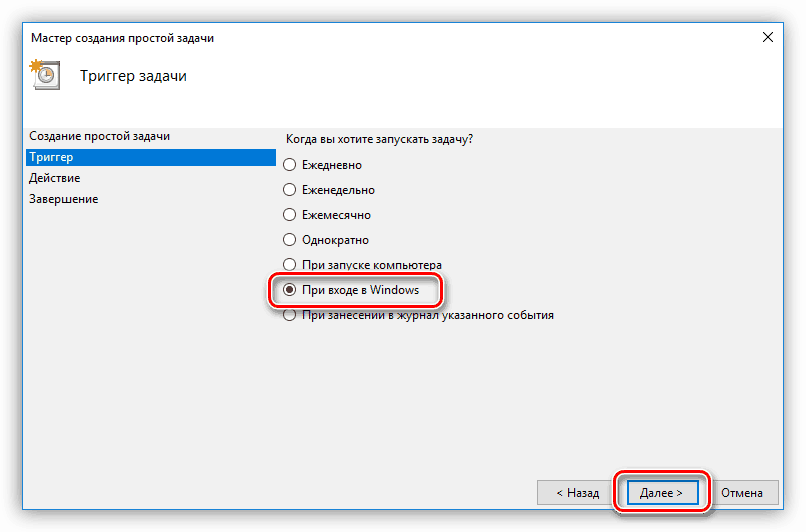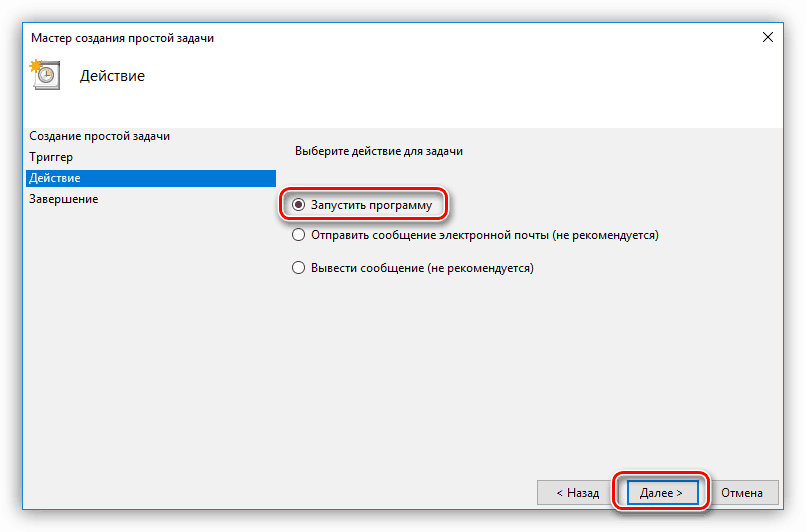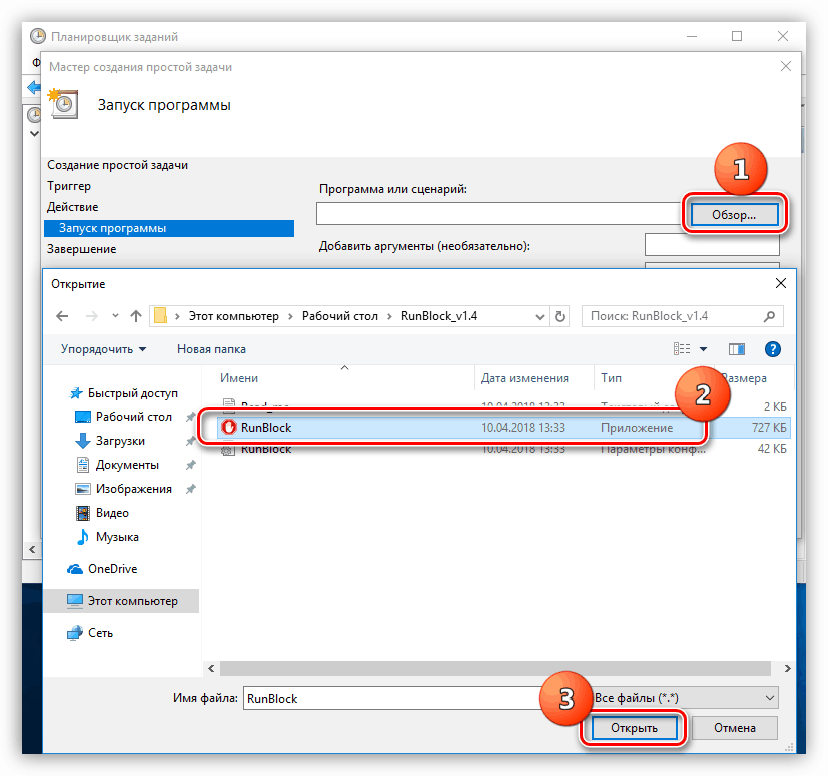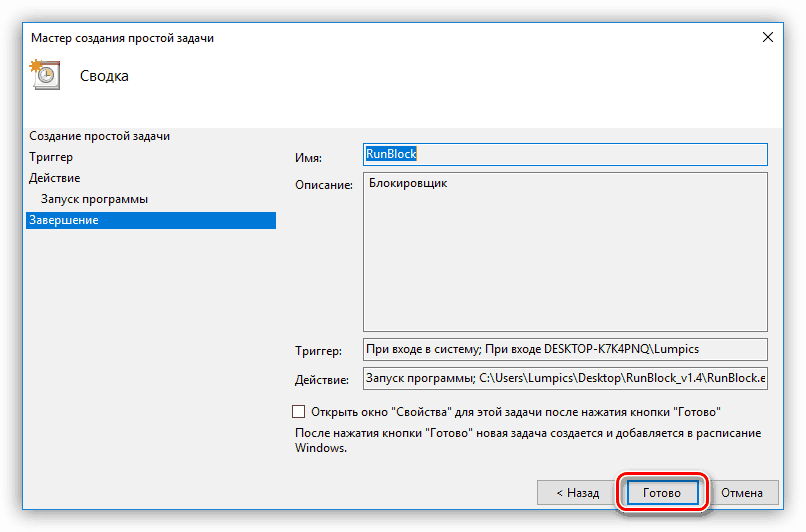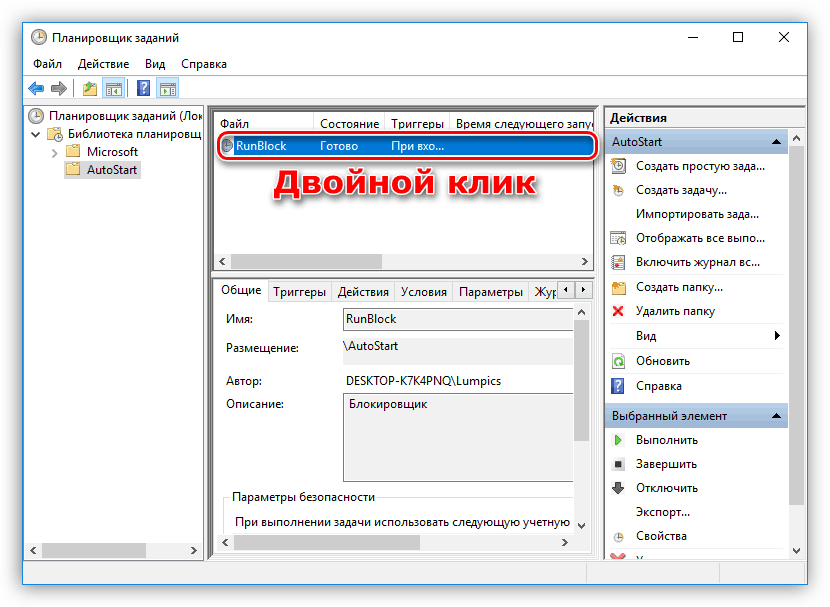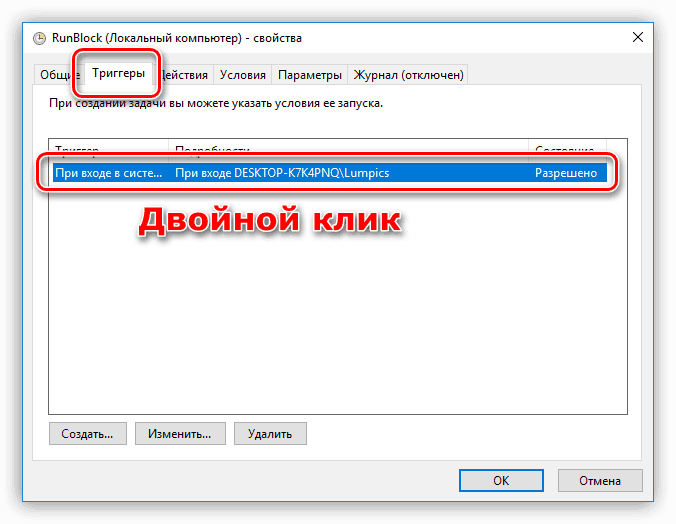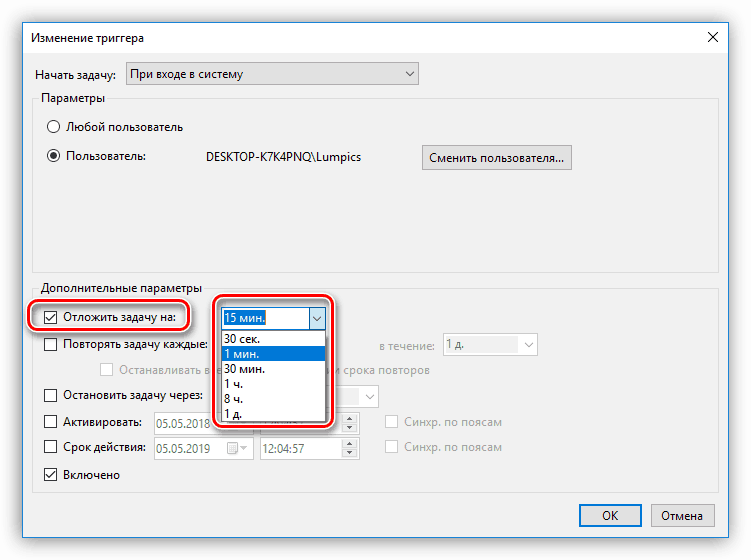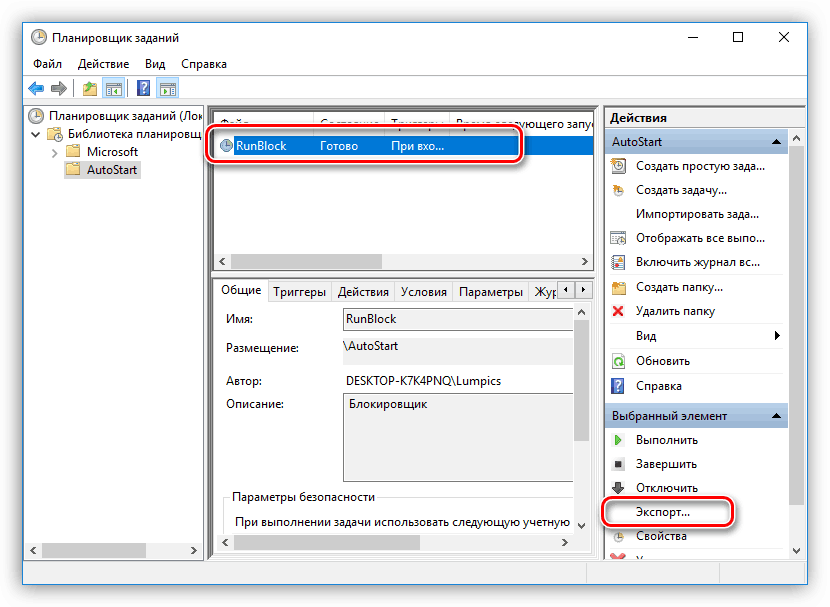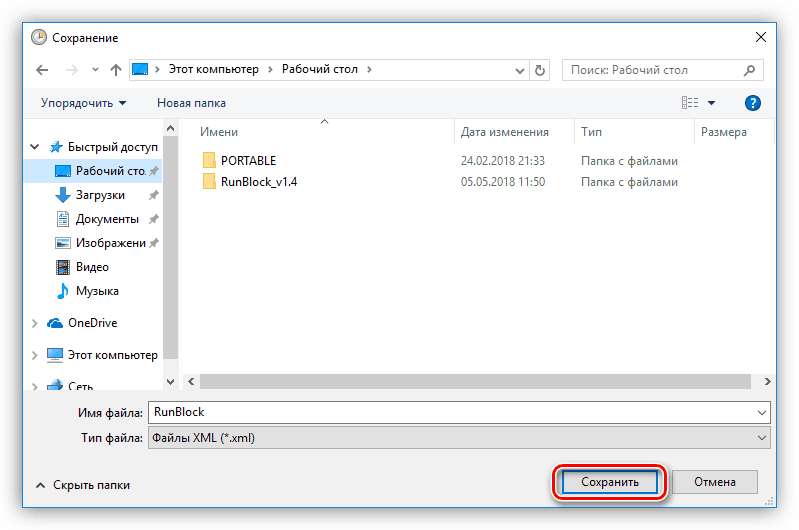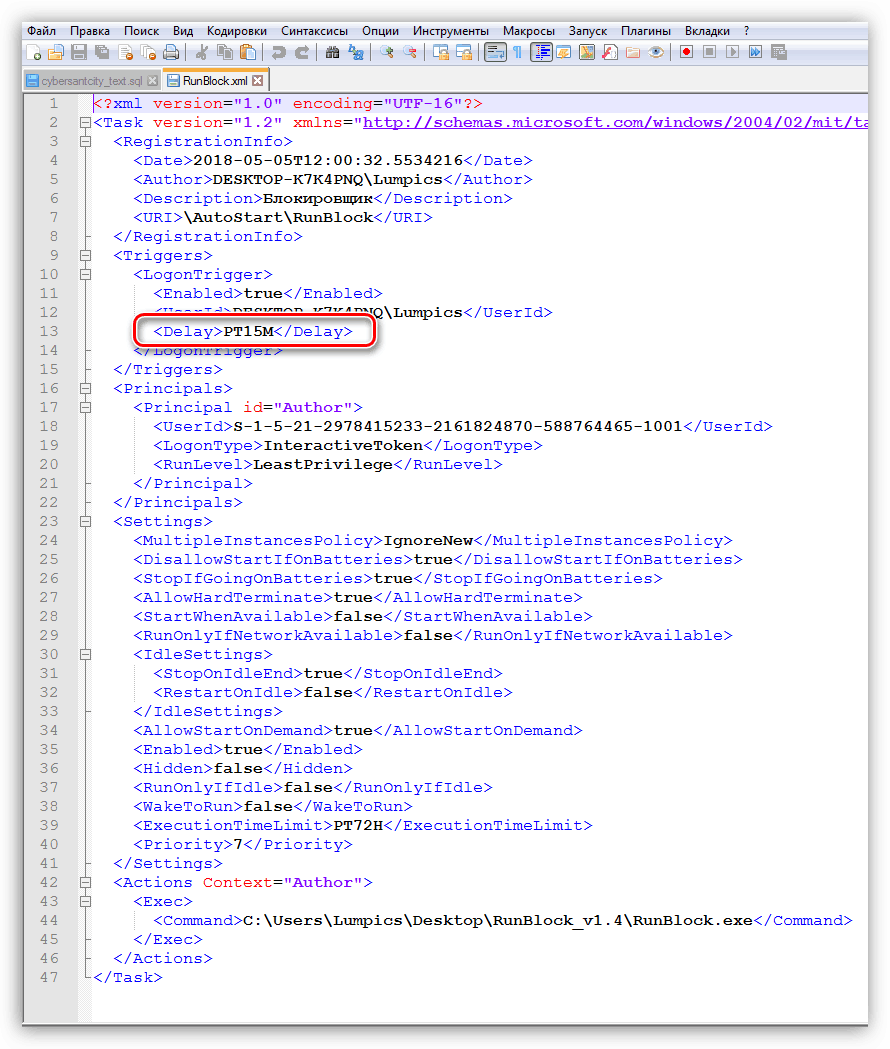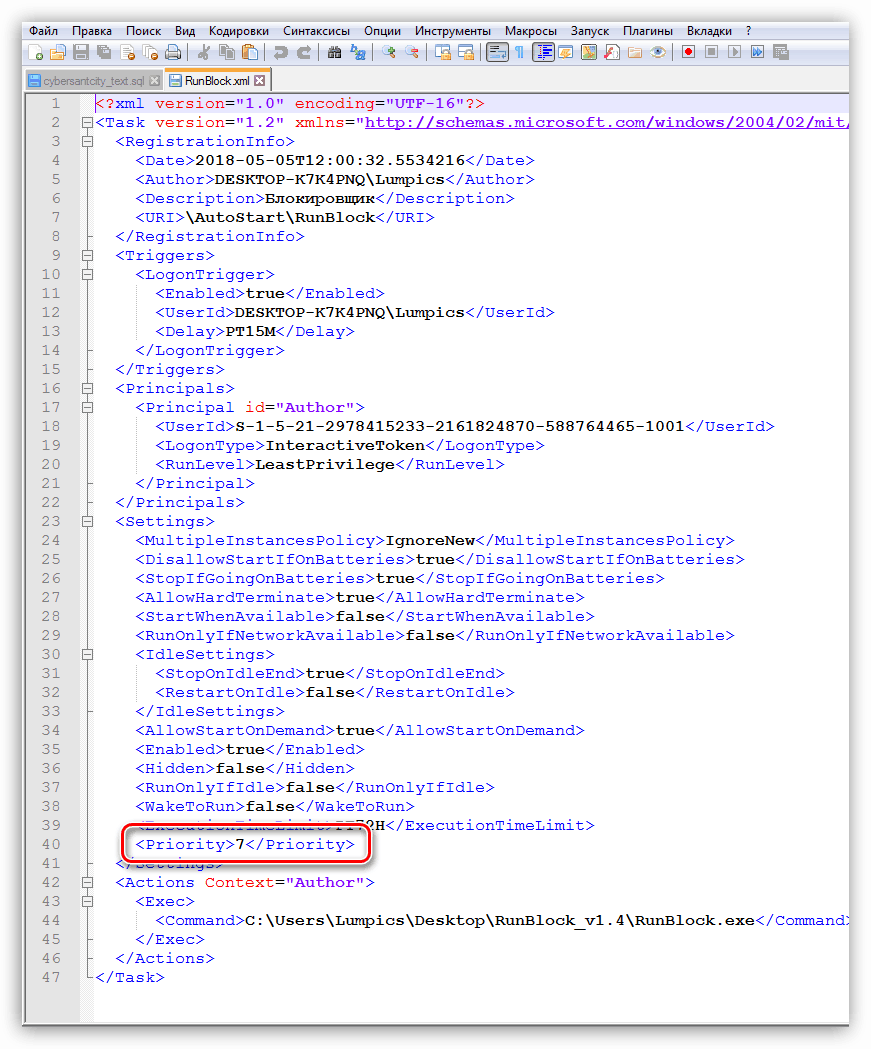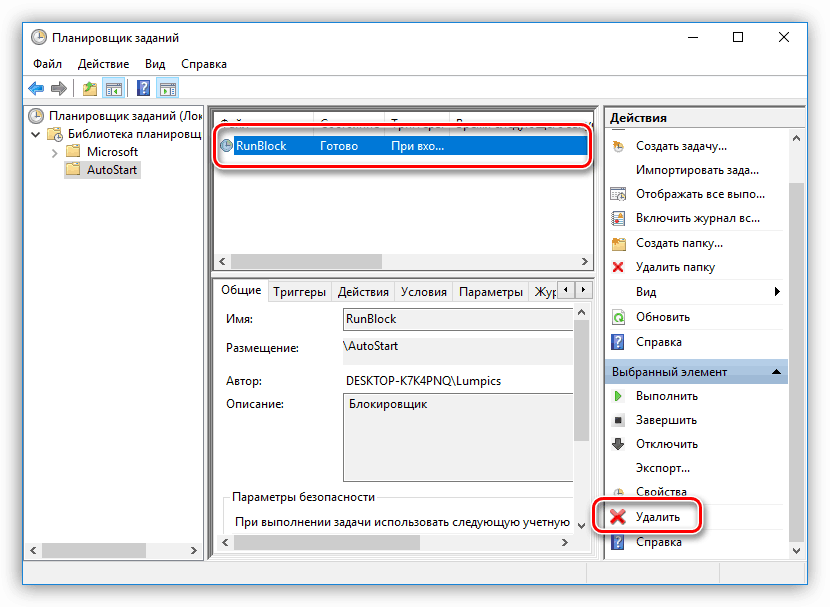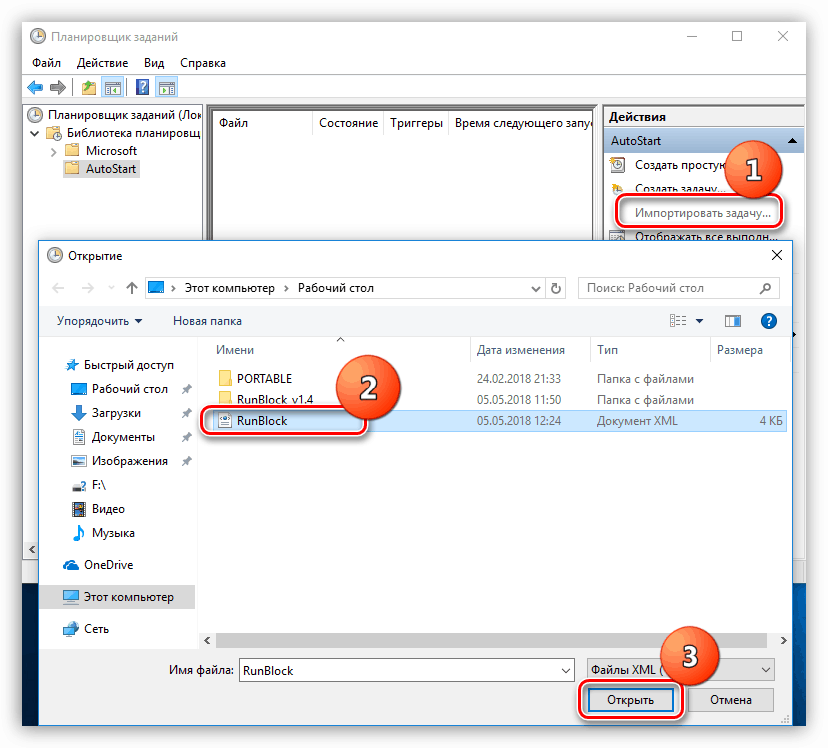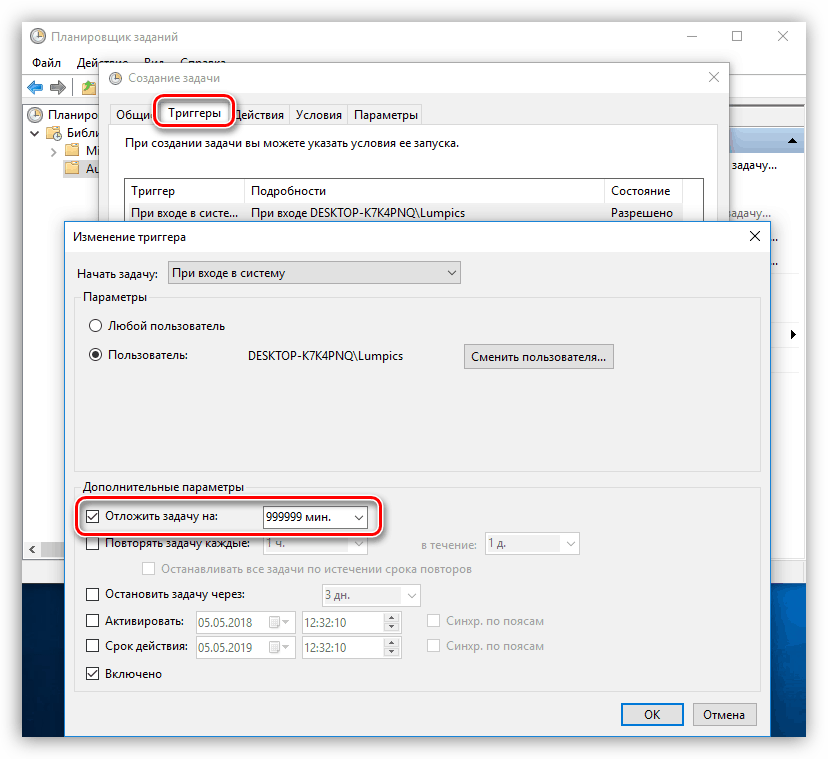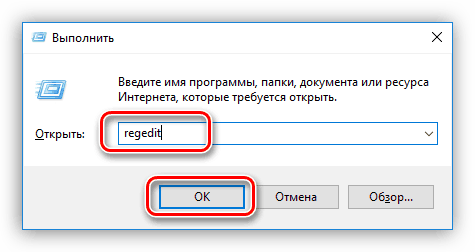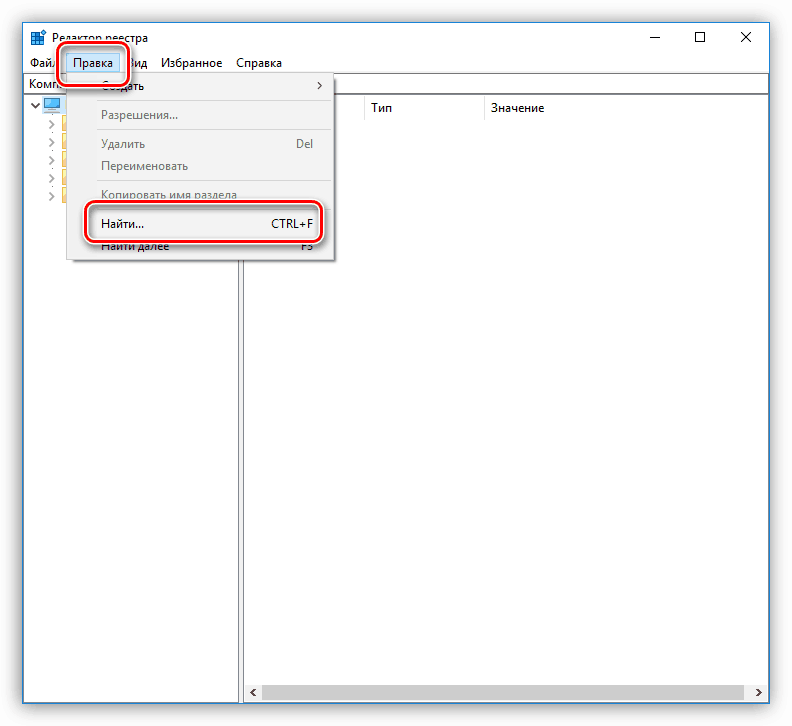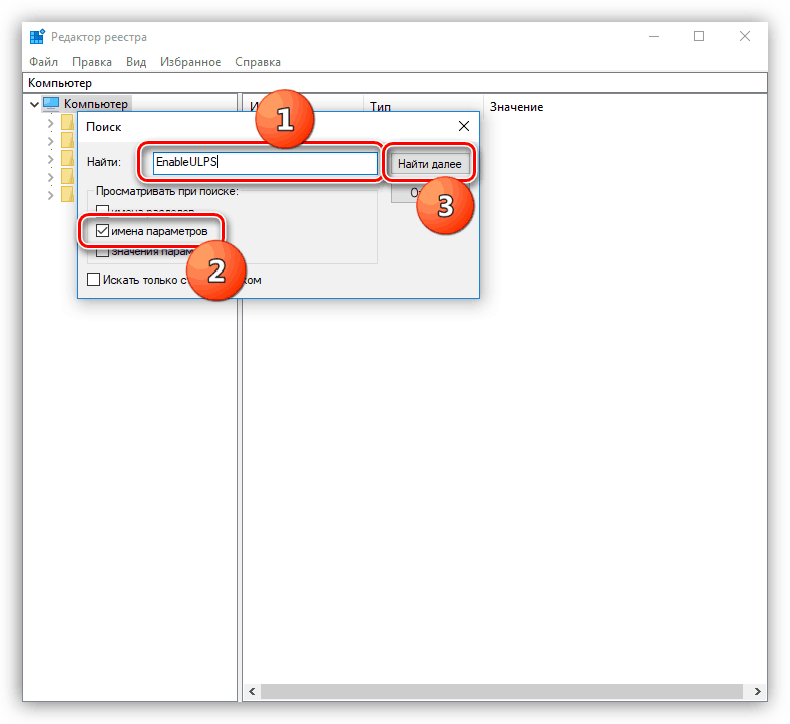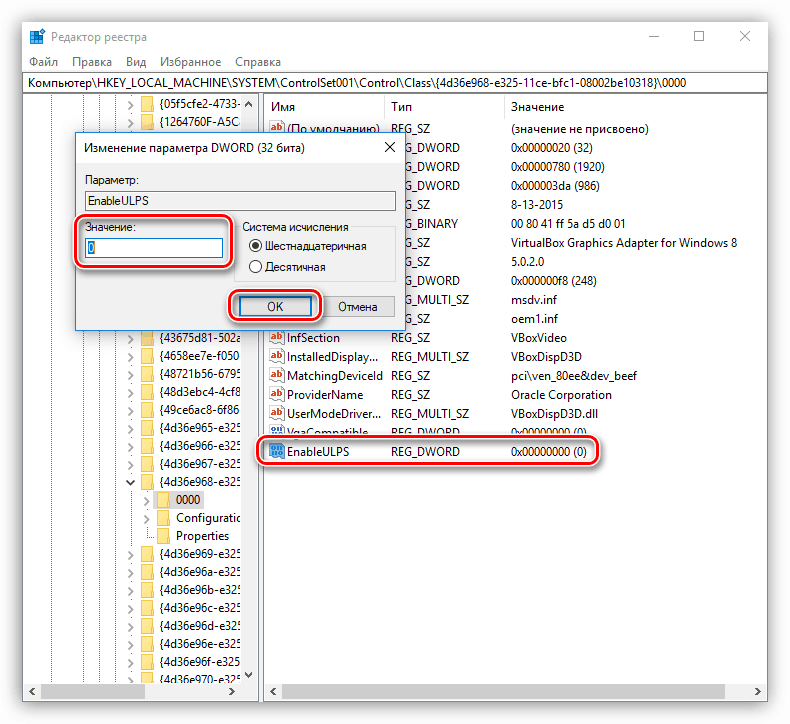Решете проблема с дълъг старт на компютъра
Проблемът с дълго включване на компютъра е доста често срещан и има различни симптоми. Това може да бъде или закачване на етапа на показване на логото на производителя на дънната платка, както и различни закъснения вече в началото на самата система - черен екран, дълъг процес на началния екран и други подобни проблеми. В тази статия ще разберем причините за това поведение на компютъра и ще разгледаме как да ги отстраним.
Съдържанието
Компютърът се включва за дълго време
Всички причини за големите закъснения при стартиране на компютъра могат да бъдат разделени на такива, причинени от софтуерни грешки или конфликти и такива, причинени от неправилна работа на физически устройства. В повечето случаи това е софтуерът, който е "виновен" - драйвери, приложения в автоматични настройки, актуализации и BIOS фърмуер. По-рядко проблемите възникват поради дефектни или несъвместими устройства - дискове, включително външни устройства, флаш памети и периферни устройства.
По-нататък ще говорим подробно за всички основни причини, ще дадем универсални методи за тяхното отстраняване. Начините ще бъдат дадени в съответствие с последователността на основните етапи на зареждане на компютъра.
Причина 1: BIOS
"Спирачките" на този етап показват, че BIOS на дънната платка отнема много време, за да разпитва и инициализира устройствата, свързани с компютъра, главно с твърди дискове. Това се дължи на липсата на поддръжка за устройства в кода или неправилни настройки.
Пример 1:
Инсталирахте нов диск в системата, след което компютърът започна да се зарежда много по-дълго и на етап POST или след появата на логото на дънната платка. Това може да означава, че BIOS не може да определи настройките на устройството. Изтеглянето ще продължи, но след времето, необходимо за проучването.
Единственият изход е да актуализирате фърмуера на BIOS.
Още подробности: Актуализация на BIOS на компютър
Пример 2:
Купили сте използвана дънна платка. В този случай може да има проблем с настройките на BIOS. Ако предишният потребител е променил параметрите на своята система, например, той е конфигурирал сливането на диска в RAID масив, тогава при стартиране ще има големи закъснения по същата причина - дълъг анкета и опити за търсене на липсващите устройства.
Решението е да се приведат настройките на BIOS в “фабрично” състояние.
Още подробности: Как да възстановите настройките на BIOS
Причина 2: Драйвери
Следващата “голяма” фаза на зареждане е стартирането на драйвери на устройства. Ако те са остарели, тогава са възможни значителни закъснения. Това е особено вярно за софтуер за важни възли, например чипсет. Решението ще бъде да се актуализират всички драйвери на компютъра. Най-удобният начин е да се използва специална програма, като например Решение за Driverpack , но можете да го направите със системните инструменти.
Още подробности: Как да актуализирате драйверите
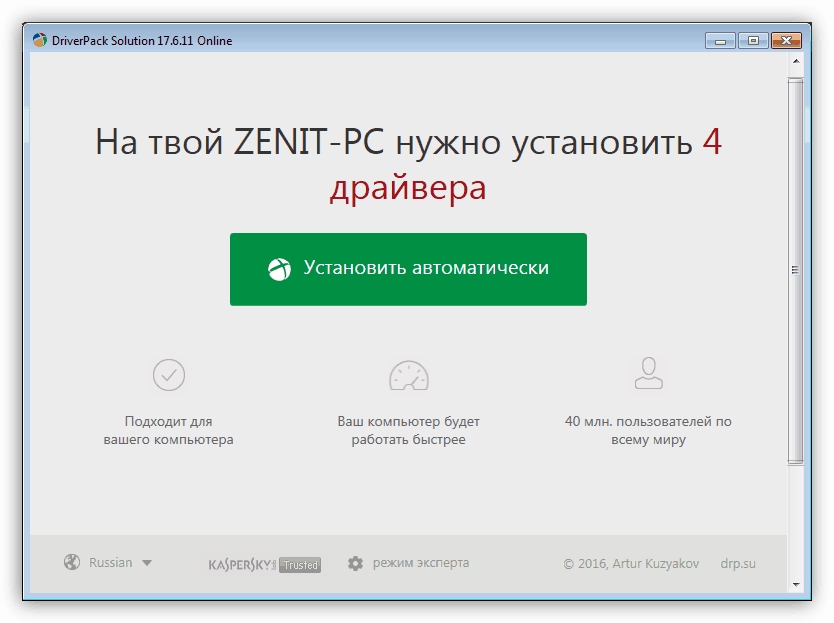
Причина 3: Стартиращи приложения
Един от факторите, влияещи върху скоростта на стартиране на системата, са програми, които са конфигурирани за автоматично зареждане, когато операционната система стартира. Техният брой и характеристики влияят на времето, необходимо за преминаване от заключения екран към работния плот. Тези програми могат също да включват драйвери за виртуални устройства, като дискове, адаптери и други, инсталирани от емулаторни програми, например Daemon tools lite ,
За да се ускори стартирането на системата на този етап, трябва да проверите кои приложения и услуги са регистрирани в autoload, и да премахнете или забраните ненужните. Има и други аспекти, на които си струва да се обърне внимание.
Прочетете повече: Как да ускорите изтеглянето Windows 10 , Windows 7
Що се отнася до виртуалните дискове и дискове, е необходимо да оставите само тези, които често използвате или дори да ги включите само когато е необходимо.
Още подробности: Как се използват DAEMON Tools
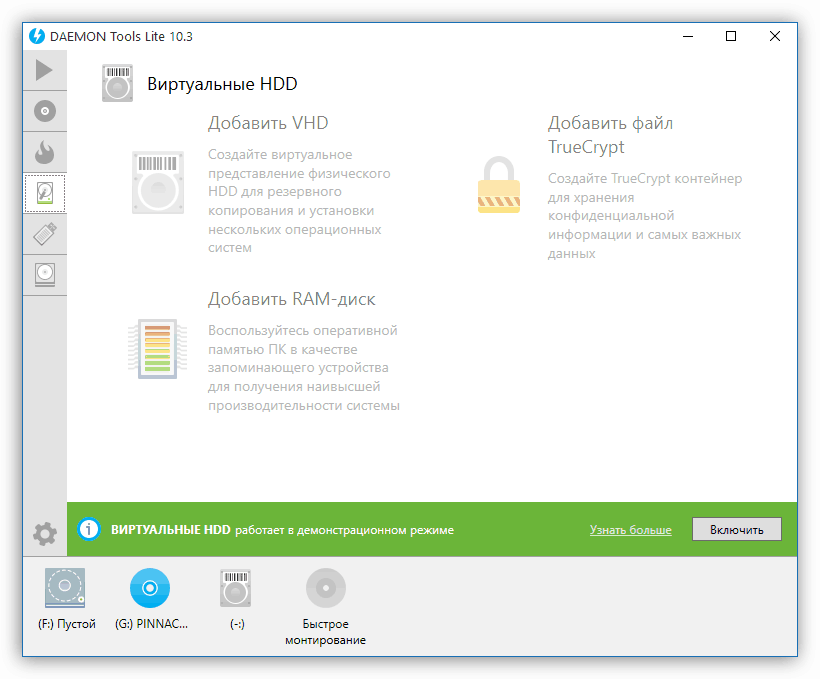
Забавено зареждане
Говорейки за отложено зареждане, имаме предвид такава настройка, при която програми, които подлежат на задължително, от гледна точка на потребителя, автоматично стартиране, започват малко по-късно от самата система. По подразбиране Windows стартира всички приложения едновременно, които имат преки пътища в папката Startup или чиито ключове са регистрирани в специален ключ на системния регистър. Това създава по-голяма консумация на ресурси и води до дълго чакане.
Има един трик, който ви позволява първо да разгърнете напълно системата и само след това да стартирате необходимия софтуер. Вградения в Windows Task Scheduler ще ни помогне да реализираме нашите планове.
- Преди да зададете отложено изтегляне за всяка програма, трябва първо да го премахнете от автоматично зареждане (вижте статиите за ускоряване на зареждането на връзките по-горе).
- Стартираме планировчика, като въведем командата в ред "Run" ( Win + R ).
taskschd.msc![Изпълнение на Task Scheduler от менюто Run в Windows 10]()
Може да се намери и в секцията „Администрация“ на „Контролен панел“ .
![Изпълнение на Планировчик на задачи от контролния панел в Windows 10]()
- За да имате бърз достъп до задачите, които ще създадем сега, е по-добре да ги поставите в отделна папка. За да направите това, кликнете върху раздела "Библиотека на Task Scheduler" и изберете "Създай папка" отдясно.
![Създаване на нова папка в Task Scheduler в Windows 10]()
Дайте името, например “AutoStart” и щракнете върху OK .
![Задаване на име на нова папка в Windows 10 Task Scheduler]()
- Кликнете върху новата папка и създайте проста задача.
![Създаване на проста задача в новата папка на Task Scheduler Windows 10]()
- Даваме името на задачата и при желание измисляме описание. Кликнете върху „Напред“.
![Създаване на име и описание за проста задача в Task Scheduler в Windows 10]()
- В следващия прозорец преминете към опцията "Когато влезете в Windows . "
![Задаване на параметъра за стартиране на задачата в Task Scheduler в Windows 10]()
- Тук оставаме стойността по подразбиране.
![Задаване на действие за задача в Task Scheduler в Windows 10]()
- Кликнете върху "Преглед" и намерете изпълнимия файл на желаната програма. След отваряне кликнете върху „Напред“.
![Избор на програма за изпълнение в Task Scheduler в Windows 10]()
- В последния прозорец проверете параметрите и натиснете "Finish" .
![Завършване на създаването на проста задача в Windows 10 Task Scheduler]()
- Кликнете два пъти върху задачата в списъка.
![Отидете на свойствата на задачата в Task Scheduler в Windows 10]()
- В отворения прозорец на свойствата отидете на раздела Тригери и на свой ред щракнете двукратно, за да отворите редактора.
![Навигирайте, за да задействате свойства в Task Scheduler в Windows 10]()
- Поставете отметка в квадратчето до позицията “Отложено” и изберете интервала от падащия списък. Изборът е малък, но има начин да промените стойността на вашата, като директно редактирате файла със задачи, за който ще говорим по-късно.
![Задаване на забавено стартиране в Task Scheduler в Windows 10]()
- 14. OK, за да затворите всички прозорци.
За да можете да редактирате файла със задачи, трябва първо да го експортирате от планировчика.
- Изберете задача в списъка и натиснете бутона "Експортиране" .
![Експортиране на задача от Планировчик на задачи към Windows 10]()
- Името на файла не може да се променя, трябва само да изберете местоположението на диска и да кликнете върху „Запазване“ .
![Съхраняване на конфигурационния файл на задачата в Task Scheduler в Windows 10]()
- Отворете получения документ в редактора. Notepad ++ (не обикновен тефтер, това е важно) и намираме ред в кода
PT15MКъдето 15M е избраният интервал на забавяне в минути. Сега можете да зададете стойност на цялото число.
![Търсене на отложен код за стартиране в конфигурационния файл на задачата]()
- Друг важен аспект е, че по подразбиране програмите, стартирани по този начин, имат нисък приоритет за достъп до процесорните ресурси. В контекста на този документ параметърът може да приема стойности от 0 до 10 , където 0 е приоритет в реално време, т.е. най-висок, а 10 е най-нисък. "Планировчик" предписва стойността 7 . Линия на кода:
7![Променете приоритета за процеса на стартираната от Task Scheduler програма]()
Ако стартираната програма не е много трудна за системни ресурси, например различни информационни услуги, панели и конзоли за управление на параметри на други приложения, преводачи и друг софтуер, работещ във фонов режим, можете да оставите стойността по подразбиране. Ако това е браузър или друга мощна програма, която активно работи с дисково пространство, изискващо значително място в RAM и много процесорно време, тогава трябва да увеличите неговия приоритет от 6 на 4 . По-горе не си струва, тъй като може да има повреди в операционната система.
- Запазете документа с CTRL + S и затворете редактора.
- Премахнете задачата от "Планировчик" .
![Изтриване на задача от Task Scheduler в Windows 10]()
- Сега кликнете върху елемента „Импортиране на задачата“ , намерете нашия файл и натиснете „Отвори“ .
![Импортиране на задача от конфигурационния файл в Task Scheduler в Windows 10]()
- Прозорецът за свойства ще се отвори автоматично, където можете да проверите дали интервалът, който сме задали, е запазен. Това може да се направи на същия раздел "Тригери" (виж по-горе).
![Проверка на параметрите на импортирана задача в Windows 10 Scheduler]()
Причина 4: Актуализации
Много често, поради естествената мързел или липсата на време, ние пренебрегваме предложенията на програмите и операционната система да се рестартира след актуализиране на версии или изпълнение на каквито и да било действия. Когато рестартирате системата, файловете, ключовете и параметрите на регистъра се презаписват. Ако има много такива операции в опашката, т.е. многократно сме отказвали да рестартираме, тогава при следващото включване на компютъра Windows може да "мисли дълго време". В някои случаи дори за няколко минути. Ако загубите търпение и принудите системата да се рестартира, този процес ще започне отначало.
Решението тук е едно: търпеливо изчакайте зареждането на работния плот. За да проверите, трябва отново да извършите рестартиране и ако ситуацията се повтори, трябва да продължите да откривате и отстранявате други причини.
Причина 5: Желязо
Липсата на хардуерни ресурси на компютъра също може да повлияе отрицателно на времето на включването му. На първо място, това е количеството RAM, в което необходимите данни попадат в багажника. Ако няма достатъчно място, тогава има активно взаимодействие с твърдия диск. Последният, като най-бавния PC възел, забавя системата още повече.
Изход - инсталиране на допълнителни модули памет.
Вижте също:
Как да изберем RAM
Причините за спада в производителността на компютъра и тяхното отстраняване
Що се отнася до твърдия диск, някои данни се записват активно във временни папки. Ако няма достатъчно свободно пространство, ще има закъснения и неуспехи. Проверете дали дискът ви е пълен. Тя трябва да бъде най-малко 10, а за предпочитане 15% от чистото пространство.
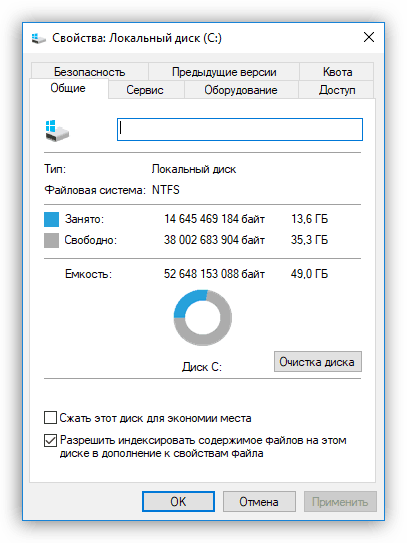
За почистване на диска от ненужни данни ще помогне програмата. CCleaner , в арсенала на който има инструменти за премахване на "боклуци" файлове и ключове в системния регистър, а също така има възможност за премахване на неизползвани програми и редактиране на автозавършване.
Още подробности: Как да използвате CCleaner
Значително ускоряване на изтеглянето ще помогне замени системата HDD на твърдотелен диск.
Още подробности:
Каква е разликата между SSD и HDD?
Кой SSD диск да избере за лаптоп
Как да прехвърляте системата от твърд диск на SSD
Специален случай с лаптопи
Причината за бавното зареждане на някои лаптопи, които имат на борда две графични карти, е вграден от Intel и дискретен от "червената" технология ULPS (Ultra-Low Power State). С негова помощ, честотите и общата консумация на енергия на видеокартата, която в момента не се използва, са намалени. Както винаги, подобренията, които са различни в тяхната идея, всъщност не винаги се появяват като такива. В нашия случай тази опция, ако е активирана (по подразбиране), може да доведе до черен екран при стартиране на лаптопа. След известно време изтеглянето все още се случва, но това не е норма.
Решението е просто - забранете ULPS. Това се прави в редактора на системния регистър.
- Стартирайте редактора с командата, въведена в ред "Run" ( Win + R ).
regedit![Отваряне на редактора на системния регистър от реда Run в Windows 10]()
- Отидете в менюто "Редактиране - Намиране".
![Отидете на параметрите за търсене в системния регистър Windows 10]()
- Тук въвеждаме следната стойност в полето:
EnableULPSСлагаме галето пред "Имена на параметри" и щракваме "Намери следващо" .
![Създаване на заявка за търсене в системния регистър на Windows 10. t]()
- Кликнете два пъти върху намерения ключ и в полето “Value” вместо “1” пишем “0” без кавички. Кликнете върху OK .
![Деактивиране на технологията за ултра-ниска мощност в системния регистър на Windows 10. t]()
- Търсим останалите клавиши с клавиша F3 и с всеки повтаряме стъпките, за да променим стойността. След като търсачката покаже съобщението "Търсенето в регистъра е завършено" , можете да рестартирате лаптопа. Проблемът повече не трябва да се появява, освен ако не е причинен от други причини.
Моля, обърнете внимание, че в началото на търсенето, разделът Компютър на регистъра е маркиран, в противен случай редакторът може да не намери ключовете, намиращи се в разделите в горната част на списъка.
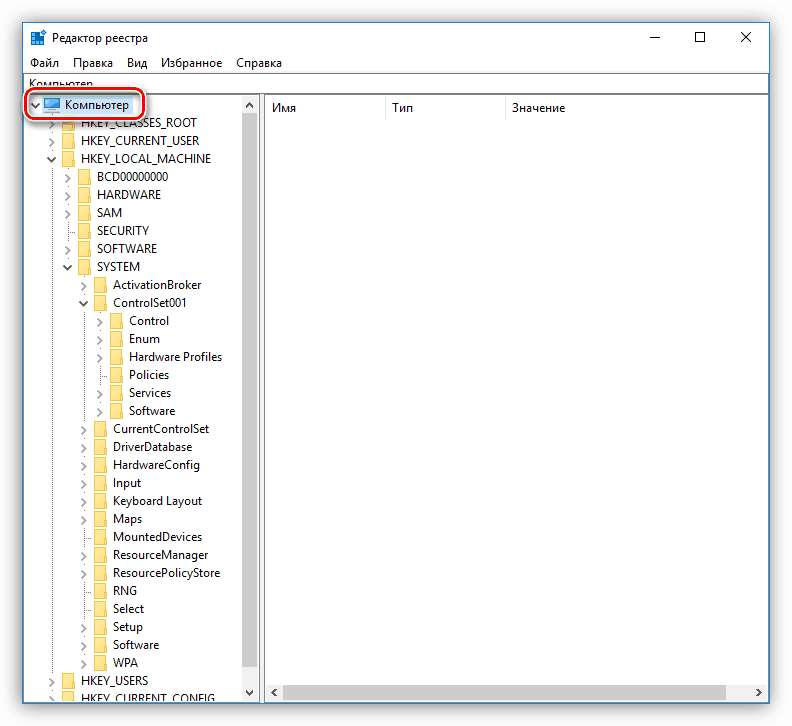
заключение
Както можете да видите, темата за бавното превключване на компютри е доста обширна. Има доста причини за това поведение на системата, но всички те могат лесно да се свалят. Един малък съвет: преди да започнете да се занимавате с проблем, определете дали наистина е такъв. В повечето случаи определяме скоростта на изтегляне, ръководена от собствените си субективни чувства. Не незабавно "бързайте в битка" - може би това е временно явление (причина номер 4). Решаването на проблема с бавно стартиране на компютъра е необходимо, когато времето за изчакване вече вероятно ни казва за някои проблеми. За да избегнете подобни проблеми, можете редовно да актуализирате драйверите, както и съдържанието по ред на стартиране и системен диск.