Защо мониторът изгасва, докато компютърът работи?
Ако компютърът периодично изключва екрана, причината за този проблем не винаги е на самия дисплей. Той може да бъде свързан с видеокарта, свързващия кабел, работата с RAM и т.н. Има много причини и тази статия е посветена на основната от тях.
съдържание
Неизправност на монитора
Проблемите с постоянно деактивиране на дисплея са сред най-трудните. За диагностицирането и идентифицирането на причината у дома на обикновен потребител е много проблематично. Такива нарушения се свързват с хардуерни или софтуерни неизправности. Първият, като правило, изисква обаждане до центъра за услуги и той може да бъде научен да се идентифицира чрез изучаване на тази статия.
Причина 1: Неизправност на монитора
Ако мониторът се изключи, когато системата работи, не можете да изключите проблеми с главното изходно устройство. Повечето монитори се защитават автоматично, когато възникне прегряване. Но стандартните средства не могат да проверят температурата на устройството. Ето защо тук можете да посъветвате само да го проверите с докосване. Ако дисплеят е твърде горещ, той трябва да се постави далеч от стената или на друго място с по-добра въздушна обмяна.

Повишената влажност е една от причините за периодичното изключване на дисплея. Прехвърлете монитора в помещение, където няма висока влажност и го оставете да остане известно време. Мониторът не трябва да се свързва към мрежата. И ако все още не е образувана корозия, след изпаряване на влагата устройството трябва да се върне към нормално функциониране.
Изключете изходното устройство от системния модул. На екрана трябва да видите надпис като "Без сигнал" или "Без връзка". Ако няма такова съобщение, трябва да се свържете с сервизния център.
За да премахнете монитора от обхвата на потенциалните причини за проблема, просто трябва да свържете различно изходно устройство към неподвижен компютър или лаптоп. Ако изображението все още липсва, грешката е върху видеокартата или кабела.
Причина 2: Дефект на кабела
Най-честата причина за периодичното изключване на изходното устройство е увреждането на кабела. Най-често за показване се използват съединители като DVI, HDMI. Но все пак има и VGA формат. Уверете се, че поставеният кабел е здраво захванат и усукан от двете страни (DVI).

След това показваме алгоритъма за откриване на грешки за дисплея и кабела.
- Първо, опитайте да свържете дисплея с друг компютър, като използвате съществуващия кабел. Ако няма промени, просто подменете кабела.
- Ако смяната на кабела не решава проблема, а оттам и неизправността в самия монитор.
- Ако проблемът изчезне след свързване с друг компютър, проблемът не е свързан нито с дисплея, нито с кабела. В този случай причината трябва да се намери в дълбините на системния модул.

Причина 3: Повреда на видеокартата
Друга логична причина за постоянно изключване на екрана на монитора може да е хардуерен проблем на графичния адаптер. В такива случаи са характерни следните:
- Появата на различни артефакти на екрана (ленти, изкривявания, счупени линии и т.н.)
- Съобщенията за грешки на видео драйверите, които се появяват в системната област.
- Специални BIOS сигнали при стартиране на компютъра.
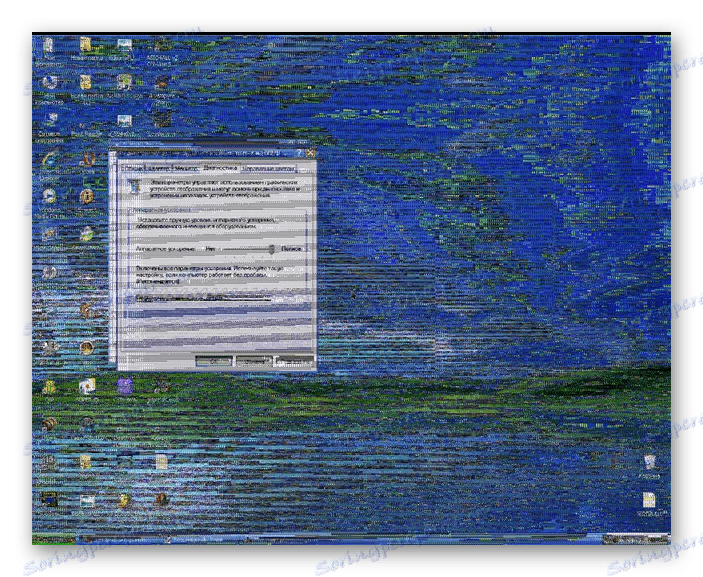
На какво трябва да се направи в такива случаи прочетете връзката по-долу:
Прочетете повече: Отстраняване на неизправности на видеокартата
Причина 4: Прегряване на видеокартата
Във всички съвременни компютри (включително лаптопи) на дънната платка има две графични карти наведнъж: вътрешни и външни. В настройките BIOS по подразбиране се предпочита тази видеокарта, която се счита за по-продуктивна (обикновено дискретна). Следователно е необходимо да се следи температурата на външния графичен модул.

В повечето случаи нормалната работна температура на графичния адаптер е тази, която не надвишава 60 градуса по Целзий. Но на мощни видео карти това е почти невъзможно да се постигне. Максималният пик (натоварване 100%), като правило, се определя на 85 градуса. За отделни GPU пиковият връх достига 95 градуса.
За почти всички съществуващи графични процесори максималната допустима горна граница е 105 градуса. След това графичният модул на платката намалява честотата за охлаждане. Но такава мярка не може да даде резултат и след това компютърът се рестартира.
Първата стъпка е да се уверите, че видеокартата не се охлажда правилно. За това има например софтуер за наблюдение на температурата. Обмислете два от тях.
Метод 1: GPU-Z
- Пуснете програмата GPU-Z ,
- Отворете раздела "Сензори" .
- Ако имате отделна графична карта, трябва да я изберете от падащия списък. Ако не - тогава интегрираната графична карта ще бъде зададена по подразбиране (1).
- В реда "Температура на GPU" можете да видите текущата температура на картата (2).
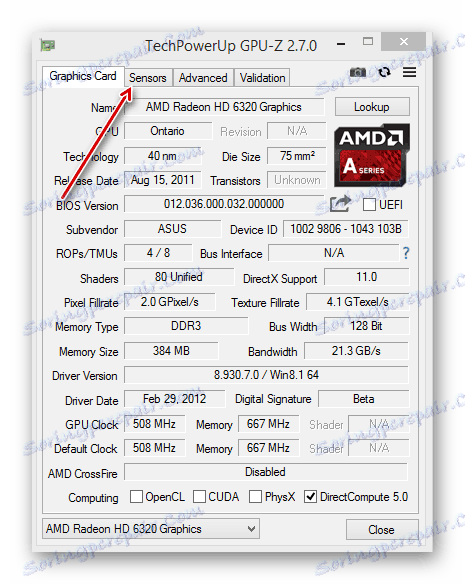
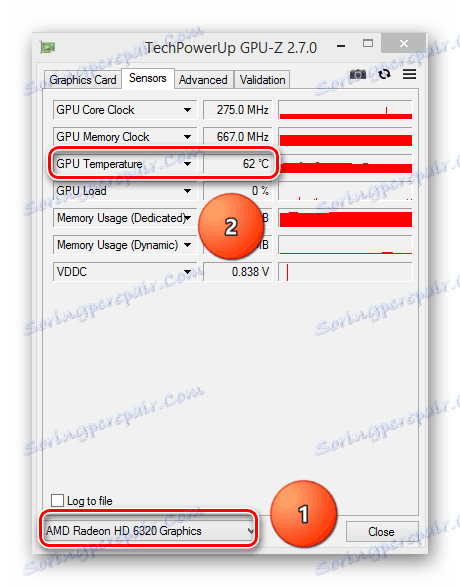
Метод 2: Speccy
- При бягане Speccy , в главния прозорец на програмата изберете "Графични устройства" вляво.
- След това погледнете температурата на желания компонент на дънната платка.
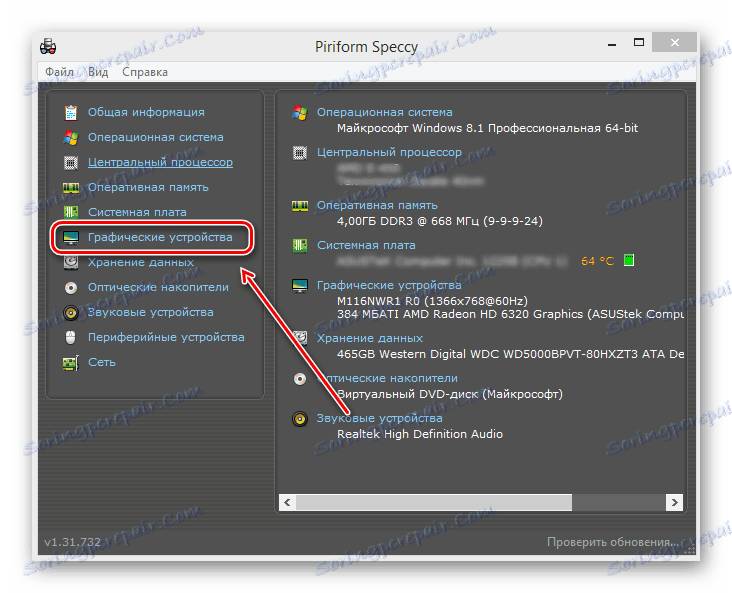
Прочетете повече: Следене на температурата на видеокартата
Помислете за основните причини, довели до недостатъчно охлаждане на графичния адаптер.
прах
Ако компютърът не е прахообразен за дълго време, тогава е време да продължите. Възможно е прахът в системата или в охладителя на видеокартата да не позволява нормалното охлаждане. Прах и прах на охладителя на картата в особено тежки случаи може да доведе до спиране. Почистването от прах не изисква специални умения: трябва да разглобите системния модул или да отворите кутията на лаптопа, след това да използвате прахосмукачка или мека четка. Препоръчва се почистването да се извършва поне 2 пъти годишно.

Прочетете повече: Правилно почистване на вашия компютър или лаптоп от прах
Дизайн функции на лаптопа
Някои производители на лаптопи, които вече са на етап проектиране на определен модел, не считат надеждна система за радиатор. В такива случаи лаптоп компютрите имат например много малки решетки на тялото, което логично води до постоянно прегряване на цялото устройство. Тук трябва да се погрижите да сложите някаква стойка зад (или отпред) под лаптопа, като го повдигнете.

Като алтернатива можете да използвате специални охладителни тампони за преносими компютри. Те позволяват по-интензивно прочистване на въздуха през компютъра. Има модели, които работят на USB, а също така имат собствена батерия.

Загуба на топлинни пасти свойства
Топлообменът между GPU и охладителя се осъществява чрез специален посредник - термична паста (или термичен интерфейс). С течение на времето веществото губи свойствата си, което води до недостатъчно охлаждане на графичния адаптер. В този случай термичната паста трябва да бъде заменена спешно.
Забележка: Изтриването на видео адаптер ще доведе до анулиране на гаранцията, ако тя не мине. Затова се свържете с оторизиран сервизен център. Ако гаранционният срок вече е приключил, прочетете позоваването по-долу за подмяната на термичния интерфейс на графичната карта.
Прочетете повече: Сменете топлинната паста на видеокартата
Причина 5: Режим на пестене на енергия
В операционната система Windows на всички версии има специална услуга, която изключва неизползваните устройства. Целта на тази функция е да пести енергия. По подразбиране в операционната система времето за престой не е по-малко от 5 минути, ако това е настолен компютър или лаптоп. Но различни грешни манипулации на потребителя или на програми на трети страни могат да се променят по-малко.
Windows 8-10
- Използвайте клавишната комбинация "Win" + "X", за да отворите прозореца с свойства.
- В менюто кликнете върху "Управление на захранването" .
- След това изберете връзката "Настройване на дисплея" (1) или "Настройка на схемата за захранване" (2).
- В реда "Изключете дисплея" променим времето, ако е необходимо.
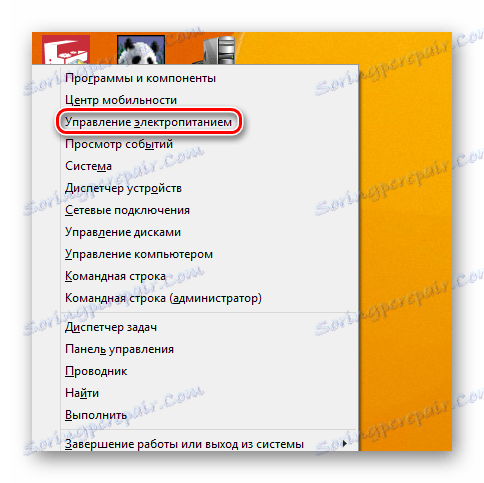
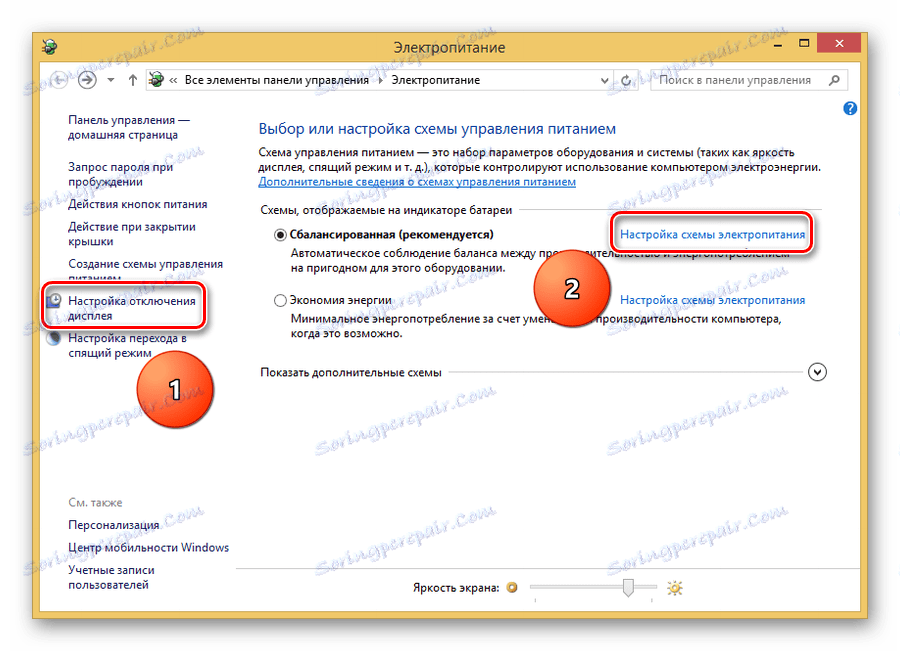
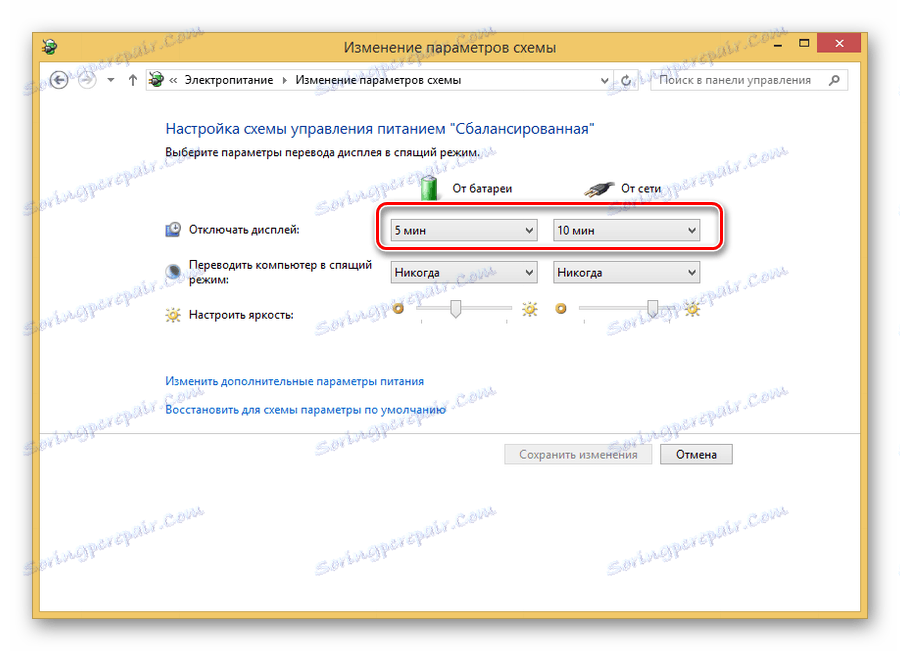
Windows 7
- Използвайки комбинацията от клавиши "Win" + "X" ние наричаме прозореца "Център за мобилност на Windows" .
- Изберете иконата на свойствата на захранването.
- В прозореца, който се показва, отидете по-нататък - "Изключване на дисплея" .
- Задайте необходимите параметри за деактивиране на монитора.

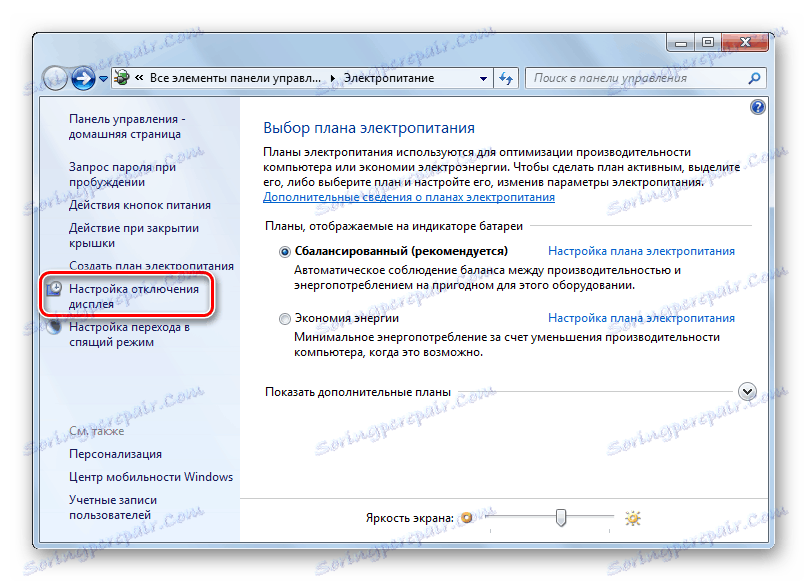
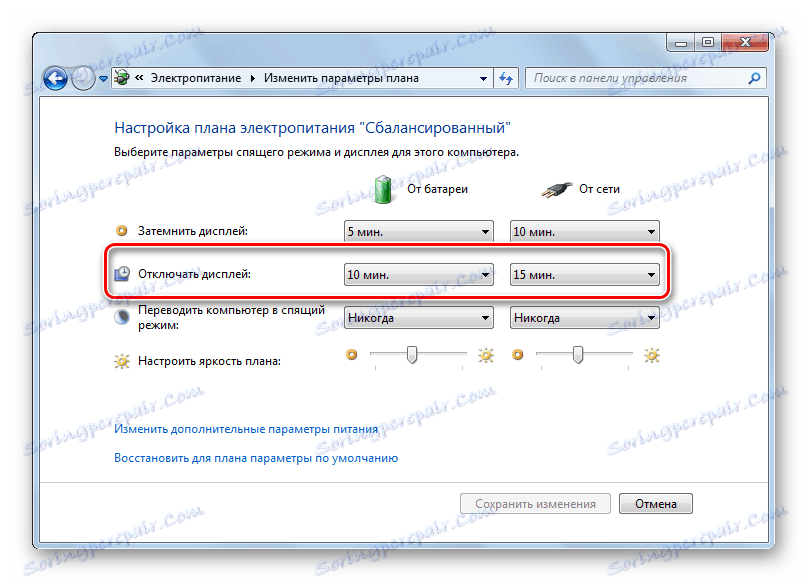
Windows XP
- Кликнете върху PCM на работния плот.
- Изберете "Свойства" .
- След това преминете към раздела "Скрийнсейвър" .
- Кликваме върху "Power" .
- Задайте желаните опции за изключване на дисплея.
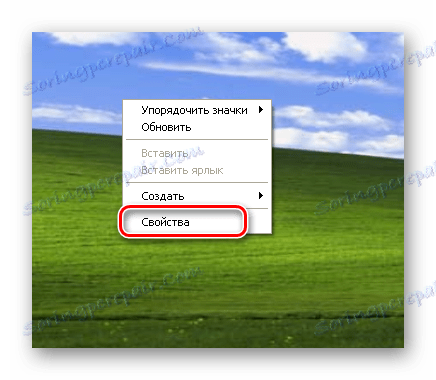
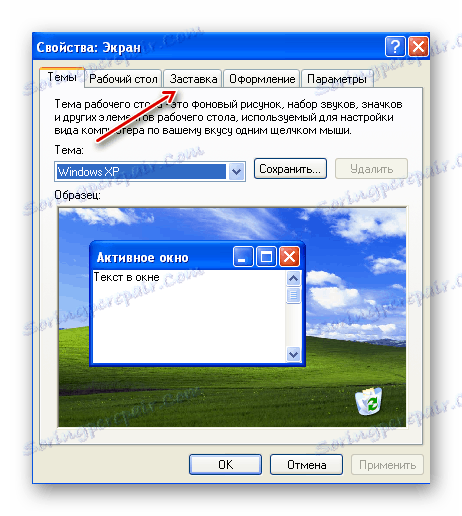
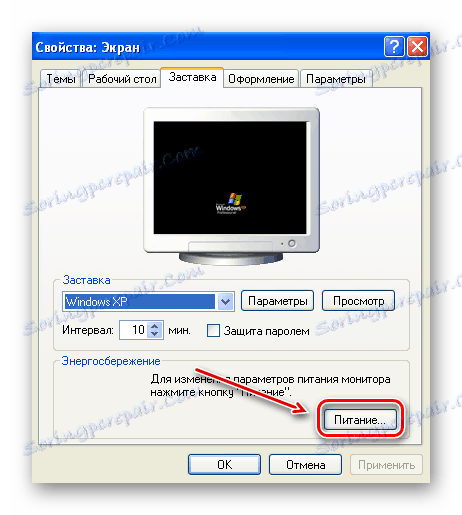

Причина 6: Шофьор на графична карта
Неправилното функциониране на драйверите на графичния адаптер често не води до въпросните проблеми. Но за да изключите напълно ефекта от конфликта на водача (или липсата му) върху нестабилната работа на дисплея, не си заслужава.
- Зареждаме компютъра в "Безопасен режим" .
- Натиснете "Win" + "R" .
- След това въведете "devmgmt.msc" .
- Откриваме отделна карта (ако има такава) в секцията "Видео адаптери" . Няма жълти икони с удивителен знак до името на устройството.
- С помощта на PCM кликнете върху името на адаптера, след което изберете "Properties" .
- Полето "Състояние на устройството" трябва да показва нормална работа.
- След това отворете раздела "Ресурси" и се уверете, че няма конфликти.
Прочетете повече: Как да влезете в "Safe Mode" през BIOS , на Windows 10 , Windows 8 , Windows XP
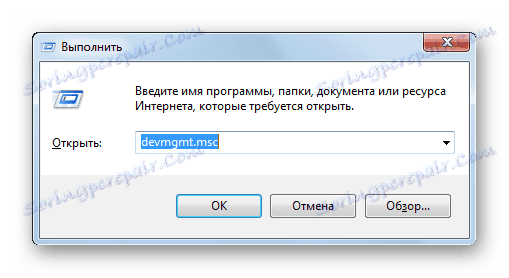
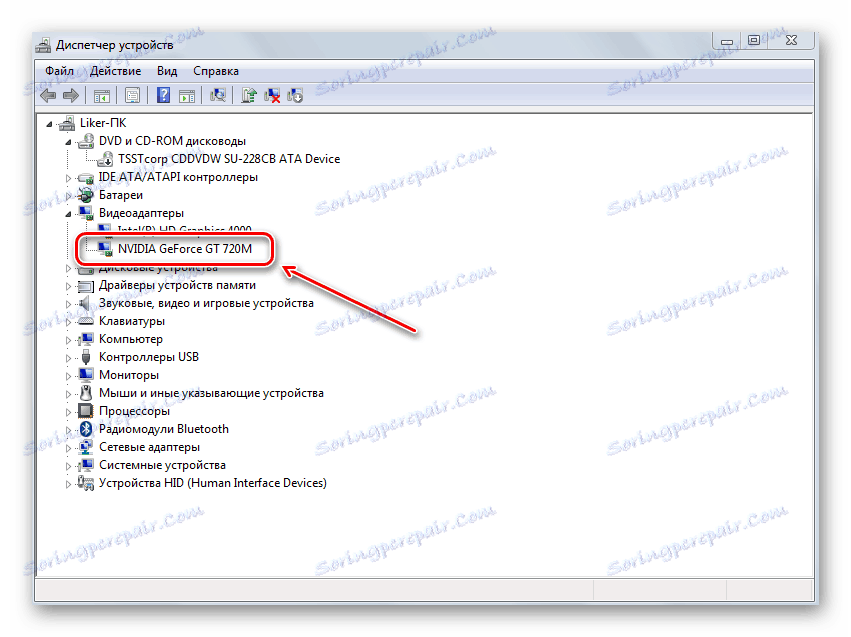
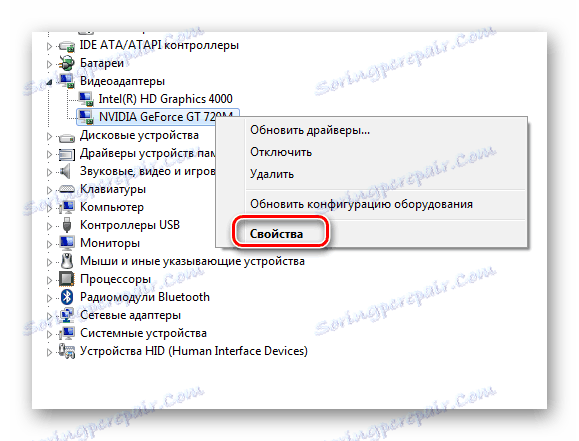
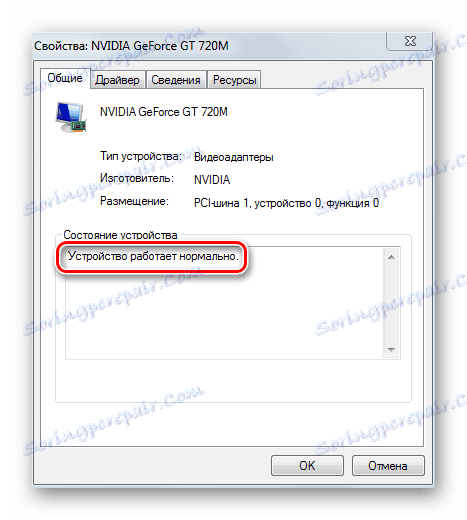
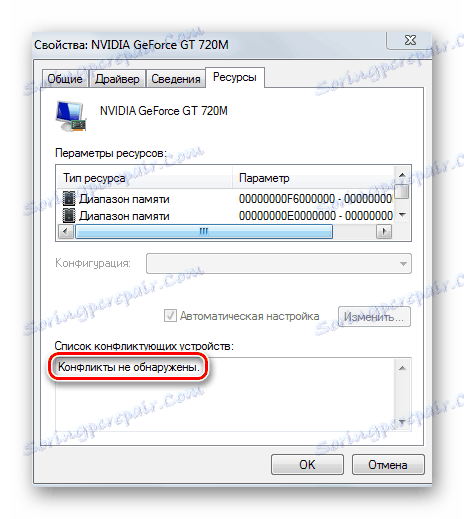
Ако устройството показва проблеми (допълнителни икони, конфликти на ресурси и т.н.), драйверът на адаптера трябва да бъде премахнат. За целта изпълняваме следното:
- Отиваме в същия прозорец за свойства на устройството, който беше разгледан по-горе, но вече в раздела "Шофьор" .
- Натиснете бутона "Изтриване" .
- Потвърдете решението си.
- Рестартирайте компютъра в нормален режим.

Този метод е ефективен при проблеми с драйверите за видео адаптер. Но за съжаление, това не винаги води до резултати. В сложни случаи потребителят трябва да намери и инсталира драйвера ръчно. За това как да направите това, прочетете линковете по-долу.
Прочетете повече:
Преинсталиране на драйвера на графичната карта
Научаваме кои драйвери трябва да бъдат инсталирани на компютъра
Търсене в драйвери по ID на хардуера
Най-добрите програми за инсталиране на драйвери
Причини и решения на проблема с неспособността да инсталирате драйвера на графична карта
Съвет: Първо, трябва да намерите и инсталирате драйвери за дънната платка (ако нямате инсталирана), а след това и останалите. Това важи особено за собствениците на лаптопи.
Причина 7: RAM
Една от най-честите причини за самоизключване на монитора е неизправност в RAM. За да откриете такива проблеми, има специални инструменти за проверка на RAM за грешки. Дори ако възникне неизправност в един модул, това е достатъчно, за да периодично изключвате монитора, докато компютърът работи.

Модулите RAM не са подходящи за ремонт, така че ако се установят проблеми в работата им, трябва да се закупят нови.
Метод 1: MemTest86 +
MemTest86 + - един от най-добрите инструменти за тестване на RAM за грешки. За да работите с него, ще трябва да създадете стартиращ носител с тази програма и да настроите BIOS да зарежда от USB флаш устройството. След като тестът приключи, програмата показва резултатите.
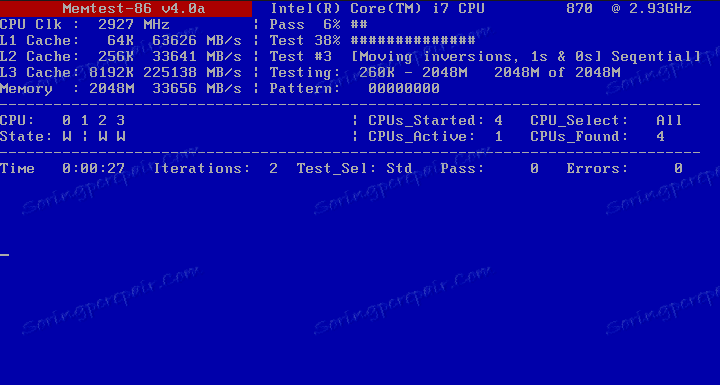
Прочетете повече: Как да тествате RAM с помощта на MemTest86 +
Метод 2: System RAM валидатор
Друг начин за тестване на RAM не изисква допълнителен софтуер. В самата операционна система има специален инструмент.
За да стартирате диагностика на RAM, използвайки самата операционна система Windows:
- Натиснете клавишната комбинация "Win" + "R" . Това ще доведе до стандартния прозорец " Изпълнение ".
- Въведете в реда "mdsched" .
- След това изберете опцията за тестване на RAM.
- След рестартирането стартира процедурата за диагностика и когато приключи операцията, резултатите от теста ще бъдат показани.
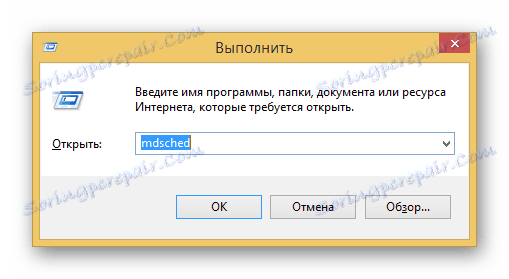
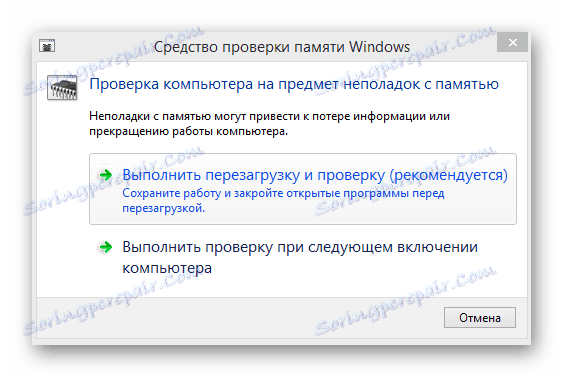
Прочетете повече: Програми за тестване на паметта
По този начин, за да се определи причината за невъзможността на монитора да работи от потребителя, това ще отнеме няколко стъпки. Някои от тези мерки се отнасят до проста и ефективна диагностика чрез изключване. Например хардуерните проблеми, свързани с дисплея и кабела, са толкова лесно идентифицирани. Софтуерните методи изискват доста дълго време, но те не могат да бъдат избегнати без тях, за да се избегне неизправност на RAM.