Защо мониторът не се включва, когато включите компютъра
Понякога потребителите на персонални компютри и лаптопи имат проблеми с факта, че след включване на компютъра, мониторът не се стартира автоматично. Тази трудност може да има доста голям брой причини за възникване, които ще се опитаме да обясним по-подробно, като се съсредоточим върху възможните методи за ремонт.
Мониторът не се включва с компютъра
На първо място, важно е да споменем, че мониторите се предлагат в различни размери и модели, но всички те са еднакво подчинени на същите проблеми. По този начин тази статия е подходяща за вас, независимо от разнообразието на екрана ви.
Ние се интересуваме само от съвременните видове монитори, използвани от огромното мнозинство потребители на персонални компютри.
Целият материал в статията е предназначен за решаване на проблеми с компютърния екран, който преди това е работил стабилно. Ако сте закупили изцяло нов модел и след като сте го включили, той не е работил, трябва да се свържете директно с мястото за покупка с жалба.
Гаранционният срок на устройството е ограничен до лична намеса в неговата работа или до предварително определено време от датата на покупката - не забравяйте това.
Отчитайки причините за появата и начините за решаване на трудностите с монитора, имайте предвид, че винаги можете да се свържете с техническите специалисти за диагностика и ремонт на екрана. Това обаче трябва да бъде направено само в краен случай, при условие че няма гаранция или след независим анализ с опити за изкореняване на проблема.
Отчитайки причините за появата и начините за решаване на трудностите с монитора, имайте предвид, че винаги можете да се свържете с техническите специалисти за диагностика и ремонт на екрана. Това обаче трябва да бъде направено само в краен случай, при условие че няма гаранция или след независим анализ с опити за изкореняване на проблема.
Причина 1: Прекъсвания на захранването
Най-често срещаната трудност, при която мониторът не се стартира автоматично, когато компютърът е включен, е липсата на енергия. В същото време тази повреда може да бъде изразена по различни начини, но като цяло самият екран няма да бъде активиран изобщо.
За да се диагностицира този вид неработоспособност без ненужни проблеми, обърнете внимание на светодиодните индикатори на мощността и режима на работа. Ако мониторът по някакъв начин покаже наличието на захранване от мрежата, веднага можете да преминете към следващия метод.
Този метод при никакви обстоятелства не се прилага за матрицата на лаптопа, освен при свързване на външни екрани.
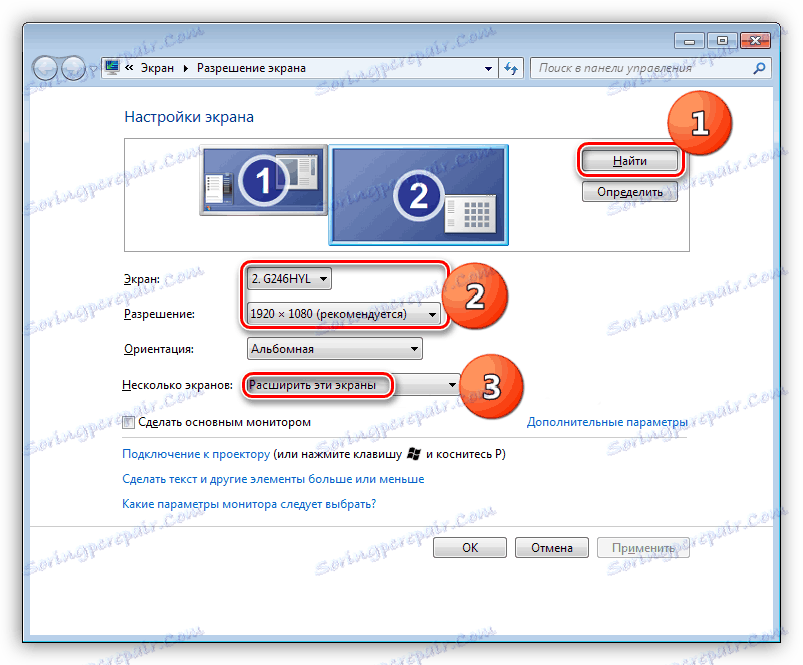
Прочетете още: Как да свържете външен монитор към вашия лаптоп
В тези случаи, когато екранът просто не съдържа индикатори, опитайте да изключите кабела на монитора от системното устройство на компютъра. Ако приемем, че устройството автоматично е стартирало и е показало екран със съобщение за грешка, можете безопасно да продължите да преглеждате проблемите с графичната карта или системните настройки.
Имайки предвид всичко това, ако мониторът не показва признаци на стабилна работа, трябва да опитате да смените кабела на захранващия кабел от монитора.

Възможно е да има ситуация, при която промяната на мрежовия кабел няма да доведе до правилните резултати, така че единственият начин за решаване на проблема ще бъде да се свържете с специалист или да смените устройството.
В допълнение към посочените неизправности е необходимо да направите резервация, че екранът може просто да се изключи с помощта на бутоните за захранване.
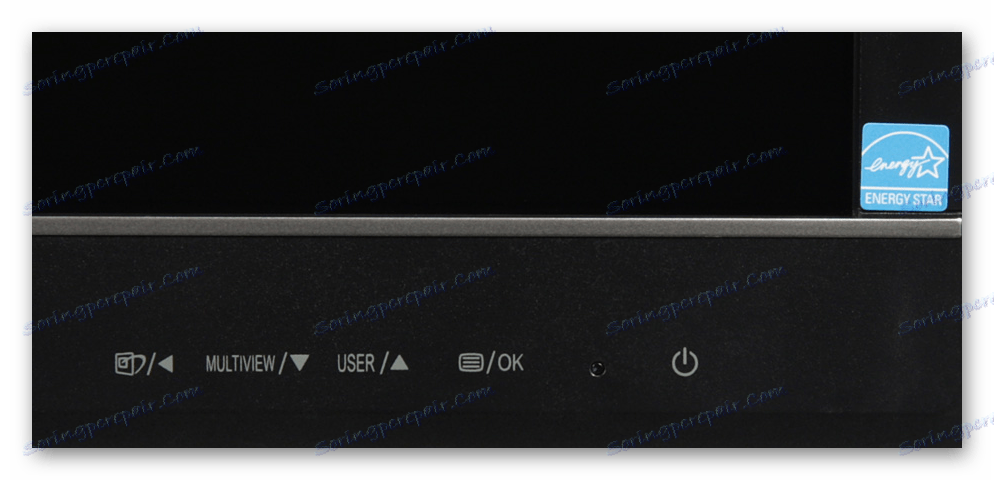
Следвайки предписанията, е доста лесно да се диагностицират прекъсванията на електрозахранването. Основното е, че не забравяйте да проверите всички възможни прекъсвания на захранването, включително мрежовия кабел и захранващия източник.
Причина 2: Кабелни неизправности
Този метод е по-скоро незадължителен, тъй като е частично свързан с предишната причина за неизправността на монитора. Въпреки това, в този случай, рисковете от излизане от екрана за изграждане са много по-ниски, отколкото в случай на проблеми със захранването.

Възможният проблем е, че кабелът, нормално свързан чрез HDMI интерфейса, може да се повреди. За диагностика, както и за разрешаването на този проблем, опитайте да подмените проводника, свързващ системния модул и монитора.

Уверете се, че кабелът за прехвърляне на изображения е здраво свързан към съответните конектори.

Понякога, ако свържете модерен монитор със старите модели дънни платки или видеокарти, може да се наложи да използвате специални адаптери. Трябва да се провери надеждността на контакта, както и възможността за използване на такъв адаптер.

Ако е възможно, опитайте да свържете различен екран към системния модул с работещи проводници и интерфейси за свързване.

Уверете се, че мониторът работи, като го свържете към друг компютър.
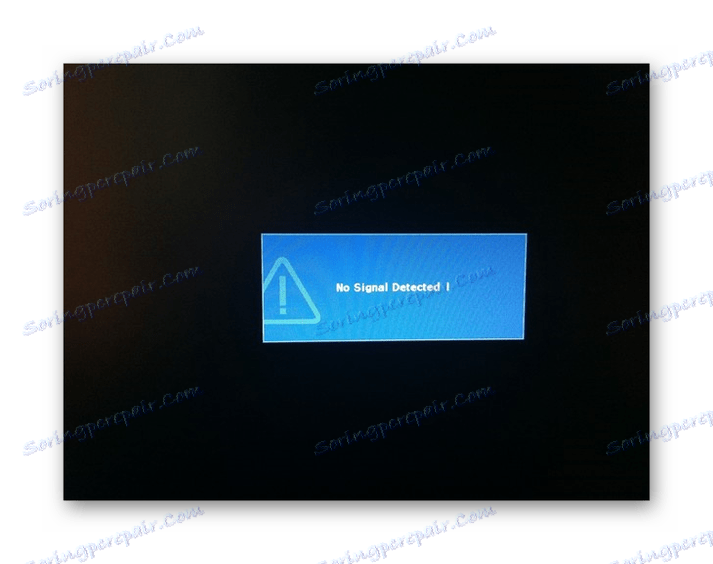
Ако успеете да стартирате екрана с описаните манипулации, тази статия завършва за вас.
След като изпълните препоръките и потвърдите факта, че няма кабелни неизправности, можете да преминете към последния възможен технически проблем.
Причина 3: Проблеми с видеокартата
Условно, въпросният проблем може да бъде разделен на две части на дискретни видео карти и интегрирани. В този случай подходът за диагностициране и разрешаване на неизправност по правило е винаги същият.
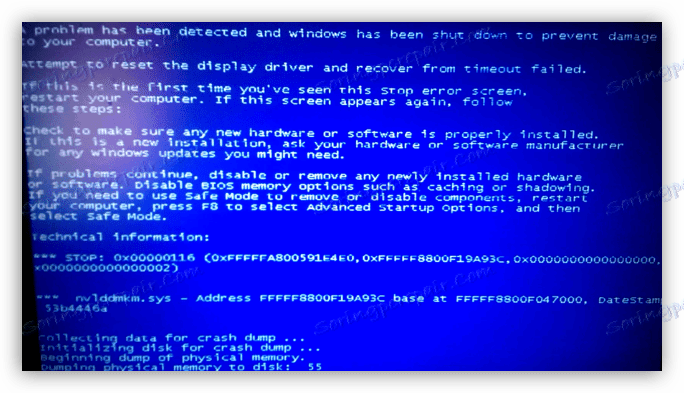
Прочетете повече: Отстраняване на неизправности на видеокартата
При работата на видео картата, вградена в дънната платка, трябва да използвате дискретната памет като тест. Ако това не е възможно, трябва да намерите подходящ заместител на дънната платка, ръководен от подходящите инструкции.

Прочетете повече: Как да изберем и замяна на дънната платка
В случай на лаптоп със счупена вътрешна памет, не можете самостоятелно да преминете към използването на дискретна видеокарта.
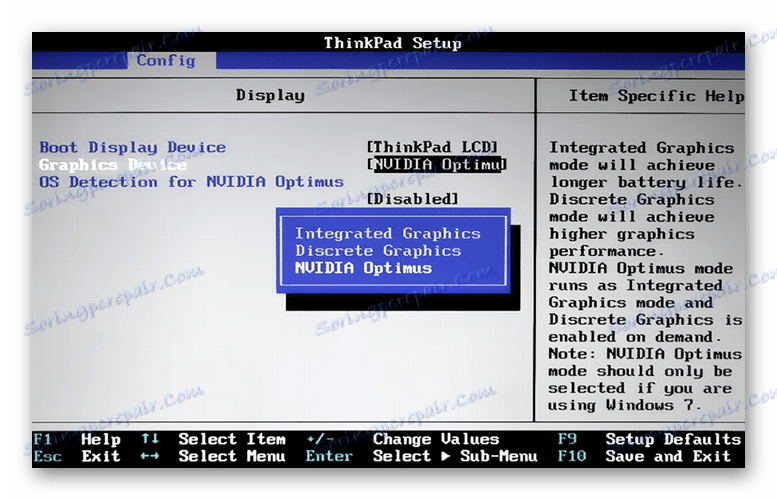
Прочетете повече:
Отстраняване на неизправности при използване на дискретна графична карта в лаптоп
Превключване на графичния процесор в лаптопа
Ако имате трудности при свързването на монитора към дискретен графичен процесор, трябва да демонтирате системното устройство и внимателно да проверите конектора на видеокартата. Проверката и почистването на свързващите контакти на картата, както и правилното й инсталиране, могат да помогнат за разрешаването на трудностите при екрана.

Прочетете повече:
Изключване на видеокартата от компютъра
Свързване на видео памет към дънната платка
Това може да бъде допълнено с тази секция на статията, тъй като ако спестите проблеми, единственото решение ще бъде пълната подмяна на видеокартата.

Не се опитвайте сами да поправите дефектното устройство - това може да доведе до повреда на други компоненти на компютъра.
Прочетете още: Как да изберем графичен процесор
Причина 4: Неправилни настройки на монитора
Почти всеки монитор за компютри е снабден със специални настройки по подразбиране, което ви позволява да редактирате някои опции за показване. Това се дължи на понижените настройки, че екранът може да остане изключен или да покаже изкривена картина, докато стартира компютъра.

За да разрешите тази ситуация, трябва да използвате техническата спецификация на вашия монитор и, в съответствие с него, да възстановите фабричните настройки. В същото време не забравяйте, че тези параметри не могат да причинят трудности, тъй като всички необходими инструменти се намират директно върху случая и имат съответните символи.
В случай, че не можете да използвате спецификацията, ви препоръчваме да прочетете нашата специална инструкция.
Прочетете повече: Регулирайте екрана за удобна и безопасна работа
Освен горепосоченото е важно да обърнете внимание и на настройките на BIOS, които ви позволяват да деактивирате вградената графична карта в дънната платка по подразбиране. Ако компютърът ви е снабден с дискретна графична карта, изключете вградената памет в BIOS системата или алтернативно нулирайте общите параметри.

Прочетете повече: Как да нулирате BIOS настройките до фабричните настройки
Причина 5: Проблеми с драйверите
В някои случаи, твърде често потребителите на компютъра пряко наблюдение работи стабилно, но понякога изображението е силно изкривена, демонстрирайки различни видове артефакти. Тук причината може да е развален или напълно отстранен драйвер за видео памет.
Драйверите играят важна роля в системата, независимо от вида използван графичен процесор.
Ръководен от специална инструкция на нашия уеб сайт, извършете системна диагностика за липсата на необходимите драйвери.
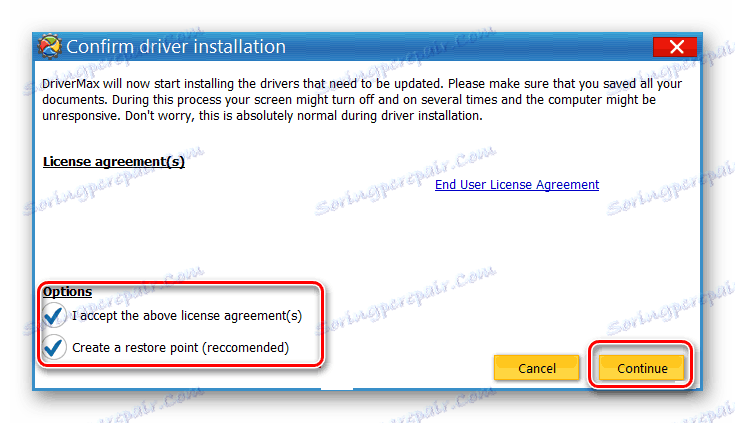
Прочетете повече: Търсете и актуализирайте драйвери с DriverMax
Впоследствие изтеглете и инсталирайте подходящия софтуер за вашия графичен процесор.
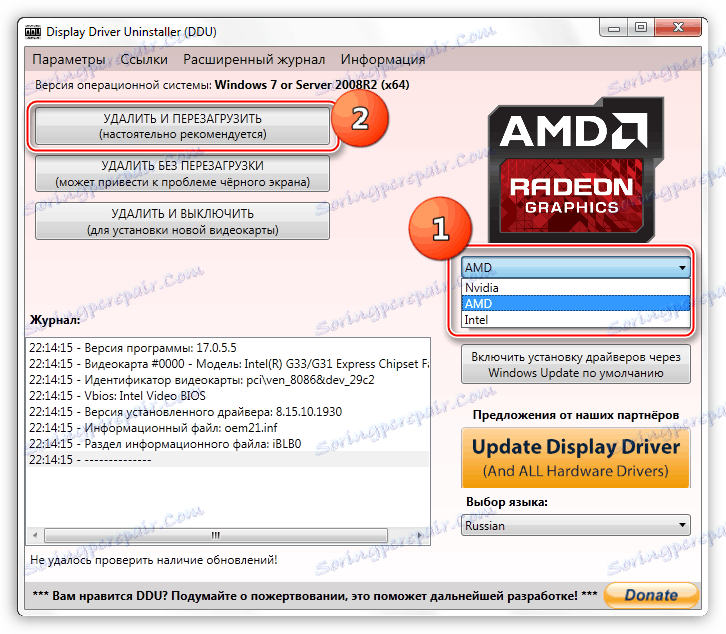
Прочетете повече: Как да преинсталирате драйверите
В екстремни случаи можете да използвате специален софтуер от програмисти от трети страни, предназначени за задълбочена диагностика на видеокартата за всякакви повреди.
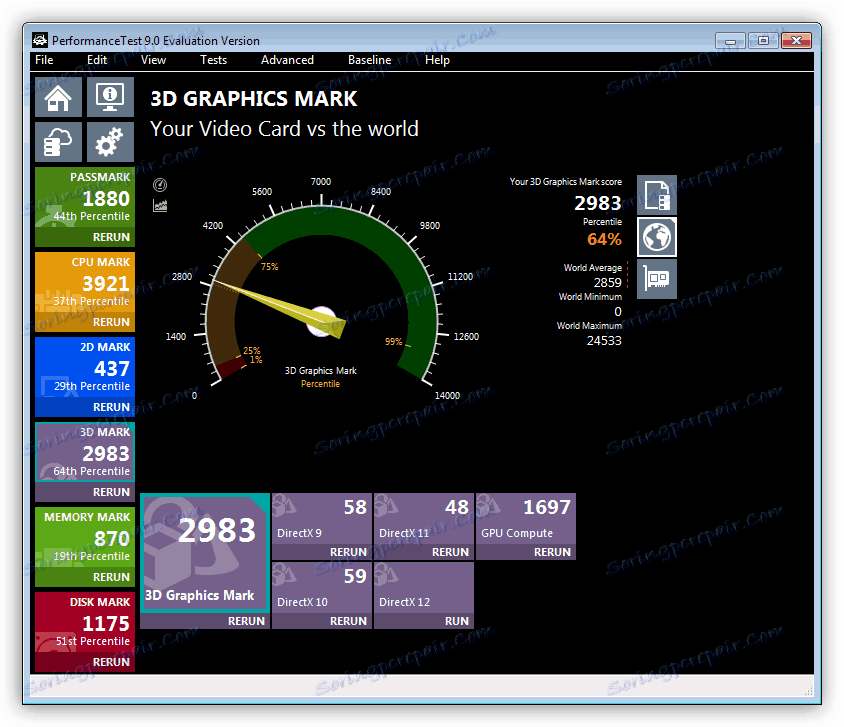
Прочетете повече:
Софтуер за тестване на видеокарта
Проверка на GPU за оперативност
Причина 6: Нестабилна работа на операционната система
Нестабилната работа на операционната система може да причини проблеми не само на монитора, но и на много други компоненти на модула на компютъра. Поради тази особеност е изключително важно да се диагностицират във времето възможните проблеми в работата и да се елиминират такива видове неизправности.
Въпреки че драйверите са пряко свързани с операционната система, те все още са отделен софтуер.
Като пример за неизправност в операционната система Windows можете да донесете ситуация, в която екранът избледнява, преди да се покаже екранът за добре дошли на екрана. В същото време, самият индикатор за натоварване на системата, както и всички възможни BIOS контроли, остават в работно състояние.
Още няколко подробности и начини за разрешаване на тази ситуация можете да получите от специална статия.
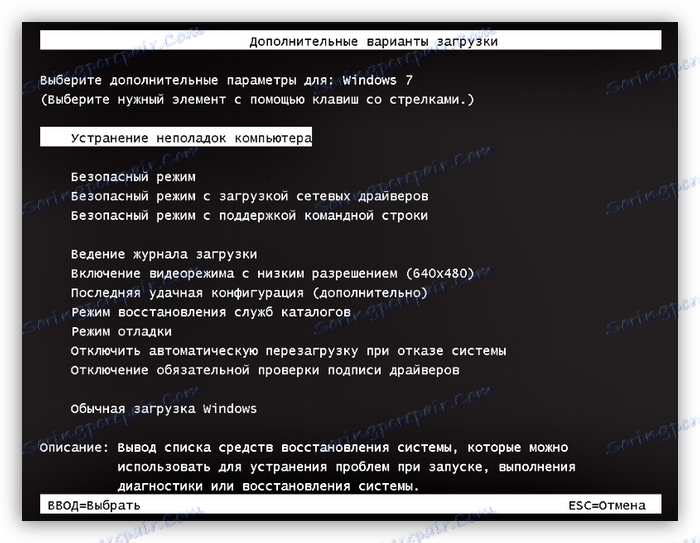
Прочетете повече: Решаване на проблеми с черния екран, когато стартирате Windows
В допълнение към предоставените инструкции, трябва да използвате и услугите за проверка на операционната система за вируси. Това се дължи на факта, че някои версии на злонамерени програми могат да причинят отказ от пълно зареждане на системата.

Прочетете повече: Онлайн услуги за проверка за вируси на Windows
Освен това можете да използвате безопасен режим и от там извършват сканиране на системи за вируси и след това ги премахват с помощта на специални преносими програми.
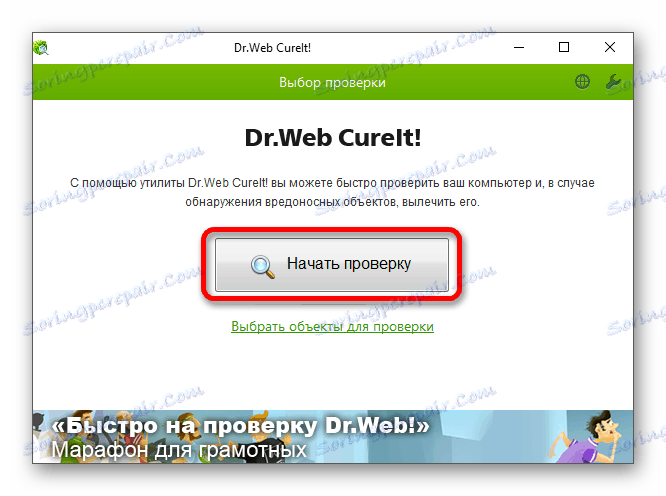
Прочетете повече: Как да намерите вируси в система без антивирус
Не забравяйте, че трудностите могат да бъдат причинени и от неправилното функциониране на системния регистър.

Прочетете повече: Как да почистите системата с CCleaner
Това може да стане с този метод, тъй като разгледахме всички възможни общи методи за коригиране на грешки в работата на операционната система Windows.
Причина 7: Невъзстановими системни грешки
Последният начин за решаване на проблеми с неработещ монитор е напълно да преинсталирате операционната система Windows, като използвате точно същото разпределение. Също така имайте предвид, че този подход е един вид крайна мярка за тези случаи, когато други методи не доведоха до подходящи резултати.
Методът ще бъде от значение само ако екранът не се стартира от системата, ако устройството е в добро работно състояние.
За да улесните процеса на премахване и инсталиране на Windows, използвайте специалните инструкции на нашия уебсайт.
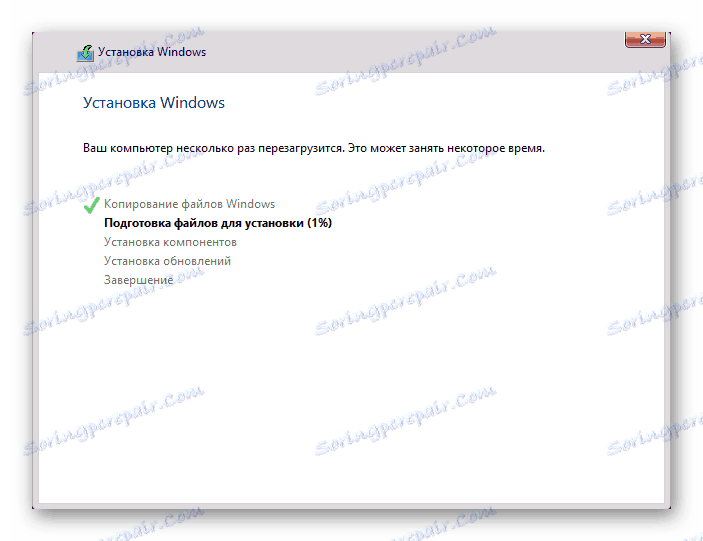
Прочетете повече: Как да преинсталирате операционната система
заключение
Обобщавайки, важно е да се направи резервиране на факта, че всички инструкции, представени в хода на статията, изискват стриктното изпълнение на предписанията. В противен случай, като предприемете някои действия без правилно разбиране, могат да бъдат предизвикани допълнителни неуспехи.
Не забравяйте, че някои проблеми изискват индивидуален подход, с който можем да ви помогнем чрез коментарите по-долу.