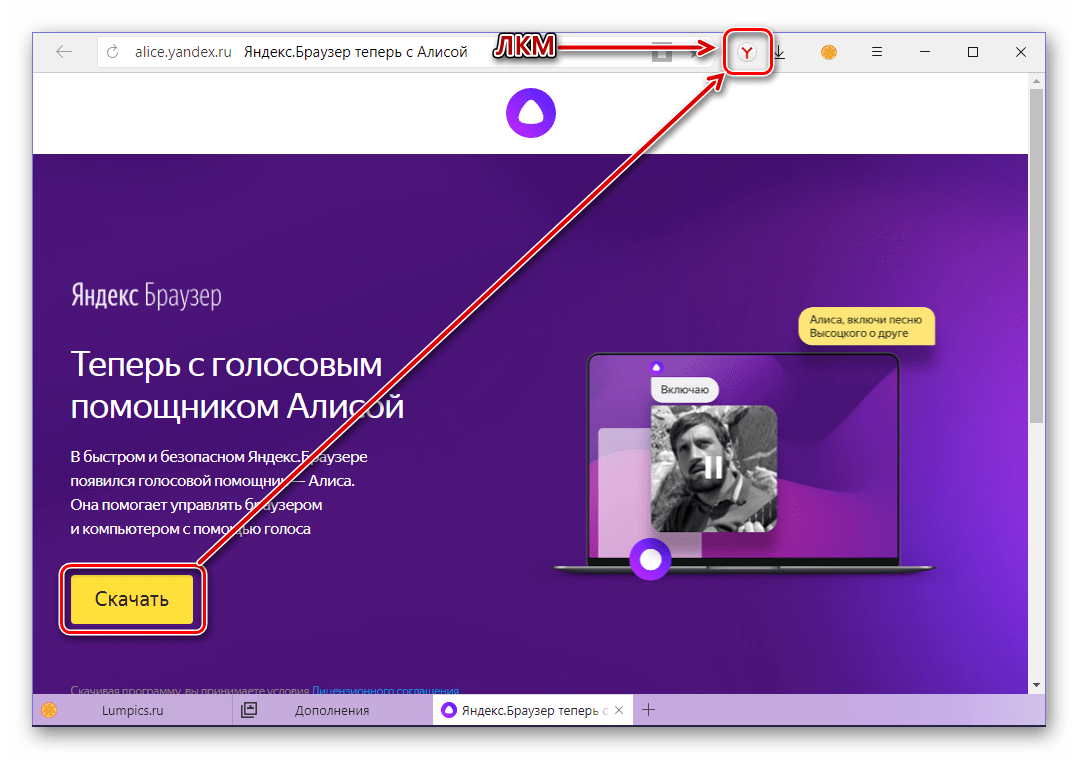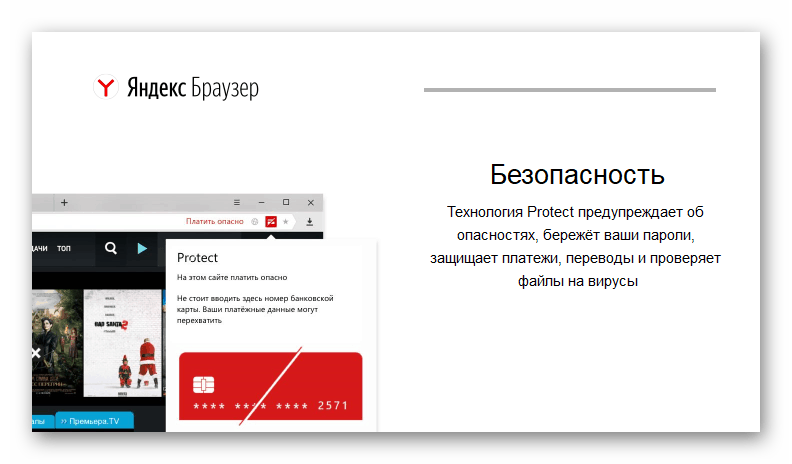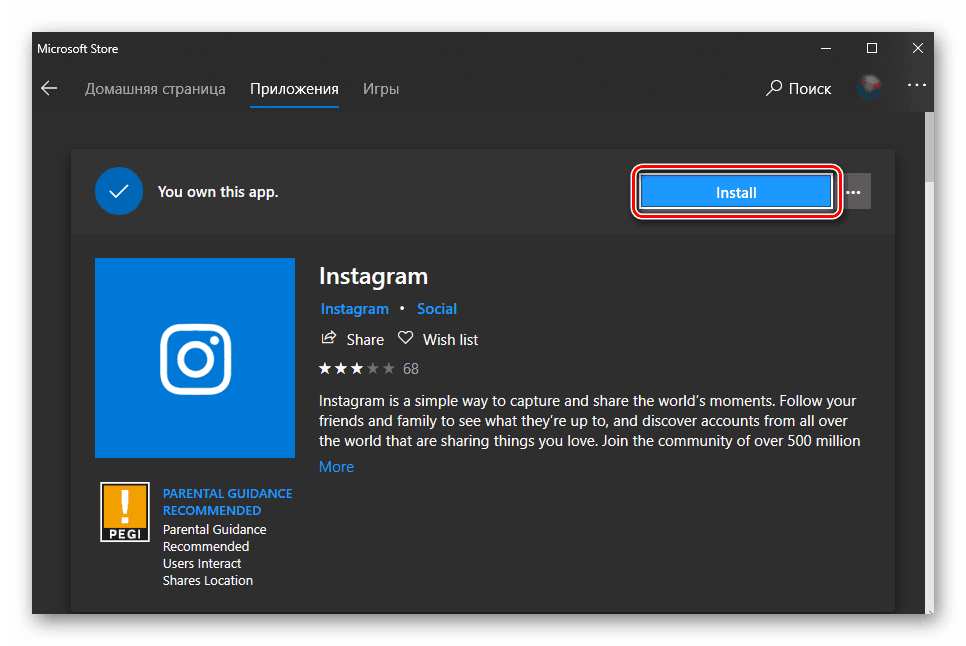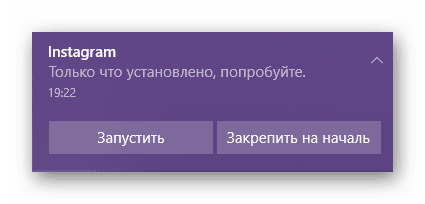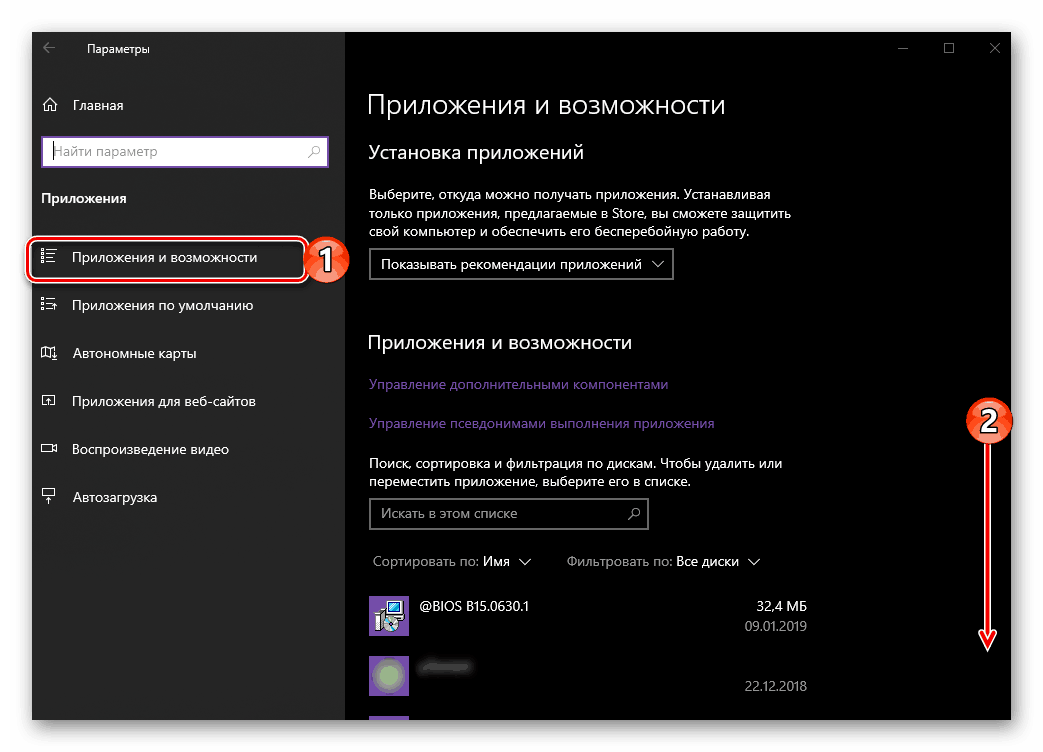Добавяне или премахване на програми в Windows 10
За удобно използване на компютъра, само операционната система не е достатъчна - почти винаги е необходимо да я оборудвате с поне няколко програми. Често е необходимо да се извърши обратната процедура - премахване на програмен компонент. Както за първата, така и за втората, на примера на Windows 10 ще разкажем днес.
Съдържанието
Инсталиране и деинсталиране на софтуер в Windows 10
Microsoft не е първата година, която се опитва да превърне своите потомци в решение „всичко в едно“ и „засади“ потребителя единствено на собствените си продукти. И все пак, инсталирането и премахването на програми в Windows 10 Тя се осъществява не само със стандартните си средства, но и с помощта на други източници и съответно софтуер от трети страни.
Вижте също: Колко дисково пространство използва Windows 10
Инсталиране на софтуер
Официалният уеб сайт на разработчика и Microsoft Store, които ще обсъдим по-късно, са единствените сигурни източници на софтуер. Никога не сваляйте програми от съмнителни сайтове и т.нар. В най-добрия случай ще получите лошо работещо или нестабилно приложение, в най-лошия - вирус.
Метод 1: Официален уебсайт
Единствената трудност при този метод за инсталиране на приложения е да се намери официалният сайт. За да направите това, свържете се с вашия браузър и търсачката за помощ. Google или Yandex и въведете заявка, като използвате шаблона по-долу, след което резултатите трябва да се използват за избор на подходящата опция. Най-често той е първи в списъка.
название_приложения официальный сайт
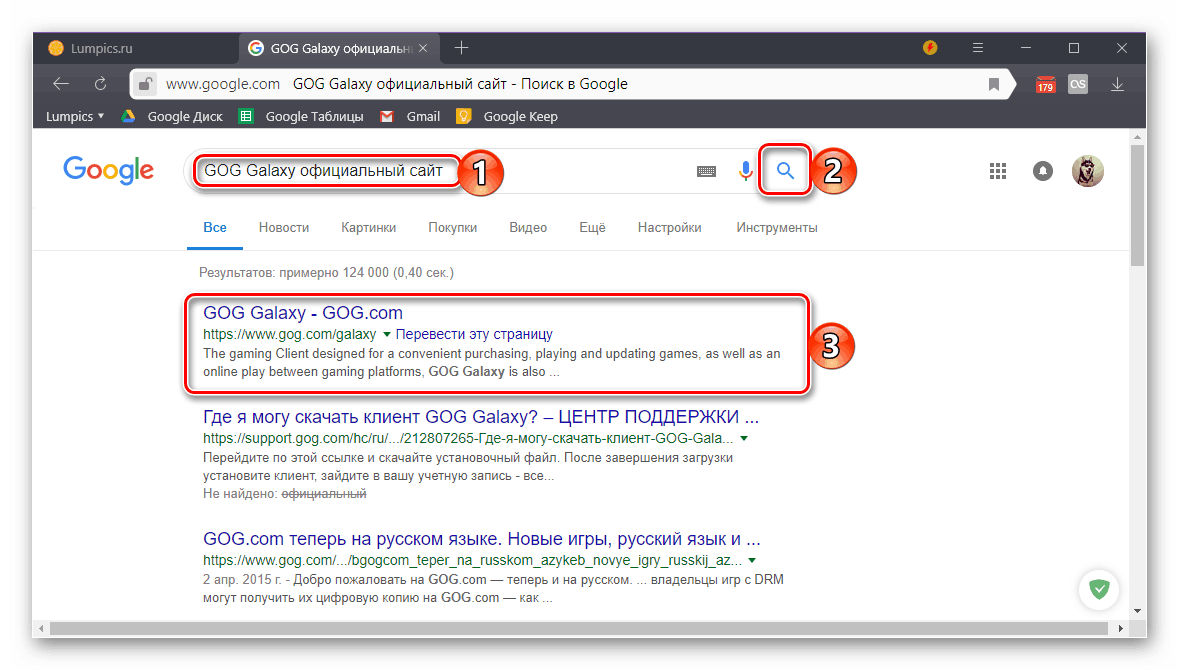
В допълнение към традиционното търсене, можете да се обърнете към специален раздел на нашия уебсайт, който съдържа прегледи на най-известните и не толкова добри програми. Всеки един от тези статии съдържа проверени и следователно безопасни и точно работещи връзки, които водят до изтегляне на страници от официални уеб ресурси.
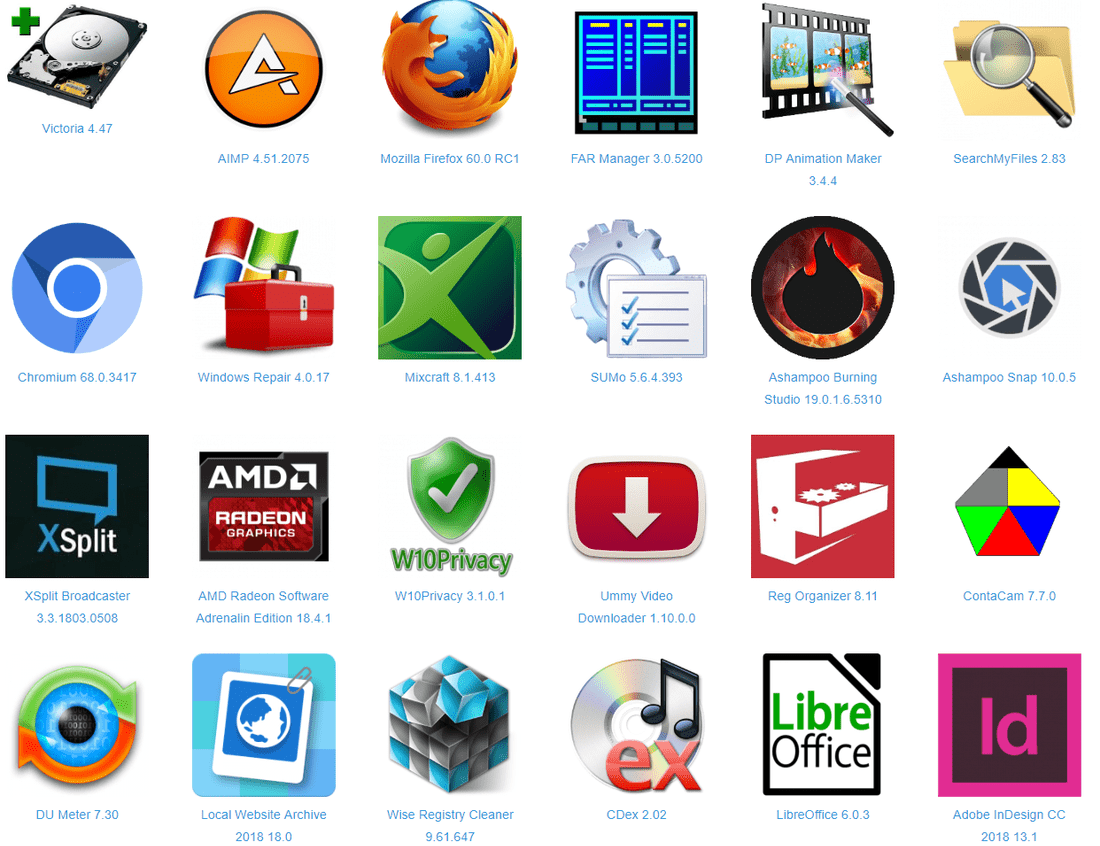
Ревюта на програмата на soringpcrepair.com
- След като намерихте официалния сайт на разработчика на програмата, която ви интересува по всеки удобен начин, изтеглете го на вашия компютър.
![Стартирайте изтегления инсталационен файл на браузъра Yandex с Alice]()
Забележка: Изтегленият инсталационен файл трябва да съответства не само на версията на Windows, която използвате, но и на нейната битова дълбочина. За да разберете тази информация, прочетете внимателно описанието на страницата за изтегляне. Онлайн инсталаторите често са универсални.
- Отидете в папката, в която сте запазили инсталационния файл, и щракнете двукратно върху нея, за да я стартирате.
- Приемете условията на лицензионното споразумение, след като сте се запознали с него, посочете пътя за инсталиране на софтуерните компоненти и след това просто следвайте инструкциите на съветника за инсталиране.
![Процесът на инсталиране на браузъра Yandex с Алиса на компютъра]()
Забележка: Внимателно прочетете информацията, представена на всеки етап от инсталацията. Често дори програми, изтеглени от официални източници, са твърде натрапчиви или, напротив, незабележимо, предлагат да се инсталира софтуер на трети страни. Ако не ви трябва, откажете го, като махнете отметката от съответните елементи.
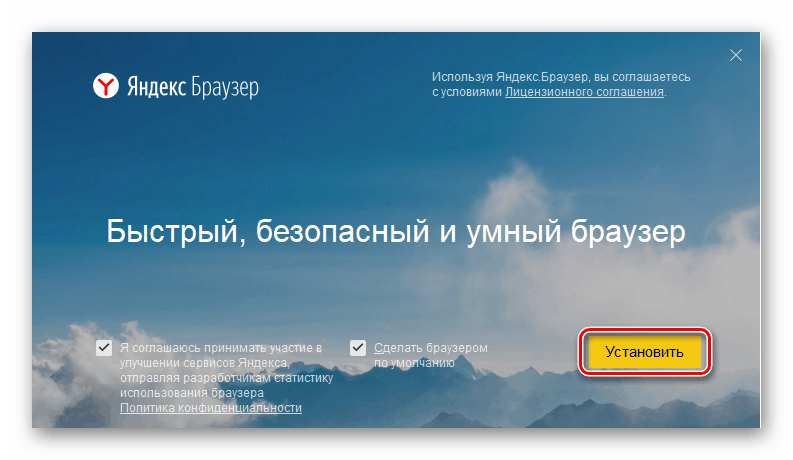
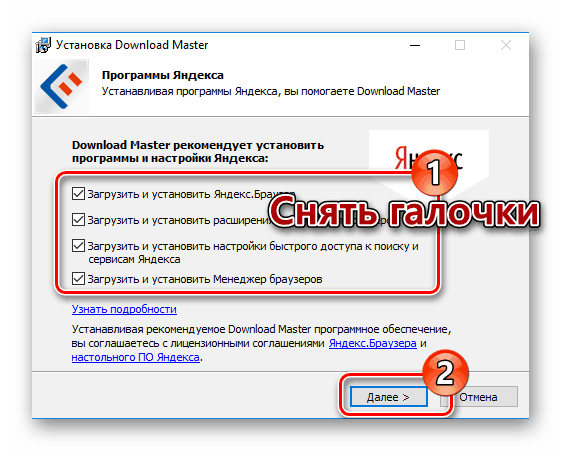
Вижте също: Как да инсталирате на компютър свободен антивирусен софтуер. t , браузър , Microsoft Office , телеграма , Viber , WhatsApp
Когато инсталацията приключи, затворете прозореца на инсталатора и ако е необходимо, рестартирайте компютъра.
Метод 2: Магазин на Microsoft
Официалният магазин на Microsoft все още е далеч от идеалния, но основният набор от приложения, от които един обикновен потребител се нуждае, е всичко. Това и месинджъри телеграма , WhatsApp , Viber и клиенти на социалните мрежи VKontakte , Съучениците , Facebook , кикотене , Instagram и мултимедийни плейъри и много други, включително видеоигри. Инсталационният алгоритъм за всяка от програмите е както следва:
Вижте също: Инсталиране на Microsoft Store в Windows 10
- Стартирайте Microsoft Store. Най-лесният начин да направите това е чрез менюто "Старт" , където можете да намерите както неговия пряк път, така и зададената от него.
- Използвайте полето за търсене и намерете приложението, което искате да инсталирате.
- Прочетете резултатите от резултатите от търсенето и кликнете върху елемента, който ви интересува.
- На страницата с описанието, което най-вероятно ще бъде на английски език, кликнете върху бутона „Инсталиране“
![Стартиране на инсталирането на приложението от Microsoft Store в Windows 10]()
и изчакайте приложението да бъде изтеглено и инсталирано на вашия компютър. - След приключване на инсталационната процедура ще получите известие.
![Уведомление за успешно инсталиране на приложението от Microsoft Store в Windows 10]()
Самото приложение може да бъде стартирано не само от менюто "Старт" , но и директно от магазина, като кликнете върху бутона "Стартиране", който се появява.
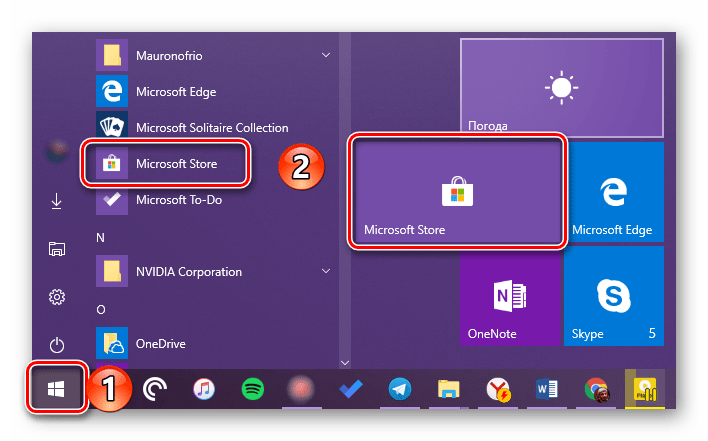
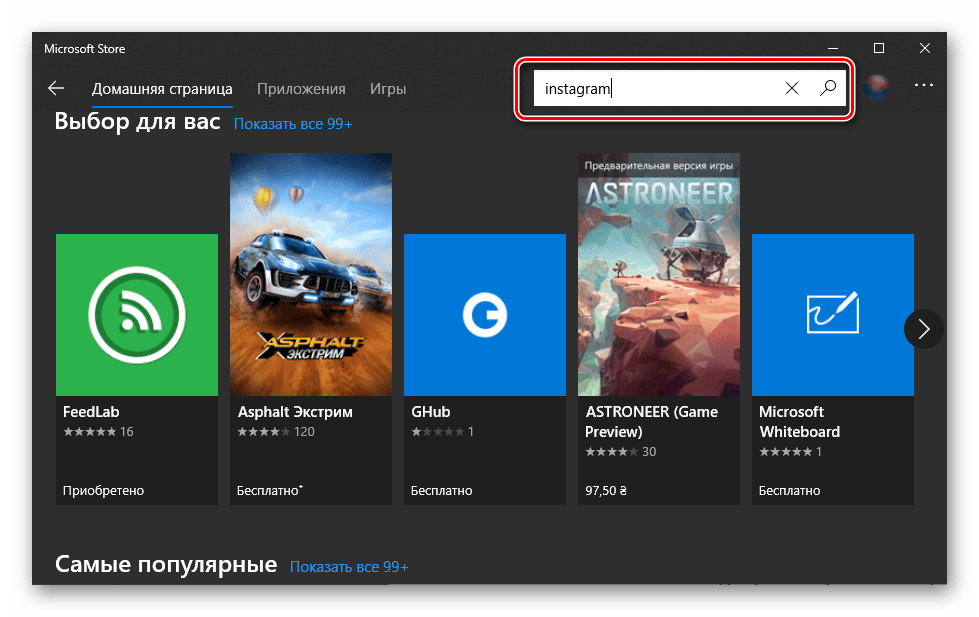
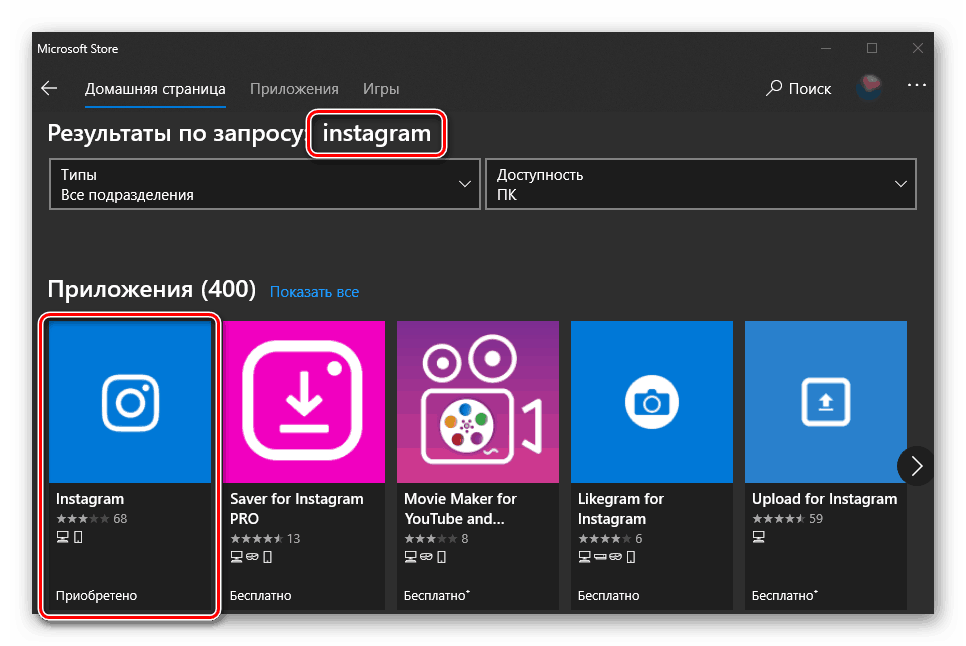
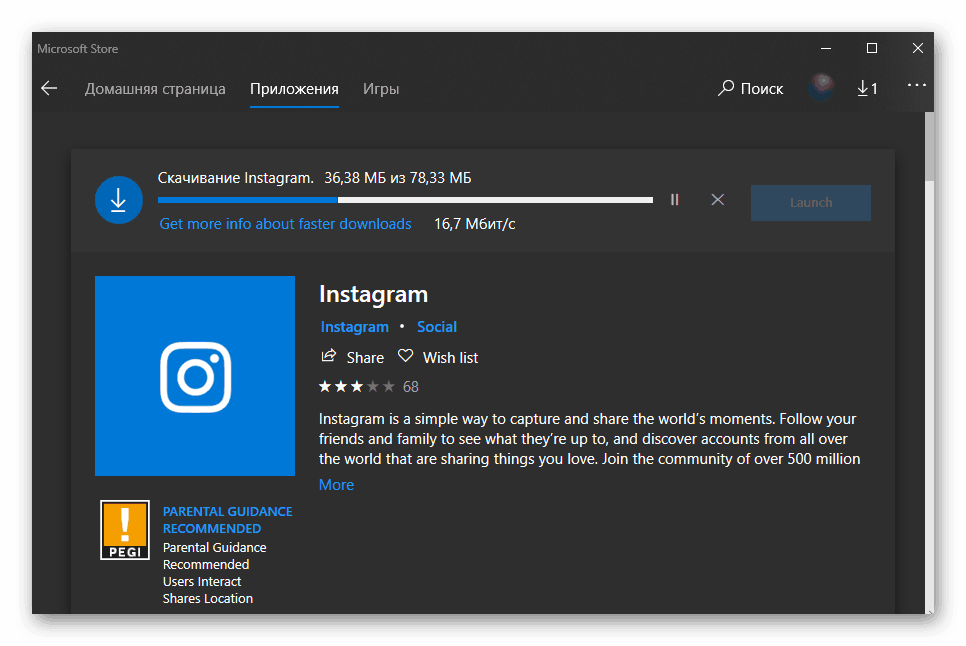
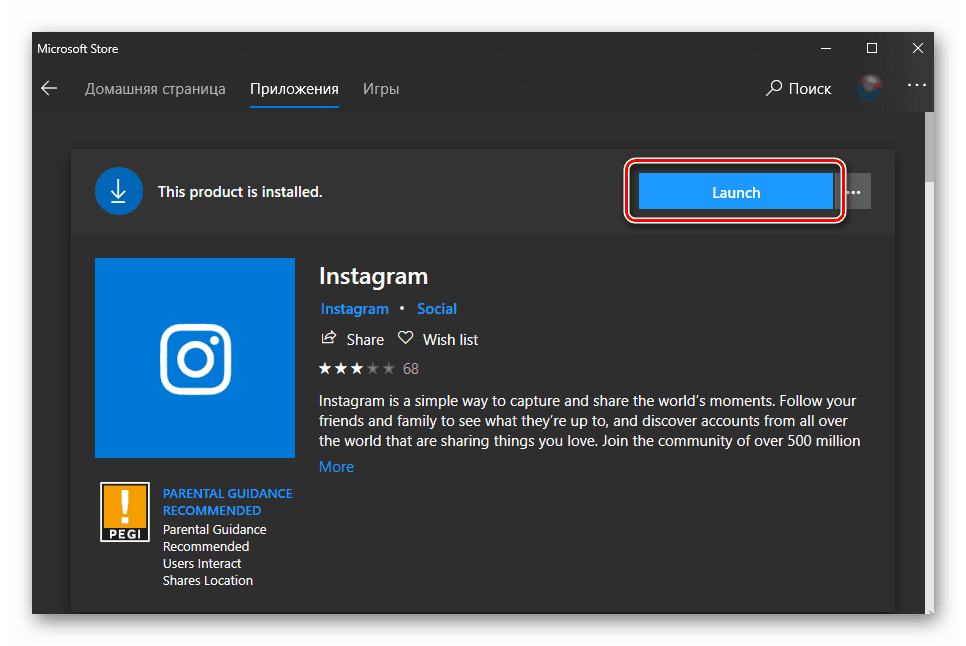
Вижте също: Инсталирайте Instagram на компютър
Изтеглянето на програми от Microsoft Store е много по-удобен метод, отколкото тяхното собствено търсене в интернет и последващата ръчна инсталация. Единственият проблем е недостигът на гамата.
Вижте също: Къде да инсталирате игри от Microsoft Store
Деинсталиране на програми
Подобно на инсталацията, деинсталирането на софтуера в Windows 10 може да се извърши по поне два начина, като и двете означават използването на стандартни инструменти на операционната система. Плюс това, за тези цели можете да използвате и софтуер на трети лица.
Метод 1: Деинсталиране на софтуер
Преди това многократно сме пишели за това как да изтривате приложения с помощта на специализиран софтуер, а след това извършвате и допълнителна система за почистване на остатъчни и временни файлове. Ако се интересувате само от такъв подход за решаване на днешния проблем, препоръчваме да прочетете следните статии:
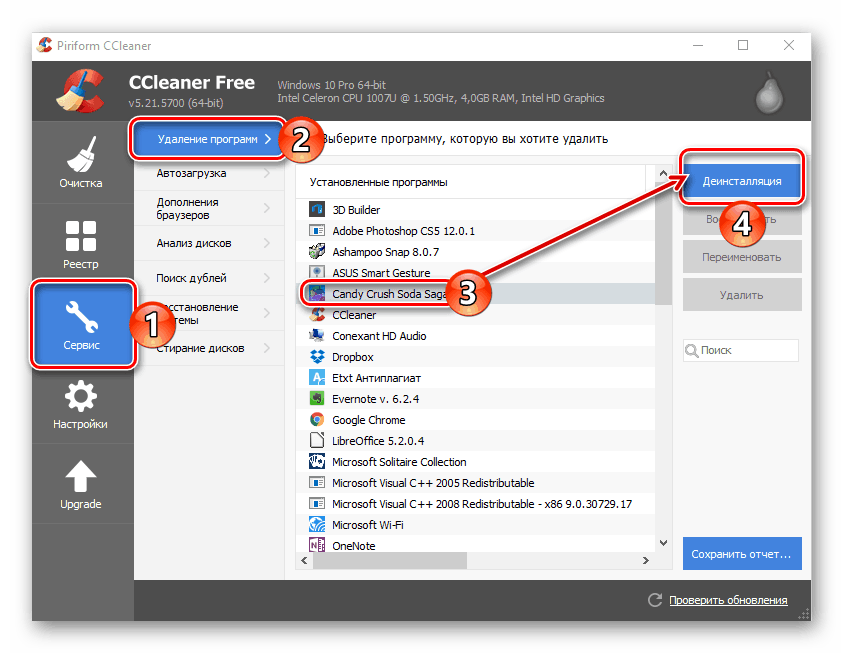
Още подробности:
Програми за премахване на програми
Деинсталиране на приложения с CCleaner
Използване на Revo Uninstaller
Метод 2: "Програми и компоненти"
Във всички версии на Windows има стандартен инструмент за премахване на софтуер и коригиране на грешки в работата му. Днес ни интересува само първата.
- За да стартирате секцията “Програми и компоненти”, задръжте натиснат бутона “WIN + R” , въведете командата по-долу, след това натиснете бутона “OK” или натиснете “ENTER” .
appwiz.cpl - В прозореца, който се отваря, намерете в списъка с приложения, които искате да изтриете, изберете го и кликнете върху бутона "Изтрий", намиращ се в горния панел.
- Потвърдете вашите намерения в изскачащ прозорец, като щракнете върху “OK” (“Да” или “Да”, в зависимост от конкретната програма). По-нататъшната процедура в повечето случаи се извършва автоматично. Максималното от това, което може да се изисква от вас, е просто да следвате инструкциите в прозореца „инсталатора“.
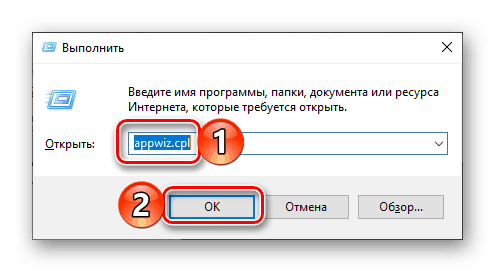
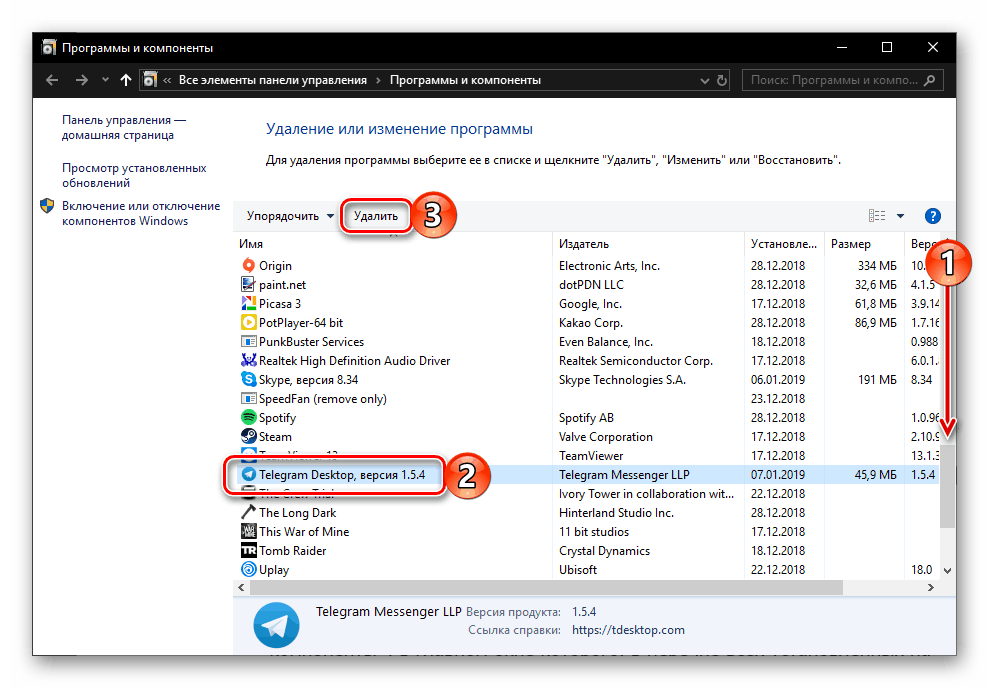
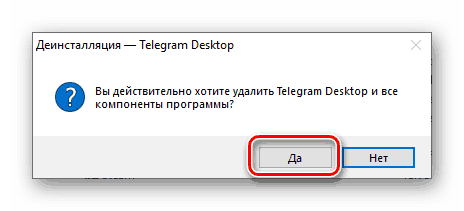
Метод 3: "Параметри"
Елементи на Windows, като например „Програми и компоненти“, които обсъдихме по-горе, и с тях „Контролен панел“ , постепенно отстъпват на заден план в десетте най-големи. Всичко, което в предишните версии на операционната система е направено с тяхна помощ, вече може да се направи в секцията "Параметри" . Деинсталирането на програми не е изключение.
Вижте също: Как да отворите "Контролен панел" в Windows 10
- Стартирайте "Опции" (предавка на страничната лента на менюто "Старт" или "WIN + I" на клавиатурата).
- Отидете в раздела "Приложения" .
- В раздела "Приложения и функции" прегледайте списъка с всички инсталирани приложения, превъртете го надолу,
![Преглед на списък на всички инсталирани приложения в Windows 10]()
и намерете това, което искате да изтриете.
- Изберете го с едно кликване, след което кликнете върху бутона „Изтриване“, който се появява, след което кликнете върху още един.
- Тези действия ще стартират процедурата по деинсталиране на програмата, която, в зависимост от вида, ще изисква потвърждение или, напротив, ще се извърши в автоматичен режим.
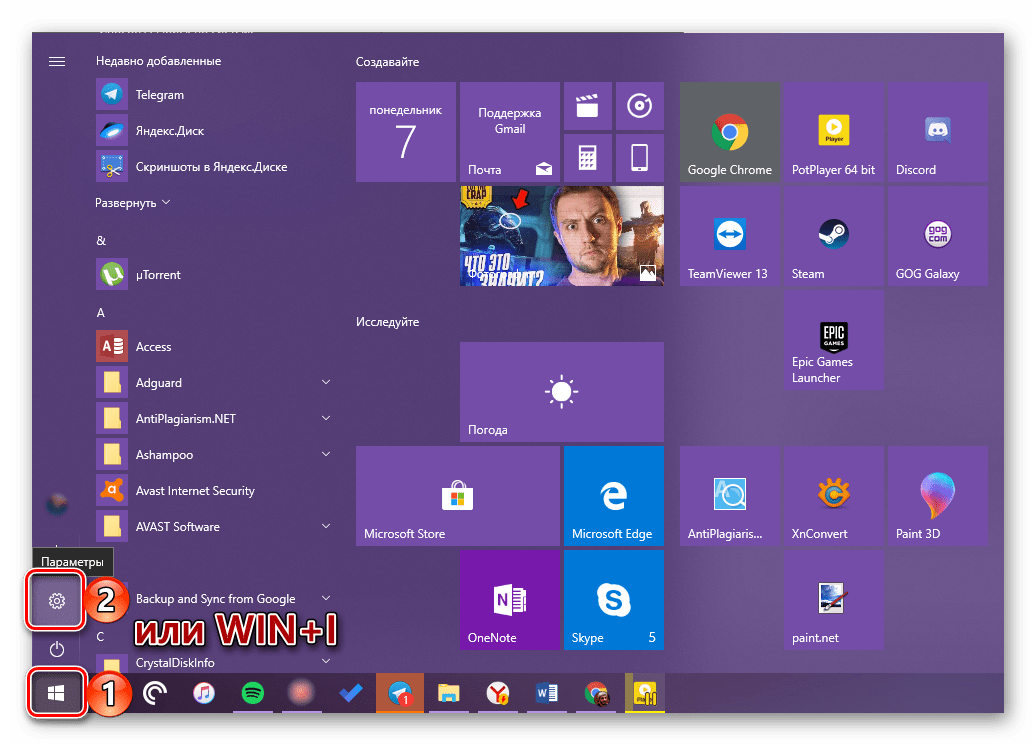
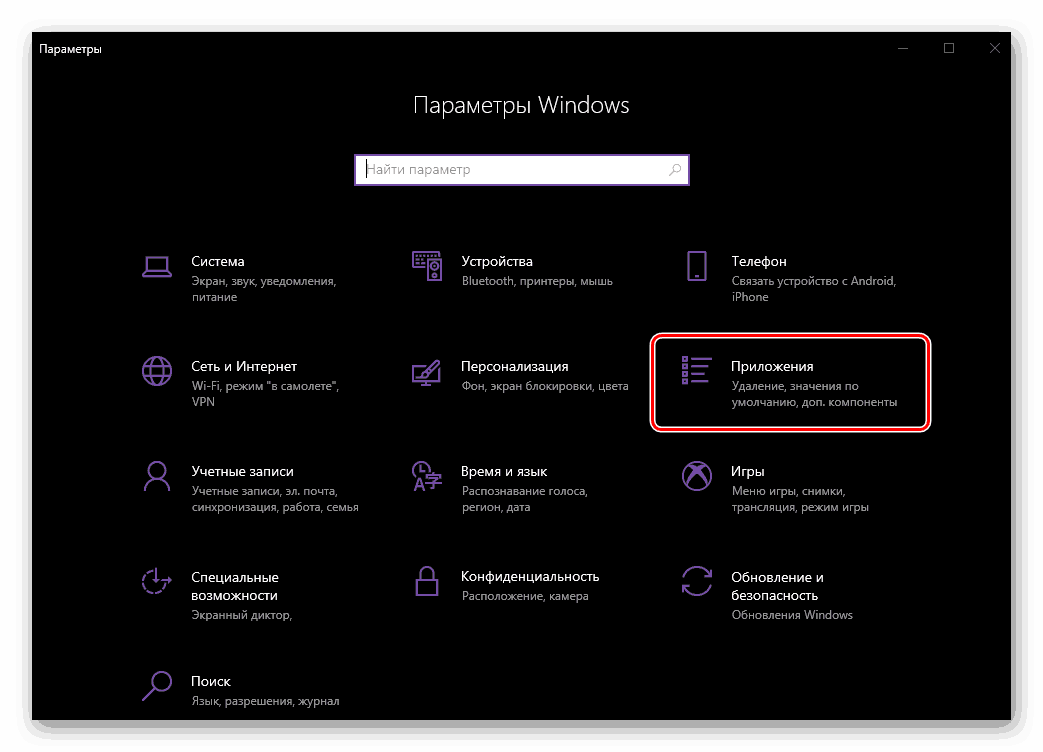
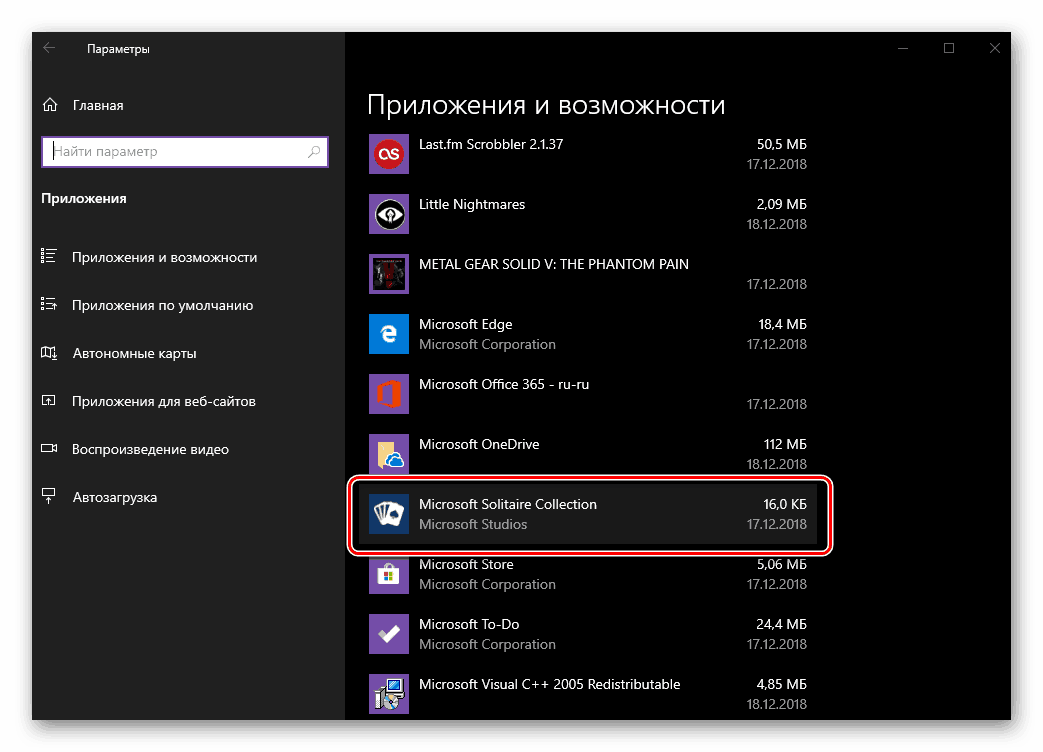
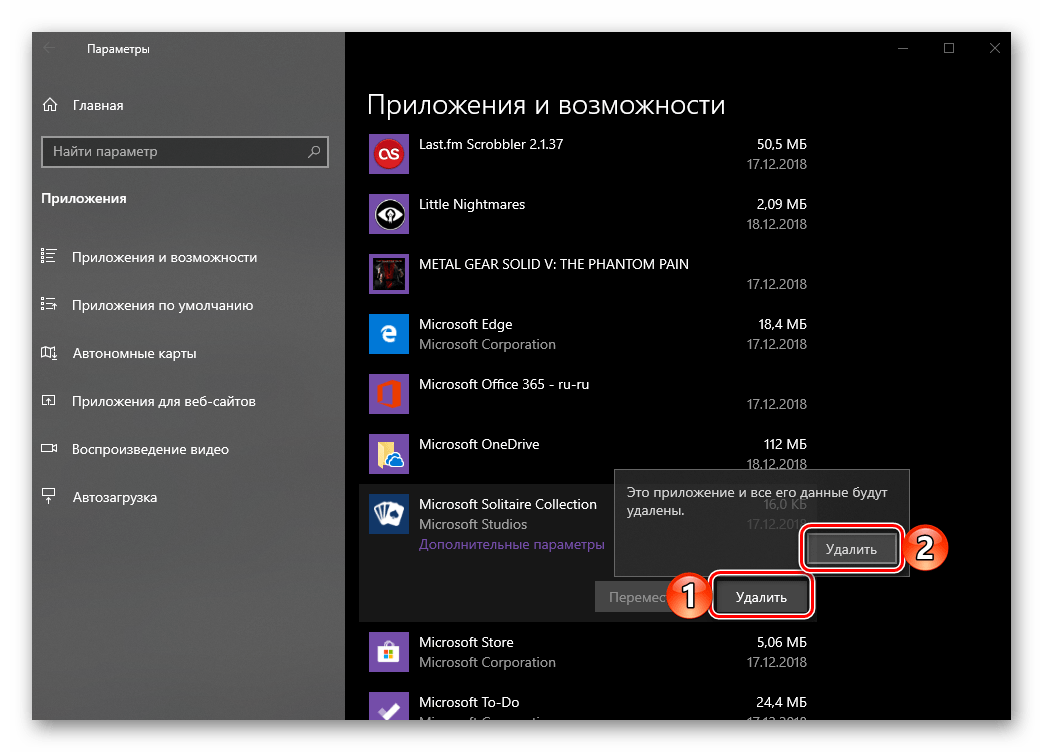
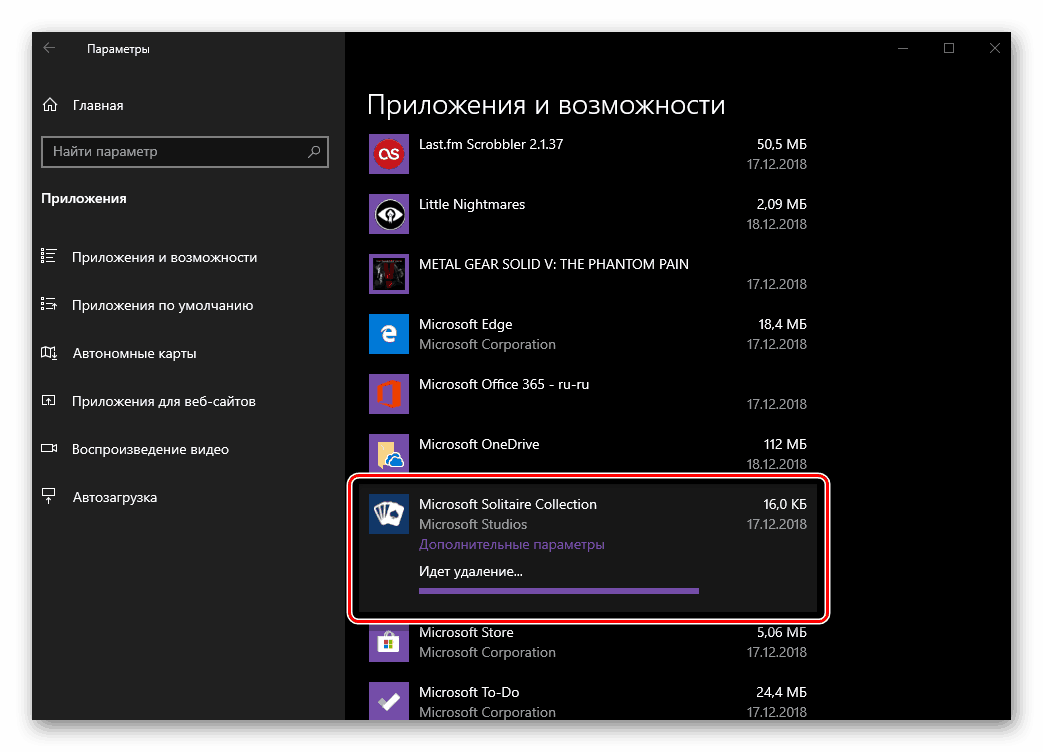
Вижте също: Премахване на телеграма Messenger на компютър
Метод 4: Старт меню
Всички програми, инсталирани на компютър или лаптоп с Windows 10, отидете в менюто "Старт" . Можете да ги премахнете директно от там. За да направите това, изпълнете следните стъпки:
- Отворете "Старт" и намерете в общия списък на приложенията, които искате да премахнете.
- Кликнете върху неговото име с десния бутон на мишката (десен бутон) и изберете „Изтрий“ , маркиран с кофа за боклук.
- Потвърдете намеренията си в изскачащ прозорец и изчакайте завършването на деинсталирането.
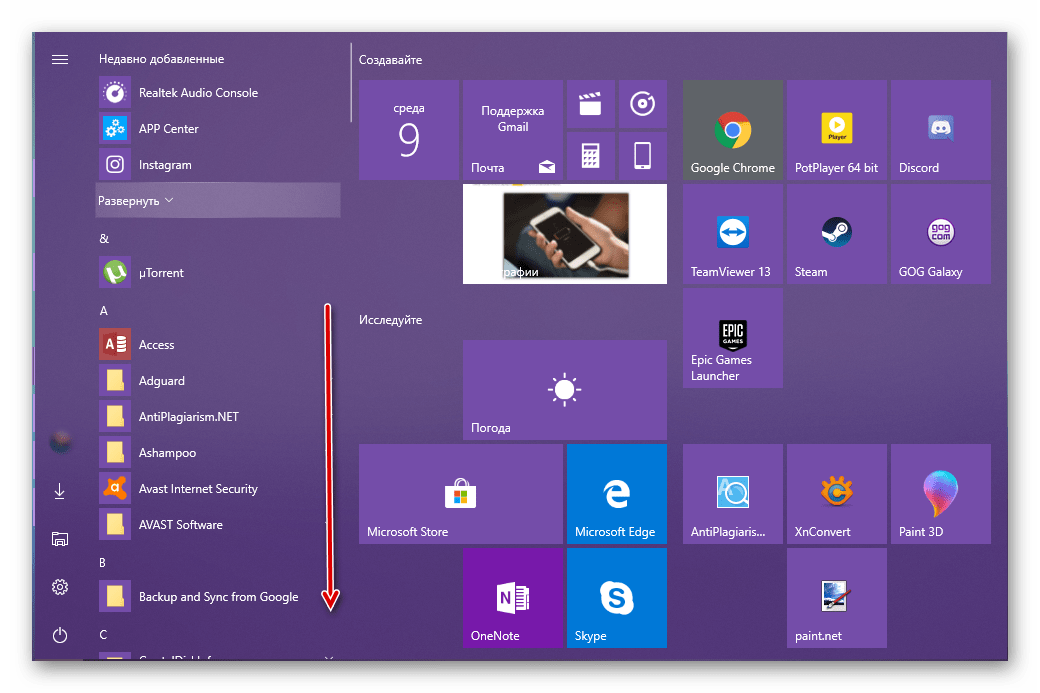
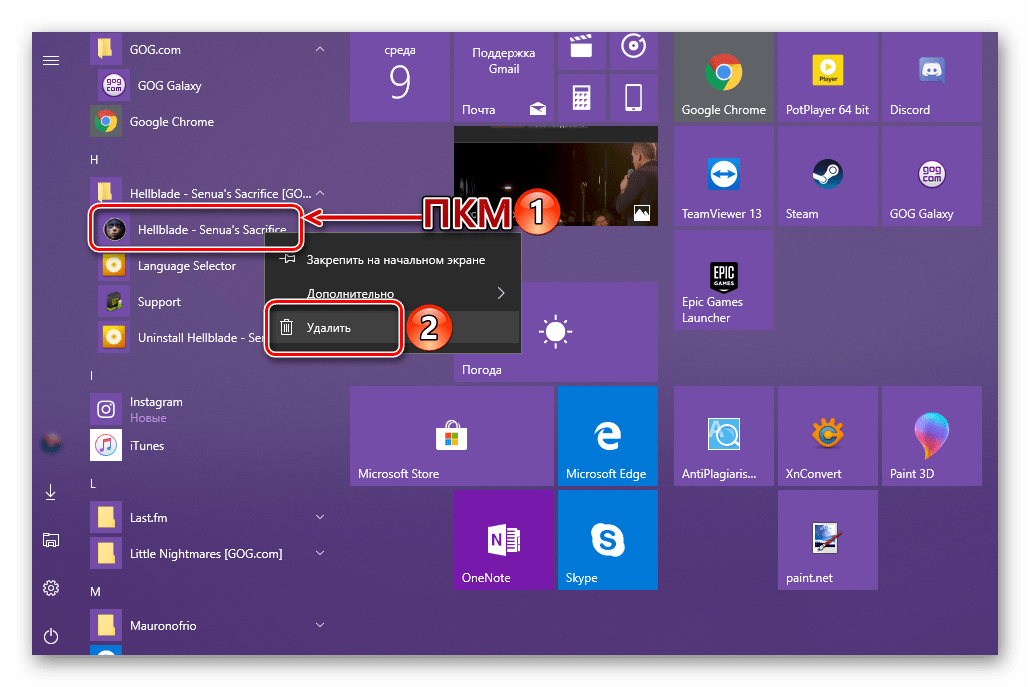

Забележка: В редки случаи опитът за деинсталиране на програма чрез менюто Старт инициира стартирането на стандартния раздел „Програми и функции“, който обсъдихме в Метод 2 на тази част от статията.
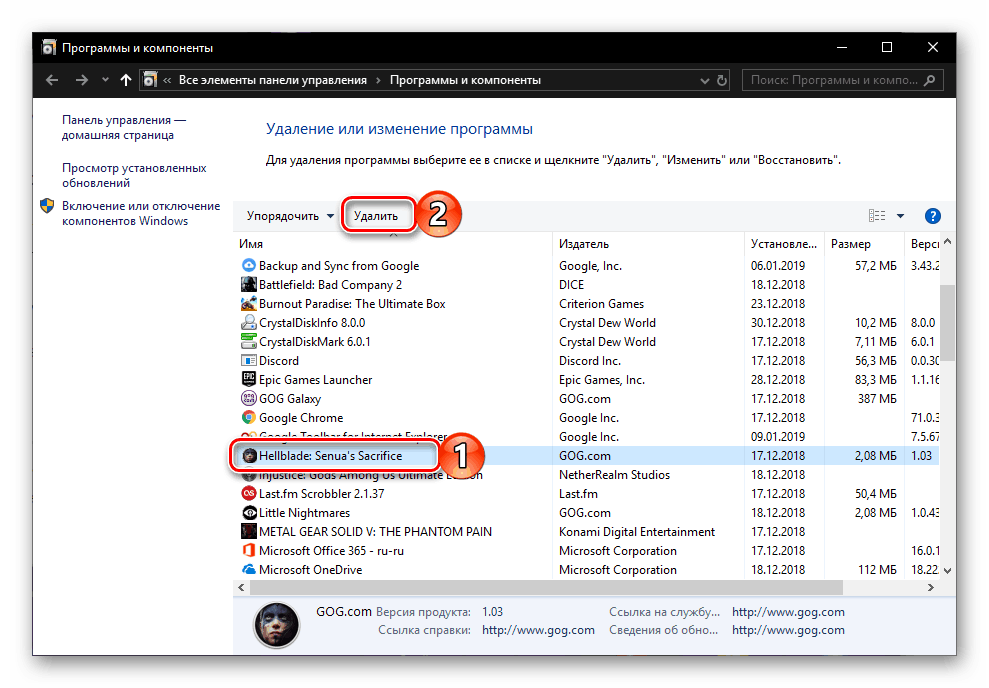
В допълнение към общия списък на програмите, представени в стартовото меню на Windows 10, можете също да премахнете някой от тях през плочката, ако е зададен в менюто Старт. Алгоритъмът на действията е един и същ - намерете ненужен елемент, натиснете с десния бутон на мишката върху него, изберете опцията „Изтрий“ и отговорете на въпроса за деинсталирането утвърдително.
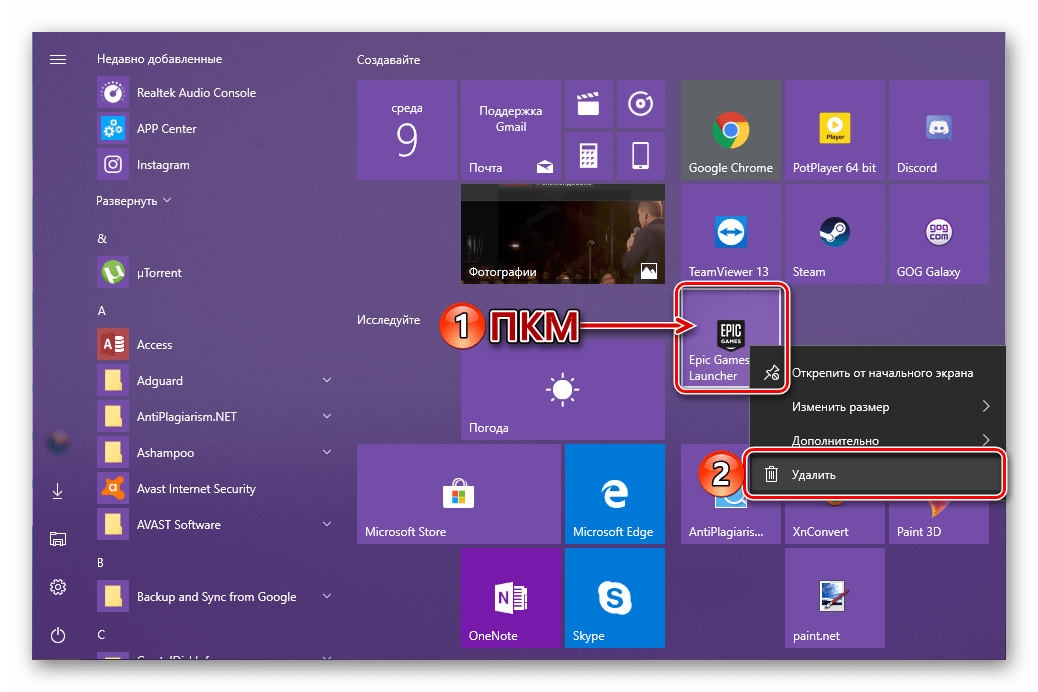
Както можете да видите, от гледна точка на деинсталирането на Windows 10 програми, а с него и разработчици от трети страни, предлагат още повече опции, отколкото да ги инсталирате.
Вижте също: Как да премахнете продуктите Mail.ru и IObit от компютър
заключение
Вече знаете за всички възможни и най-важни безопасни опции за инсталиране и деинсталиране на програми в Windows 10. t Методите, които разглеждахме, са това, което предлагат разработчиците и на софтуера, и на операционната система, в която работят. Надяваме се, че тази статия е полезна за вас и след като я прочетете, няма останали въпроси.