Системните процеси осигуряват функционирането както на дълбоки, така и на повърхностни възможности на системата. Поразителен пример за такъв е Antimalware Service Executable, който е компонент на вградения антивирус на Windows OS. В тази статия ще разгледаме как да спрем прекомерното натоварване на този процес върху процесора.
Изпълним процес на услугата Antimalware
Изпълнителната програма Antimalware Service е част от собствения антивирусен софтуер на Microsoft, важен елемент Windows Defender или Windows Defender... Този компонент е отговорен за сканирането на компютъра и не причинява никакво натоварване в нормален режим, но повреда или неправилно зададени настройки могат да доведат сканирането да работи отново и отново, като постоянно използва процесора. За да поправите това, трябва да промените настройките и / или да добавите системните антивирусни файлове към изключения. Като радикални опции можете да помислите за деактивиране на Windows Defender и замяна на стандартния софтуер с такъв на трета страна, а също така би било хубаво да проверите компютъра си с отделни помощни програми за лечение и възстановяване.
Метод 1: Променете настройките в Task Scheduler
Като начало си струва да коригирате настройките на самото сканиране, така че адекватните параметри на самия процес да не му позволят да "хулиганира". За съжаление те са скрити и не са в самия Windows Defender, а по-дълбоко, в системното приложение. „Планировчик на задачи“... За да го отворите и отстраните грешки, следвайте следния алгоритъм:
- Чрез панелно търсене "Старт" намирам „Планировчик на задачи“ и го отворете. За предпочитане "Изпълни като администратор" за безконфликтна работа на приложението.
- Разгънете папките една по една Microsoft и "Windows"и след това превъртете плъзгача до папката Windows Defender.
- Щракнете върху папката Windows Defenderи след това изберете файла Планирано сканиране на Windows Defenderи след това в зоната на действие „Избран елемент“ Натиснете "Имоти".
- Отидете в раздела "Условия" и коригирайте времето за сканиране според вашето удобство. Системата може да активира процеса на празен ход, който сте посочили. Но също така е възможно напълно да премахнете отметките отвсякъде, което всъщност изключва периодичното наблюдение, като го поставя в ръчен режим. След промяна на параметрите, натиснете "ДОБРЕ".
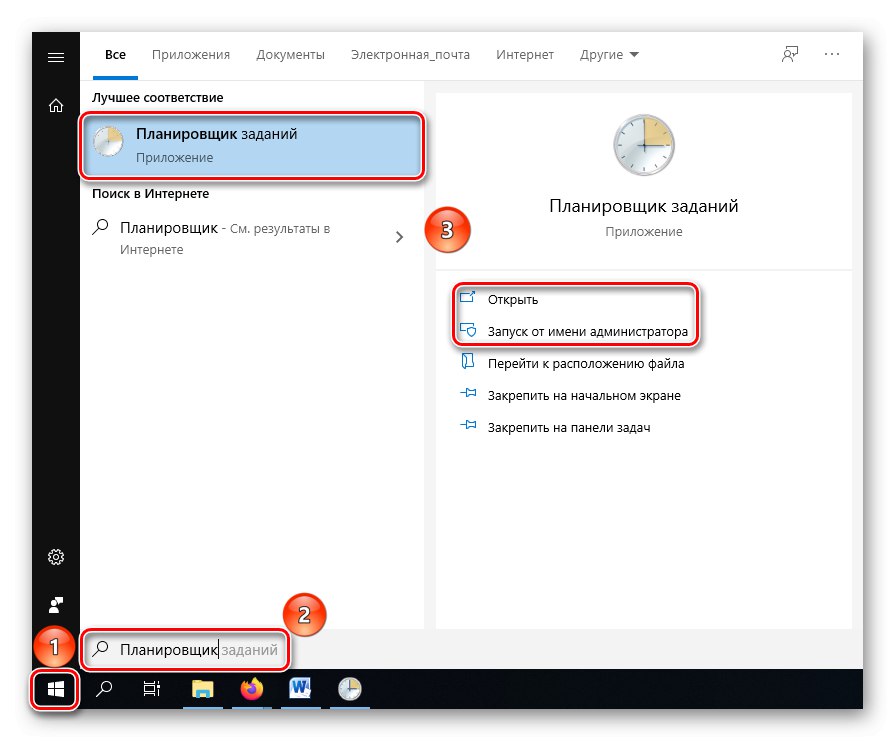
Прочетете също:
Стартиране на Планировчик на задачи в Windows 10
„Планировчик на задачи“ в Windows 7
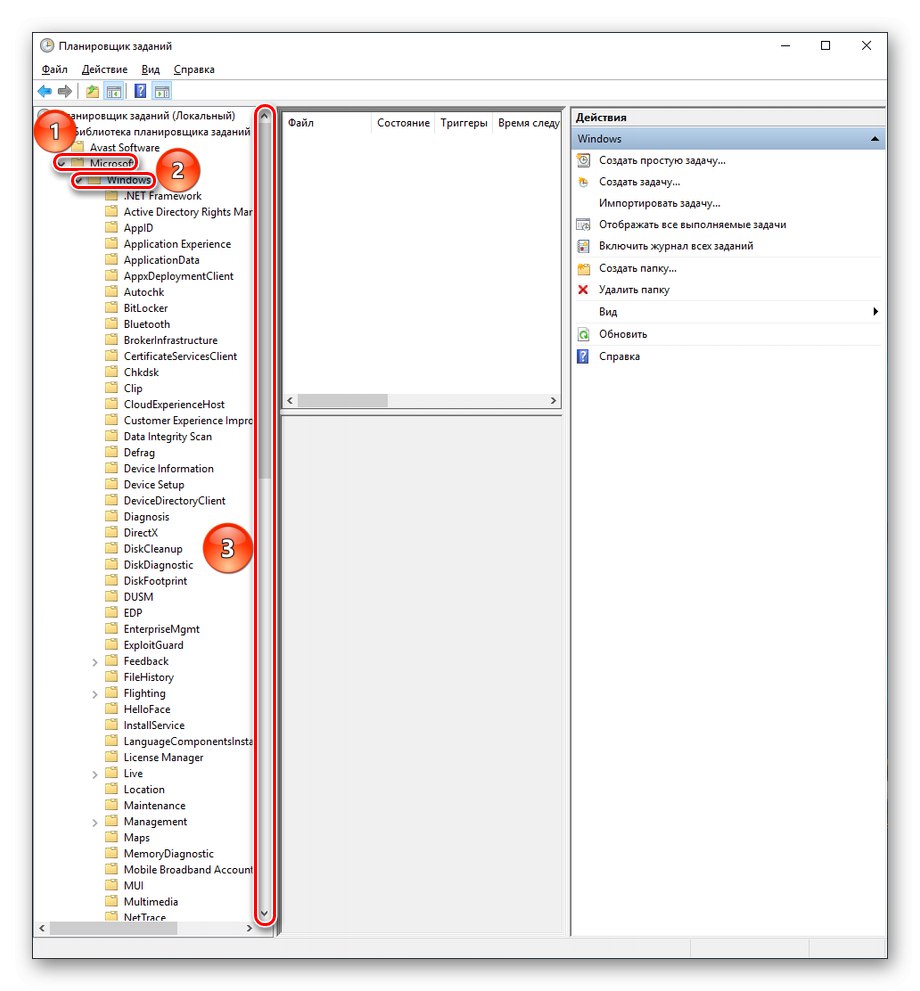
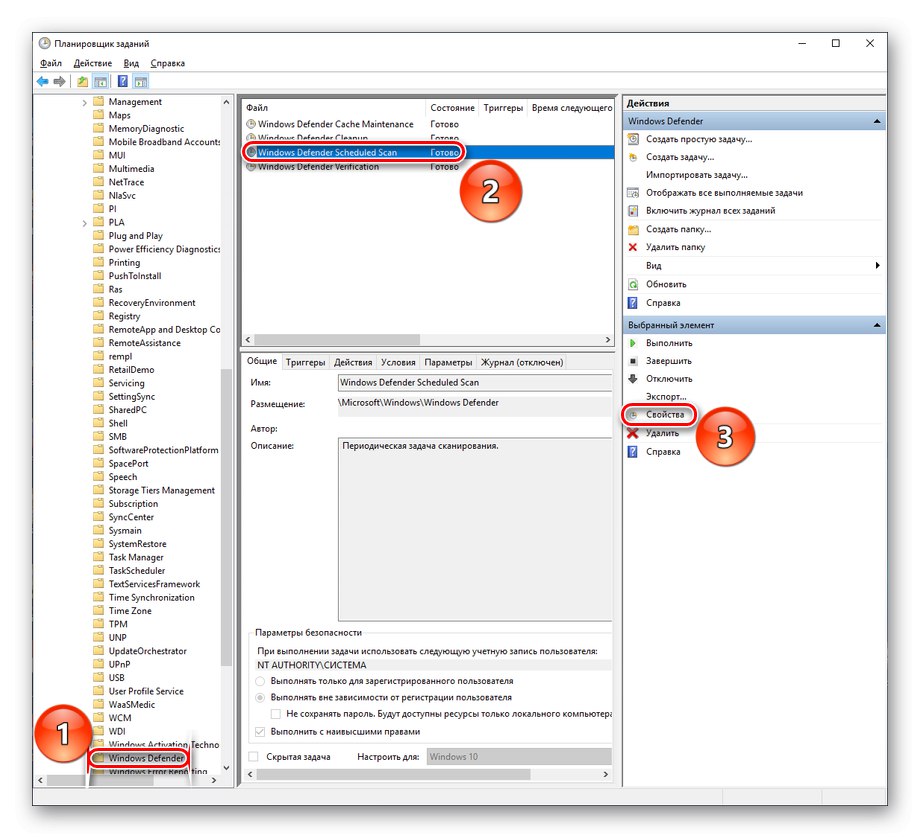
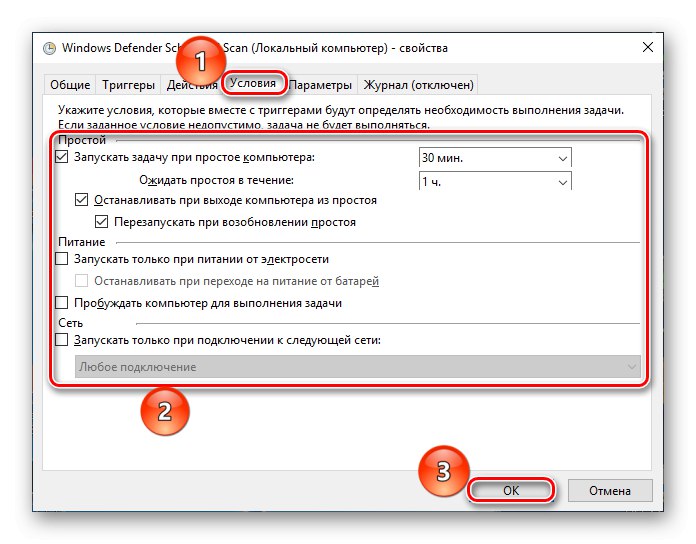
По този начин можете да ограничите времето, когато процесът на сканиране може да отнеме компютърни ресурси, но не и да го премахнете напълно, за да не повлияете на функционалността на Defender.
Метод 2: Добавяне на папката с антивирусни файлове към изключения
Една от причините, които причиняват безкрайно сканиране, може да се отрази на файловете на самия антивирус. Или това е реакция на неразрешено проникване, или случайно повторно активиране. За да спрете рекурсията на работата на защитника, трябва да направите следното:
Стъпка 1: Намерете папка
- Отвори "Диспечер на задачите" по някакъв удобен начин, например чрез натискане на клавишната комбинация „Ctrl + Alt + Esc“.
- Намерете споменатия ресурсоемък процес, щракнете с десния бутон върху него и след това от падащия списък на контекстното меню изберете „Отваряне на местоположението на файла“.
- Поправете някъде пътя до отворената папка на системните файлове на Defender - ще е необходимо да го добавите към списъка с изключения.
Прочетете също: Методи за стартиране на "Task Manager" в Windows 10
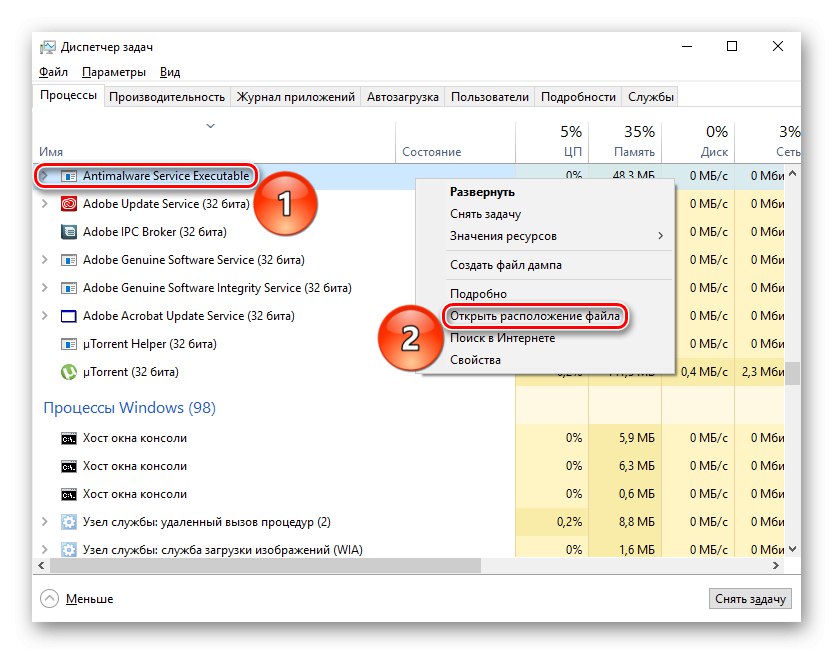
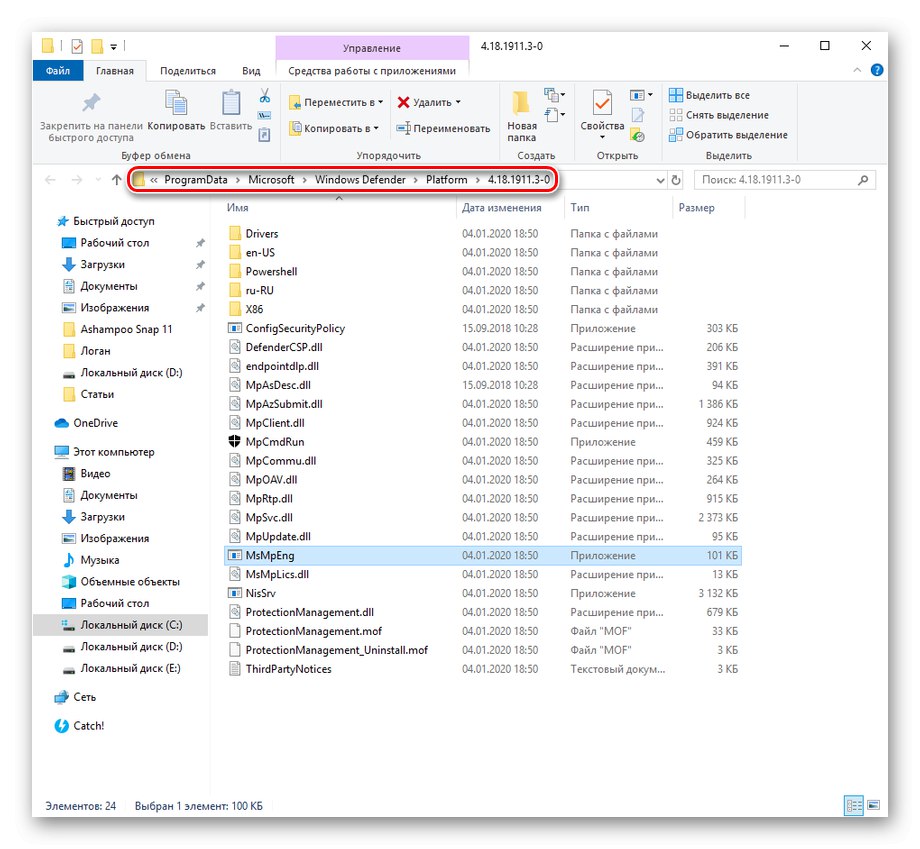
Папката най-вероятно ще бъде скрита, така че първо ще трябва да я направите видима, преди да преминете към следващата стъпка.
Повече информация: Показване на скрити папки в Windows 10
Стъпка 2: Добавяне на изключение
- Щракнете върху бутона "Старт" и търсене на системни параметри „Защита от вируси и заплахи“, след това ги отворете, като щракнете върху съответната икона или „Отваряне“.
- Отидете на „Управление на настройките“.
- Натиснете „Добавяне или премахване на изключения“.
- Кликнете върху „Добавяне на изключение“и след това "Папка" и предоставете пътя към файловете на Windows Defender, намерени по-рано.
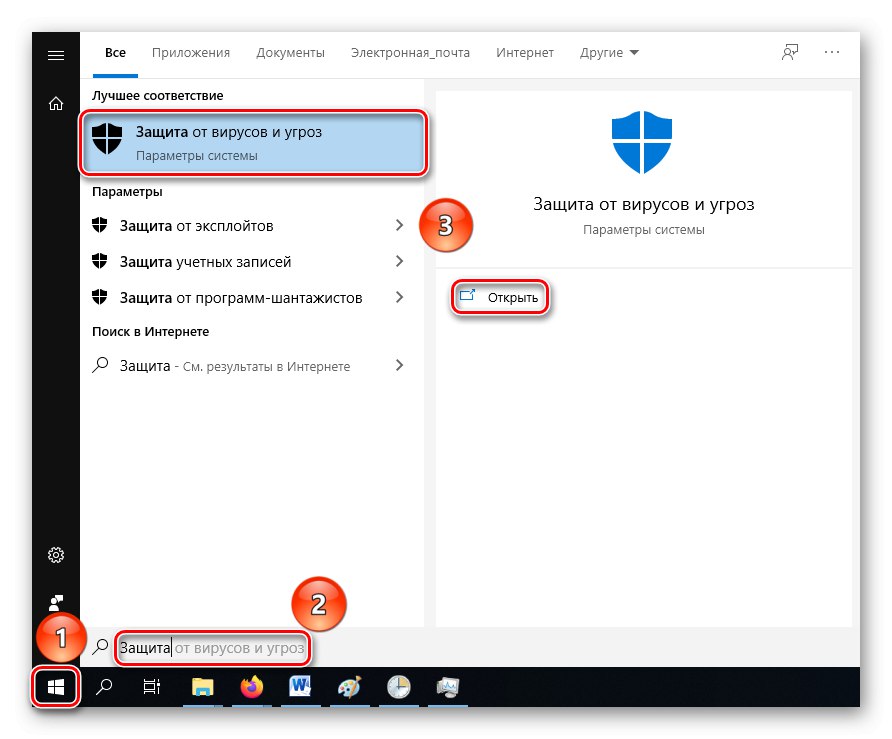
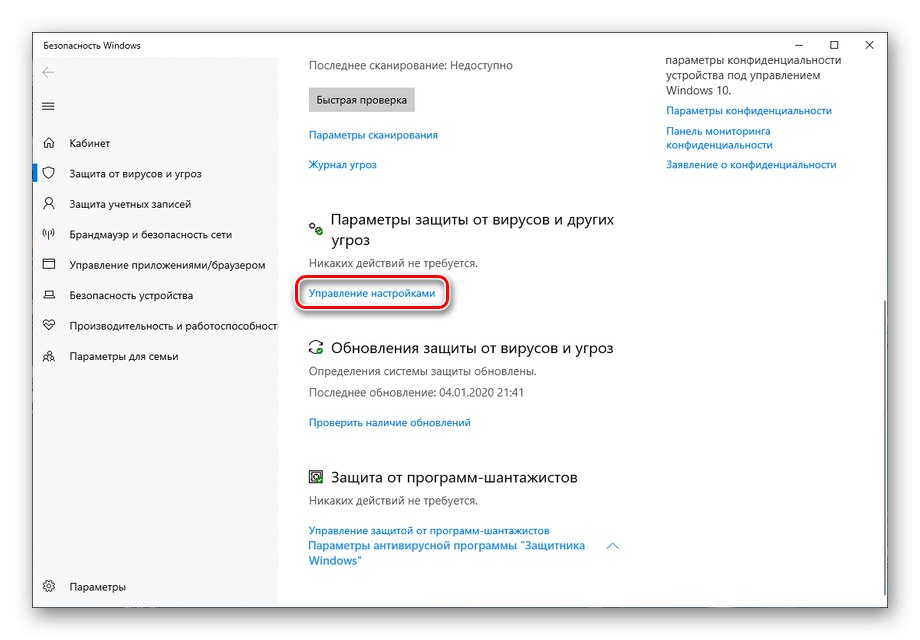
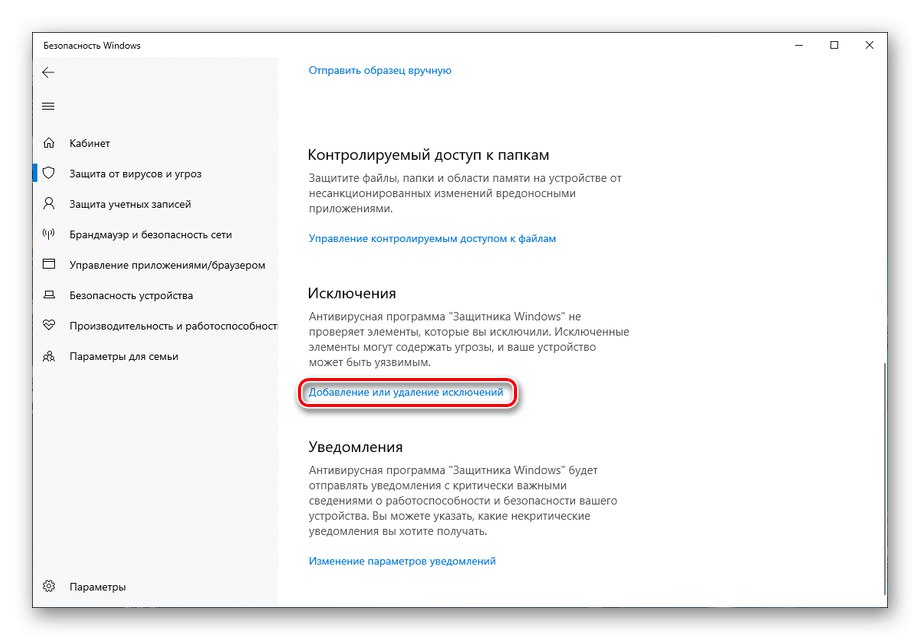
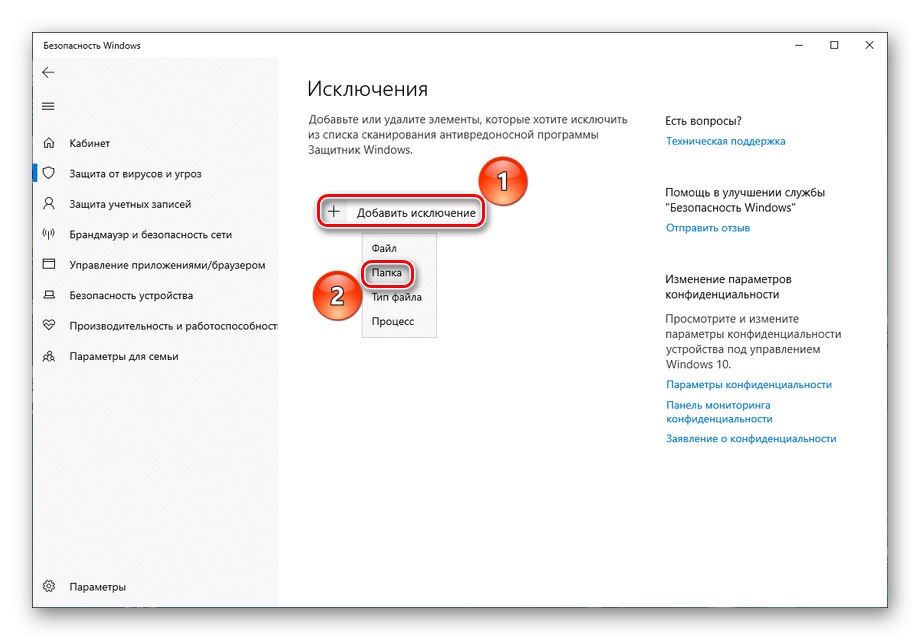
Този метод е ефективен, когато защитникът се проверява неправилно, но този отказ не е много често срещан. И не забравяйте, че най-често системната антивирусна папка е скрита.
Метод 3: Деактивирайте Windows Defender
Първата драстична опция, която трябва да обмислите, е деактивирането на Defender. Имайте предвид, че е опасно, тъй като след прилагането му вашият компютър ще остане беззащитен от вируси, но ще бъде ефективен, ако горното не е помогнало. За да деактивирате системния антивирус, трябва да деактивирате защитата му в реално време и да направите промяна в системния регистър.
Повече информация: Как да премахнете Windows Defender
Метод 4: Промяна на антивирусната програма
Като алтернатива на предишния метод (или неговото логическо продължение), помислете за подмяна на стандартния Windows Defender с антивирус на трета страна. Когато инсталирате друг софтуер за защита на вашия компютър, Defender автоматично ще прехвърли функции за защита и сканиране на системата към него. Параметрите ще бъдат автоматично променени и процесът Изпълнима услуга за антималуер вече няма да ви притеснява. Можем да препоръчаме безплатни антивируси от компании Avast и Касперски.
Повече информация: Сравнение на антивирусни Avast Free Antivirus и Kaspersky Free
Метод 5: Проверете със софтуер на трети страни
Няма да е излишно да извършите сканиране с помощта на програми за дезинфекция на трети страни, за да сте сигурни, че самият антивирус не е станал жертва на инфекция и / или е пропуснал злонамерен файл. Помощната програма от Dr.Webкакто и инструмент от Касперски.
Повече информация: Борба срещу компютърните вируси
След това се препоръчва да се използва CCleaner за да проверите и коригирате системния регистър.
Повече информация: Почистване на системния регистър с CCleaner
Добре е да стартирате сканиране и поправка на системата с помощта на конзолен инструмент DISM.
Повече информация: Използване и поправяне на програмата за проверка на целостта на системните файлове в Windows 10
Използвайки един или повече от методите, обсъдени в тази статия, за калибриране, ограничаване или пълно деактивиране на Windows Defender, както и сканиране на компютъра ви с инструмент на трета страна, можете да се отървете от ненужното натоварване на процесора, създадено от процеса на изпълнение на услугата Antimalware.