Изтеглете драйвери за принтера Xerox Phaser 3117
Xerox Corporation активно участва в производството на принтери. В списъка на техните продукти има модел Phaser 3117. Всеки собственик на такова оборудване преди да започне работа ще трябва да инсталира софтуер за устройството, за да осигури правилното функциониране с операционната система. Нека разгледаме по-отблизо всички възможности за това.
съдържание
Изтеглете драйвери за принтера Xerox Phaser 3117
Първо, най-добре е незабавно да се определи използваният метод. За да направите това, трябва само да прочетете инструкциите по-долу, да изберете един и да следвате всяка стъпка.
Метод 1: Уеб ресурси на Xerox
Както всички големи производители на разнообразно оборудване, Xerox има официален уеб сайт с поддръжка, където потребителите могат да намерят всичко, което ще бъде полезно, докато работите с продуктите на тази корпорация. Търсете и изтегляйте драйвери с тази опция, както следва:
Отидете на официалния сайт на Xerox
- Включете любимия си браузър и отидете на главната страница на сайта, като използвате връзката по-горе.
- Задръжте курсора на мишката върху елемента "Поддръжка и драйвери", за да покажете изскачащото меню, където трябва да кликнете върху "Документация и драйвери" .
- Следващата стъпка е да преминете към международната версия на сайта, която се извършва, като кликнете с левия бутон върху съответната връзка.
- Разработчиците предлагат да изберат оборудване от списъка или да въведат името на продукта в линията. Втората опция ще бъде по-лесна и по-бърза, затова отпечатайте модела на принтера там и изчакайте новата информация да се появи в таблицата по-долу.
- Ще се появи необходимия принтер, където можете веднага да отидете в секцията на драйвера, като кликнете върху бутона "Драйвери и файлове за изтегляне" .
- В раздела, който се отваря, първо задайте операционната система, която използвате, например Windows XP, и също така посочете езика, с който ще работите най-удобно.
- Сега остава само да намерите линията с драйвера и кликнете върху него, за да стартирате процеса на зареждане.
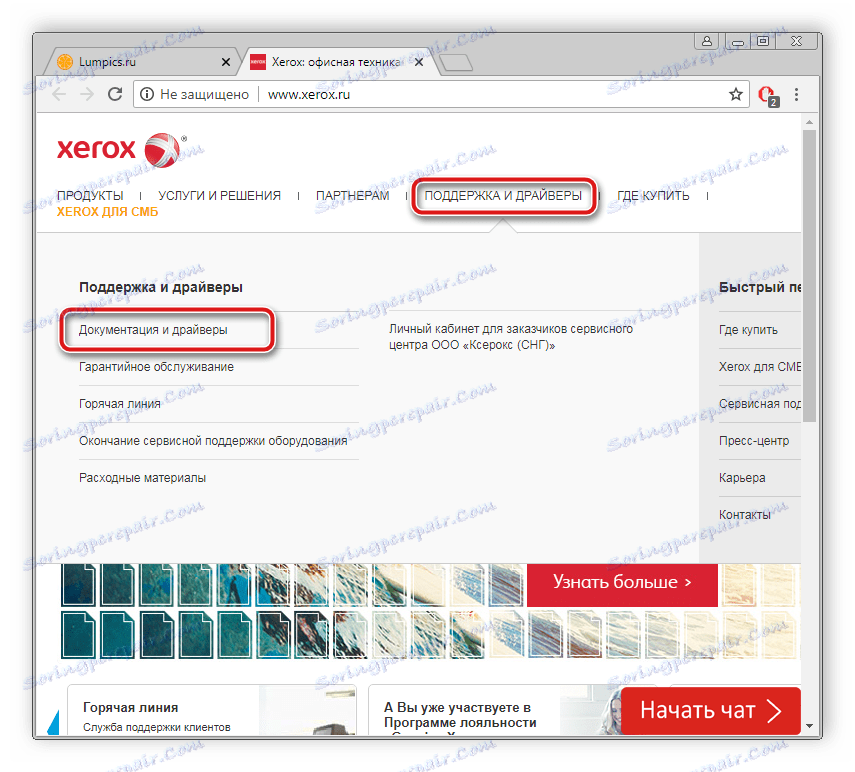
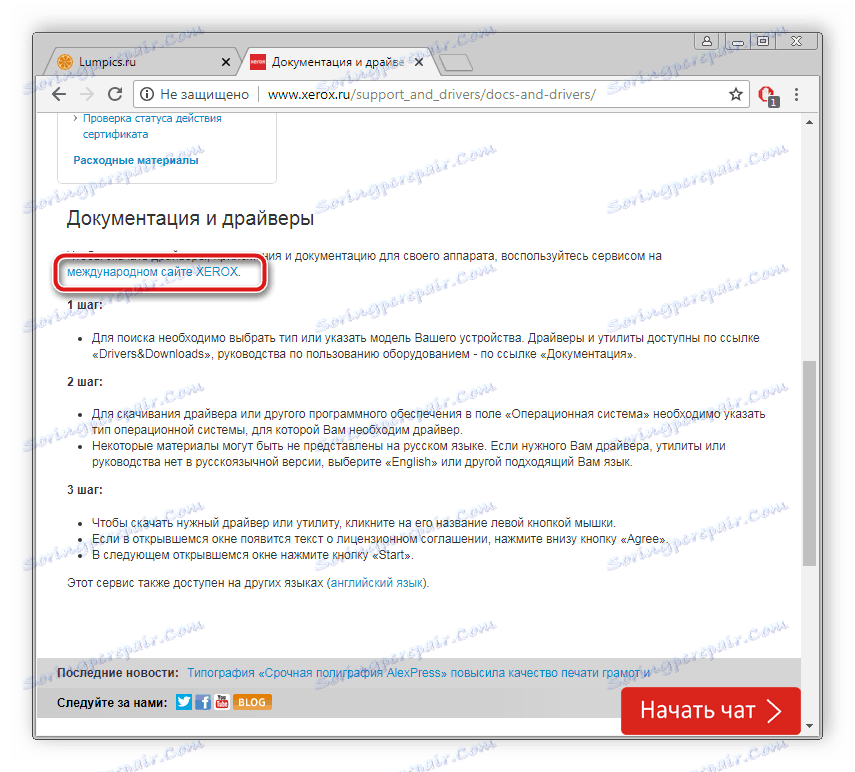
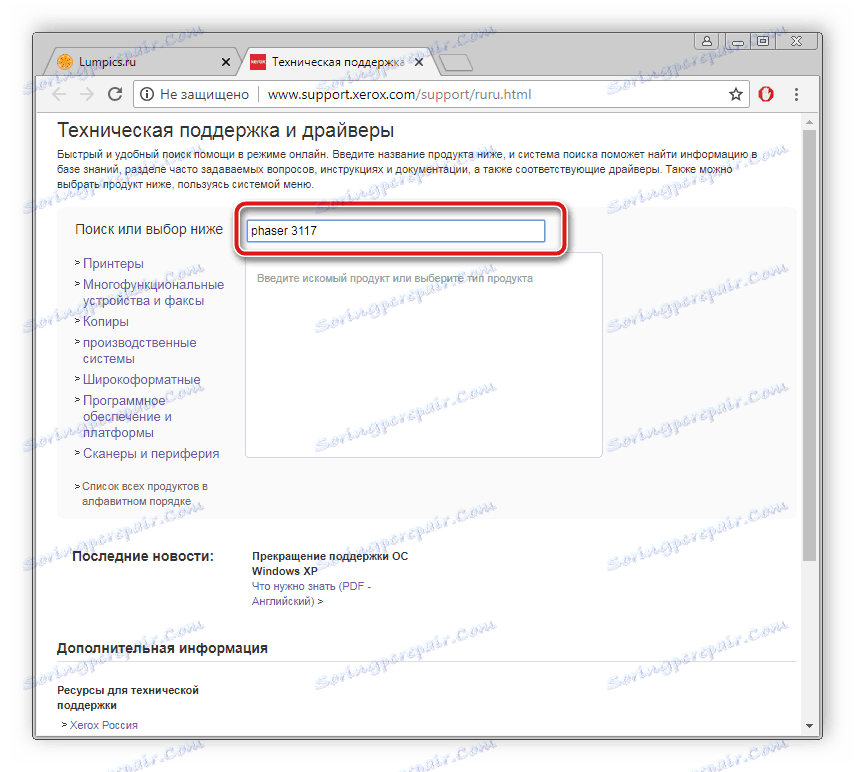
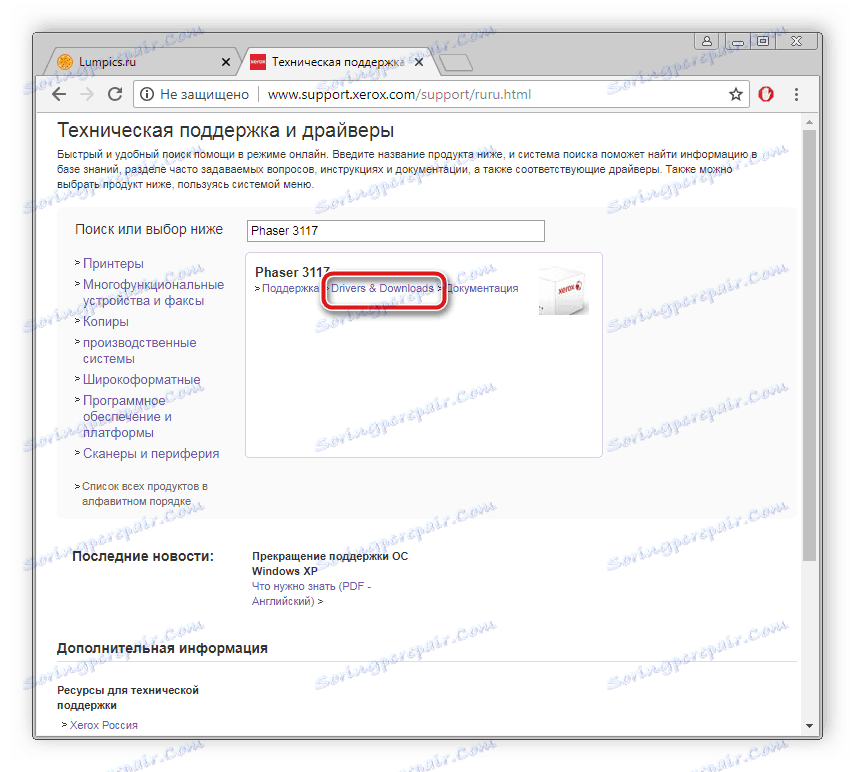
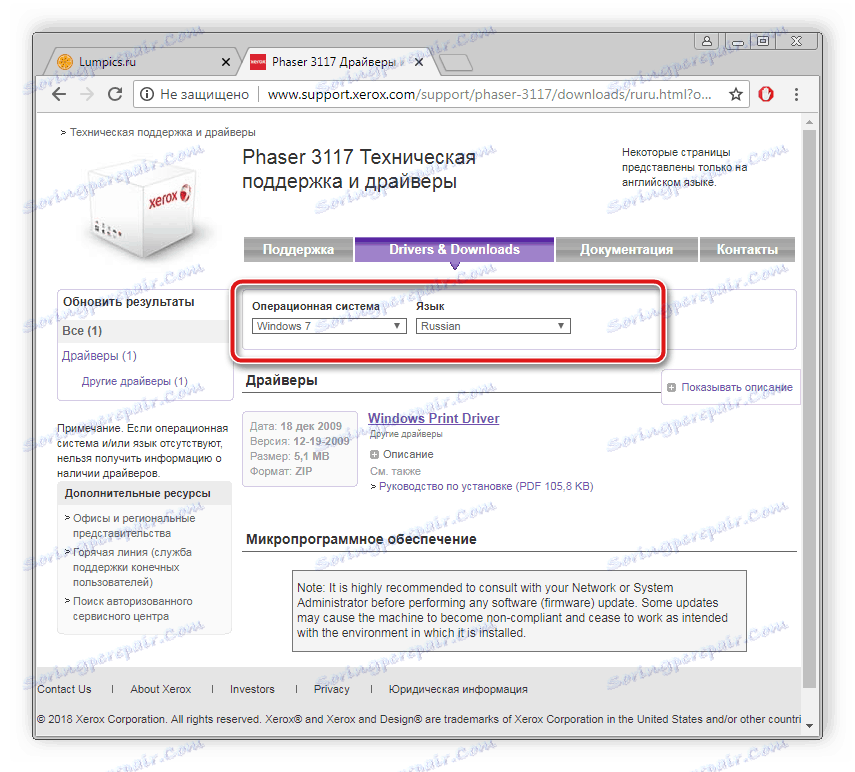
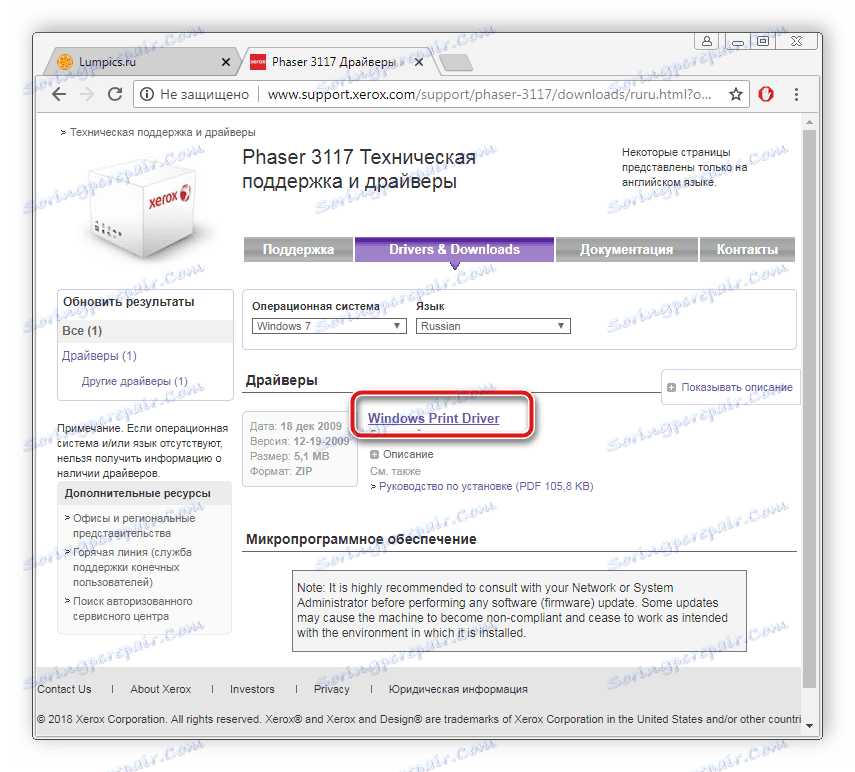
След като изтеглянето завърши, стартирайте инсталатора и следвайте инструкциите, които са изброени в него. Самата инсталация ще работи автоматично.
Метод 2: Програми на трети страни
Ако няма желание независимо търсене на подходящи водачи, поверете ги на специални програми. Ще трябва да изтеглите един от тях, да поставите на компютъра си, да отворите и да стартирате сканиране, така че той да вземе най-новите файлове. След това е достатъчно да потвърдите инсталацията и да изчакате да приключи. Препоръчваме ви да се запознаете с списъка на най-добрите представители на този софтуер в другия ни материал по-долу.
Повече подробности: Най-добър софтуер за инсталиране на драйвери
Имаме статия, която подробно описва целия процес на намиране и инсталиране на софтуер Driverpack разтвор , Препоръчваме Ви да прочетете този материал на връзката по-долу.

Повече подробности: Как да актуализирате драйверите на вашия компютър с помощта на DriverPack Solution
Метод 3: Търсене по ID
На всяко оборудване, включително принтерите, се дава уникално име в операционната система. Благодарение на този код всеки потребител може да намери най-новите подходящи драйвери. Уникалното име на Xerox Phaser 3117 изглежда така:
LPTENUMXEROXPHASER_3117872C
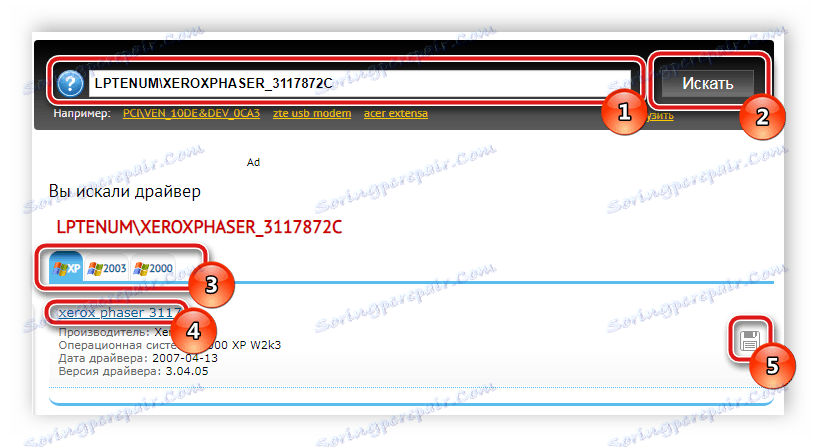
Няма нищо трудно в този начин за инсталиране, просто трябва да следвате малка инструкция. Можете да видите това в линка по-долу.
Повече подробности: Търсене на драйвери от hardware ID
Метод 4: Windows Интегрирана помощна програма
Операционната система, разбира се, поддържа работа с принтери, така че предлага на потребителите собствено решение за намиране и инсталиране на драйвери. Алгоритъмът на действие в Windows 7 изглежда така:
- Отворете "Старт" и изберете "Устройства и принтери".
- За да стартирате програмата, кликнете върху "Добавяне на принтер" .
- Xerox Phaser 3117 е локално устройство, така че в прозореца, който се отваря, изберете подходящата опция.
- Предварително свържете устройството към порта и след това посочете активната връзка в прозореца за инсталиране.
- Windows ще отвори списък с всички поддържани производители и техните продукти. Ако списъкът не се появи или не е необходим модел, кликнете върху "Windows Update", за да го актуализирате.
- Достатъчно е да изберете фирма, нейният модел и да продължите нататък.
- Последното действие е да въведете името. Просто въведете желаното име на принтера, за да започнете да инсталирате драйверите.
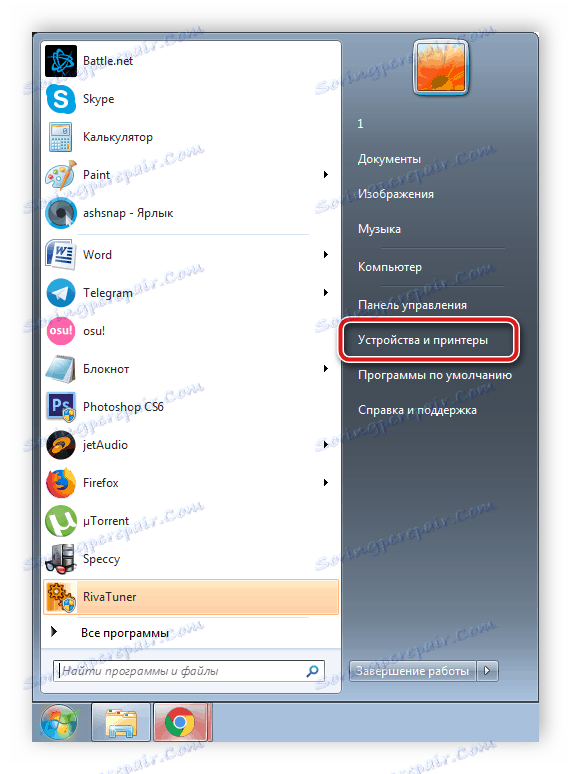
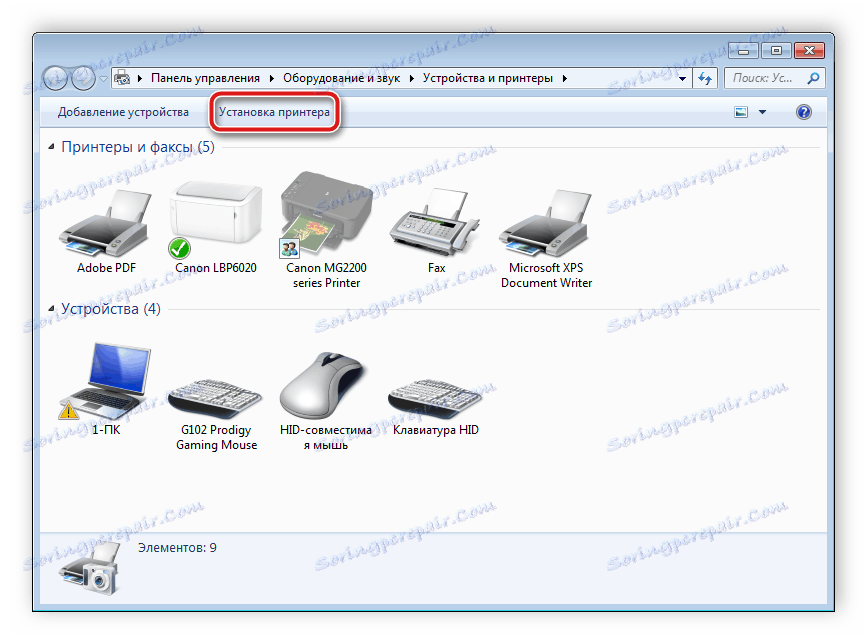
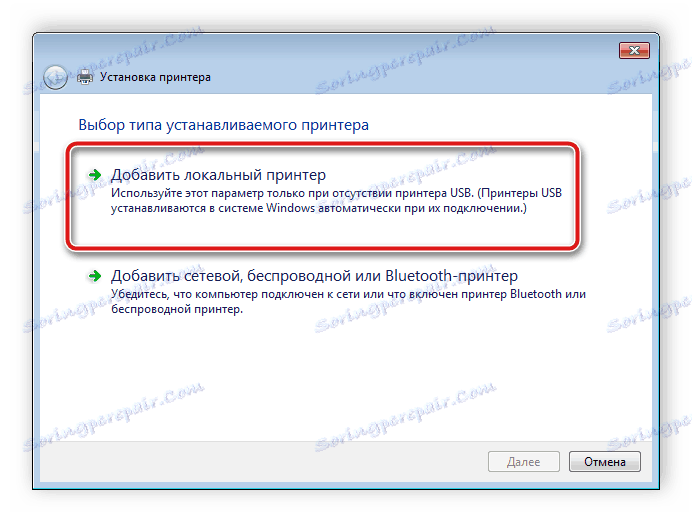
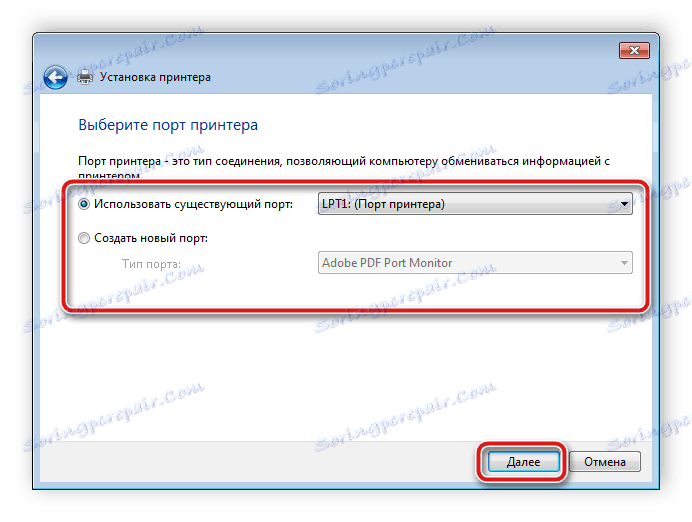
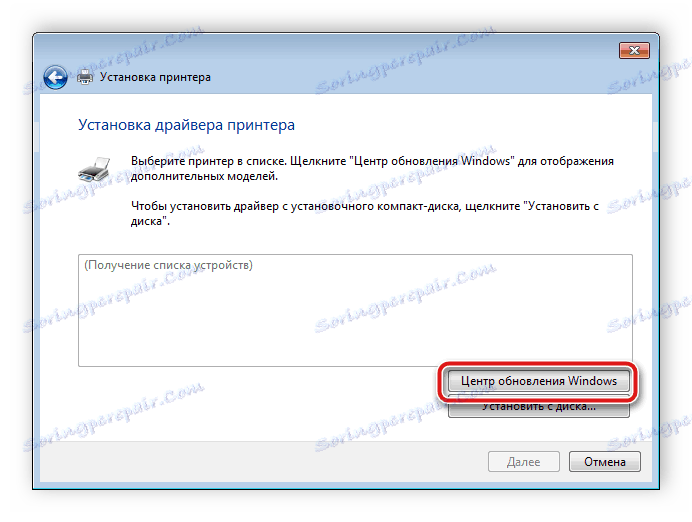
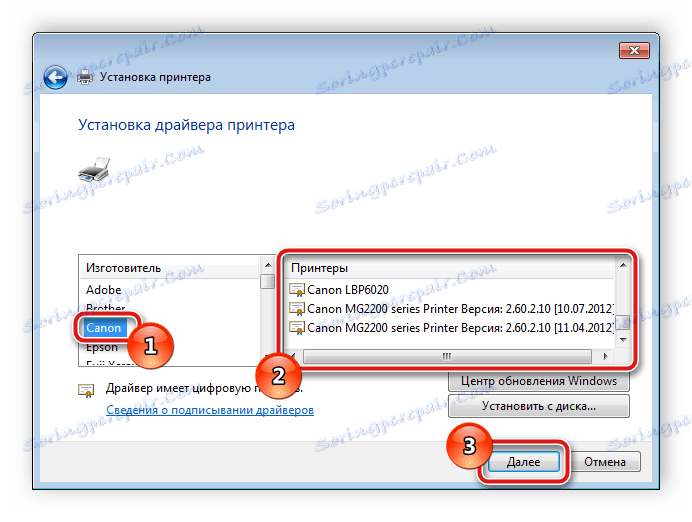
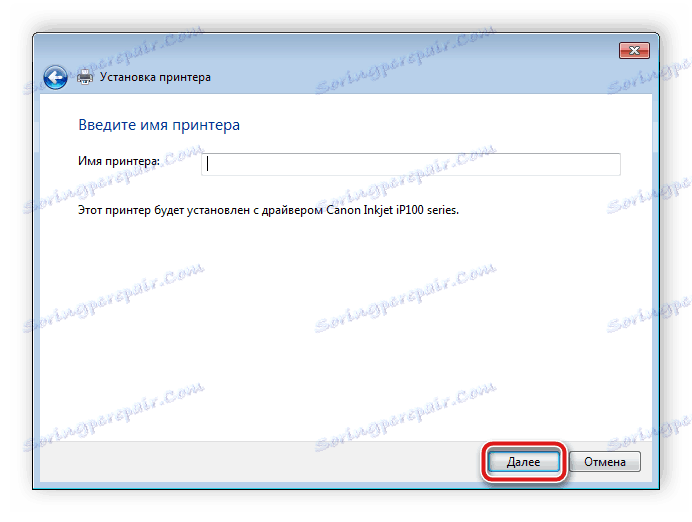
Самият процес на инсталиране е автоматичен, така че няма да е необходимо да извършвате допълнителни действия.
Днес ние разгледахме всички налични опции, с които можете да поставите правилните драйвери за Xerox Phaser 3117. Както можете да видите, това може да бъде постигнато по всеки един от тях само за няколко минути, а дори и неопитен потребител може да се справи с него.
