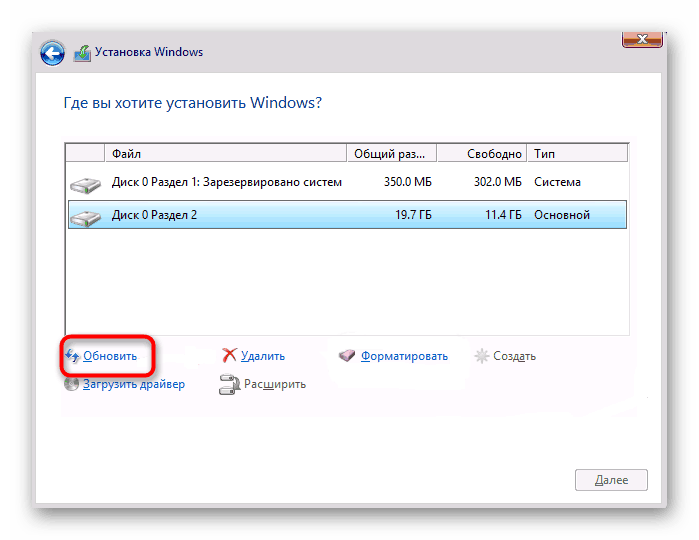Отстраняване на грешка 0x80300024 при инсталиране на Windows 10
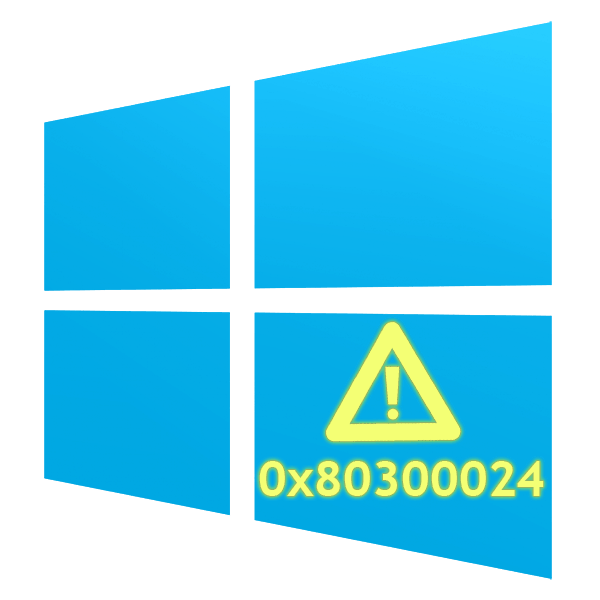
Понякога инсталацията на операционната система не се извършва гладко и грешки от различен вид пречат на този процес. По този начин, когато се опитвате да инсталирате Windows 10, потребителите понякога могат да срещнат грешка, която носи код 0x80300024 и има обяснение „Не успяхме да инсталираме Windows на избраното място“ . За щастие, в повечето случаи той лесно се отстранява.
Съдържанието
Грешка 0x80300024 при инсталиране на Windows 10
Този проблем възниква, когато се опитате да изберете диск, на който ще бъде инсталирана операционната система. Това предотвратява по-нататъшни действия, но не носи обяснения, които биха помогнали на потребителя да се справи с трудностите сами. Затова по-долу ще разгледаме как да се отървем от грешката и да продължим инсталацията на Windows.
Метод 1: Променете USB конектора
Най-лесният вариант е да свържете стартиращата USB флаш-памет към друг слот, ако е възможно, изберете USB 2.0 вместо 3.0. Лесно е да се различат - YUSB от трето поколение най-често има син цвят на пристанището.

Имайте предвид обаче, че при някои модели лаптопи USB 3.0 може да бъде и черен. Ако не знаете къде е стандартът YUSB, потърсете тази информация в ръководството за вашия модел лаптоп или в техническите спецификации в интернет. Същото се отнася и за някои модели системни единици, където предният панел е USB 3.0, боядисан в черно.
Метод 2: Изключете твърдите дискове
Сега, не само в настолните компютри, но също така и в лаптопите, всеки от тях е инсталиран на 2 устройства. Често това са SSD + HDD или HDD + HDD, което може да причини грешка при инсталиране. По някаква причина Windows 10 понякога има трудности при инсталирането на компютър с множество устройства, поради което се препоръчва да изключите всички неизползвани устройства.
Някои BIOS-и ви позволяват да деактивирате портовете със собствени настройки - това е най-удобната опция. Въпреки това, една инструкция за този процес не може да бъде компилирана, тъй като промените в BIOS / UEFI са доста многобройни. Въпреки това, независимо от производителя на дънната платка, всички действия често се свеждат до същите.
- Влезте в BIOS, като натиснете клавиша, показан на екрана, когато включите компютъра.
Вижте също: Как да вляза в BIOS на компютъра
- Търсим раздел, който отговаря за работата на SATA. Често се намира в раздела "Разширени" .
- Ако видите списък с SATA портове с параметри, това означава, че можете временно да изключите ненужното устройство. Поглеждаме скрийншота по-долу. От 4-те портове, налични на дънната платка, участват 1 и 2, 3 и 4 са неактивни. Напротив “SATA Port 1” виждаме името на устройството и неговия обем в GB. Неговият тип се показва също и в реда "Тип устройство SATA" . Подобна информация е в блока "SATA Port 2" .
- Това ни позволява да разберем кой от устройствата трябва да бъде изключен, в нашия случай той ще бъде “SATA Port 2” с HDD, номериран на дънната платка като “Port 1” .
- Стигаме до линията "Port 1" и променяме състоянието на "Disabled" . Ако има няколко диска, ще повторим тази процедура с останалите портове, оставяйки тази, в която ще се изпълни инсталацията. След това натиснете F10 на клавиатурата, потвърдете, че настройките са запазени. BIOS / UEFI ще се рестартира и можете да опитате да инсталирате Windows.
- Когато приключите с инсталацията, върнете се към BIOS и активирайте всички по-рано деактивирани портове, като ги зададете на предишната стойност "Enabled" .
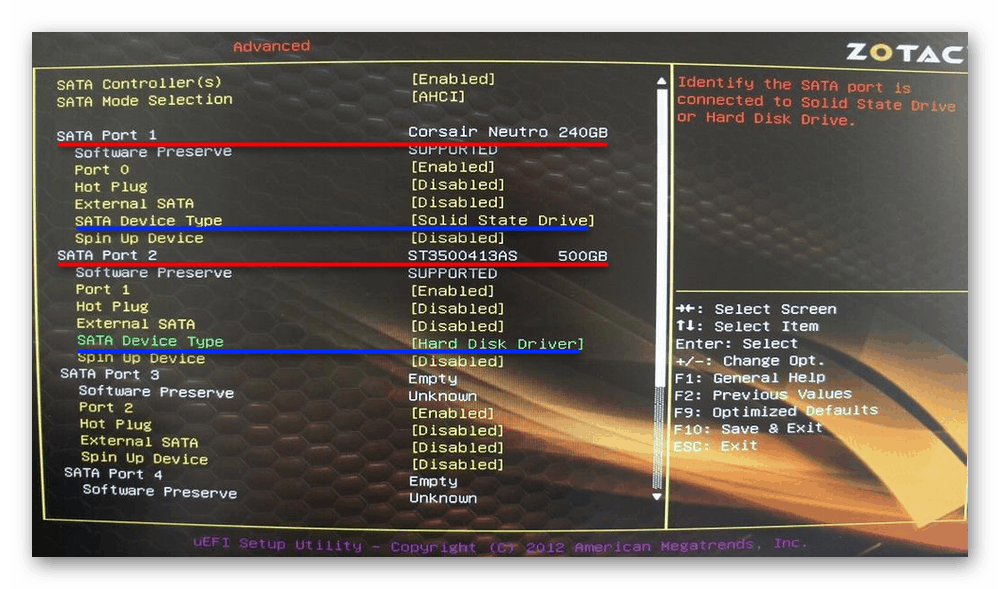
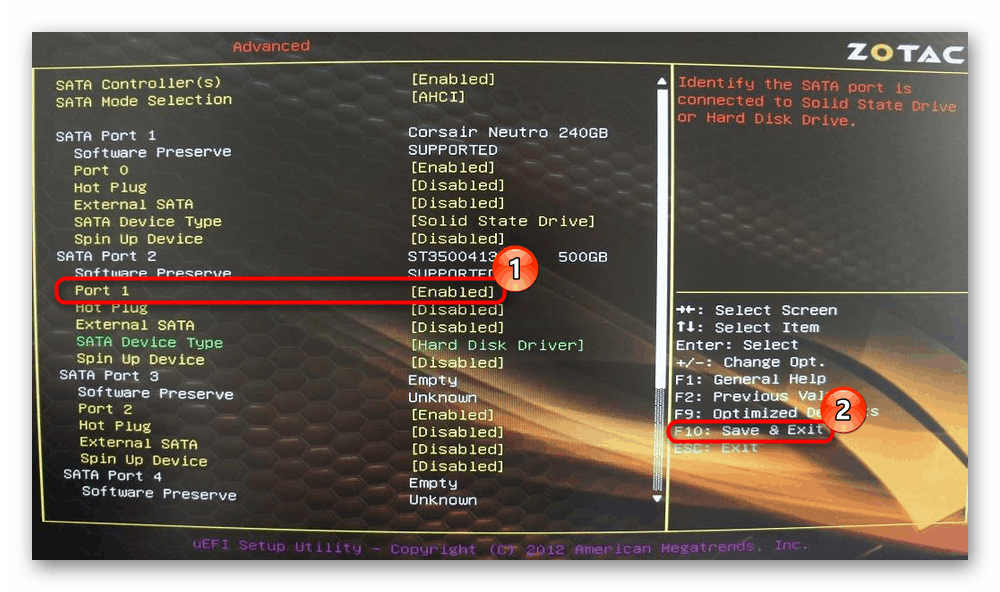
Въпреки това, тази способност за контрол на портове не е във всеки BIOS. В такава ситуация ще трябва физически да забраните намеса на HDD. Ако е лесно да се направи в обикновени компютри - просто отворете кутията на системната единица и изключете SATA кабела от HDD към дънната платка, след това в ситуация с лаптопи ситуацията ще бъде по-сложна.
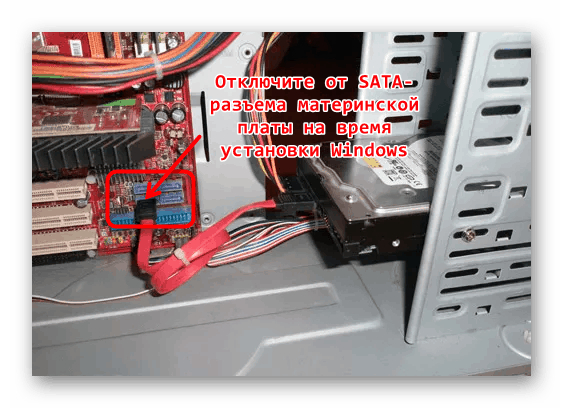
Повечето съвременни лаптопи са проектирани така, че да не са лесни за разглобяване и за да стигнете до твърдия диск, ще трябва да приложите известни усилия. Следователно, когато възникне грешка на лаптоп, ще трябва да намерите инструкции за синтактичен анализ на вашия модел лаптоп в интернет, например под формата на видеоклип в YouTube. Моля, имайте предвид, че след анализиране на HDD е вероятно да загубите гаранцията.
Като цяло, това е най-ефективният метод за премахване на 0x80300024, който помага почти винаги.
Метод 3: Промяна на настройките на BIOS
В BIOS можете да направите до две настройки едновременно по отношение на HDD за Windows, така че ще ги анализираме на свой ред.
Задаване на приоритет за зареждане
Възможно е дискът, на който искате да инсталирате, да не съответства на системния ред за зареждане. Както знаете, в BIOS има опция, която ви позволява да зададете реда на дисковете, където първият в списъка винаги е носител на операционната система. Всичко, което трябва да направите, е да зададете твърдия диск, на който ще инсталирате Windows, за да бъде основният. Как да направите това е написано в инструкциите "Метод 1" на линка по-долу.
Още подробности: Как да направите стартиращ твърд диск
Промяна на режима на HDD връзка
Вече рядко, но можете да намерите твърд диск, който има софтуерна връзка тип IDE, и физически - SATA. IDE - Това е остарял режим, на който е време да се отървем от използването на нови версии на операционните системи. Затова проверете как вашият твърд диск е свързан с дънната платка в BIOS и ако е “IDE” , превключете на “AHCI” и опитайте отново да инсталирате Windows 10.
Вижте също: Активирайте режима AHCI в BIOS
Метод 4: Пренастройване на диска
Инсталацията на дисковете също може да се провали с код 0x80300024, ако има неочаквано малко свободно пространство. Поради различни причини, размерът на общия и наличния обем може да варира и последният може да не е достатъчен за инсталиране на операционната система.
Освен това самият потребител може неправилно да дели HDD, създавайки твърде малък логически дял, за да инсталира операционната система. Напомняме ви, че инсталирането на Windows изисква поне 16 GB (x86) и 20 GB (x64), но е по-добре да се отделя много повече място, за да се избегнат допълнителни проблеми при използването на операционната система.
Най-простото решение би било пълното почистване с премахването на всички дялове.
Обърнете внимание! Всички данни, съхранени на твърдия диск, ще бъдат изтрити!
- Натиснете Shift + F10, за да стигнете до командния ред .
- Въведете последователно следните команди, след всяко натискане Enter :
diskpart- помощната програма за стартиране с това име;list disk- показва всички монтирани дискове. Намерете сред тях тази, в която ще инсталирате Windows, като се фокусирате върху размера на всяко устройство. Това е важен момент, защото избора на грешен диск ще изтрие всички данни от него по погрешка.sel disk 0- вместо "0", заменете фигурата на твърдия диск, която е била определена с предишната команда.clean- почистете твърдия диск.exit- излизане от diskpart. - Затворете "Command Line" и отново вижте прозореца за инсталиране, където кликнете върху "Refresh" .
![Актуализирайте информацията за дял на твърдия диск, преди да инсталирате Windows]()
Сега не трябва да има никакви дялове и ако искате да разделите диска на дял за операционната система и дял за потребителски файлове, направете го сами с бутона "Създай" .
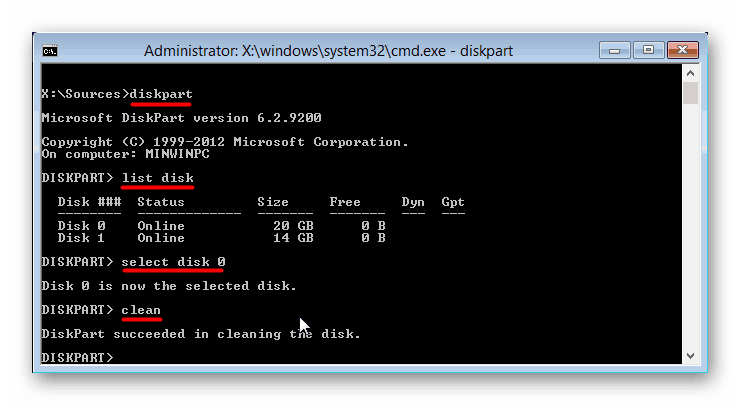
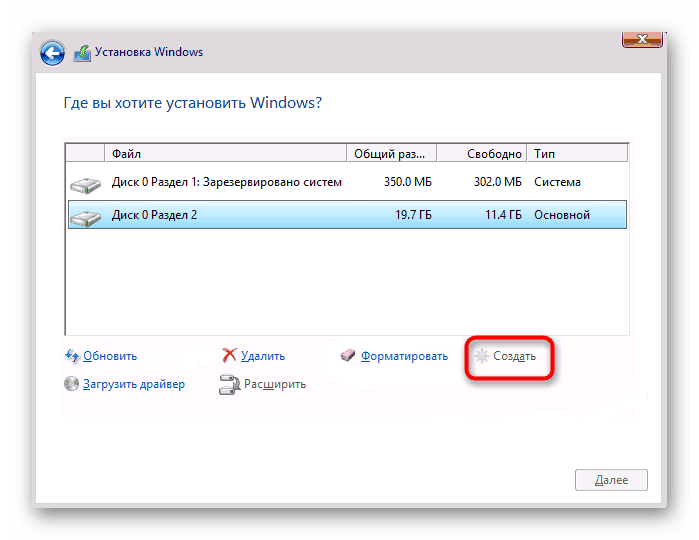
Метод 5: Използвайте друга дистрибуция
Когато всички предишни методи се провалят, това може да бъде криво изображение на операционната система. Повторно създаване на стартираща USB флаш устройство (по-добре от друга програма), мислене за изграждане на Windows. Ако сте изтеглили пиратско, любителско издание на "десетките", възможно е авторът на сборката да не работи правилно на конкретен хардуер. Препоръчително е да използвате чист образ на операционната система или поне възможно най-близо до него.
Вижте също: Създаване на стартираща флаш устройство с Windows 10 чрез UltraISO / Rufus
Метод 6: Смяна на HDD
Възможно е и твърдият диск да е повреден, поради което Windows не може да бъде инсталиран на него. Ако е възможно, тествайте го с други версии на инсталаторите на операционната система или чрез Live (стартиращи) помощни програми за тестване на състоянието на устройството, което работи чрез стартираща USB флаш устройство.
Вижте също:
Най-добър софтуер за възстановяване на твърдия диск
Отстраняване на грешки и лоши сектори на твърдия диск
Възстановете програмата за твърди дискове Виктория
В случай на незадоволителни резултати, придобиването на нов двигател ще бъде най-добрият изход. Сега SSD-та стават все по-достъпни и по-популярни, работещи по-бързо от HDD, така че е време да ги погледнете. Съветваме ви да прочетете цялата свързана информация на линковете по-долу.
Вижте също:
Каква е разликата между SSD и HDD?
SSD или HDD: избор на най-доброто устройство за лаптоп
Изберете SSD за компютър / тетрадка
Топ производители на твърди дискове
Смяна на твърдия диск на компютъра и лаптопа
Прегледахме всички ефективни опции за премахване на грешката 0x80300024.