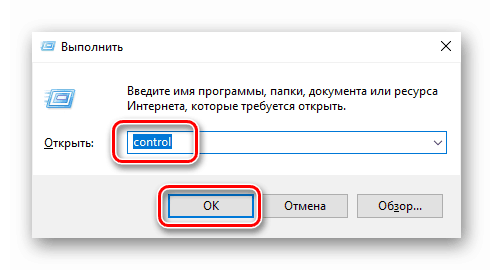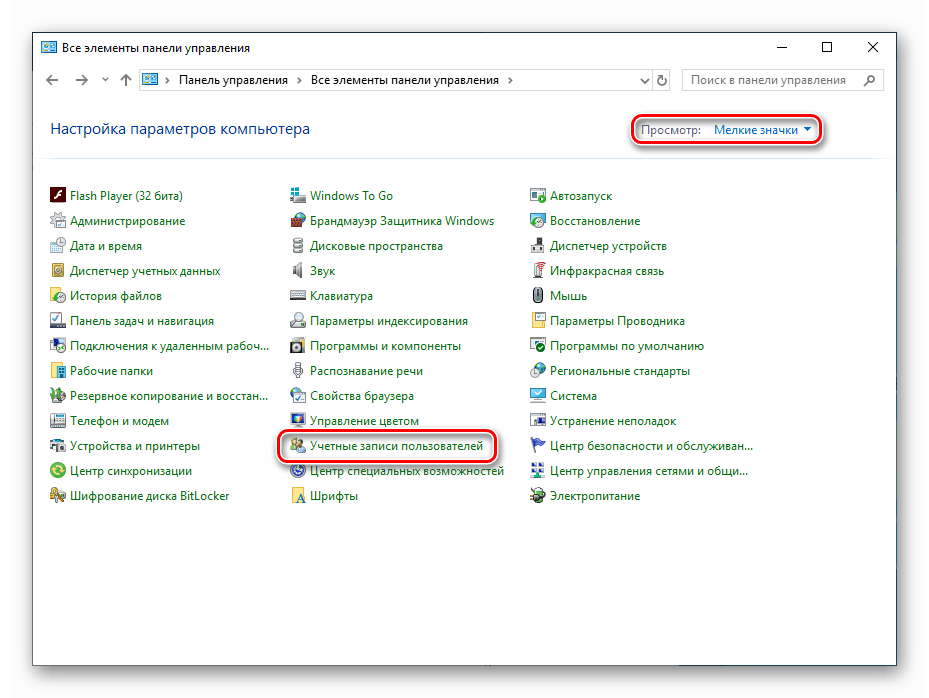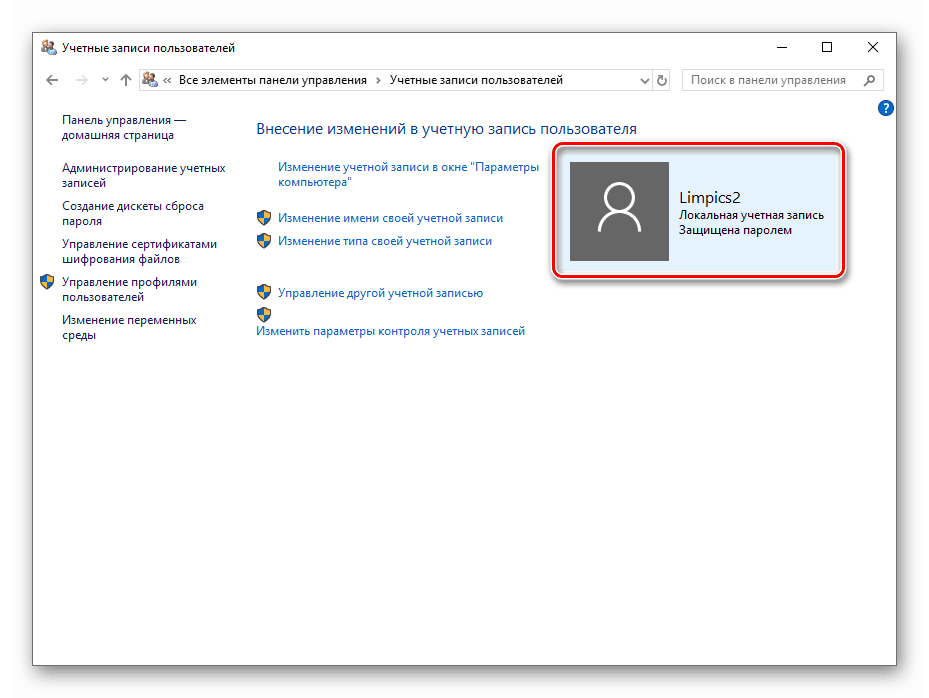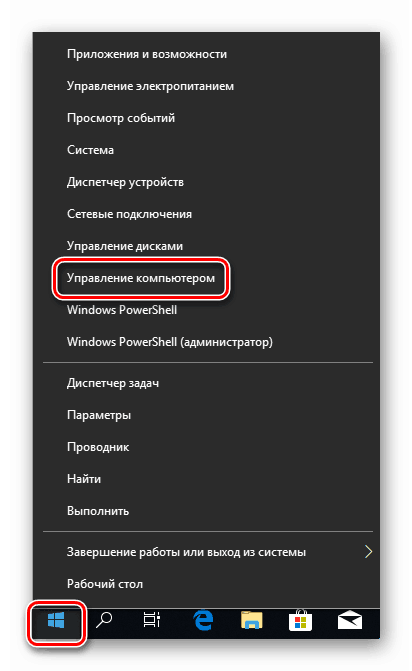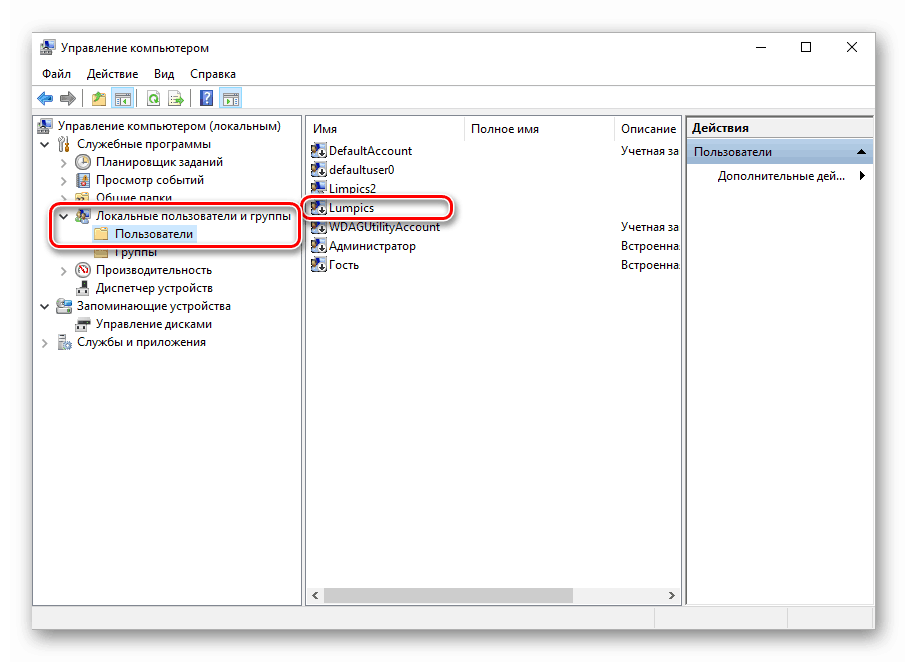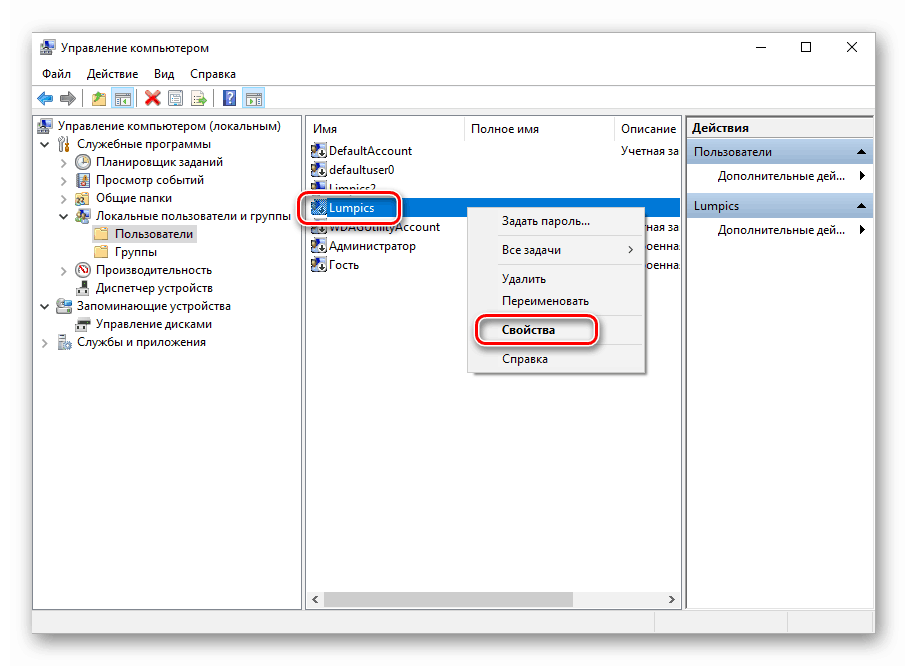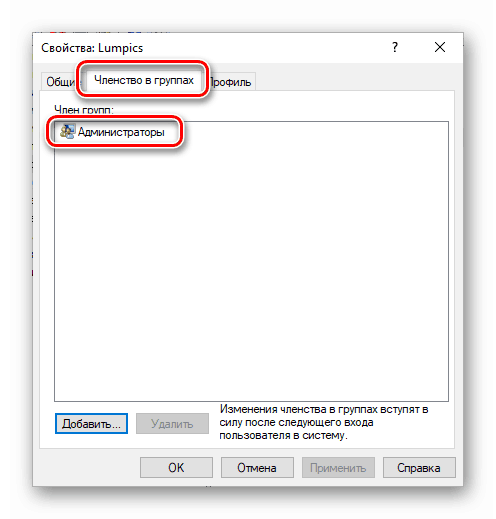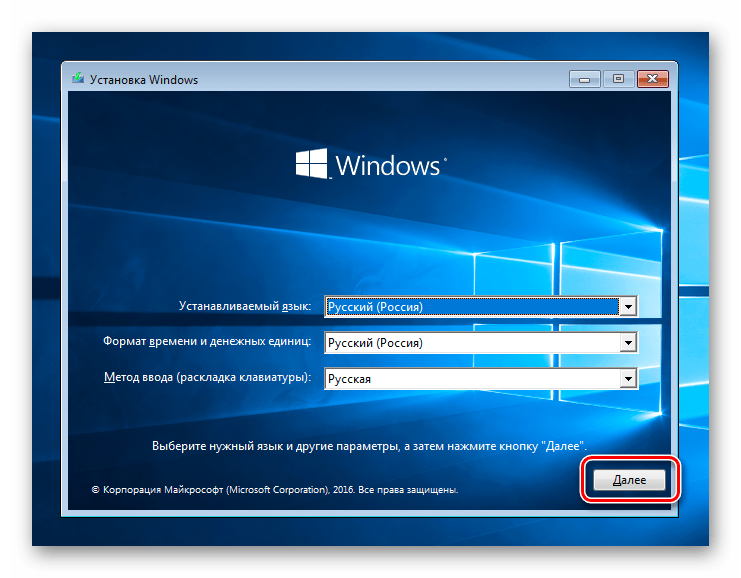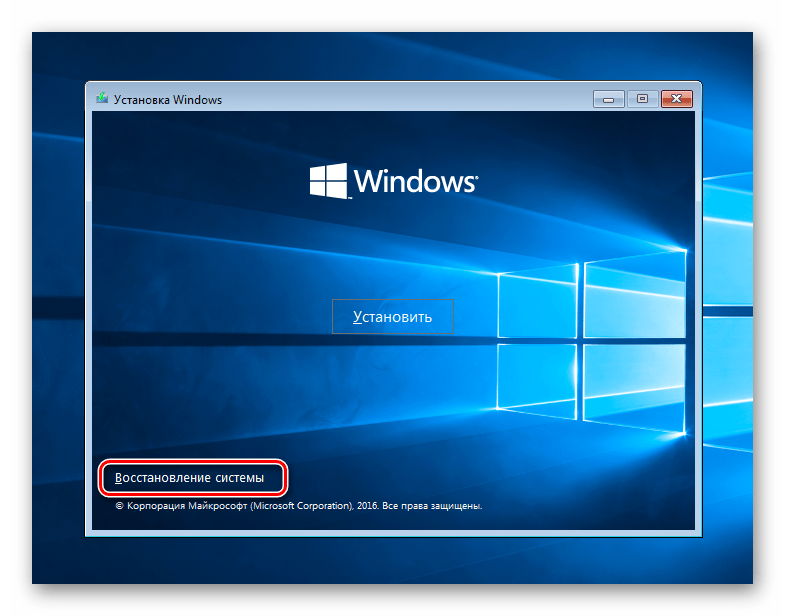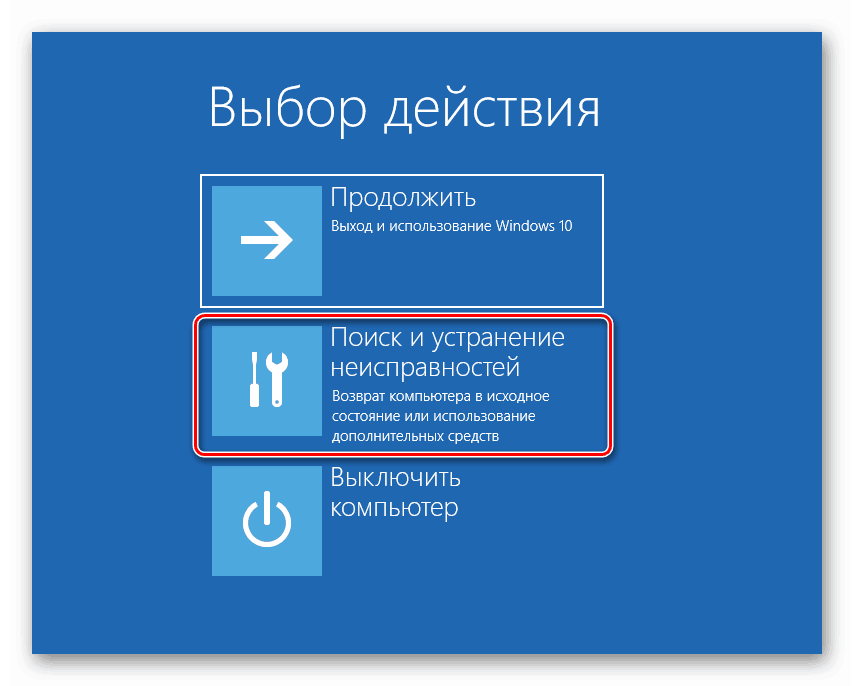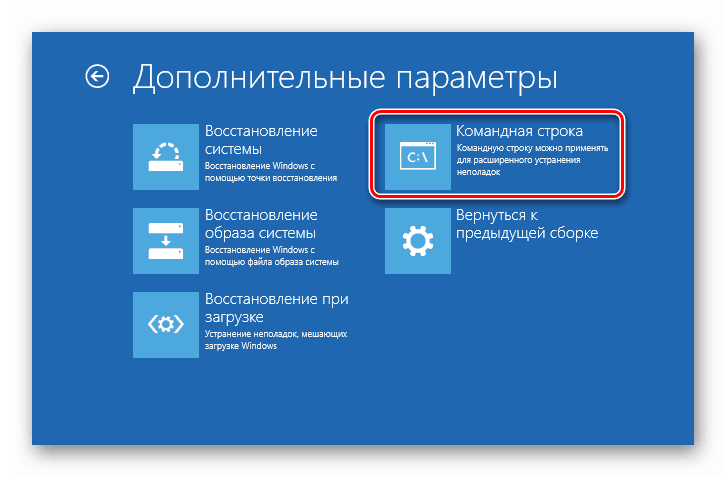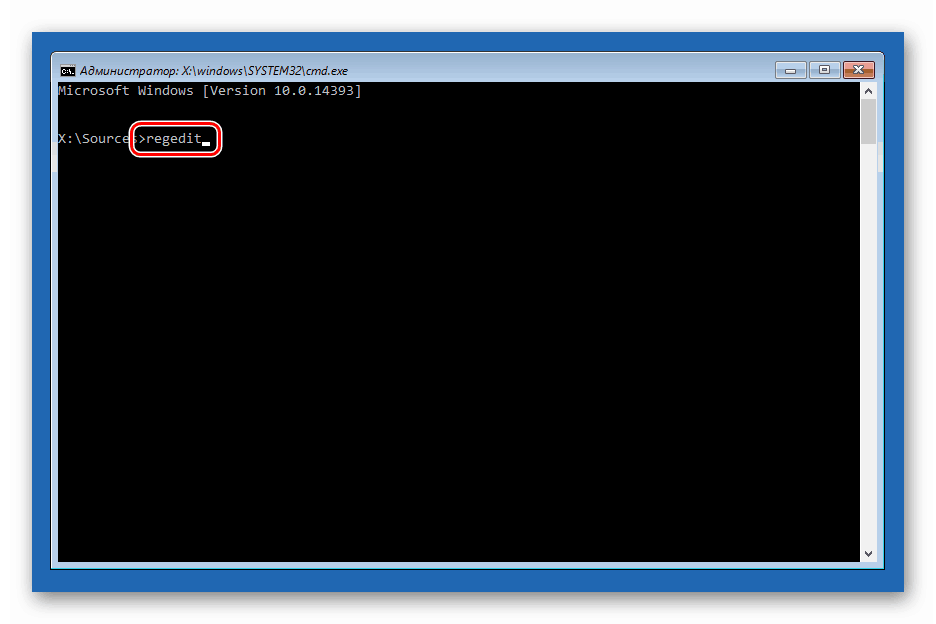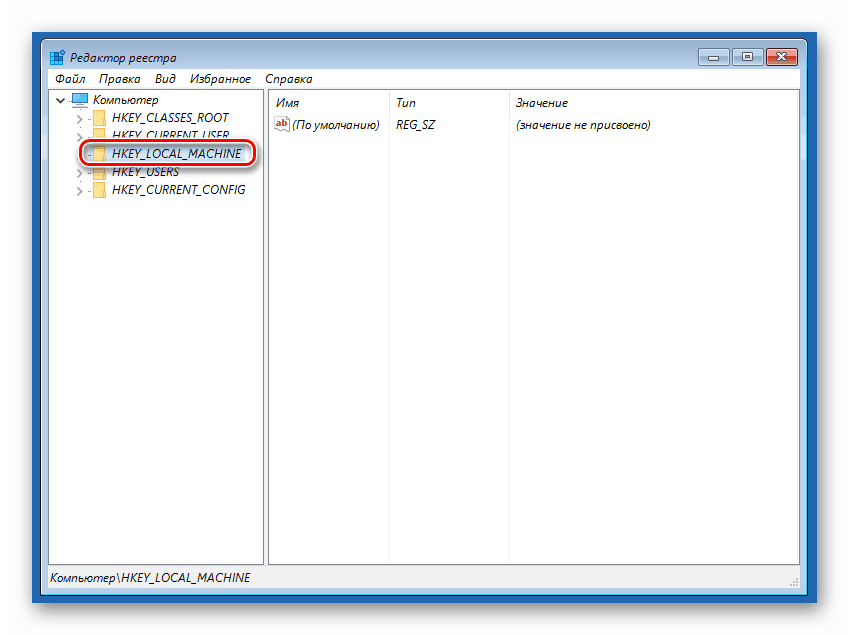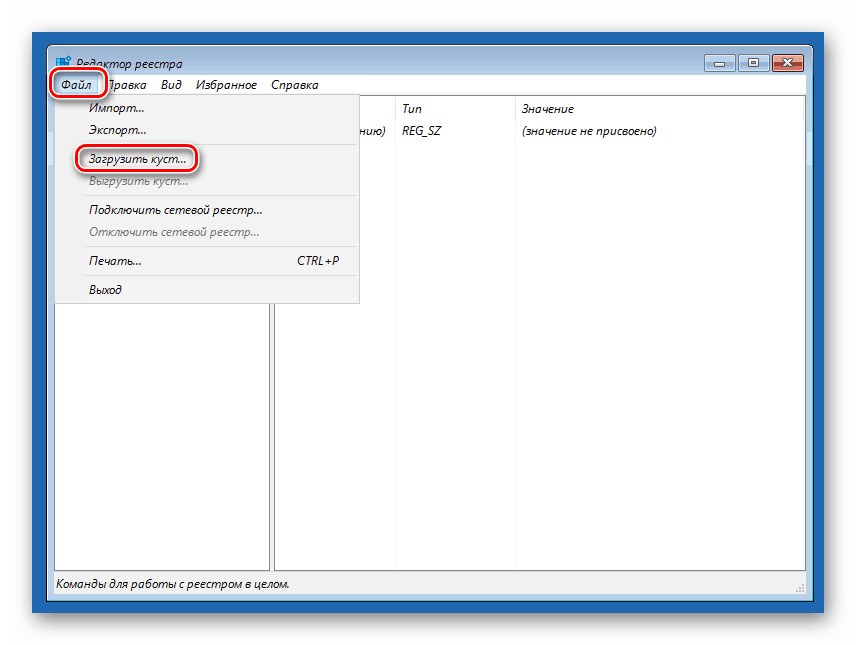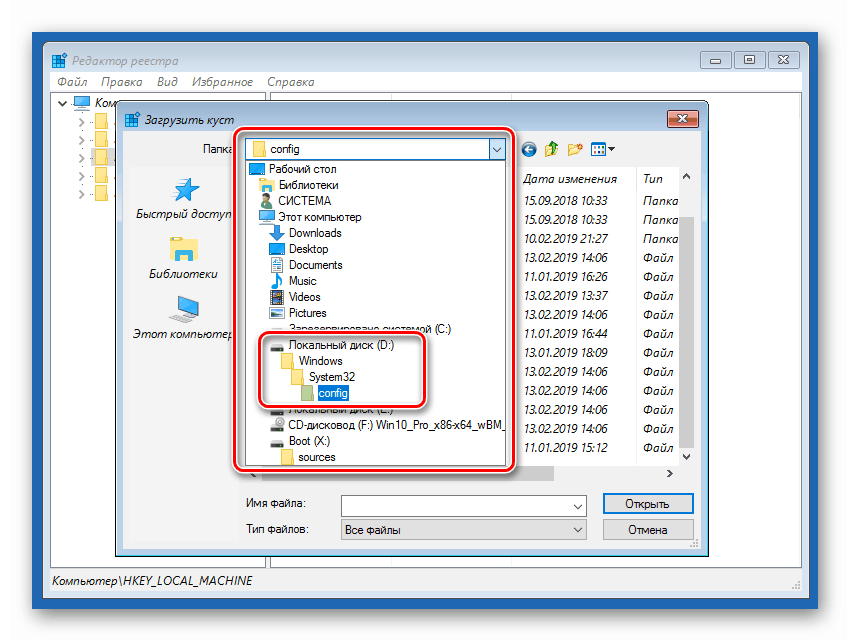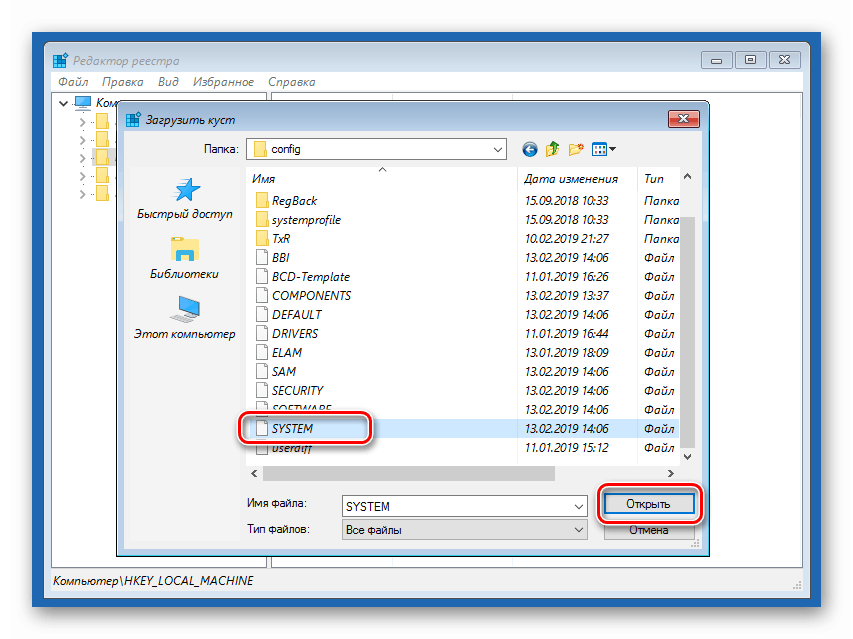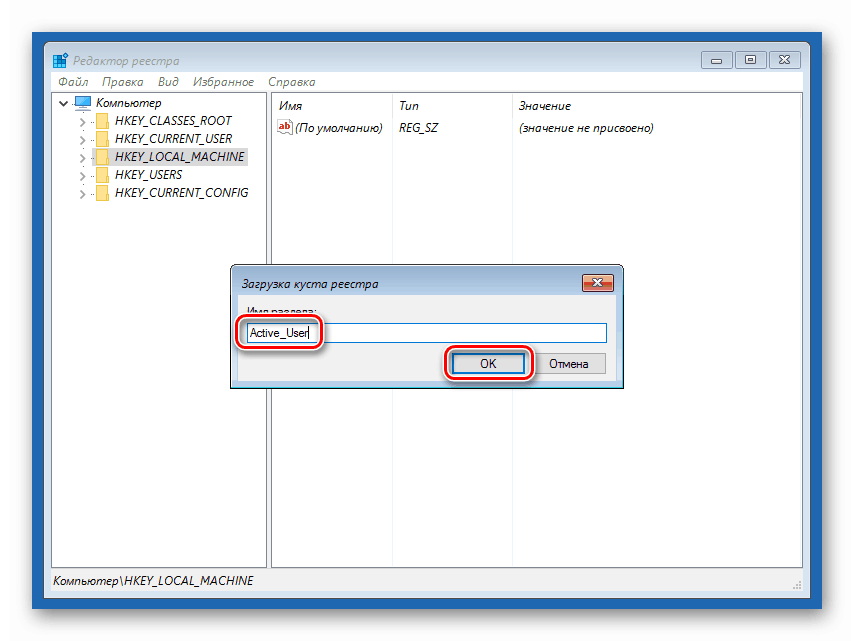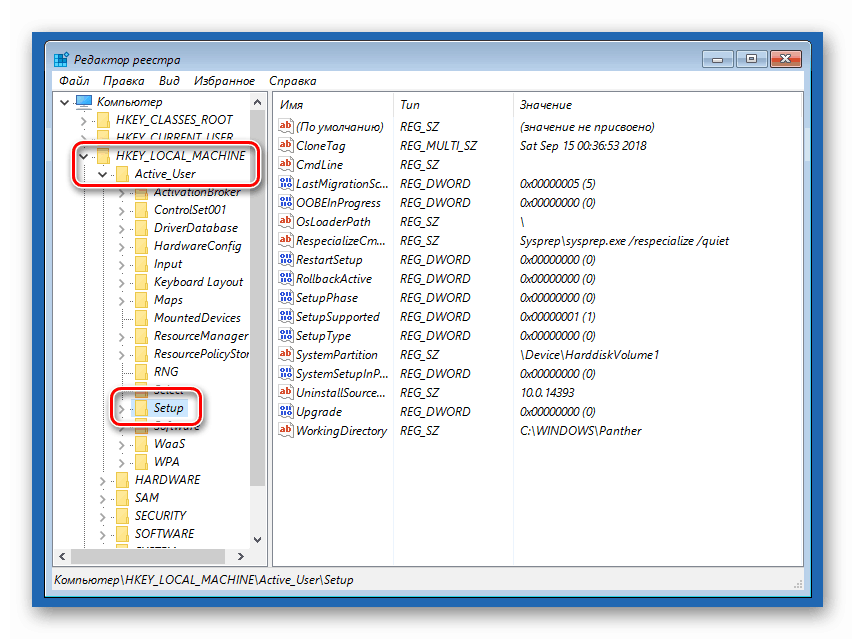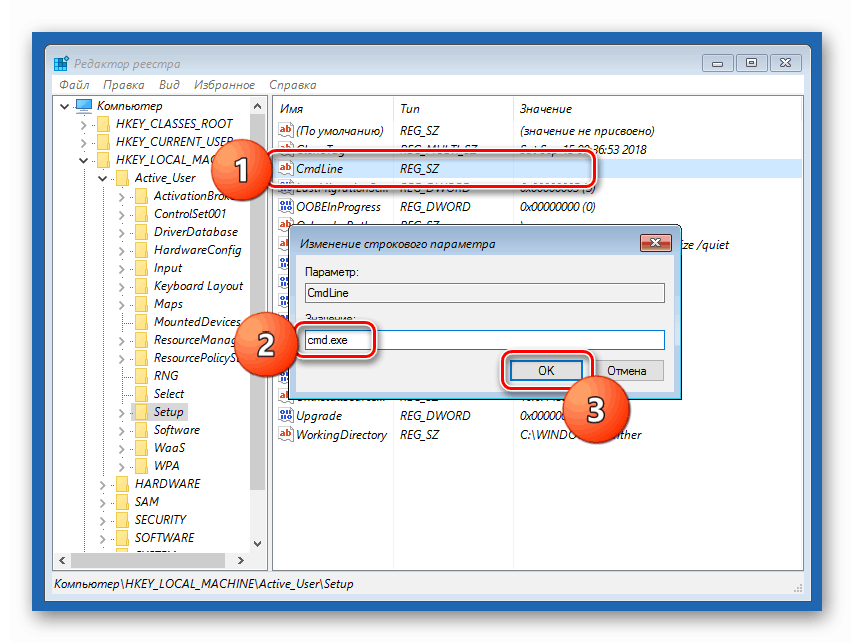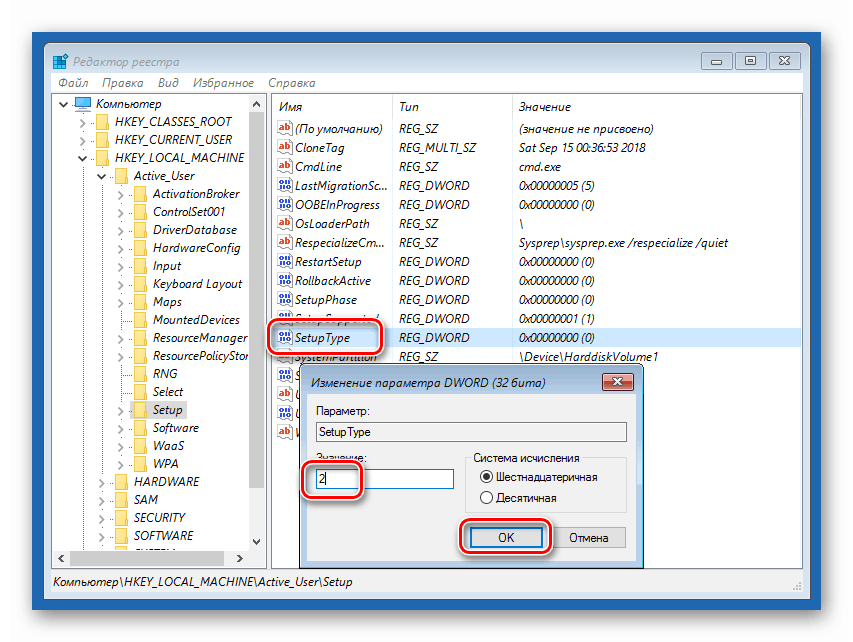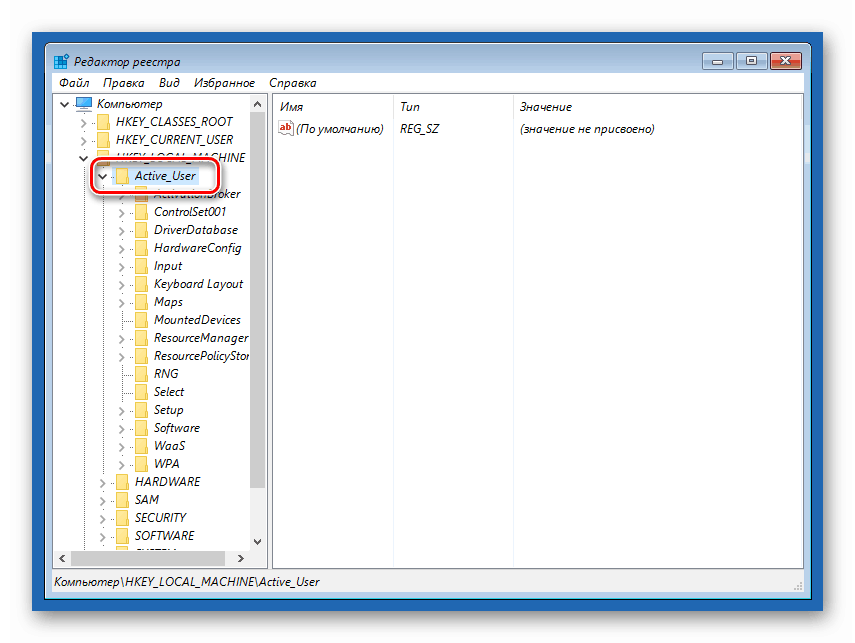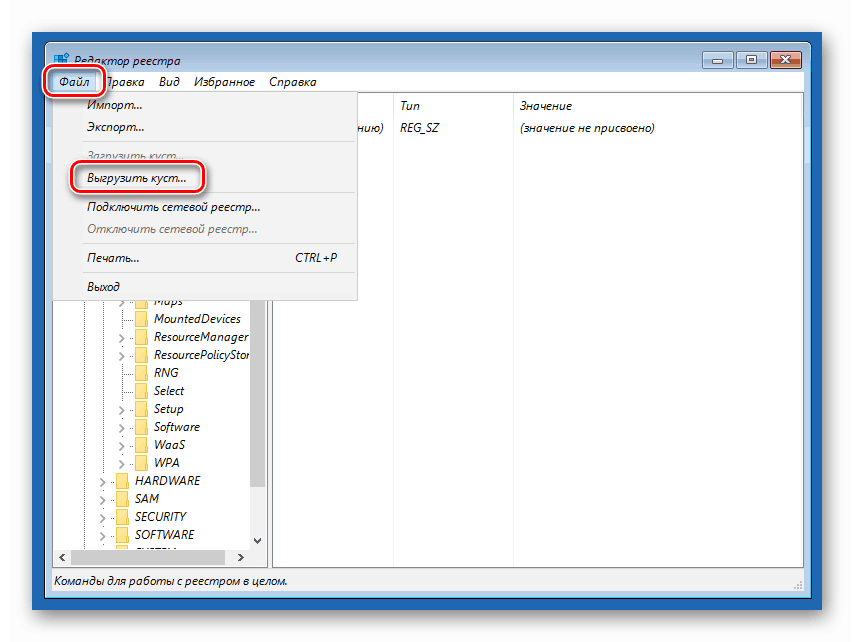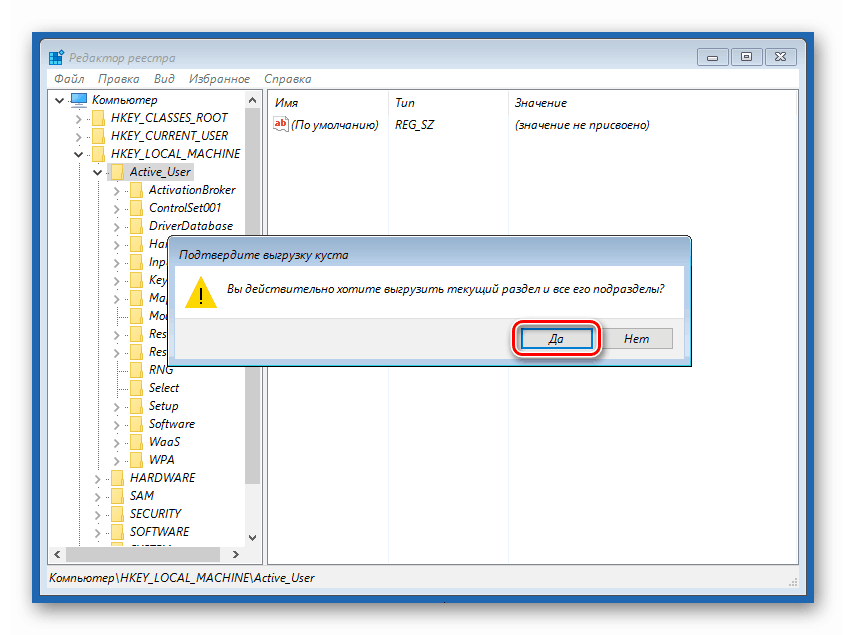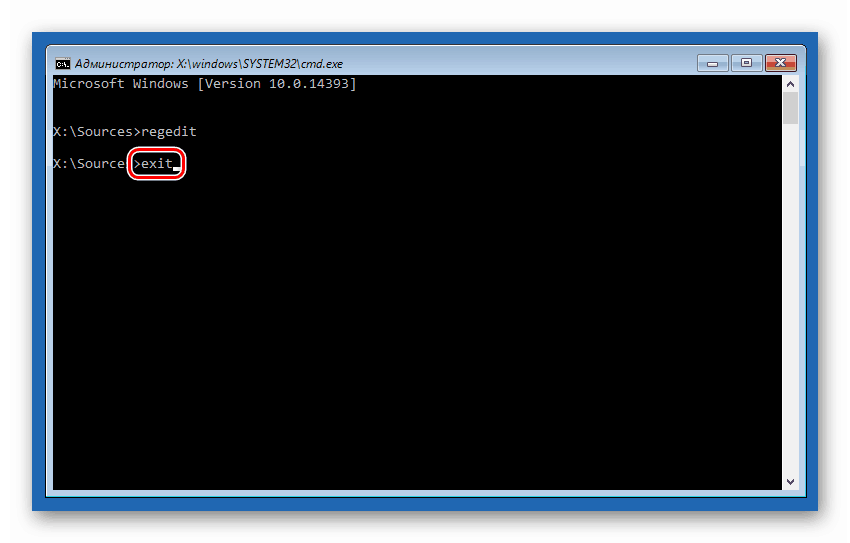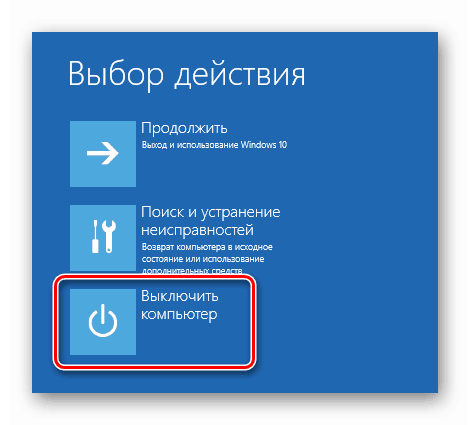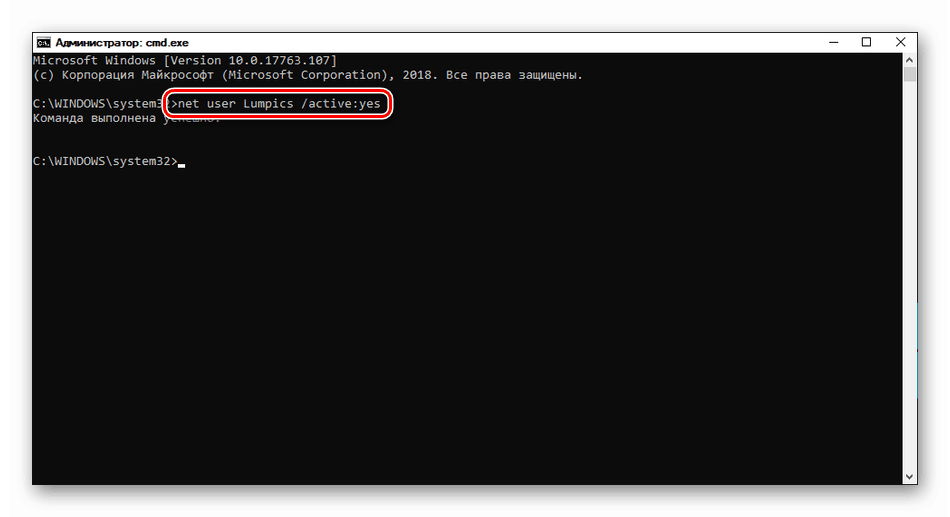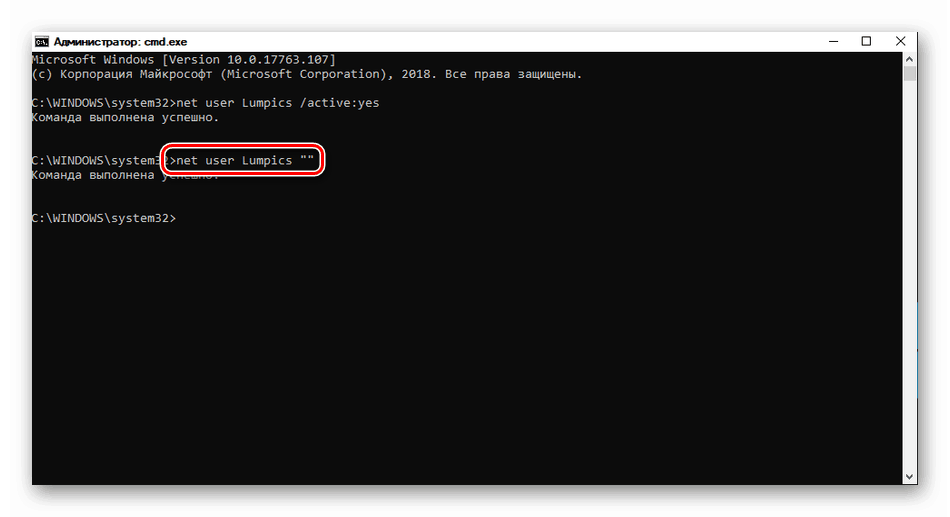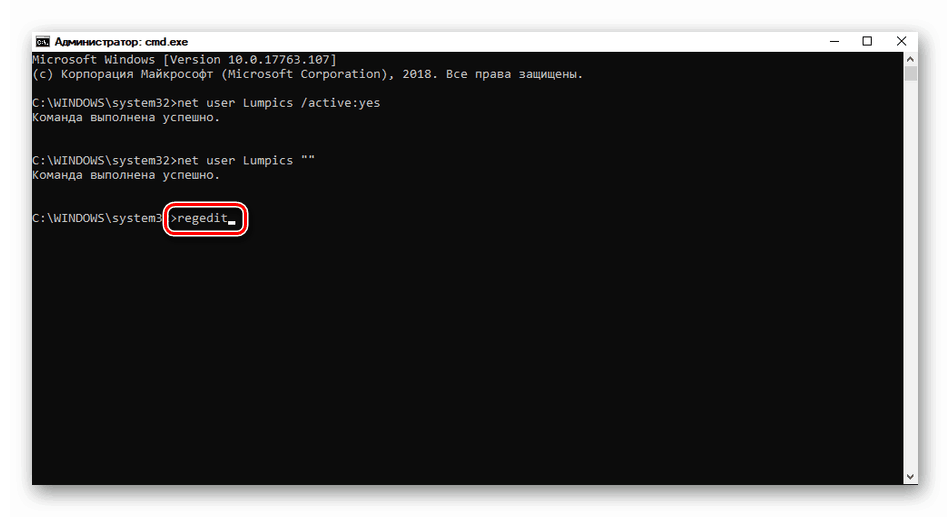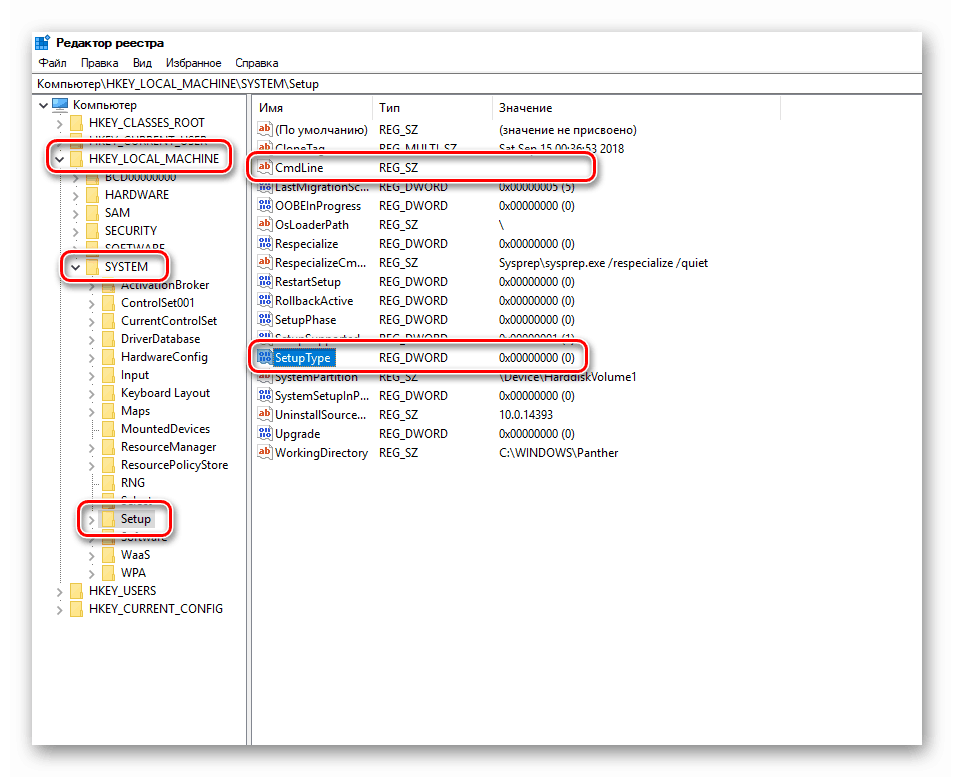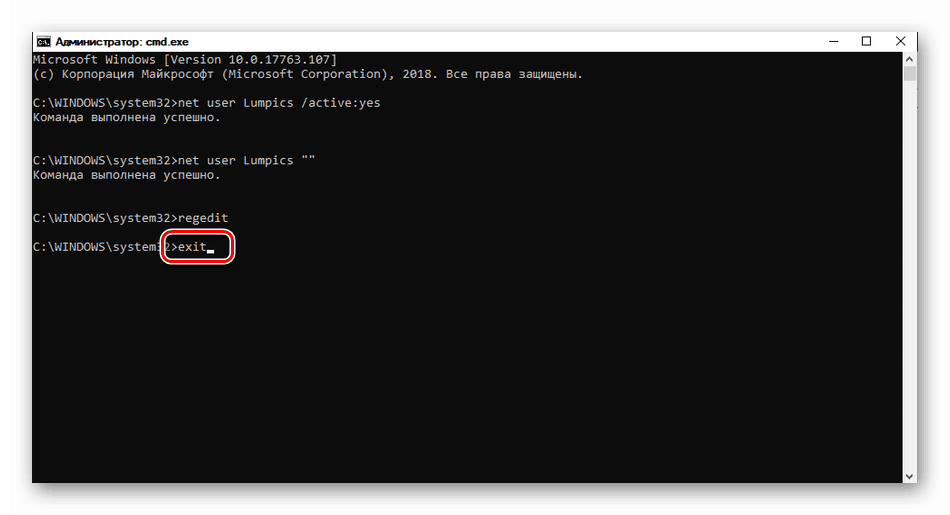Решете проблема с достъпа до целевата папка в Windows 10
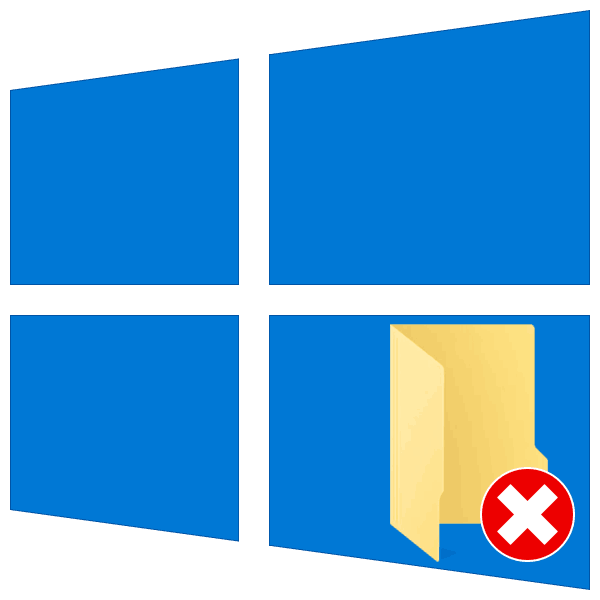
Потребителският достъп до обекти на операционната система се извършва на базата на правила за сигурност, предоставени от разработчиците. Понякога Microsoft е презастрахован и прави невъзможно да бъдем пълният собственик на нашия компютър. В тази статия ще обясним как да решим проблема с отварянето на някои папки поради липса на права на вашия акаунт.
Съдържанието
Няма достъп до целевата папка
Когато инсталирате Windows, ние създаваме акаунт по желание на системата, който по подразбиране има статус „Администратор”. Факт е, че такъв потребител не е пълноправен администратор. Това е направено за целите на сигурността, но в същото време този факт създава някои проблеми. Например, когато се опитвате да влезете в системната директория, може да получите неуспех. Всичко е свързано с правата, предоставени от разработчиците на MS, или по-скоро от тяхното отсъствие.
Достъпът може да бъде затворен за други папки на диска, дори създаден самостоятелно. Причините за това поведение на операционната система са в изкуственото ограничаване на операциите с този обект от антивирусни програми или вируси. Те могат да променят правилата за сигурност за текущия "акаунт" или дори да станат собственик на указателя с всички последващи и неприятни последици за нас. За да се елиминира този фактор, е необходимо временно да се деактивира антивирусната програма и да се провери възможността за отваряне на папката.
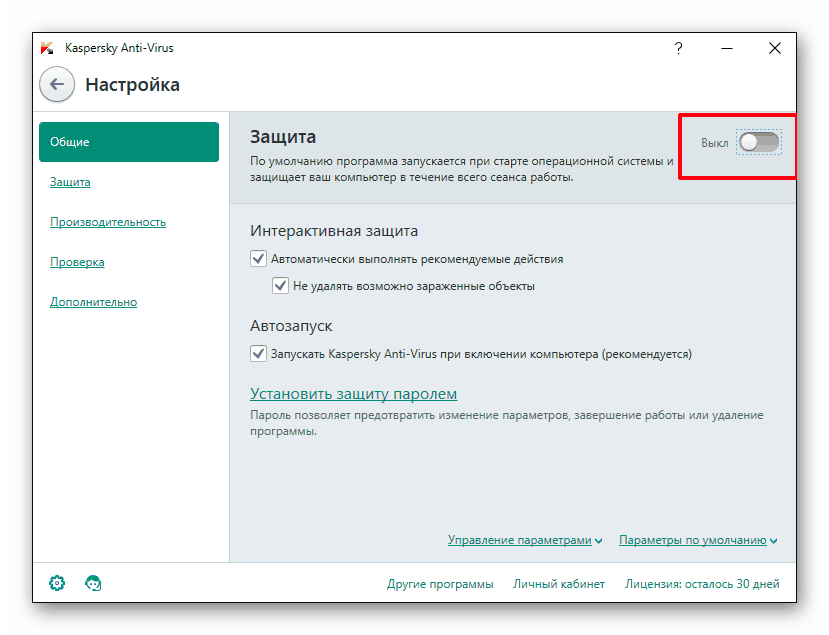
Още подробности: Как да деактивирате антивирусната програма
Можете също да опитате да извършите необходимата операция с директорията “Safe Mode” , тъй като повечето антивирусни програми не започват там.
Още подробности: Как да влезете в "Безопасен режим" на Windows 10
Следващата стъпка е да проверите компютъра за вируси. Ако бъдат открити, системата трябва да се почисти.
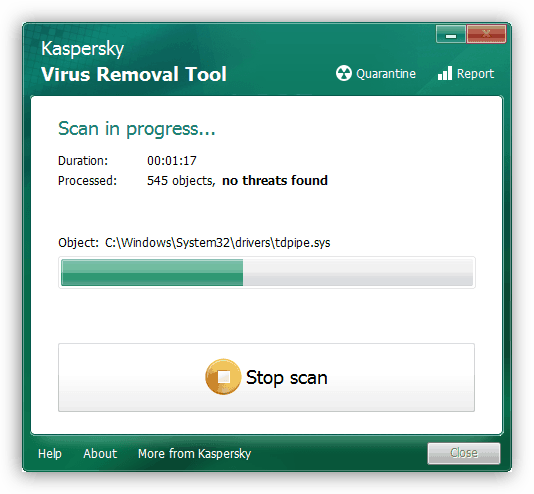
Още подробности: Борба срещу компютърни вируси
След това разглеждаме други начини за решаване на проблема.
Метод 1: Програми на трети лица
За да извършвате операции с целевата папка, можете да използвате софтуера на профила, например Unlocker , Тя ви позволява да премахнете ключалката от обекта, за да го премахнете, преместите или преименувате. В нашата ситуация, преместването на друго място на диска, например на работния плот, може да помогне.
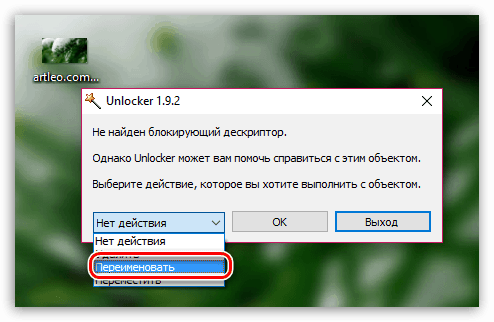
Още подробности: Как да използвате Unlocker
Метод 2: Отидете на Администраторски акаунт
Първо трябва да проверите състоянието на профила, в който сте в момента. Ако "Windows", който сте наследили от предишния собственик на компютър или лаптоп, е вероятно настоящият потребител да няма администраторски права.
- Отидете на класическия "Контролен панел" . За да направите това, отворете реда "Run" с клавишната комбинация Win + R и напишете
control![Отидете в Класическия контролен панел от менюто Изпълнение в Windows 10]()
Кликнете върху OK .
- Изберете режима за преглед на малките икони и продължете с управлението на потребителските акаунти.
![Превключете към управление на потребителски акаунти в контролния панел на Windows 10. t]()
- Разглеждаме нашето "счетоводство". Ако до него е посочен „Администратор“ , нашите права са ограничени. Такъв потребител има статус “Стандарт” и не може да прави промени в параметрите и някои папки.
![Определяне на състоянието на акаунт в контролния панел на Windows 10]()
Това означава, че записът с права на администратор може да бъде деактивиран и не можем да го активираме по обичайния начин: системата няма да позволи това да се направи поради неговия статус. Можете да проверите това, като кликнете върху някоя от връзките с настройки.
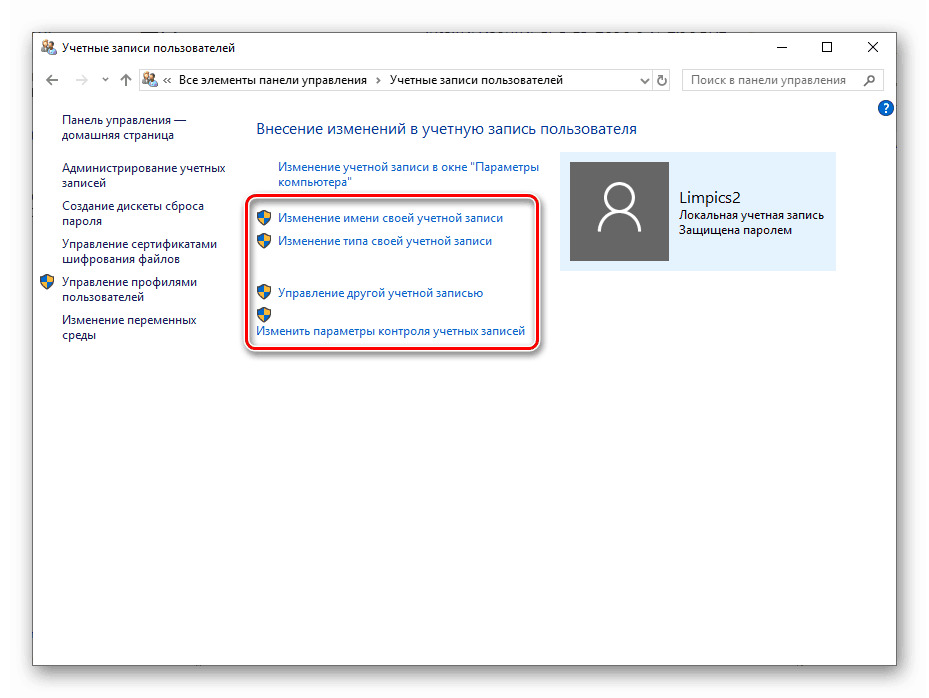
UAC ще покаже прозорец като този:
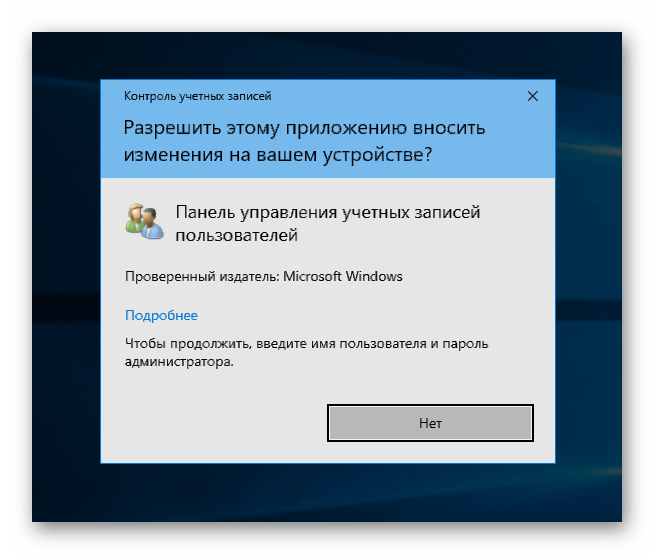
Както виждате, бутонът "Да" отсъства, достъпът е затворен. Проблемът се решава чрез активиране на съответния потребител. Това може да бъде направено на заключения екран, като го изберете в списъка в долния ляв ъгъл и въведете парола.
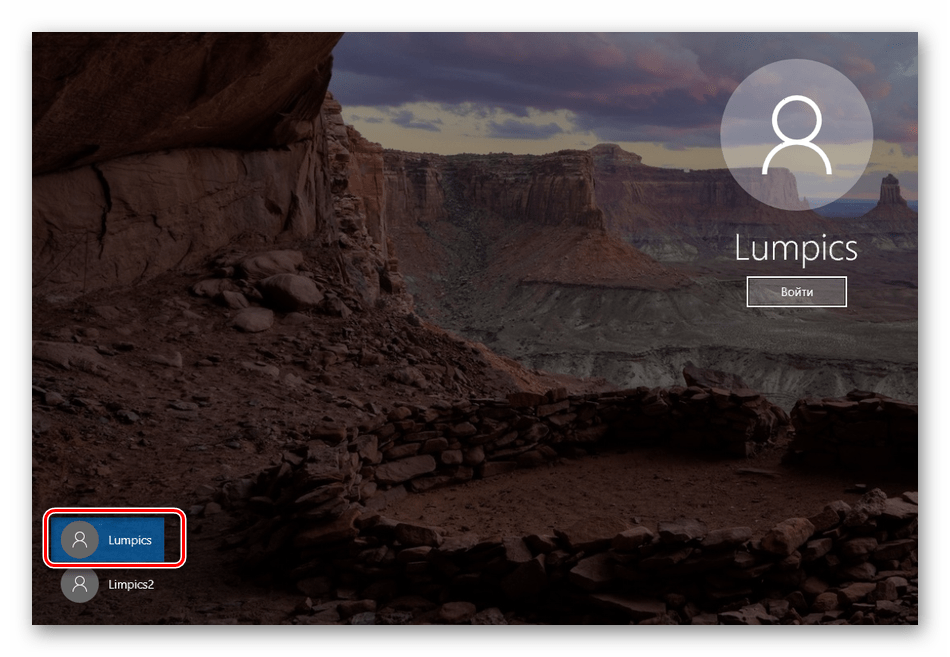
Ако няма такъв списък (би било твърде лесно) или паролата е загубена, изпълнете следните действия:
- Първо, дефинираме името "сметка". За да направите това, щракнете върху PKM от бутона "Старт" и отидете на "Управление на компютъра" .
![Превключете към управление на компютъра чрез бутона Старт в Windows 10]()
- Отворете раздела "Местни потребители и групи" и кликнете върху папката "Потребители" . Тук са всички "учетки", налични на компютъра. Ние се интересуваме от тези, които имат обичайните имена. "Администратор" , "Гост" , елементи с обозначението "По подразбиране" и "WDAGUtiltyAccount" не са подходящи. В нашия случай това са две записи. " soringpcrepair.com " И " soringpcrepair.com 2 " . Първата, както виждаме, е забранена, както е показано от иконата със стрелка до името.
![Деактивиран акаунт в Управление на компютри в Windows 10]()
Кликнете върху него с PCM и отидете на свойствата.
![Превключете към свойствата на акаунта в Windows 10]()
- След това отидете в раздела „Членство в групи“ и се уверете, че това е администраторът.
![Проверете членството в груповия акаунт в Windows 10]()
- Запомни името ( " soringpcrepair.com " ) И затворете всички прозорци.
Сега се нуждаем от стартиращ носител със същата версия на "десетките", която е инсталирана на нашия компютър.
Още подробности:
Как да направите стартираща USB флаш устройство с Windows 10
Как да настроите обувка от флаш устройство в BIOS
- Стартирайте от флаш устройството и на първия етап (избор на език) натиснете "Next".
![Избор на език при стартиране от инсталационен носител в Windows 10]()
- Продължаваме да възстановяваме системата.
![Достъп до средата за възстановяване при стартиране от USB флаш устройство в Windows 10]()
- На екрана на средата за възстановяване кликнете върху елемента, показан на екрана.
![Достъп до отстраняване на неизправности в средата за възстановяване на Windows 10]()
- Обадете се на "командния ред" .
![Извикване на командния ред от средата за възстановяване на Windows 10]()
- Отворете редактора на системния регистър, за който въвеждаме командата
regedit![Извикване на редактора на системния регистър от средата за възстановяване на Windows 10. t]()
Натиснете ENTER .
- Изберете клон
HKEY_LOCAL_MACHINE![Избиране на подраздел за редактор на регистър в средата за възстановяване на Windows 10. t]()
Отидете в менюто "Файл" и изберете изтеглянето.
![Превключете към кошера на системния регистър от средата за възстановяване на Windows 10. t]()
- Използвайки падащия списък, продължаваме по пътя
Системный дискWindowsSystem32configВ средата за възстановяване дискът обикновено се присвоява като системен.
![Отидете в папката с файловете на системния регистър в средата за възстановяване на Windows 10]()
- Изберете файла с име "SYSTEM" и натиснете "Open".
![Избиране на файл на системния регистър, който да се зареди в средата за възстановяване в Windows 10]()
- Дайте името на секцията на латиница (по-добре е да няма интервали в него) и да кликнете върху OK .
![Присвояване на името на заредения ключ на системния регистър в средата за възстановяване на Windows 10]()
- Отваряме избрания клон ( “HKEY_LOCAL_MACHINE” ) и в него се създава нашата секция. Кликнете върху папката с името "Setup" .
![Отидете в раздела за настройки на системния регистър в средата за възстановяване на Windows 10. t]()
- Кликнете два пъти върху параметъра
CmdLineПрисвояваме му стойност
cmd.exe![Промяна на стойността на ключа за команден ред в редактора на системния регистър от средата за възстановяване на Windows 10. t]()
- По същия начин променяме ключа
Setup TypeНеобходимата стойност е "2" без кавички.
![Промяна на стойността на ключа за стартиране на конзолата в редактора на системния регистър от средата за възстановяване на Windows 10. t]()
- Изберете предишната ни секция.
![Разпределение на създадения регистър редактор в Windows 10 възстановяване среда]()
Освободете храста.
![Превключете към кошера на регистъра в среда за възстановяване на Windows 10. t]()
Ние потвърждаваме намерението.
![Потвърждаване на кошера на регистъра в средата за възстановяване на Windows 10. t]()
- Затворете редактора и изпълнете командата в „Командния ред“
exit![Изключете командния ред в средата за възстановяване на Windows 10]()
- Изключете компютъра, посочен с бутона на екрана, след което го включете отново. Този път трябва да стартираме от твърдия диск, като конфигурираме настройките в BIOS (вж. По-горе).
![Изключване на компютъра от средата за възстановяване в Windows 10]()
Следващия път, когато стартирате, на екрана за зареждане се появява „Команден ред“ , който се изпълнява като администратор. В него активираме сметката, чието име се запаметява, и също така възстановяваме паролата си.
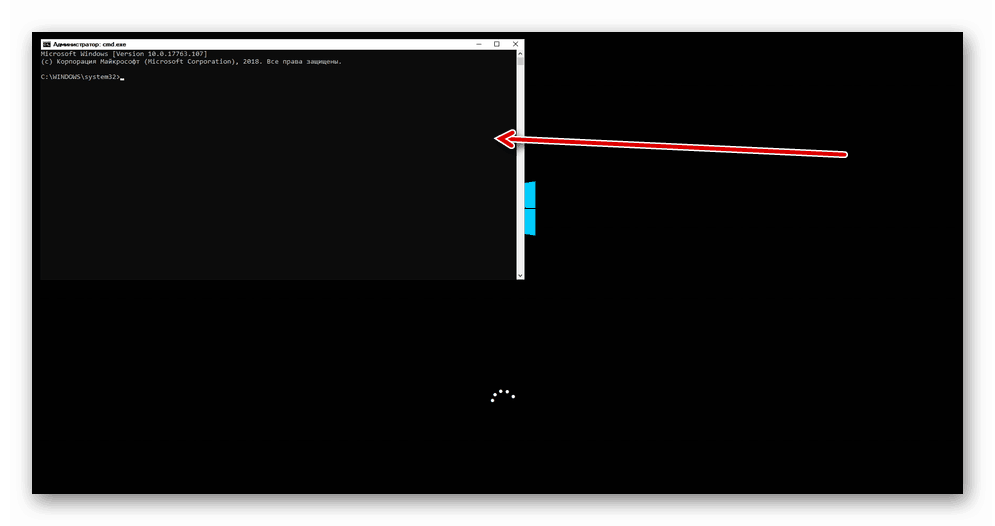
- Пишем следната команда, където " soringpcrepair.com » Потребителско име в нашия пример.
net user /active:yessoringpcrepair.comnet user /active:yesНатиснете ENTER . Потребителят е активиран.
![Активирането на профила в командния ред на Windows 10]()
- Ние възстановяваме паролата с командата
net user ""soringpcrepair.comnet user ""В края трябва да има две кавички подред, т.е. без интервал между тях.
![Възстановяване на паролата за сметка в командния ред в Windows 10]()
Вижте също: Промяна на паролата в Windows 10
- Сега трябва да върнете настройките на системния регистър, които сме променили на първоначалните стойности. Тук, в "Командния ред" , ние наричаме редактора.
![Извикайте редактора на системния регистър от командния ред на началния екран в Windows 10]()
- Отваряне на клон
HKEY_LOCAL_MACHINESYSTEMSetupВ параметъра “CmdLine” премахваме стойността, т.е. оставяме я празна и поставяме стойността “Setup Type” на “0” (нула). Как е направено това е описано по-горе.
![Връща стойностите на настройките на системния регистър на началния екран на Windows 10. t]()
- Затворете редактора и в командния ред изпълнете командата
exit![Изключете командния ред на екрана за стартиране на Windows 10. t]()
След като тези действия бъдат завършени, активираният потребител ще се появи на заключения екран с администраторски права и, освен това, без парола.
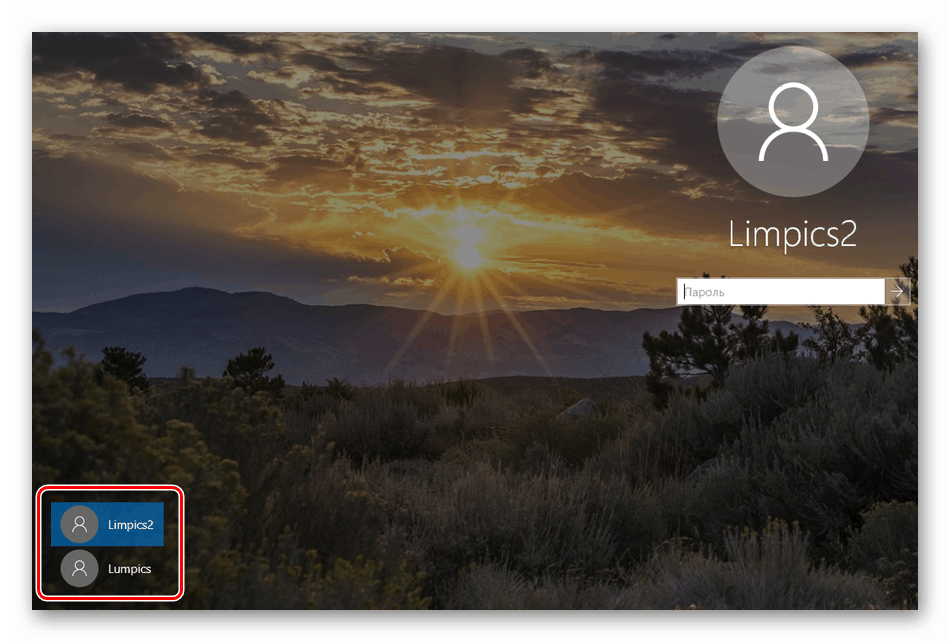
Влизайки в този "акаунт", можете да използвате повишени привилегии при промяна на параметри и достъп до обекти на операционната система.
Метод 3: Активирайте администраторския акаунт
Този метод е подходящ, ако проблемът възникне, когато вече сте в профила с администраторски права. Във въведението споменахме, че това е само „заглавие“, но друг потребител, наречен „администратор“ , има изключителни привилегии. Тя може да се активира по същия начин, както в предишния параграф, но без рестартиране и редактиране на системния регистър, директно в работещата система. Паролата, ако има такава, също се нулира. Всички операции се извършват в “Командния ред” или в съответния раздел на параметрите.
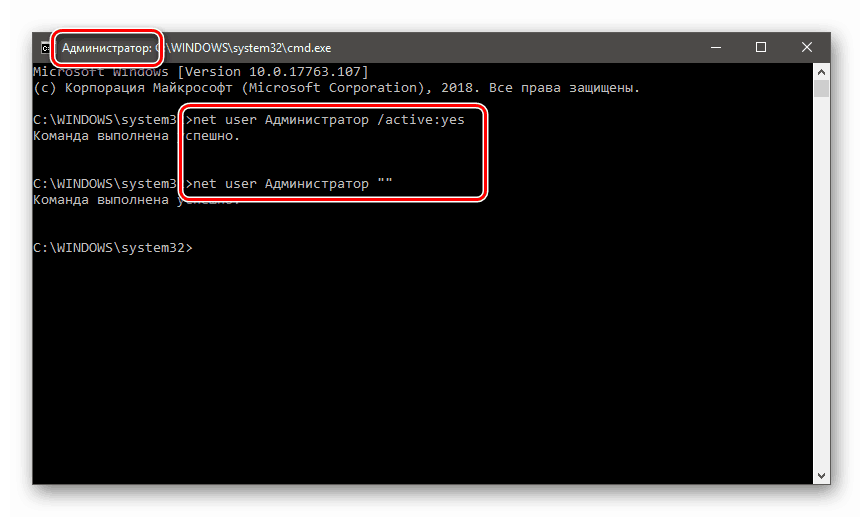
Още подробности:
Как да стартирате "Command Line" в Windows 10
Използвайте профила "Администратор" в Windows
заключение
Прилагайки описаните в тази статия инструкции и получавайки необходимите права, не забравяйте, че някои файлове и папки не са напразно блокирани. Това се отнася за системни обекти, промяна или изтриване, които могат и ще доведат непременно до неработоспособност на компютъра.