Горещи клавиши в 3ds Макс
Използването на горещи клавиши може да подобри скоростта и производителността на работата ви понякога. Лицето, което използва 3ds Max, извършва съвсем различни операции, повечето от които изискват интуиция. Много от тези операции се повтарят много често и се контролират от клавишите и комбинациите от тях, моделът буквално усеща работата си на върха на пръстите.
Тази статия ще опише най-често срещаните клавишни комбинации, които ще ви помогнат да оптимизирате работата си в 3ds Max.
съдържание
Клавишни комбинации 3ds Макс
За удобство на разбирането на информацията разделяме горещите клавиши според тяхната цел в три групи: клавиши за преглед на модела, клавиши за моделиране и редактиране, клавишни комбинации за панелите и настройките.
Горещи клавиши за преглед на модела
За да видите ортогоналните или обемните изгледи на модела, използвайте само горещи клавиши и забравете за съответните бутони в интерфейса.
Shift - като задържите този клавиш и държите колелото на мишката, завъртете модела по оста.
Alt - задръжте този клавиш, като държите колелото на мишката, за да завъртите модела във всички посоки
Z - автоматично вписва целия модел в размера на прозореца. Ако изберете елемент в сцената и натиснете "Z", той ще бъде ясно видим и удобен за редактиране.

Alt + Q - Изолира избрания обект от всички останали обекти
P - активира перспективния прозорец. Много удобна функция, ако трябва да излезете от режима на камерата и да потърсите подходящ изглед.
C - включва режима на камерата. Ако има няколко камери, ще се отвори прозорец по техен избор.

T - показва горния изглед. По подразбиране клавишите са настроени да включват предния изглед - F, а отляво - L.
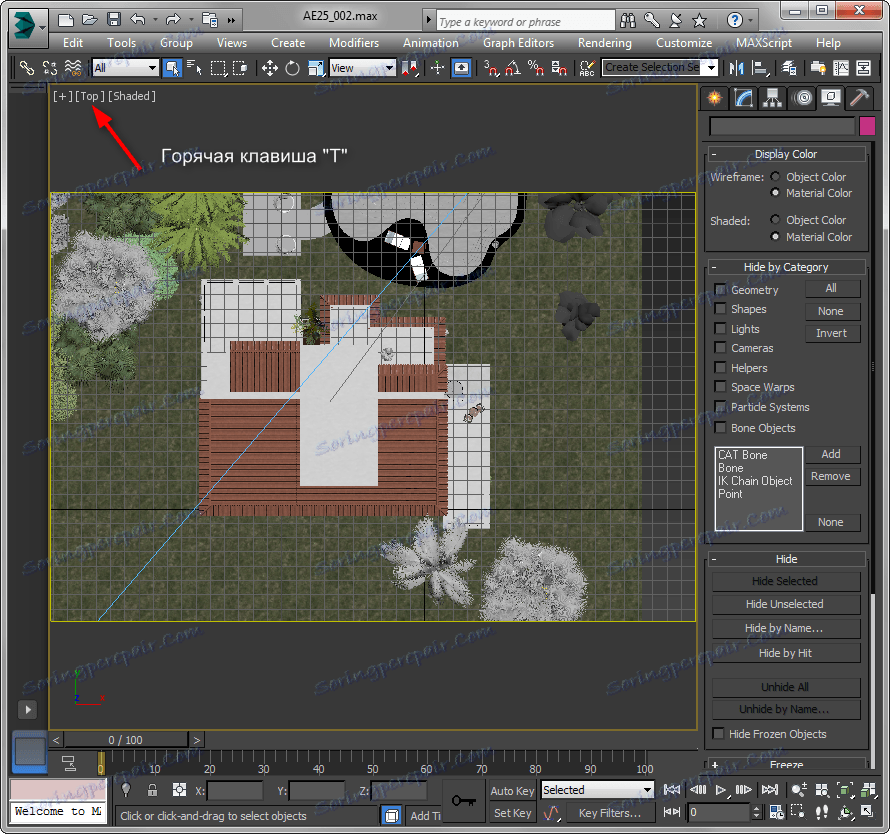
Alt + B - отваря прозореца за персонализиране на прозореца за показване.
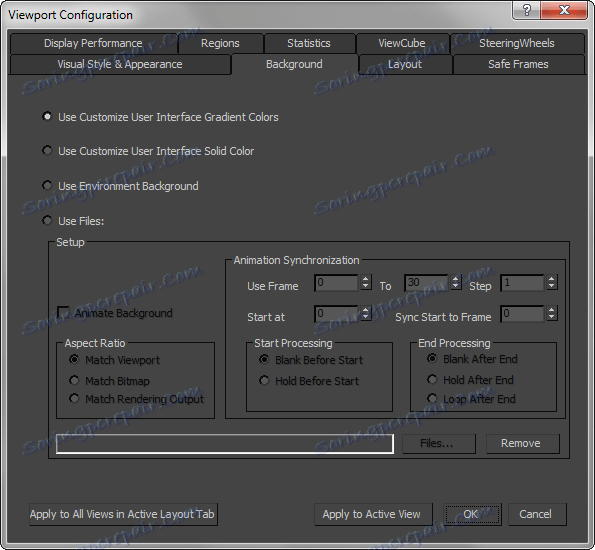
Shift + F - Показва границите на изображението, които ограничават областта на рендериране на крайното изображение.

За да увеличите и намалите обектите в ортогонален и 3D режим, завъртете колелцето на мишката.
G - Позволява показване на мрежата
Alt + W е много полезна комбинация, която отваря избрания изглед за целия екран и се свива, за да изберете други изгледи.

Клавишни комбинации за моделиране и редактиране
Q - Този клавиш прави инструмента за избор активен
W - активира функцията за преместване на избрания обект.
Преместването на обект с натиснат клавиш Shift го копира.

E - активира функцията на въртене, R - мащаби.
Ключовете S и A включват прости и ъглови щриховки, съответно.
Горещите клавиши се използват активно за многоъгълно моделиране. Избирайки обект и превръщайки го в редактируема многоъгълна мрежа, можете да изпълнявате следните ключови операции върху него.
1,2,3,4,5 - тези клавиши с номера ви позволяват да преминете към такива нива на редактиране на обекта като точки, ръбове, граници, многоъгълници, елементи. бутонът "6" премахва селекцията.
Shift + Ctrl + E - свързва избраните лица в средата.
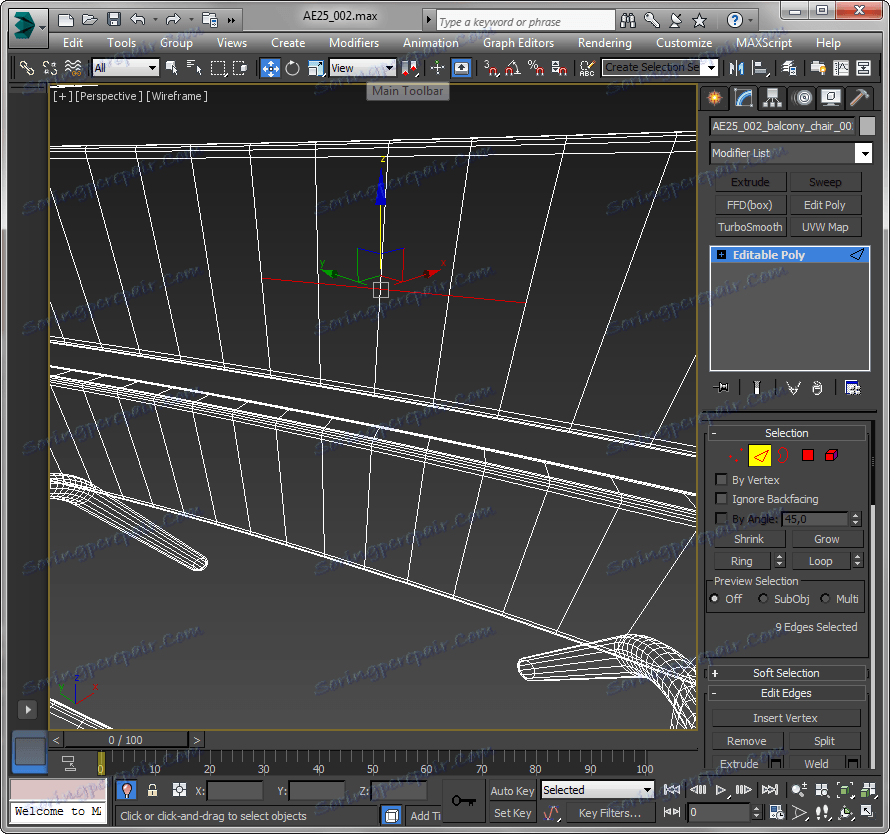
Shift + E - изважда избрания полигон.
Alt + C - включва инструмента "нож".

Горещи клавиши за бърз достъп до панели и настройки
F10 - отваря прозореца на настройките за рендиране.
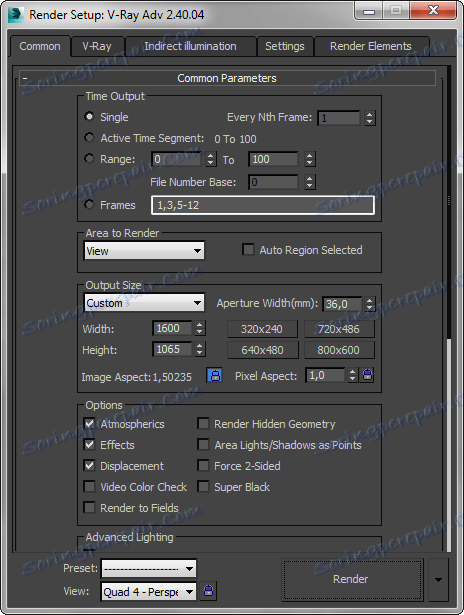
Комбинацията "Shift + Q" стартира рендера с текущите настройки.
8 - отваря панела за настройки на околната среда.
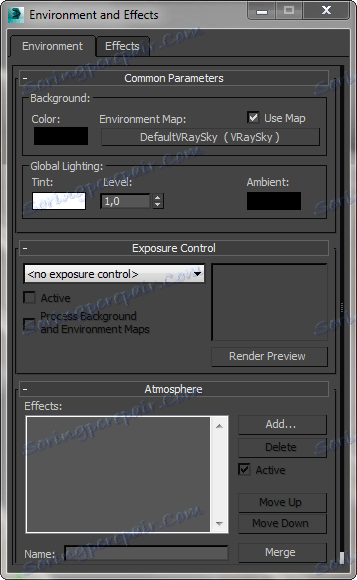
M - отваря редактора на материалите за сцена.
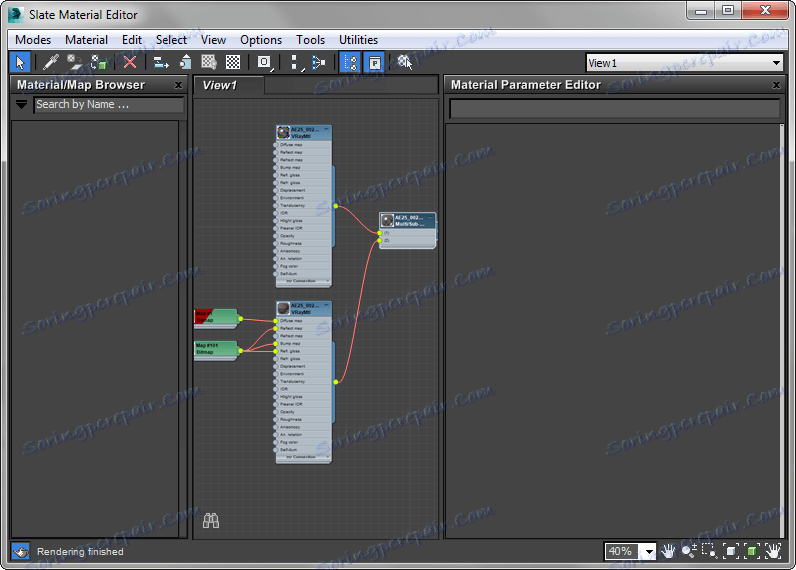
Потребителят може сам да персонализира комбинациите от клавишни комбинации. За да добавите нови, отворете "Персонализиране" в лентата с менюта, изберете "Персонализиране на потребителския интерфейс"

В отворения панел в раздела "Клавиатура" ще бъдат изброени всички операции, на които могат да бъдат назначени горещи клавиши. Изберете операцията, поставете курсора в реда "Hotkey" и натиснете удобната комбинация за вас. То веднага ще се появи в линията. След това кликнете върху "Присвояване". Направете тази последователност за всички операции, които искате да имате бърз достъп от клавиатурата.
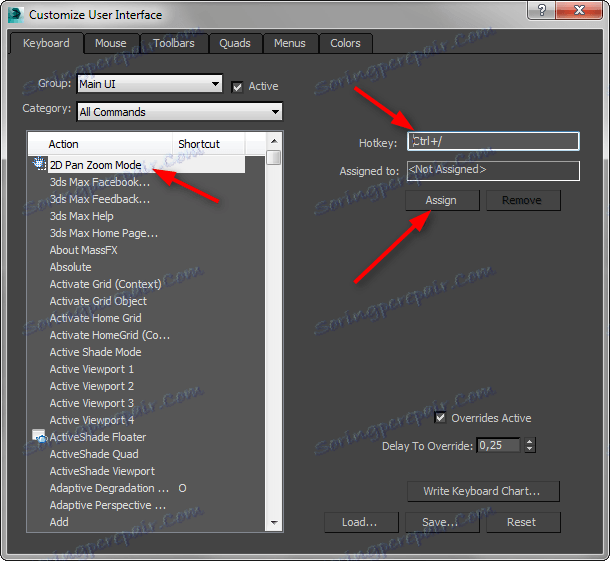
Препоръчваме ви да прочетете: Програми за 3D моделиране.
Така че ние разгледахме как да използваме клавишните комбинации в 3ds Max. Като ги използвате, ще забележите, че работата ви ще стане по-бърза и по-вълнуваща!
