Как да деинсталирате напълно Adguard от вашия компютър
Поради изобилието от реклами в Интернет, програмите, които го блокират, стават все по-популярни. Adguard - един от най-популярните представители на такъв софтуер. Подобно на всяко друго приложение, Adguard понякога трябва да бъде деинсталиран от компютъра. Различни фактори могат да послужат като причина за това. И така, как е правилно и най-важното напълно да премахнете Adguard? Това ще ви кажа в този урок.
съдържание
Методи за премахване на Adguard от компютър
Пълното и правилно изтриване на програмата от компютъра предполага не само изтриване на папката с файлове. Първо, трябва да изпълните специален процес на деинсталиране и след това да почистите регистъра и операционната система на останалите файлове след него. Този урок ще се разделим на две части. В първата ще разгледаме възможностите за премахване на Adguard, а във втората ще разгледаме подробностите за процеса на изчистване на регистъра. Да преминем от думи към дела.
Метод 1: Използване на специализиран софтуер
В мрежата има много приложения, които са създадени за сложното почистване на системата от отломки. В допълнение, тези помощни програми могат да премахват от вашия компютър или лаптоп почти всеки инсталиран софтуер. Преглед на най-популярните софтуерни решения от този вид, които преди това публикувахме в специална статия. Преди да използвате този метод, силно ви препоръчваме да се запознаете с него и да изберете най-подходящия софтуер за себе си.
Прочетете повече: 6 най-добри решения за пълно премахване на програми
Например демонстрираме процеса на деинсталиране на Adguard с помощта на приложението Инструмент за деинсталиране , Ако решите да използвате тази програма, ще трябва да направите следните манипулации.
- Стартираме Инструмента за деинсталиране, инсталиран преди това на компютъра.
- При стартиране се отваря необходимата секция "Uninstaller" . Ако имате друг раздел отворен, трябва да отидете на посочения.
- В работната област на прозореца на програмата ще видите списък на софтуера, инсталиран на вашия компютър. В списъка с програми трябва да намерите Adguard. След това изберете блокера, като кликнете еднократно върху името с левия бутон на мишката.
- От лявата страна на прозореца "Деинсталиране на инструмента" ще видите списък с действия, които могат да бъдат приложени към избрания софтуер. Ще трябва да кликнете върху първия ред от списъка - "Деинсталиране" .
- В резултат на това започва програмата за премахване на Adguard. В прозореца, показан на изображението по-долу, препоръчваме първо да поставите отметка в квадратчето "Изтриване с настройки" . Това ще изтрие всички потребителски настройки на Adguard. След това вече трябва да кликнете върху бутона "Изтриване на Adguard" .
- Процесът на деинсталиране на рекламния блокер ще започне незабавно. Просто изчакайте, докато прозорецът изчезне с хода на действието.
- След това ще видите на екрана още един прозорец Uninstall Tool. В него ще ви бъде предложено да намерите останалите файлове и записи на компютъра и в системния регистър за тяхното по-нататъшно изтриване. Това е едно от предимствата на такива програми, тъй като не е нужно да извършвате такива ръчни операции ръчно. Единственият нюанс в този случай е, че тази опция е достъпна само в платената версия на инструмента за деинсталиране. Ако сте собственик на това, кликнете върху бутона "OK" в отворения прозорец. В противен случай - просто затворете прозорците.
- Ако сте натиснали бутона "OK" в предишната стъпка, резултатът от стартираното търсене ще се появи след известно време. Той ще бъде представен под формата на списък. В такъв списък отбелязваме всички елементи. След това кликнете върху бутона с името "Изтриване" .
- В рамките на няколко секунди всички данни ще бъдат изтрити и ще видите съответно известие на екрана.
- След това просто трябва да рестартирате компютъра.
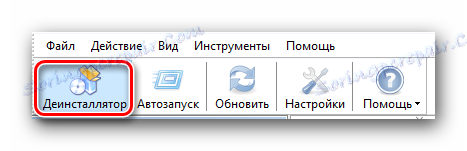
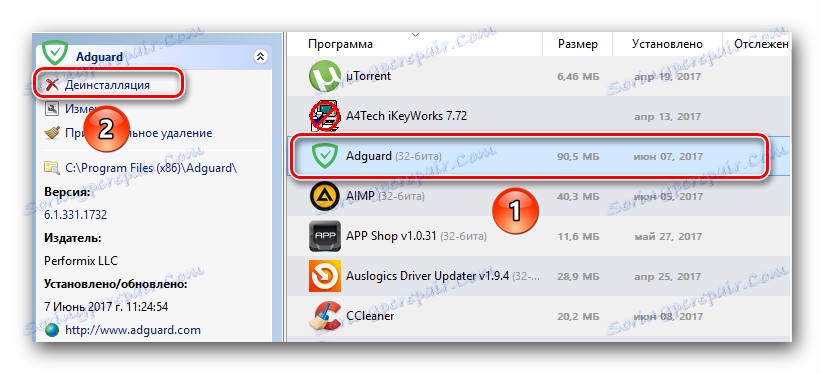
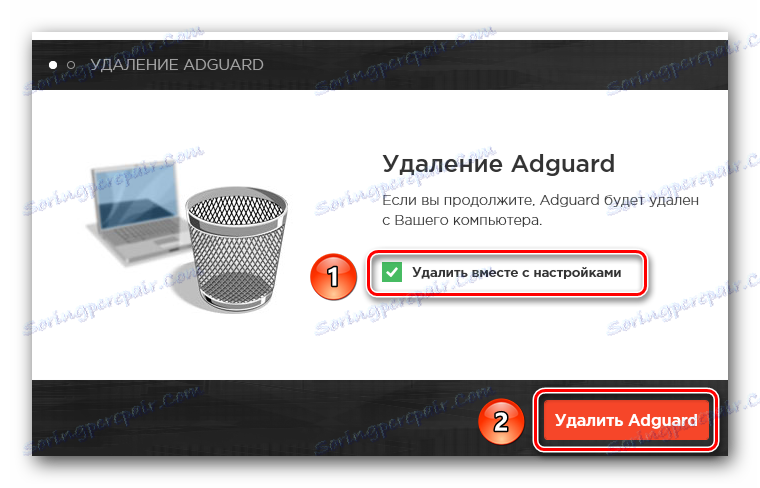
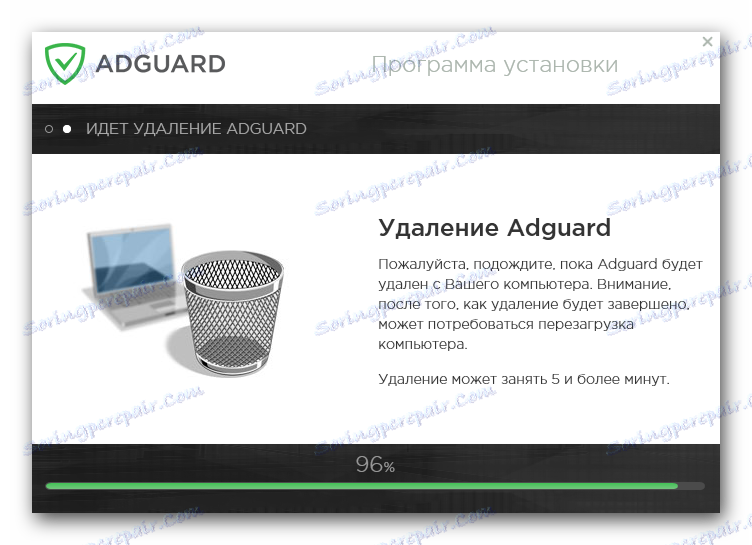
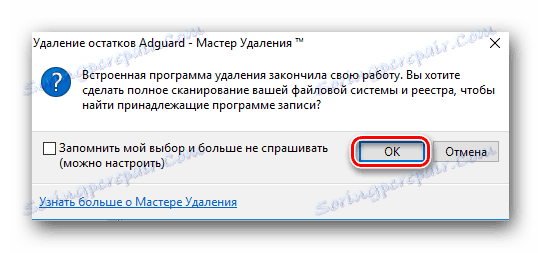
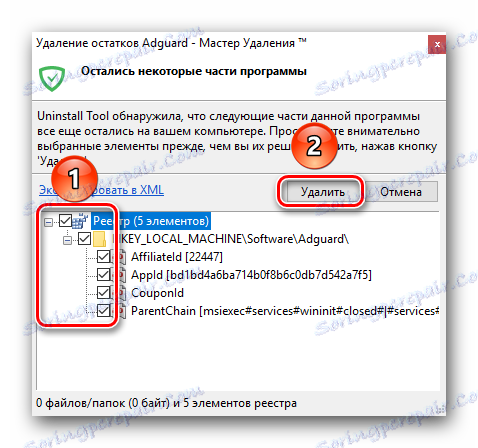
Потребителите, които са доволни от безплатната версия на инструмента за деинсталиране, ще трябва да почистват регистъра сами. Как да направите това, ние ще обсъдим по-късно в отделен раздел. И това ще завърши този метод, тъй като програмата вече е деинсталирана.
Метод 2: Класическият софтуер за деинсталиране на софтуер за Windows
Този метод е много подобен на предишния. Важна разлика е фактът, че не е необходимо да инсталирате допълнителен софтуер за премахване на Adguard. Ще бъде достатъчно да използвате стандартния инструмент за премахване на програми, който се намира във всички операционни системи Windows. За да направите това, ще трябва да направите следното:
- Отворете "Контролен панел" . За да направите това, натиснете едновременно клавишите "Windows" и "R" на клавиатурата. В резултат на това ще се отвори прозорецът "Изпълнение" . В едно поле на този прозорец въведете стойността на
control, след което кликнете върху "Enter" или "OK" . - Има и други методи, които ви позволяват да отворите "Контролен панел" . Можете да използвате абсолютно всичко, което познавате.
- Когато се появи прозорецът "Контролен панел" , препоръчваме превключване към режима на показване "Малки икони" за удобство. За да направите това, кликнете върху съответния ред в горния десен ъгъл на прозореца.
- Сега в списъка трябва да намерите реда "Програми и компоненти" . Когато го намерите, кликнете върху заглавието с левия бутон на мишката.
- Ще се покаже списък с инсталиран софтуер. Сред всички приложения трябва да намерите реда "Adguard" . След това трябва да кликнете с десния бутон върху него и да изберете "Изтриване" от контекстното меню, което се отваря.
- Следващата стъпка е да изтриете потребителските настройки. За да направите това, трябва просто да маркирате съответната линия с отметка. След това кликнете върху бутона "Изтриване" .
- След това програмата ще бъде деинсталирана.
- Когато процесът приключи, всички прозорци ще се затворят автоматично. Остава само да затворите "контролния панел" и да рестартирате компютъра.
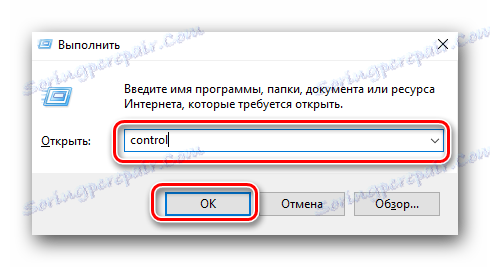
Прочетете повече: 6 начина да стартирате контролния панел в Windows


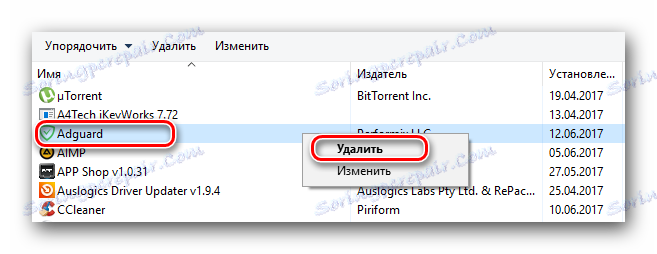
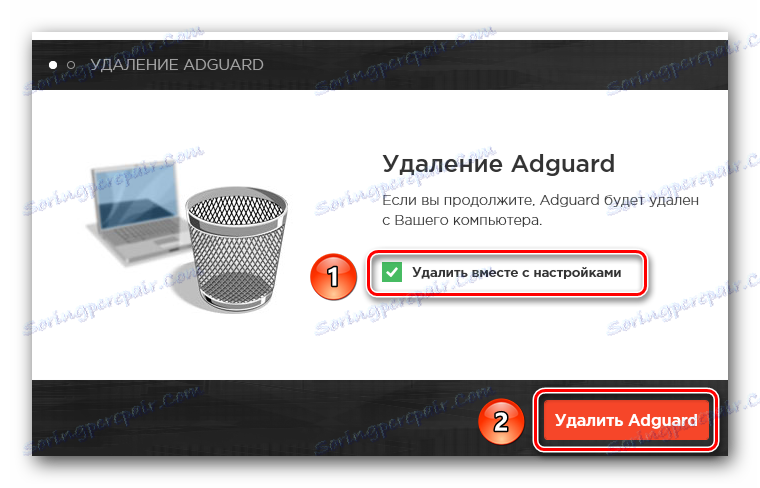
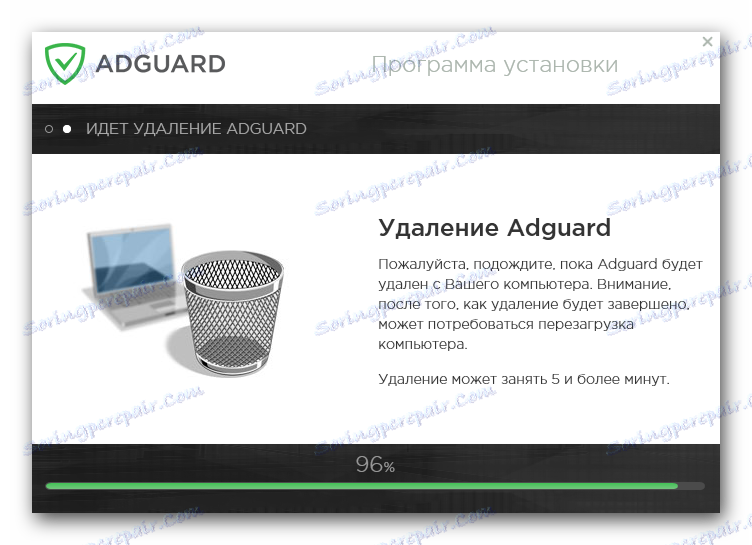
Като стартирате отново системата, трябва да изчистите регистъра на остатъците от Adguard. В следващия раздел ще намерите информация как да го направите.
Опции за почистване на регистъра от остатъците от Adguard
Има няколко метода, които ще ви позволят да изчистите регистъра на различни боклуци. В първия случай, ние прибягваме до помощта на специален софтуер, а във втория - ще се опитаме да почистим регистъра ръчно. Нека да разгледаме по-отблизо всеки един от вариантите.
Метод 1: Програми за почистване на системния регистър
Подобни приложения за почистване на системния регистър в Интернет може да се намери огромно разнообразие. Обикновено този софтуер е многофункционален и тази функция е само една от най-достъпните. Ето защо такива програми са много практични, тъй като те могат да бъдат използвани за различни цели. Най-популярните приложения, които описахме в отделна статия. Можете да се запознаете с него от връзката по-долу.
Прочетете повече: Софтуер за почистване на регистъра
Ще демонстрираме процеса на почистване на системния регистър от остатъчните файлове на Adguard, като използваме примерното приложение Рег Организатор , Моля, имайте предвид, че описаните действия могат да се извършват само в платената версия на софтуера, така че трябва да купите ключ Reg Organizer. Редът на действията ще изглежда така:
- Стартирайте Reg Organizer инсталиран на компютъра.
- От лявата страна на прозореца на програмата ще намерите бутона "Почистване на регистъра" . Натиснете веднъж с левия бутон на мишката.
- Това ще стартира процеса на сканиране на регистъра за грешки и остатъчни записи. Анализът на напредъка с описанието ще бъде показан в отделен прозорец на програмата.
- След няколко минути ще се появят статистически данни за проблемите, открити в системния регистър. Можете не само да изтриете старите записи Adguard, но и да внесете напълно регистъра в ред. За да продължите, трябва да кликнете върху бутона "Решете всичко" в долната част на прозореца.
- След това трябва да изчакате малко повече, докато всички открити проблеми бъдат коригирани. В края на процеса на почистване ще видите подходящо известие в прозореца на програмата. Кликнете върху "Завършване", за да завършите.
- След това ви препоръчваме да рестартирате системата.
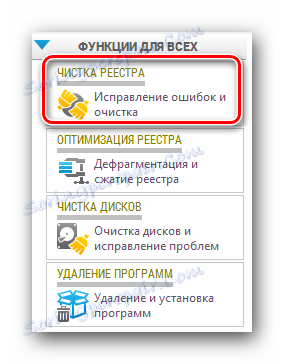
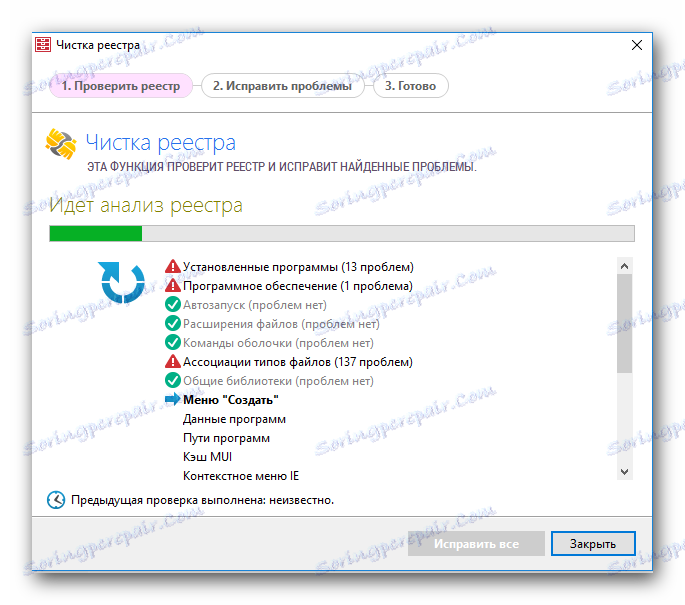
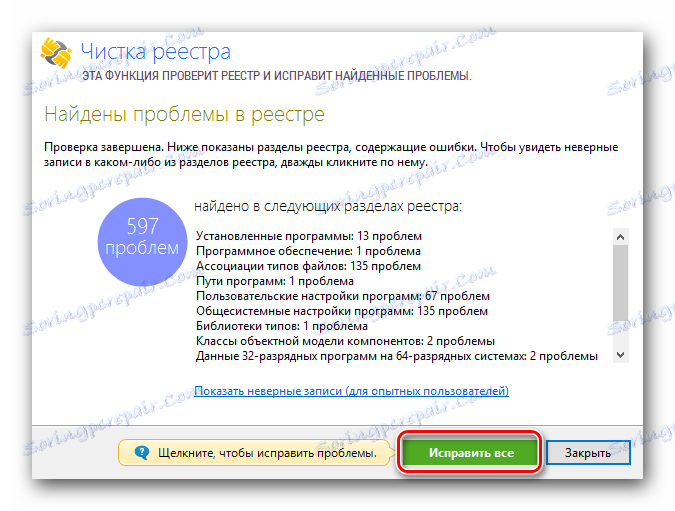
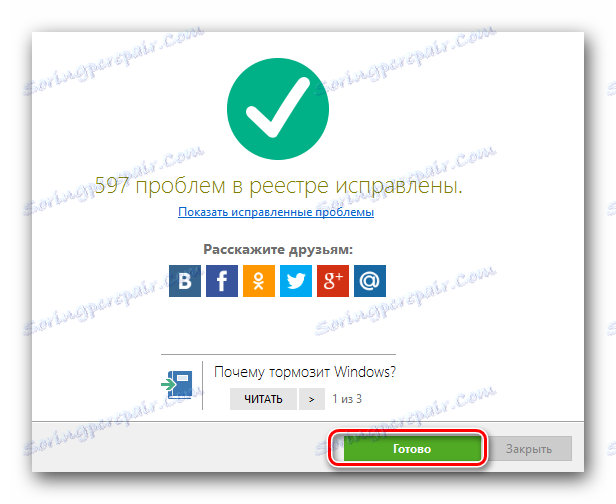
Почистването на регистъра ще бъде завършено с Reg Organizer. Всички файлове и записи за съществуването на Adguard ще бъдат премахнати от компютъра ви.
Метод 2: Ръчно почистване
Когато използвате този метод, трябва да бъдете изключително внимателни. Неправилното изтриване на необходимия запис може да доведе до грешки в работата на системата. Ето защо не препоръчваме използването на този метод на практика за начинаещи потребители на компютри. Ако искате да почистите системния регистър сами, ще трябва да направите следното:
- Натиснете едновременно бутоните "Windows" и "R" на клавиатурата на компютъра или лаптопа.
- Отваря се прозорец с едно поле. В това поле въведете стойността на
regedit, след това натиснете клавиатурата "Enter" или бутона "OK" в същия прозорец. - Когато се отвори прозорецът "Редактор Registry" , натиснете клавишната комбинация "Ctrl + F" . Появява се прозорецът за търсене. В полето за търсене в този прозорец трябва да въведете стойността на
Adguard. След това кликнете върху бутона "Търсене още" в същия прозорец. - Тези действия ще открият един по един всички файлове със записи за Adguard. Трябва да кликнете върху открития запис с десния бутон на мишката и да изберете "Изтриване" от контекстното меню.
- Ще ви напомним, че неоснователно изтриването на настройки от системния регистър може да доведе до сривове на системата. Ако сте сигурни за действията си, кликнете върху бутона "Да" .
- След няколко секунди параметърът ще бъде изтрит. След това трябва да продължите търсенето. За да направите това, просто натиснете клавиша "F3" на клавиатурата.
- Това ще покаже следната стойност на системния регистър, свързана с вече премахнатата Adguard. Също така го изтриваме.
- В крайна сметка трябва да продължите да натискате "F3", докато не намерят всички необходими записи в системния регистър. Всички тези стойности и папки трябва да бъдат изтрити по същия начин както по-горе.
- Когато всички записи, които засягат Adguard, се изтриват от системния регистър, когато се опитате да намерите следващата стойност, ще видите съобщение на екрана.
- Трябва само да затворите този прозорец, като кликнете върху бутона "OK" .
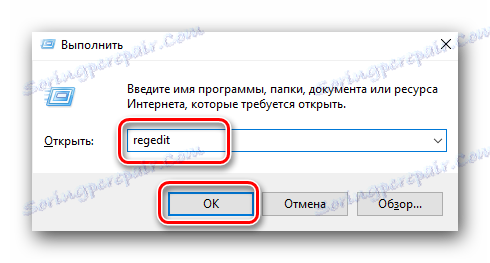
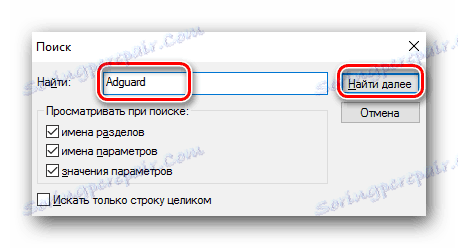

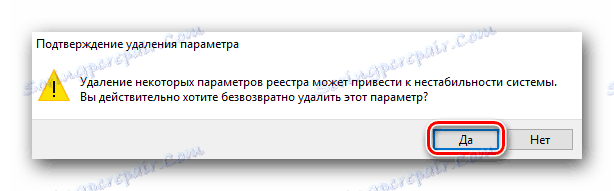

Това завършва този метод на почистване. Надяваме се, че ще можете да правите всичко без проблеми и грешки.
Тази статия идва на логическия си край. Сигурни сме, че един от методите, изброени тук, ще ви позволи лесно и лесно да деинсталирате Adguard от вашия компютър. В случай на въпроси - добре дошли в коментарите. Ще се опитаме да дадем най-подробния отговор и да помогнем за решаването на възникналите технически трудности.
