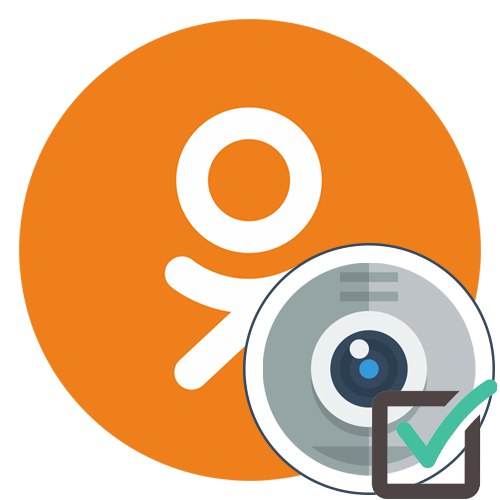
Когато използвате Odnoklassniki, почти всеки потребител може да се наложи да предостави достъп до съществуваща камера, за да направи бързо снимка, да започне излъчване или да се свърже с друг член на социална мрежа. По подразбиране достъпът няма да бъде разрешен, тъй като това противоречи на правилата за поверителност, което налага ръчното справяне със задачата. Методите за задаване на разрешения варират в зависимост от типа на използваното устройство, затова ви предлагаме да се справите с тази тема по-подробно.
Пълна версия на сайта
По традиция ще започнем с разглеждане на пълната версия на сайта, с която взаимодействат почти всички собственици на компютри и лаптопи. Тук има два метода, които ви позволяват да дадете разрешение на уеб камерата да осъществи повикване или да започне излъчване. Съветваме ви първо да прочетете всички представени ръководства, за да изберете най-накрая подходящото и бързо да зададете необходимата конфигурация за поверителност.
Метод 1: изскачащо предупреждение
Настройките на повечето браузъри са проектирани така, че когато се опитате да използвате камерата, автоматично ще се появи известие на екрана, в което можете да изберете дали да разрешите или откажете достъп. Нека разгледаме тази опция, като използваме примера за обаждане до друг потребител.
- За да започнете, отворете списъка с приятели по удобен за вас начин, например през горния панел на сайта.
- Намерете акаунта, който ви интересува, и кликнете върху бутона "Обади се"под основната снимка.
- Ще се появи прозорец за повикване, последван от искане за разрешения в горната част. Както можете да видите, Odnoklassniki незабавно искат достъп до камерата и микрофона, тъй като две от тези устройства са необходими за осъществяване на разговор. Кликнете върху "Позволява"за активиране на оборудването.
- След това разговорът ще продължи. Ако първоначално не сте искали да включите микрофона, просто щракнете върху съответния бутон, за да го изключите.
- В случай, че изскачащото известие не се показва автоматично, обърнете внимание на адресната лента на вашия уеб браузър. Ако намерите бутон за разрешение за сайт там, щракнете върху него, за да се покажат настройките.
- Преместете плъзгача „Използване на камера“ в държава "На" и се върнете към обаждане или извършване на други действия.
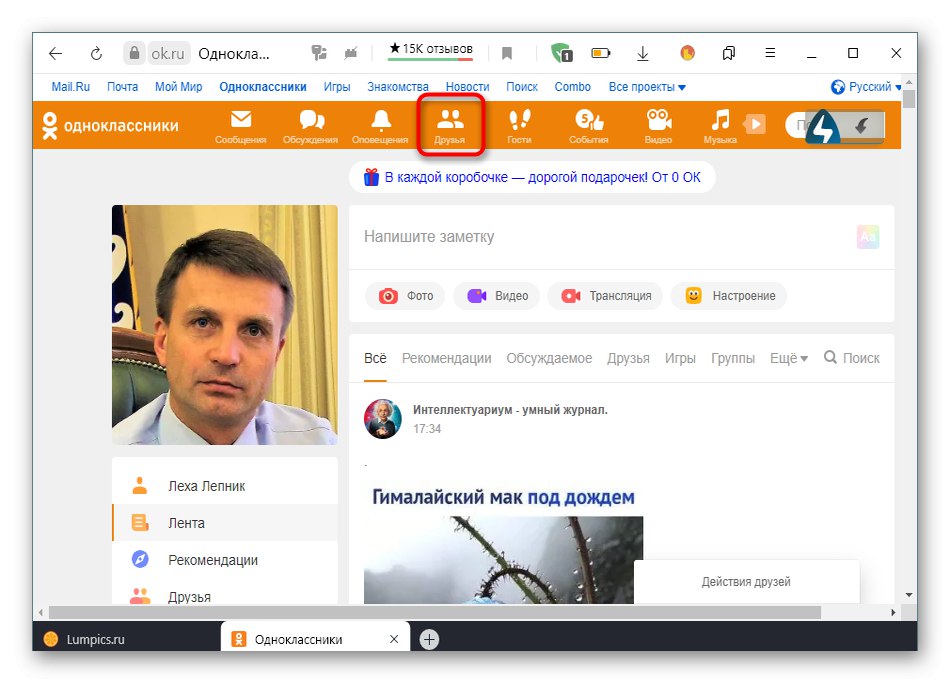
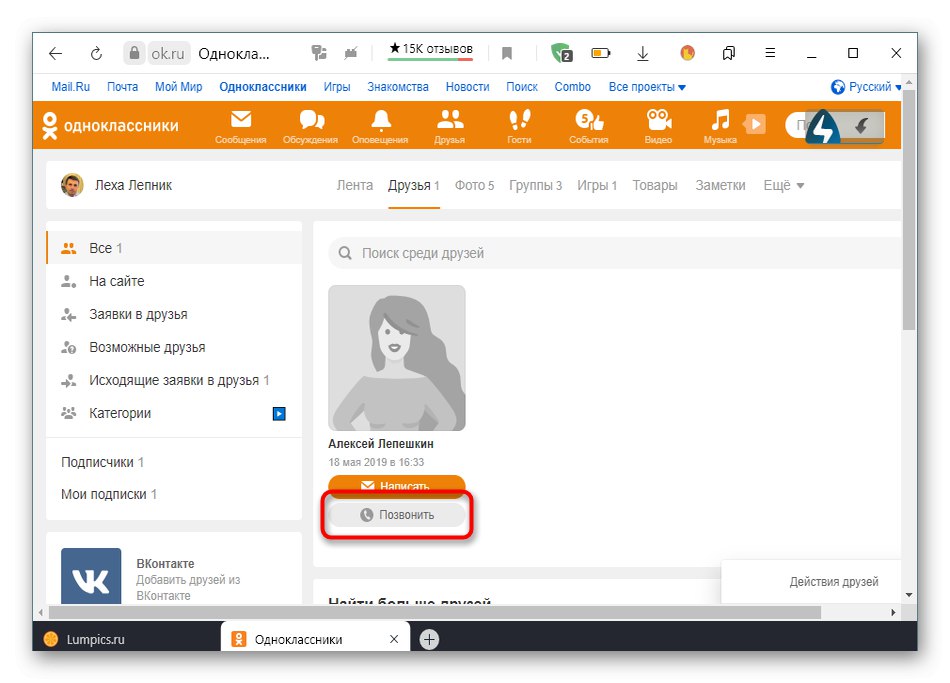
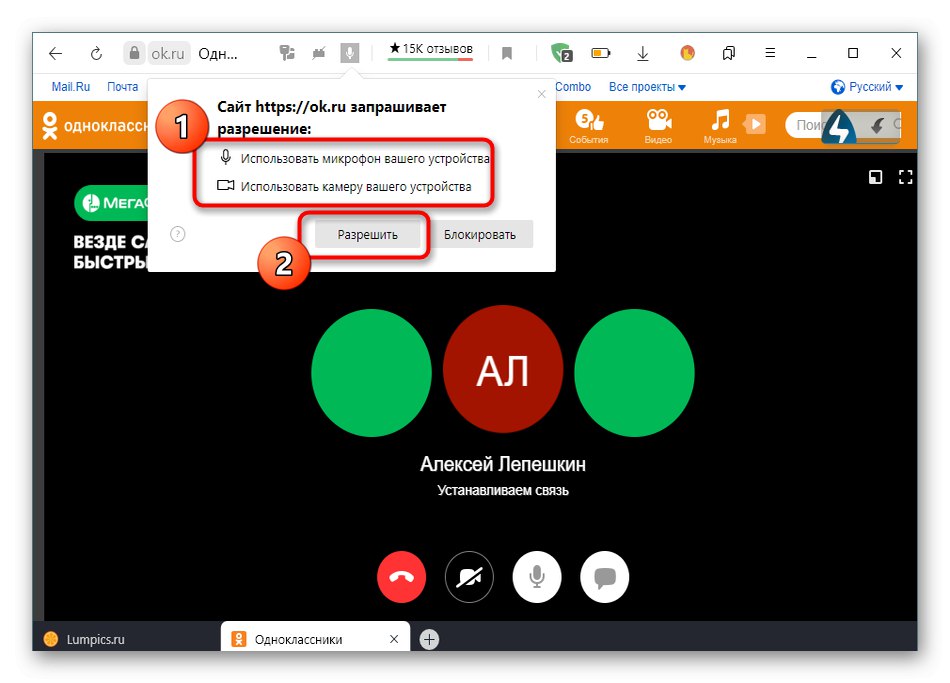
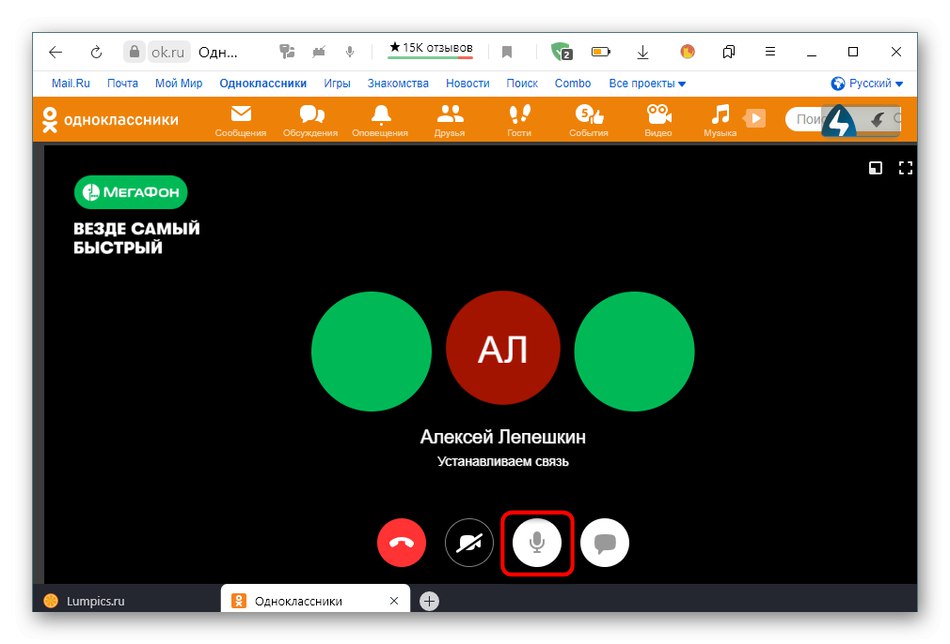
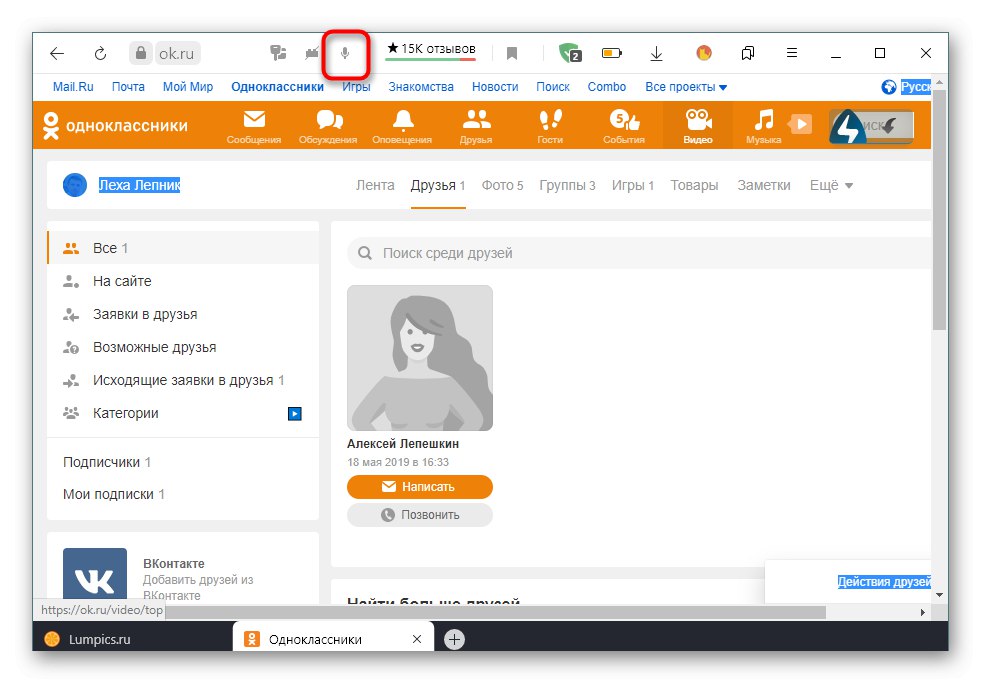
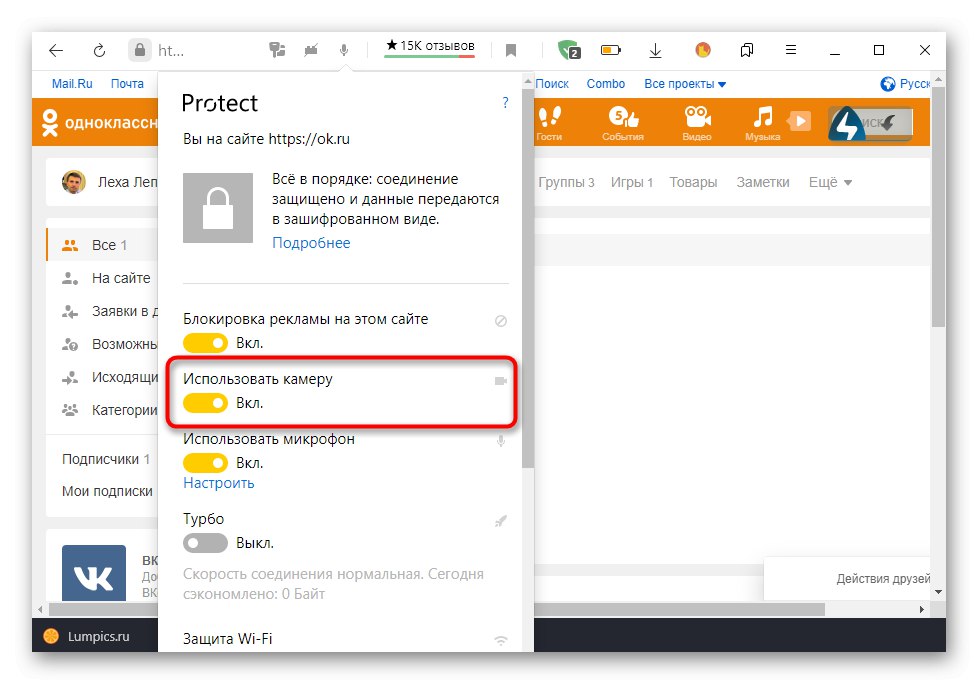
Току-що избраните настройки ще бъдат запазени автоматично, така че не е нужно да се притеснявате от описаните по-горе стъпки всеки път, когато се опитвате да използвате камерата. Сега достъпът винаги ще бъде осигурен или докато не го откажете сами чрез настройките.
Метод 2: Настройки на браузъра
Тази опция е подходяща за всички потребители, които по някаква причина не са получили известието, обсъдено по-горе. В такава ситуация ще трябва да зададете разрешения за сайтове автоматично, като отидете в менюто с общи настройки за уеб браузъра, който използвате. Ще анализираме този метод с пример. Yandex Browser, и просто трябва да вземете предвид особеностите на изпълнението на интерфейса на избраната програма.
- Отворете менюто на уеб браузъра, като щракнете върху бутона под формата на три хоризонтални ленти и след това преминете през менюто до "Настройки".
- Нуждаете се от раздел тук "Сайтове".
- Слезте надолу в раздела, където ще намерите надписа „Разширени настройки на сайта“ и кликнете върху него.
- В блока „Достъп до камерата“ уверете се, че е настроено на "Позволен" отивам „Искане на разрешение“... Освен това можете да изберете целево устройство и да конфигурирате достъп за конкретни уеб ресурси, като отидете в раздела „Настройки на сайта“.
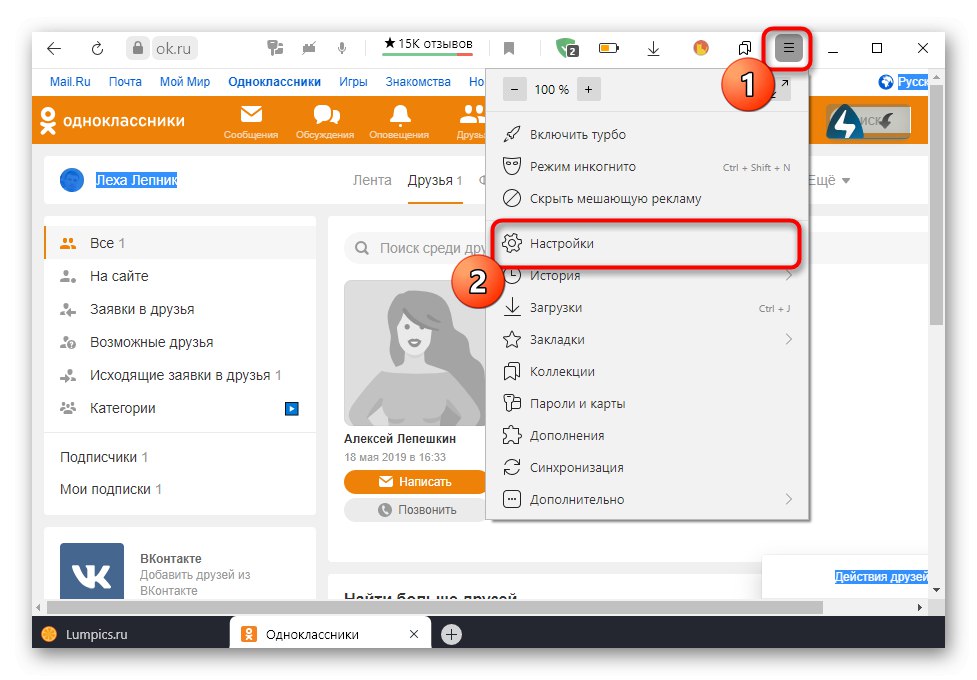
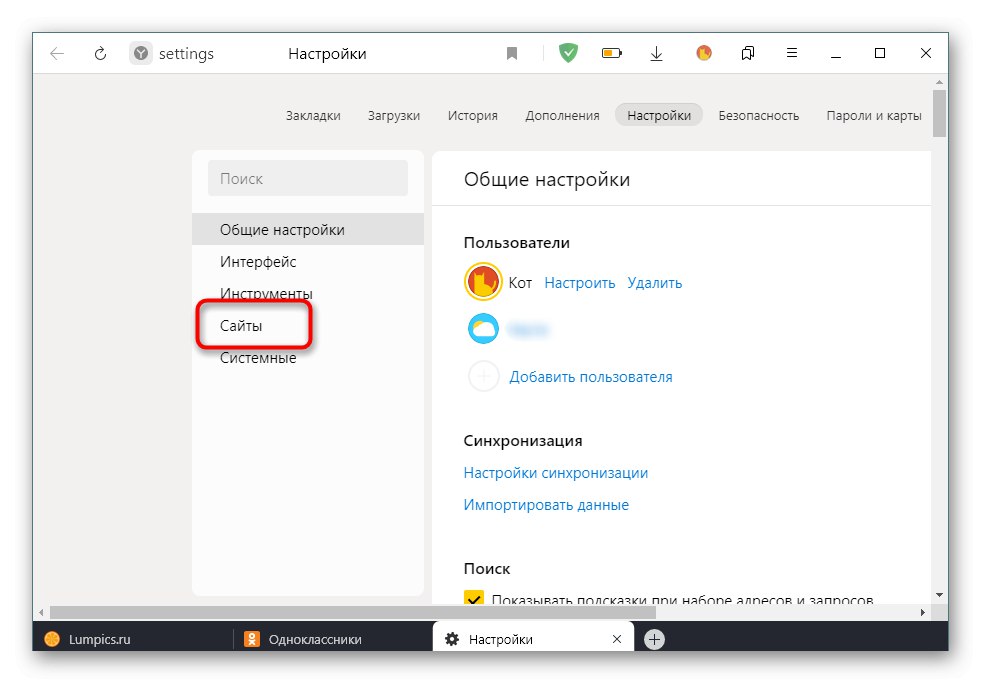
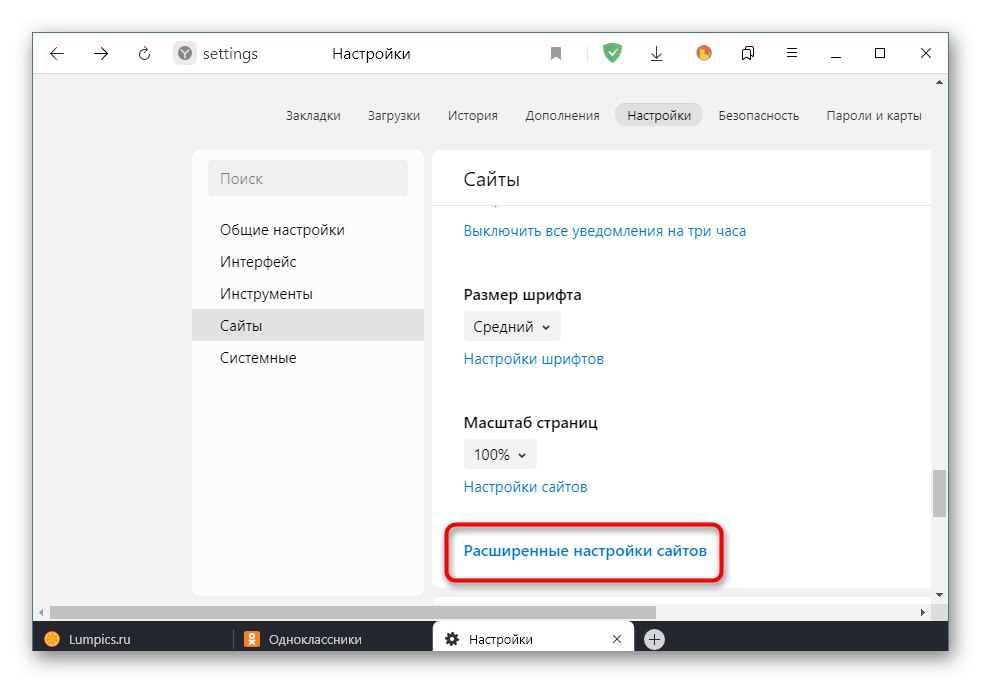
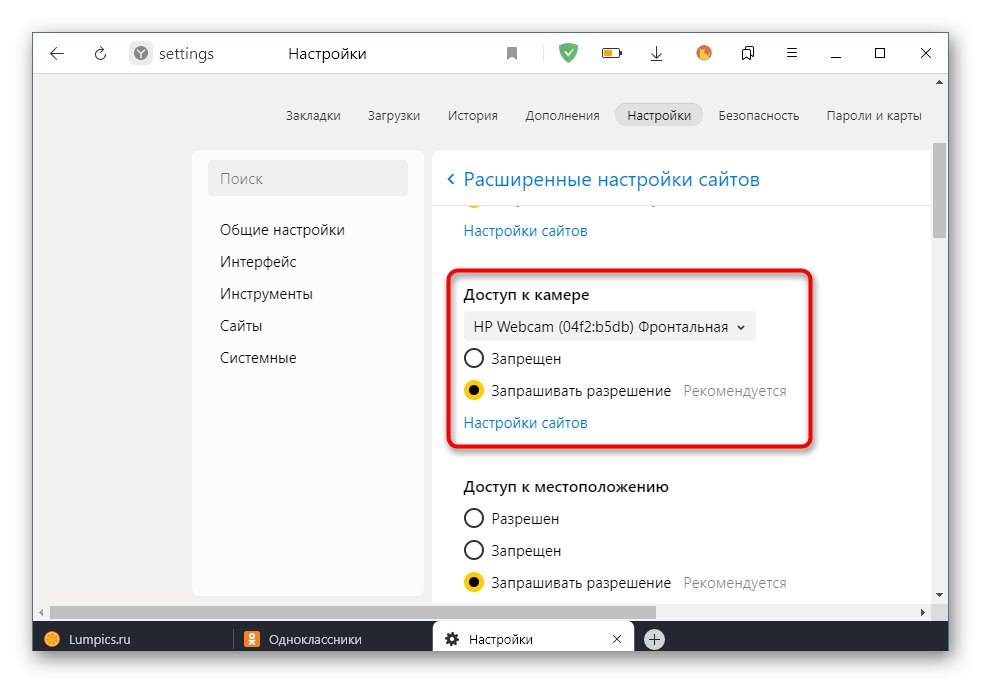
След като направите всички промени, можете да се върнете на личната си страница в Odnoklassniki, за да проверите дали уеб камерата вече функционира. Ако все още не можете да получите изображение, съветваме ви да прочетете ръководството, за да проверите функционалността на устройството, като щракнете върху следната връзка.
Повече информация: Защо уеб камерата на лаптопа не работи
Мобилно приложение
След това искаме да засегнем темата за управление на мобилно приложение, тъй като собствениците на смартфони също ще трябва да предоставят разрешение за видеоклипове и снимки, за да започнат излъчване или да се свържат с приятел. В този случай можете също да се справите със задачата по два различни начина.
Метод 1: изскачащо предупреждение
Когато започнете обаждане или се опитате да започнете излъчване в мобилното приложение Odnoklassniki, също се показва известие за задаване на разрешение за камерата в приблизително същия пример, както беше обсъден в пълната версия на сайта. Тук потребителят трябва само да избере правилния отговор, за да осигури достъп. Това се прави по следния начин:
- Нека се обадим за пример. За да направите това, отворете менюто на приложението.
- Избери категория "Приятели".
- Намерете желания акаунт и кликнете върху иконата на слушалката, за да започнете разговора.
- Когато се появи въпрос „Да се разреши ли да правите снимки и видеоклипове?“ изберете опция "Позволява".
- Останалите разрешения се задават по ваше желание. Това се отнася за дневника на повикванията и достъпа до микрофон.
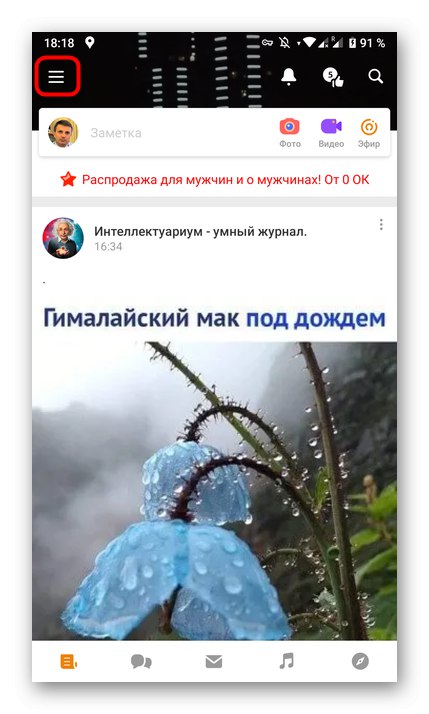
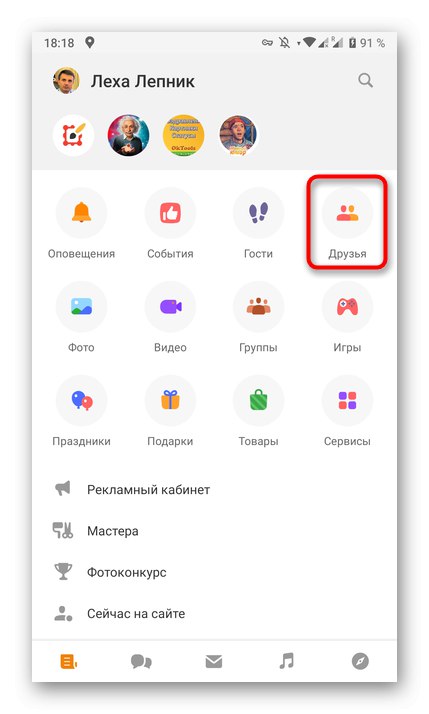
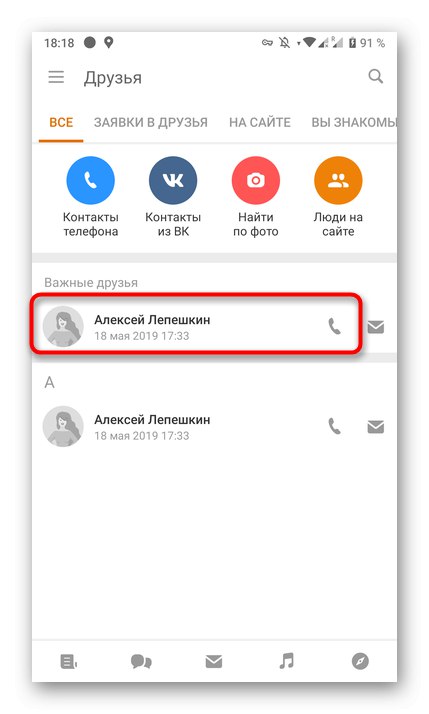
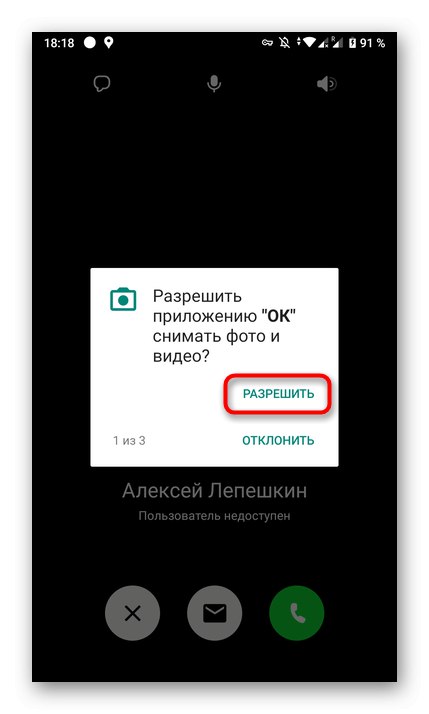
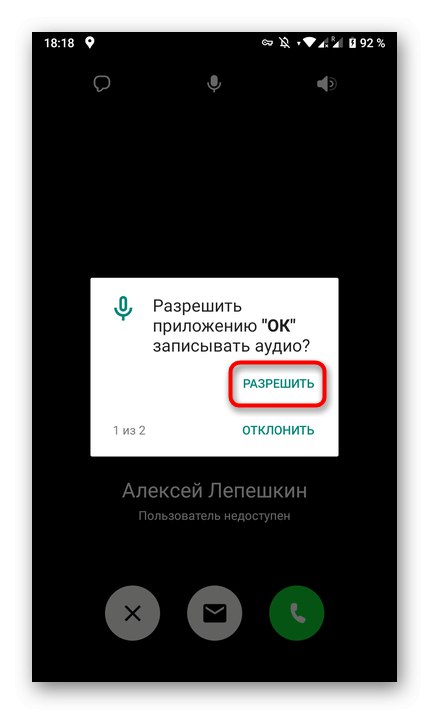
Известията за разрешения изчезват автоматично, когато изберете желания отговор. Сега можете спокойно да започнете разговор или предаване на живо. Ако не се появят съобщения и няма достъп до камерата, преминете към следващия метод.
Метод 2: Настройки на приложението
Мобилната операционна система автоматично задава разрешения за конкретни приложения, като им позволява или предотвратява използването на конкретни устройства или достъп до потребителски папки. Това се отнася и за Odnoklassniki, поради което чрез параметрите на самото приложение можете да осигурите достъп до видеото, което се случва така:
- Разгънете панела за известия и отидете на "Настройки"като щракнете върху съответната икона.
- В прозореца се интересувате от раздела „Приложения и известия“ или просто "Приложения".
- Търсете сред целия списък "ДОБРЕ" и изберете тази програма.
- Отидете в категорията „Разрешения“.
- Уверете се, че имате достъп до видеоклипове и снимки. Ако е необходимо, можете да активирате други устройства, например микрофон.
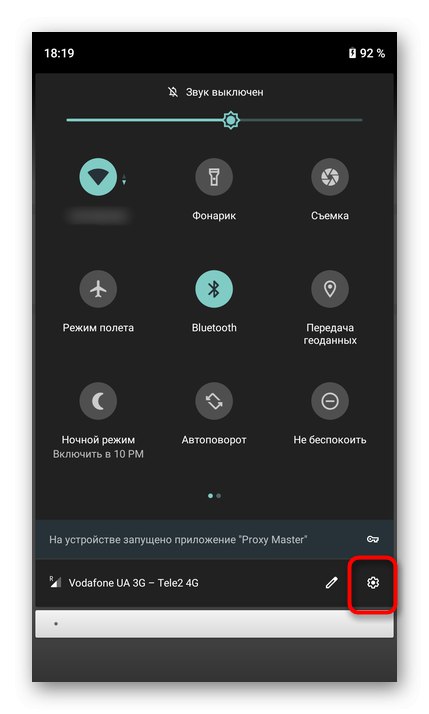
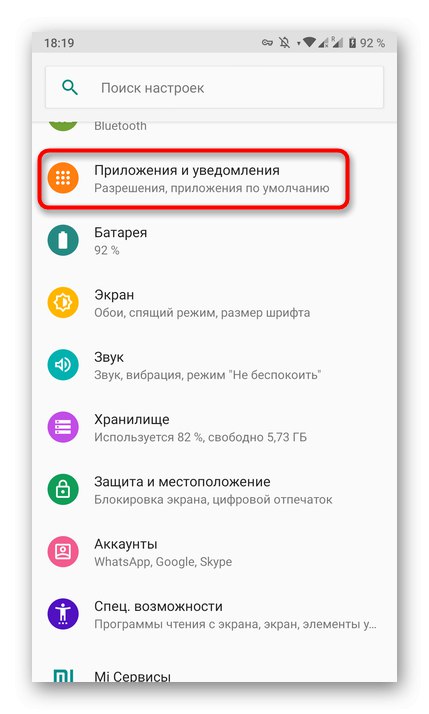
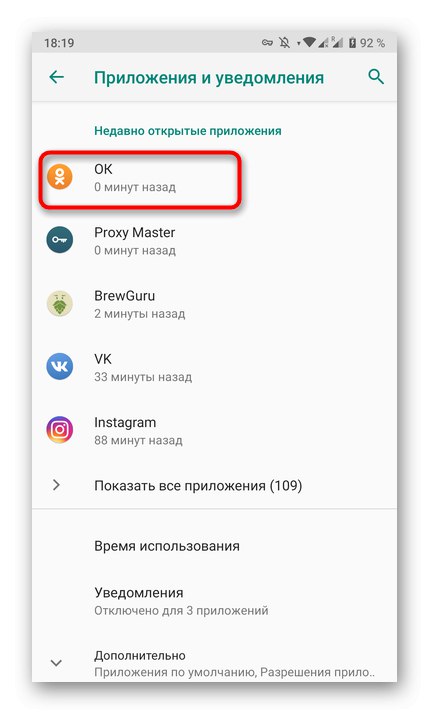
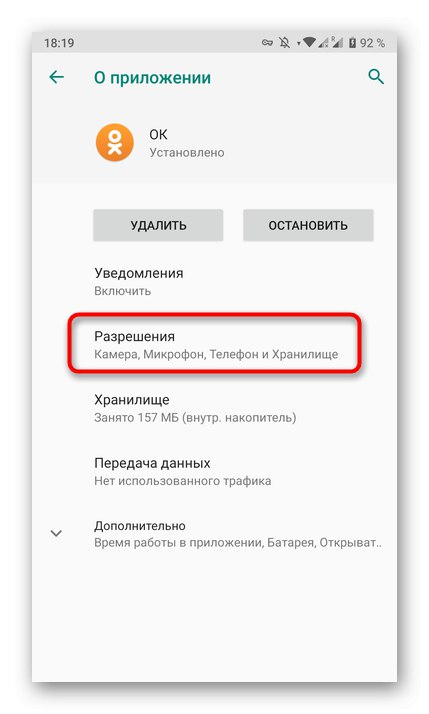
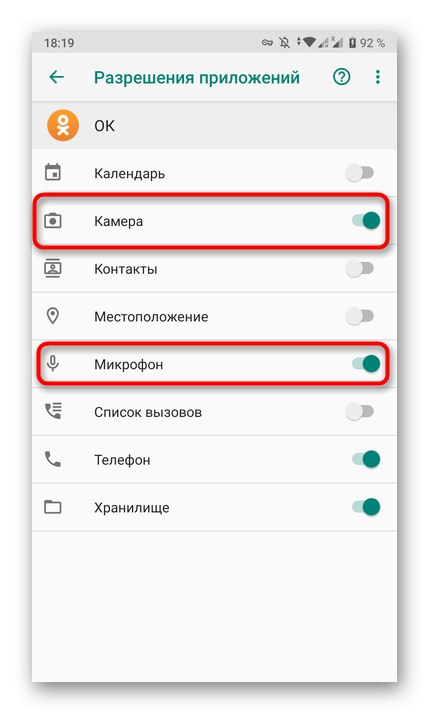
След като изпълните стъпките, описани по-горе, не би трябвало да има проблеми с предаването на изображения, така че всички обаждания и предавания ще функционират правилно.