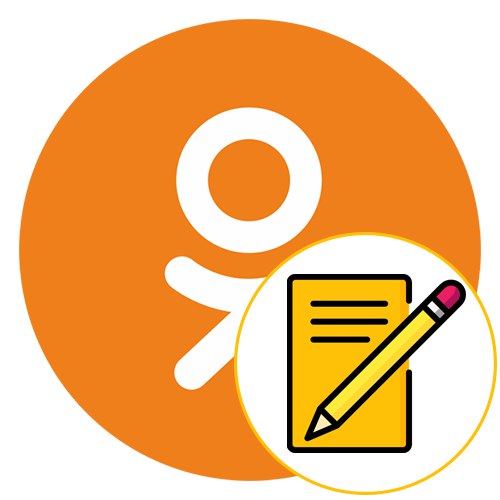
Почти всеки потребител стартира страница в социалната мрежа, за да разговаря там с приятели, роднини и познати. Специално за това има функция за изпращане на съобщения, но не всеки знае как точно да я използва, например в Odnoklassniki, така че бихме искали да поговорим по-подробно по тази тема, показвайки наличните опции за изпращане на съобщения както в пълната версия на сайта, така и през мобилния телефон прикачен файл.
Пълна версия на сайта
Нека започнем с пълната версия на сайта, която може да бъде достъпна чрез въвеждане на подходящия адрес в социалната мрежа във всеки браузър на компютър или лаптоп. Има два различни метода за навигация до даден раздел „Съобщения“, от където се провеждат всички разговори в Odnoklassniki. Нека да разгледаме всеки от тях на свой ред, за да можете да изберете този, който ви харесва.
Метод 1: Използване на бутона в горния панел
Това е най-лесният начин да започнете разговор с приятел или потребител, на когото вече сте изпратили съобщения или от кого сте ги получили. За да преминете към въпросната категория, ще трябва да кликнете само на един бутон и тогава изборът вече зависи от личните предпочитания на потребителя.
- Отидете на някоя от страниците в Odnoklassniki. Няма значение, тъй като горната лента се появява навсякъде. Намери там „Съобщения“ и щракнете върху иконата с левия бутон на мишката.
- На екрана ще се покаже отделен блок, наречен „Съобщения“... Обърнете внимание на панела вляво. Тук се показват вече съществуващите диалогови прозорци. Можете да изберете този, който ви е необходим, за да напишете съобщението си.
- В появилия се ред започнете да пишете и след това натиснете Въведете на клавиатурата, за да изпратите съобщение.
- Както можете да видите, написаното беше доставено успешно. Веднага след като бъде прочетен от целевия потребител, съответният надпис ще се появи до него.
- Освен това ще изясним, че чрез лични съобщения можете да прикачвате различни файлове, музика, видеоклипове, да споделяте контакти, да изпращате подарък или да записвате гласово съобщение.
- Ако не можете да намерите необходимия акаунт в списъка, направете го чрез вградената лента за търсене, като напишете собственото или фамилното име на потребителя.
- Ако трябва да създадете празен чат, щракнете върху специалния бутон вдясно от чата.
- Изберете необходимия брой участници сред приятелите, които искате да добавите към разговора, и след това кликнете върху „Създаване на празен чат“.
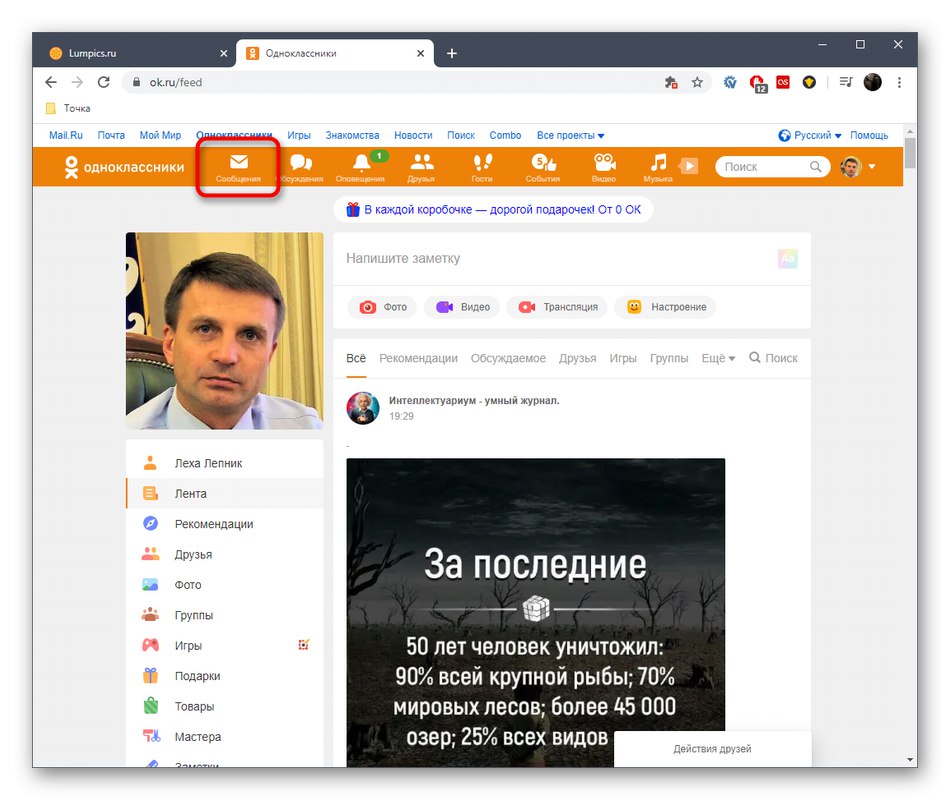
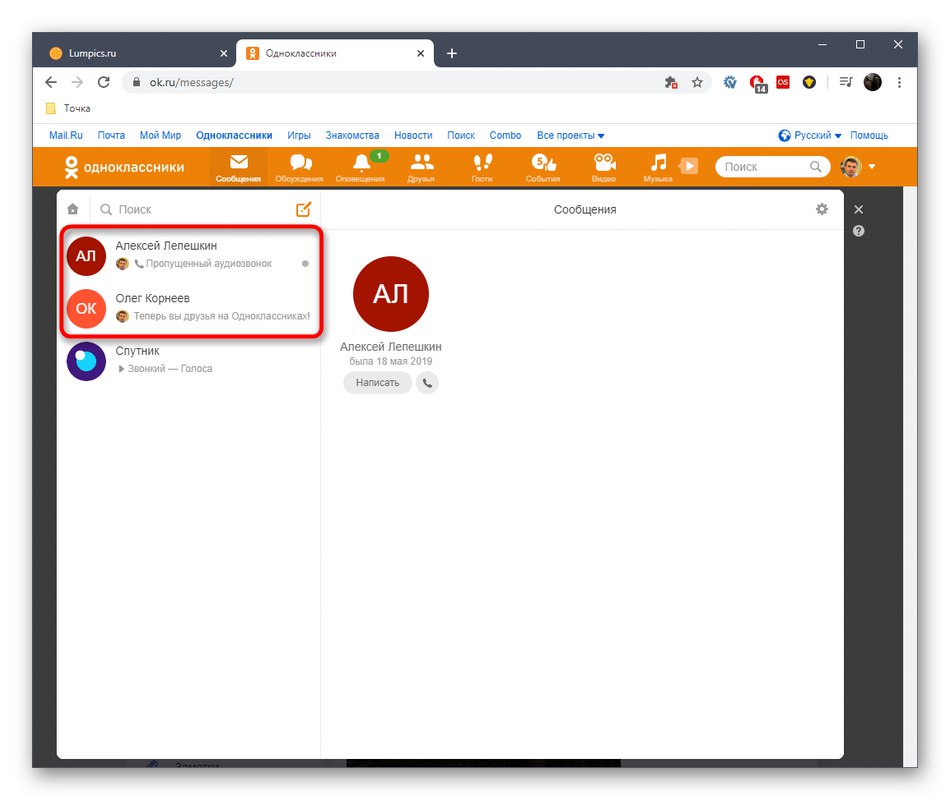
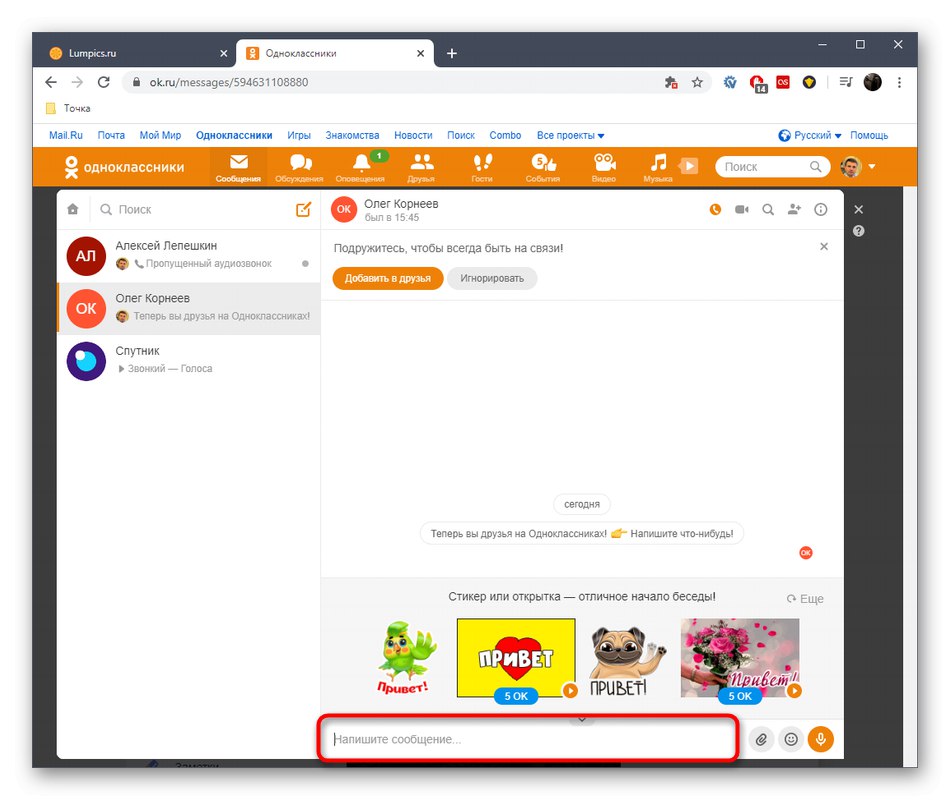
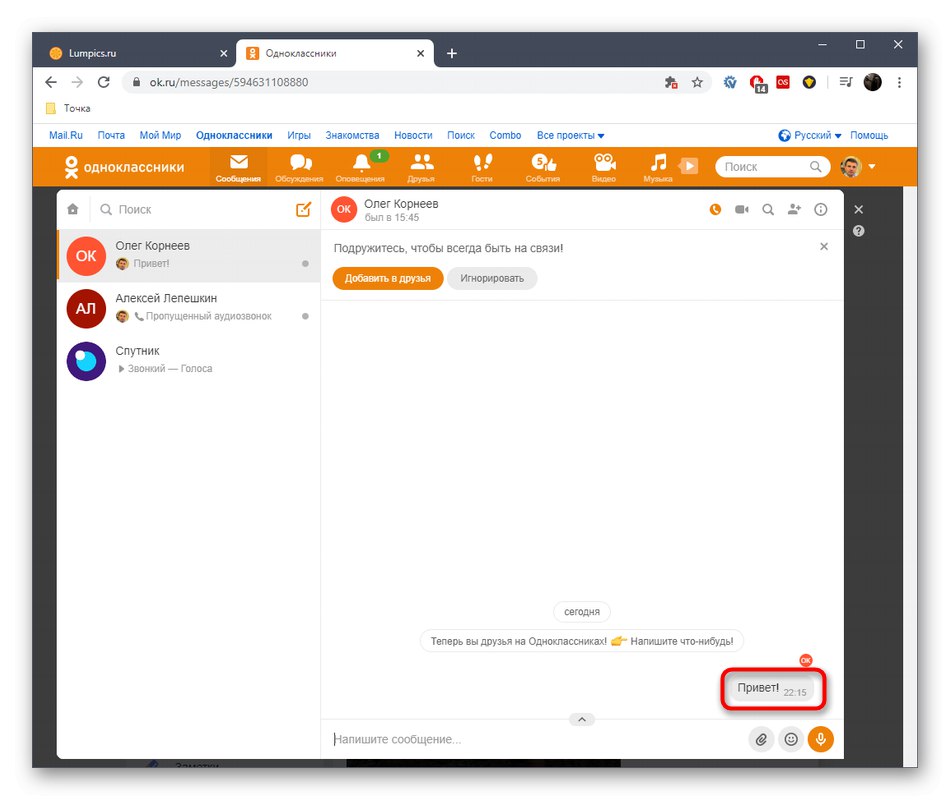
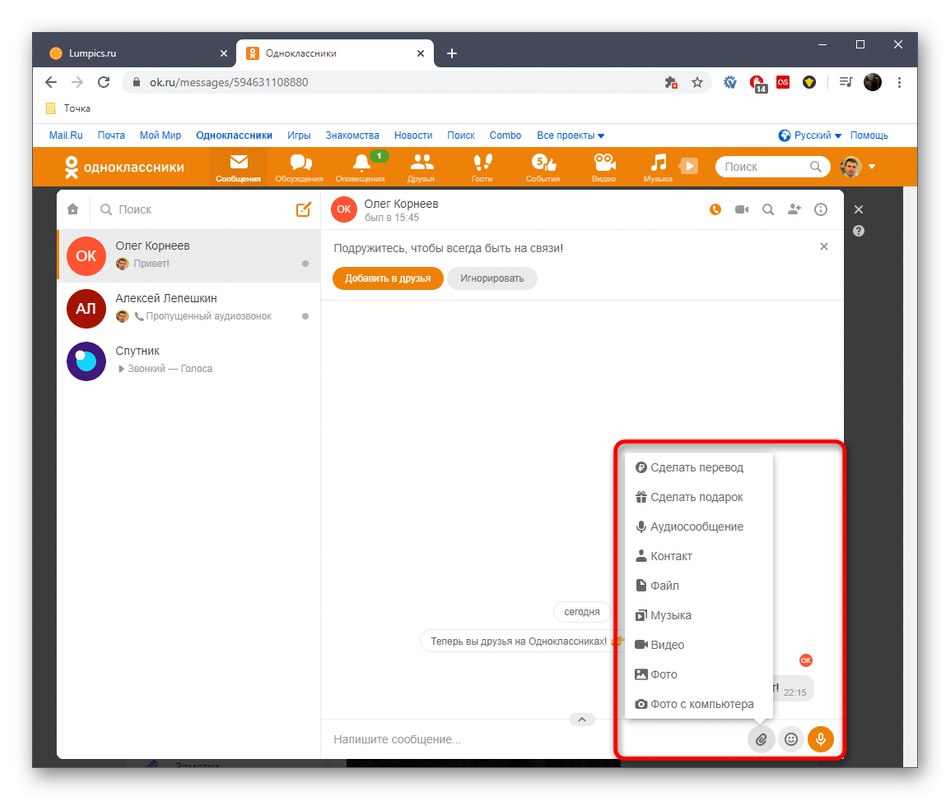
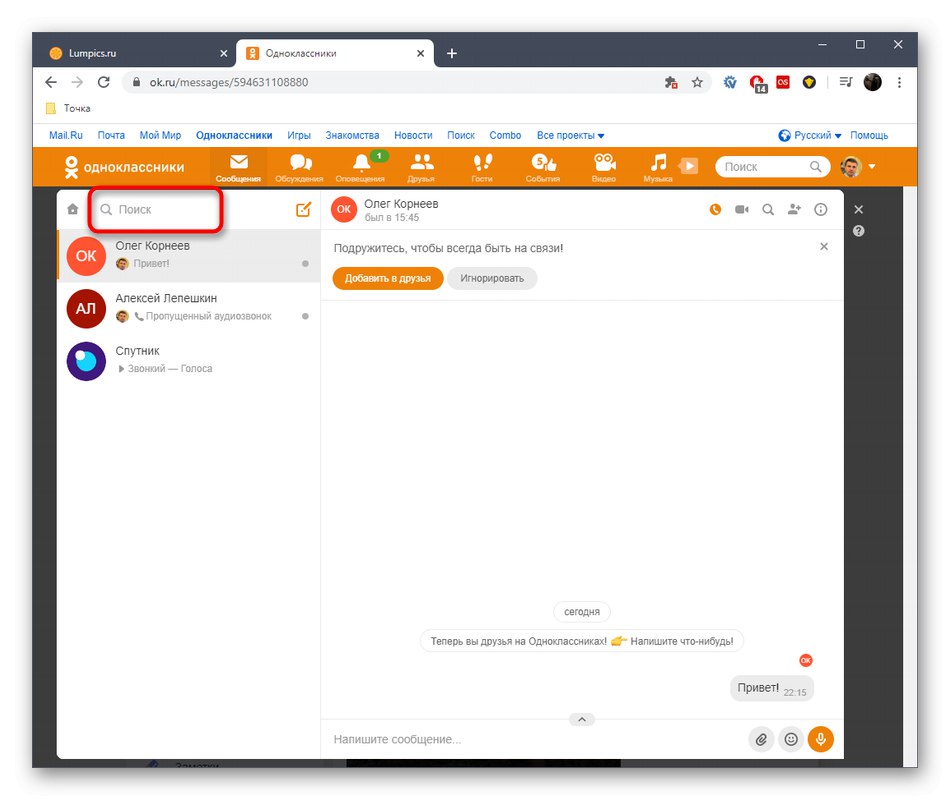
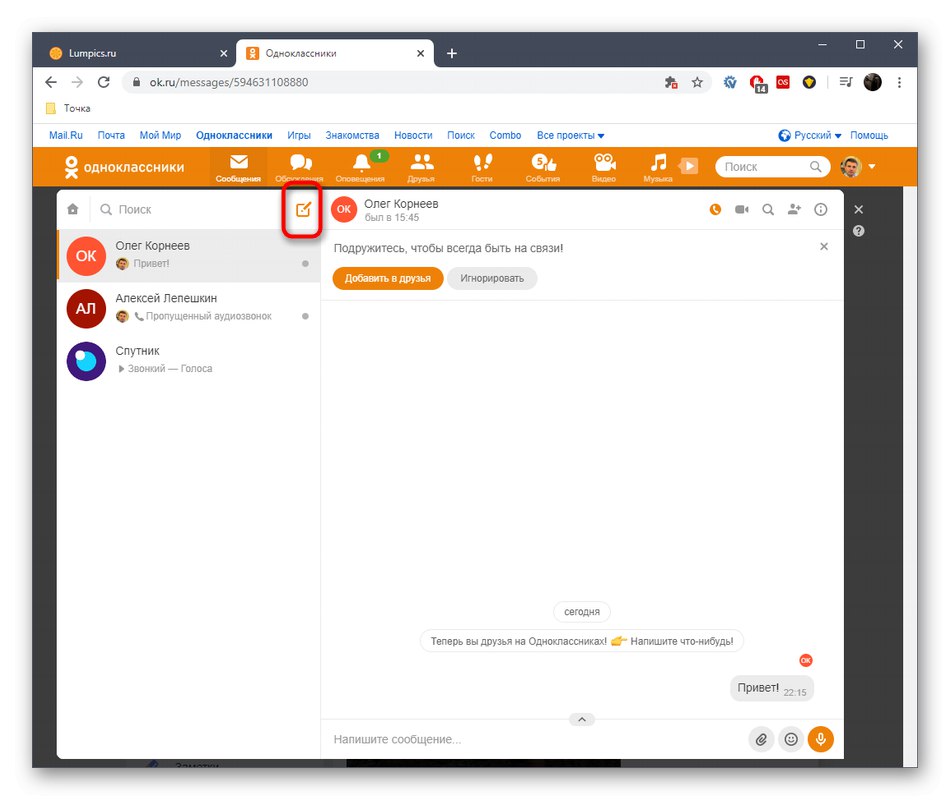
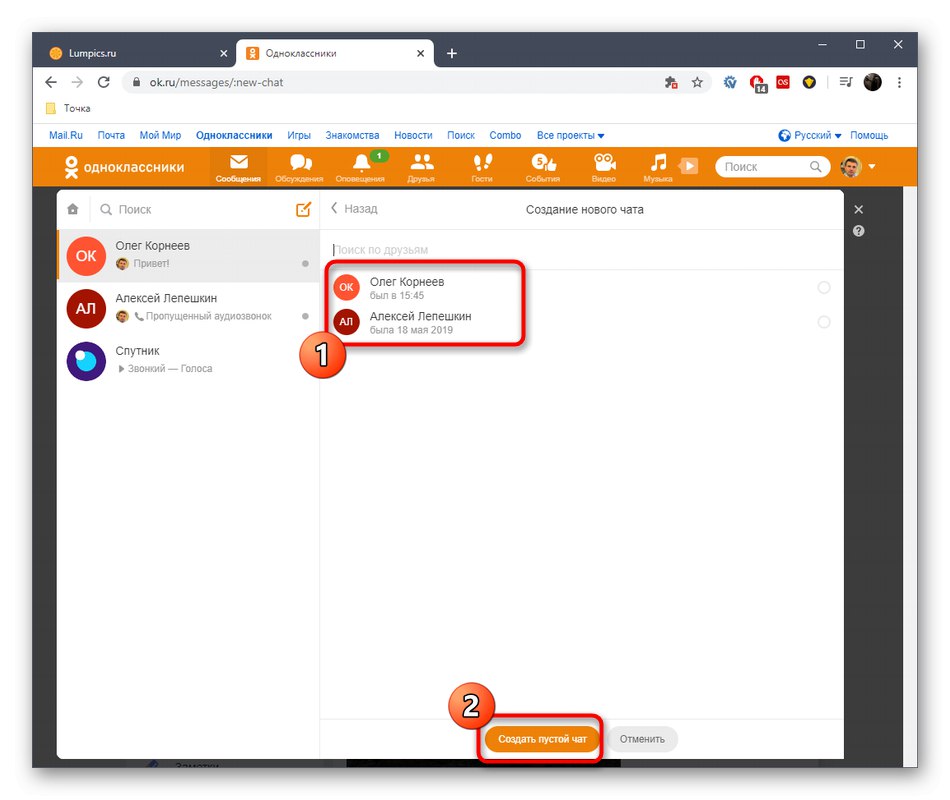
Не е нужно да се притеснявате, че ще пропуснете важно съобщение. Веднага след като пристигне, съответният надпис ще се покаже в горната част на раздела и до иконата на раздела „Съобщения“ ще се появи номер с броя на непрочетените имейли.
Метод 2: Използване на бутон на потребителска страница
Не винаги е удобно да се намери човек, който да започне кореспонденция чрез разгледания по-горе раздел, особено в ситуации, в които все още не са изпратени или получени съобщения. В такива ситуации ще бъде най-лесно да преминете към разговора чрез съответния бутон на личната страница на потребителя, чието търсене е както следва:
- Ако искате да започнете разговор с някой от приятелите си, отидете в подходящото меню, за да го потърсите през горната лента. Когато търсите други хора, използвайте специалната линия.
- В случай, че попаднете в раздела "Приятели", просто кликнете върху „Пиши“ под основната снимка на вашия приятел, за да започнете чат.
- Що се отнася до другите лични страници, местоположението на този бутон е направено във формата, която виждате на екранната снимка по-долу.
- След щракване ще се отвори същият раздел „Съобщения“ с открит разговор с избрания човек.Сега остава само да започнем да обменяме съобщения.
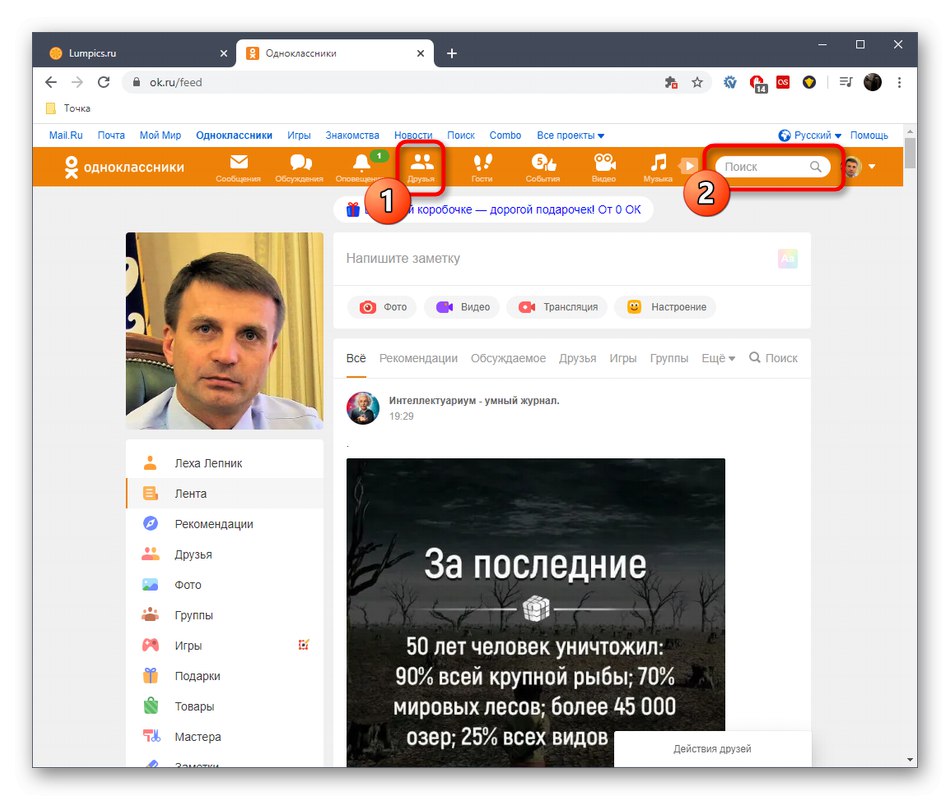
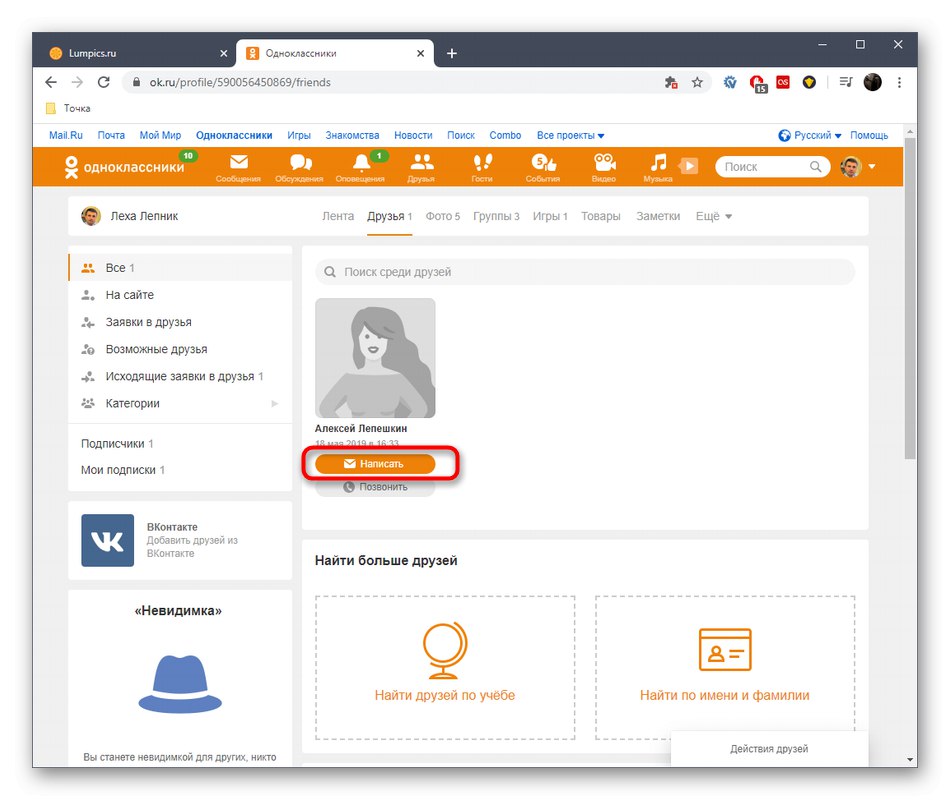
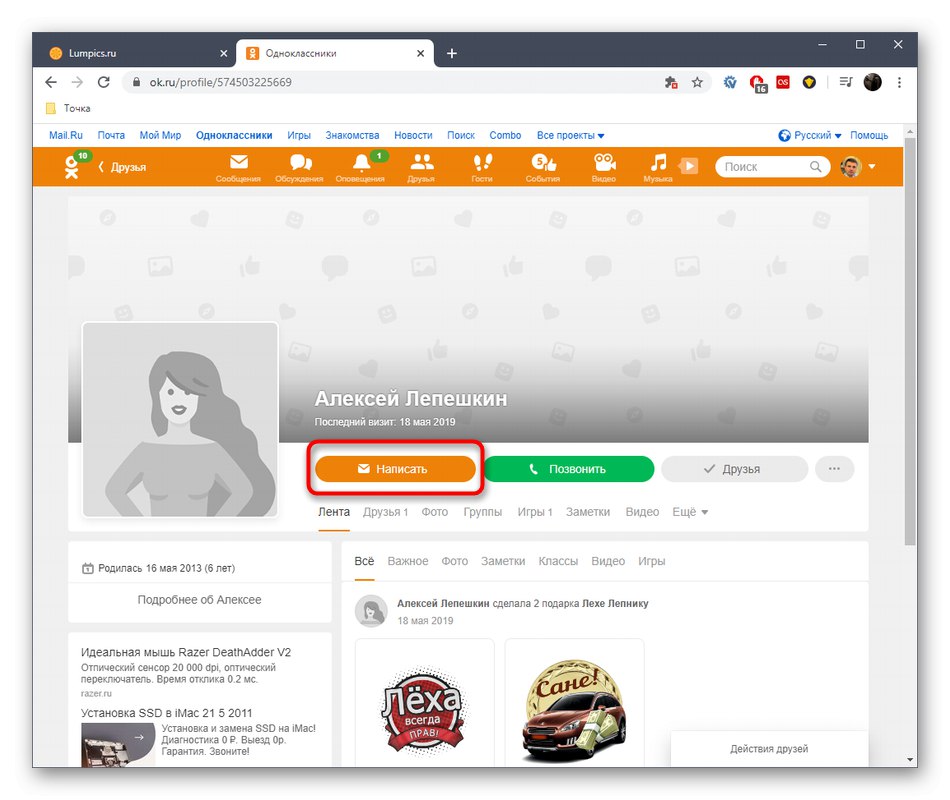
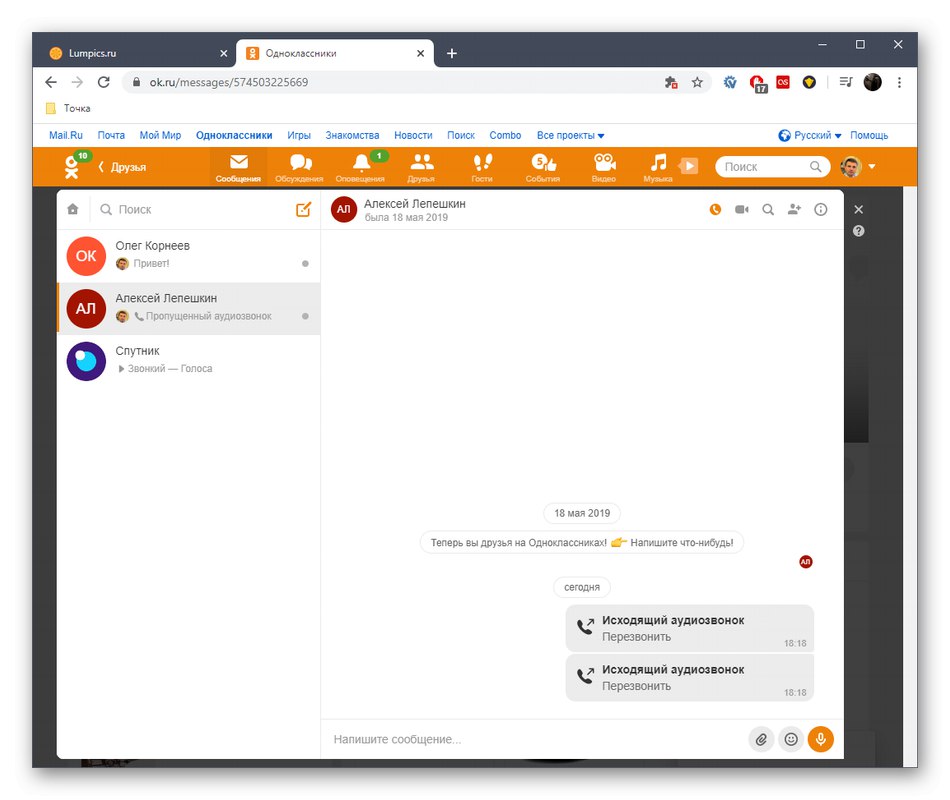
Възможно е секцията със съобщения да не се отвори по някаква причина. Това се дължи на различни проблеми, които възникват както на самия сървър, така и на страната на обикновен потребител. Те трябва да бъдат решени незабавно, като се използват общите тематични препоръки, представени в статията на следната връзка.
Повече информация: Защо „Съобщения“ в Odnoklassniki не се отварят
Мобилни приложения
С мобилното приложение нещата стоят малко по-различно, тъй като тук интерфейсът е направен в свой собствен стил, а също така има малка разлика в принципа на създаване на нови чатове. Нека разгледаме два подобни метода, но като вземем предвид характеристиките на тази програма на социалната мрежа Odnoklassniki.
Метод 1: Използване на бутона на долния панел
Същият панел, за който вече говорихме по-рано, се намира отдолу в мобилното приложение, което се дължи на лекотата му на използване. Има и бутон, отговорен за навигацията до раздела, който ни интересува.
- Стартирайте приложението и натиснете „Съобщения“ за да отидете в този раздел.
- Когато го отворите за първи път, ще бъдете известени, че можете да създадете пряк път към раздел на началния екран на телефона си. Направете това, ако искате бързо да преминете от вашия работен плот към разговори.
- Сега изберете един от съществуващите диалогови прозорци, за да продължите да го четете и да съставяте отговори.
- Започнете кореспонденцията си по стандартния начин.
- Ако в същия раздел няма диалог с необходимия приятел, щракнете върху иконата с форма на плюс, за да продължите към създаването на чат.
- Маркирайте един или повече потребители и след това натиснете „Създаване на празен чат“.
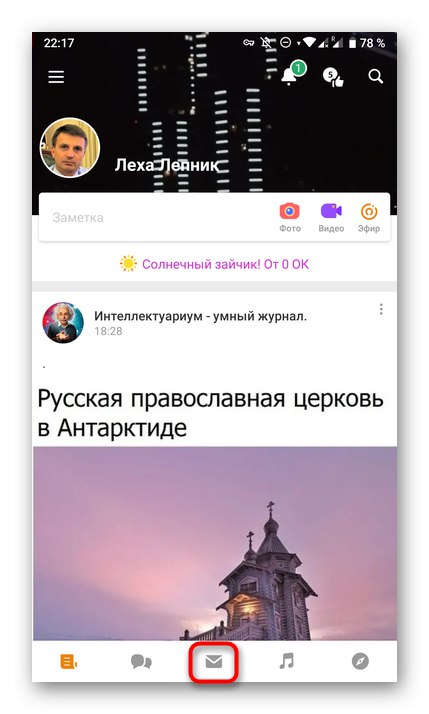
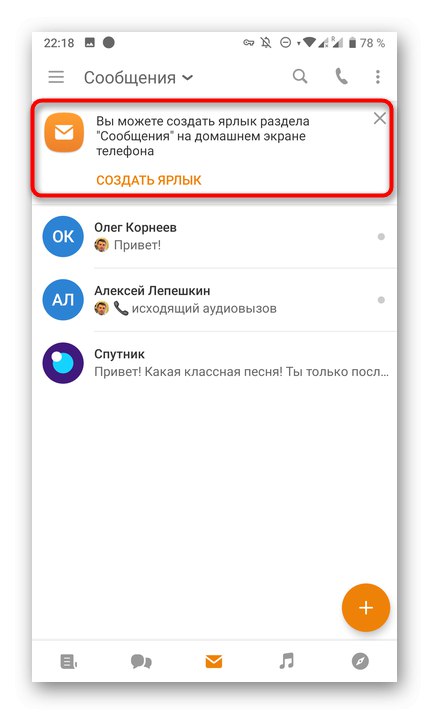
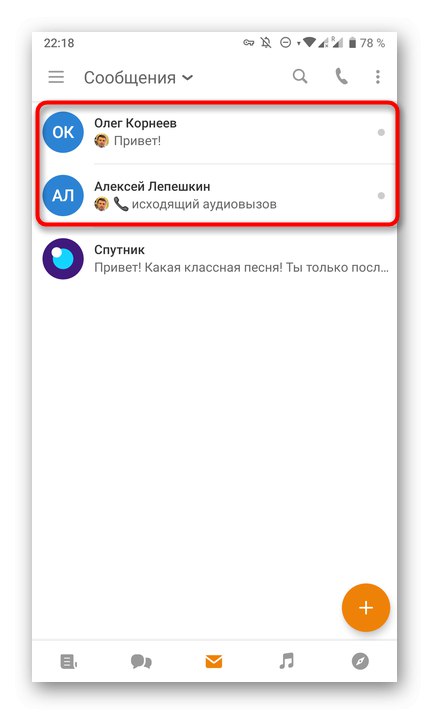
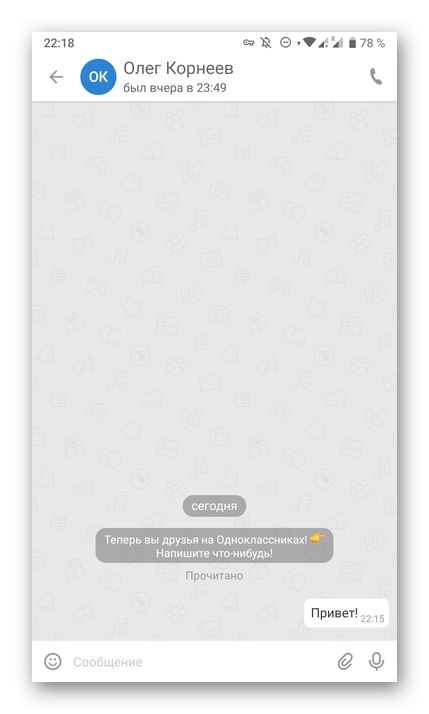
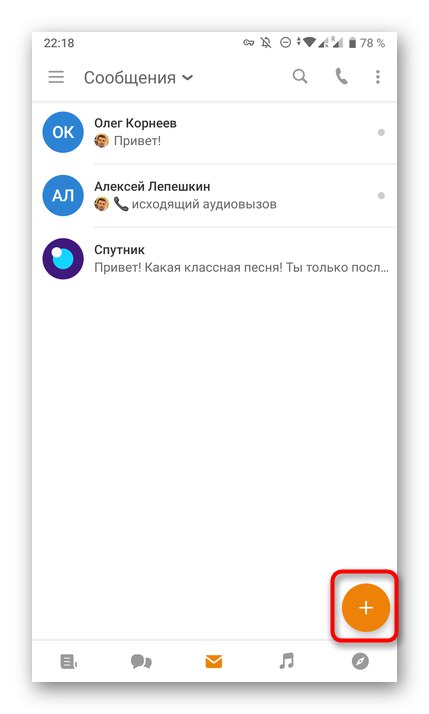
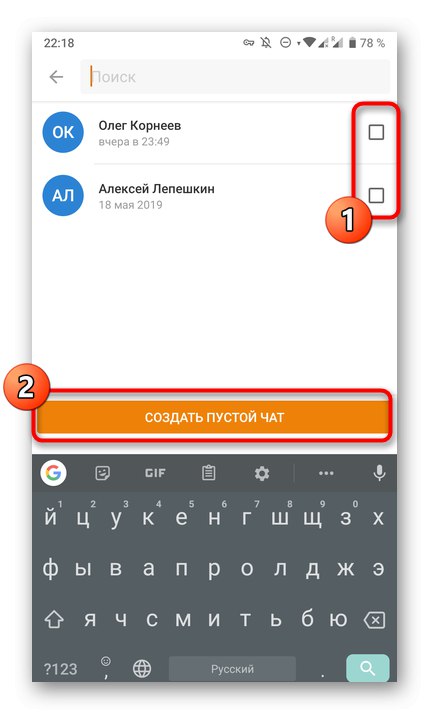
Когато получавате нови отговори, постоянно ще получавате известия, освен ако тази функция не е деактивирана в настройките на телефона. Освен това броят на непрочетените съобщения ще се покаже в долната лента на приложението.
Метод 2: Използване на бутона на потребителската страница
Опцията, използваща бутона на страницата на потребителя, е напълно подобна на тази, обсъждана при прегледа на пълната версия на сайта и единствената разлика е в характеристиките на графичния интерфейс на мобилното приложение. Преходът към кореспонденцията изглежда така:
- Използвайте търсене от главното меню на приложението, за да намерите акаунт, или отидете в категорията "Приятели".
- Ако попаднете сред списъка с добавени приятели, тук трябва да кликнете върху иконата на плика, за да отворите незабавно диалога.
- Когато посещавате личната страница на други потребители, вие се интересувате „Пиши“.
- Ще бъдете пренасочени към разговора и можете да започнете да изпращате съобщения.
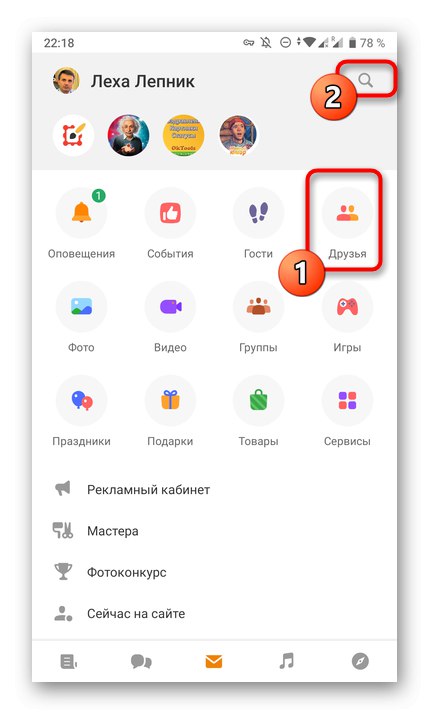
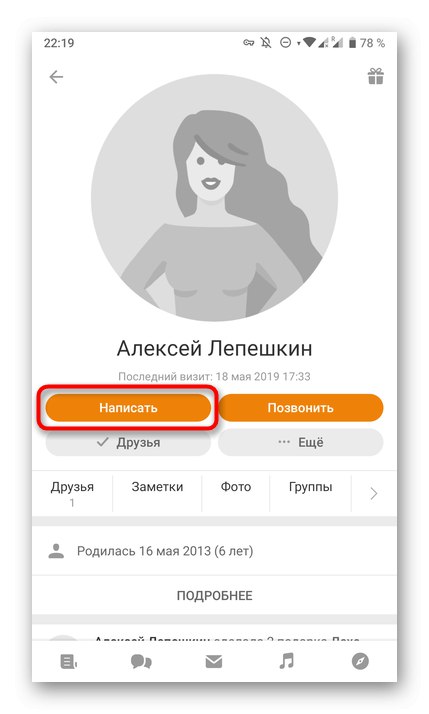
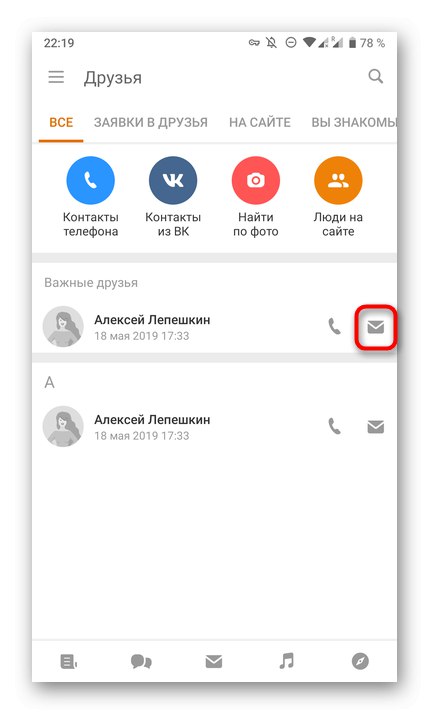
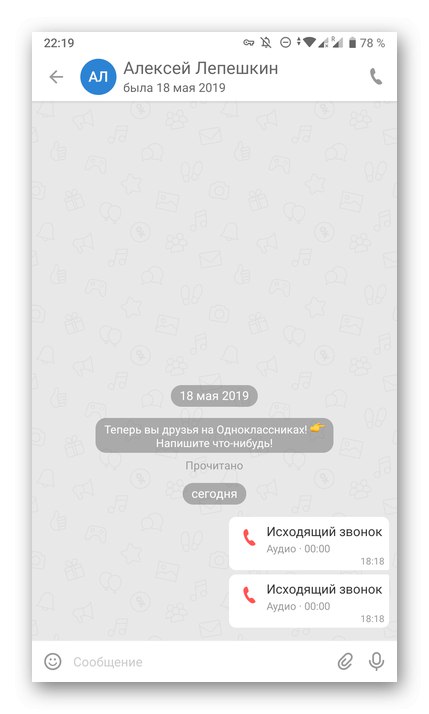
Този урок трябва да помогне на най-начинаещите потребители да усвоят принципите на изпращане на съобщения в социалната мрежа Odnoklassniki. Остава само да разберете инструкциите и да разберете кой от методите ще бъде оптимален в тази ситуация. За други действия, свързани с кореспонденцията в OK, прочетете инструкциите на нашия уебсайт по-долу.
Прочетете също:
Четене на съобщения в Odnoklassniki
Препращане на съобщение до друго лице в Odnoklassniki
Премахване на събеседника в съобщения в Odnoklassniki
Изпращане на гласови съобщения до Odnoklassniki
Изпращане на видео в съобщение до Odnoklassniki
Запазване на видео от съобщения в Odnoklassniki