Прекъсвания и повреди в охладителната система на преносимите компютри бързо се отразяват на цялостната производителност на системата и освен това значително увеличават риска от дефекти, свързани с термични повреди на процесори, памет, твърди дискове и чувствителни към температурата области на платката. Следователно, когато лаптопът започне да "забавя" при използване на познати приложения, опитни потребители веднага се опитват да оценят степента на прегряване и да проверят вентилаторите.
Тестване на охладител за лаптоп
Поради компактното подреждане на части вътре в лаптопа, отварянето на кутията и разглобяването става много по-трудно, отколкото за системния блок на стационарен компютър. Неопитен потребител рискува да повреди крепежните елементи и контактите, така че е по-добре да започнете тестването със софтуерна проверка.
Метод 1: SpeedFan
Помощната програма SpeedFan събира данни за работата на вентилаторите и предоставя възможност за конфигуриране на такива параметри като скорост на въртене на витлата, процент на използване на процесора, разпределен за някои системни процеси, честота на шината, настройка на прокси сървър за достъп до Интернет и т.н.
- Отворете SpeedFan. Приложението открива контролирани от системата вентилатори и ги изброява в долната половина на прозореца. Показва се до скоростта като процент от максималната стойност и стрелките за настройка.
- Екранната снимка показва, че Speedfan е намерил само един конфигурируем охладител на графичния процесор. Трябва да се има предвид, че тази функция на програмата няма да работи със стари дънни платки, както и ако контактите на вентилатора са неправилно свързани.

SpeedFan е многофункционално приложение, което е чудесно за наблюдение на температурата на чипове и твърди дискове. Тези параметри могат да се контролират чрез удобен потребителски интерфейс, без да е необходимо да отваряте BIOS или да отваряте кутията на компютъра.
Прочетете също: Настройване на SpeedFan
Метод 2: Променете конфигурацията на BIOS
Настройките на BIOS съдържат много параметри и задават взаимодействието между хардуерните части на компютъра, като пряко влияят върху неговата производителност.
- За да отворите интерфейса на BIOS, рестартирайте лаптопа и натиснете клавиша F2, понякога за подобна цел в устройството може да се използва F9 или Дел.
Вижте също: Въведете BIOS на лаптоп Samsung / ASUS / Lenovo / Sony Vaio / Acer / HP / MSI
- Менюто зависи от марката и производителя на дънната платка. Отидете в раздела „Разширено“ и кликнете върху Хардуерен монитор или "Температура".
- Задайте минималната скорост на въртене на охладителя с помощта на клавишите «+» и «–».
- След това отворете раздела Запазване и излизане, Избери предмет Запазете промените и рестартирайте, потвърждаваме решението с опцията "Да"... След рестартиране вентилаторът ще работи по-бързо или по-бавно според новите настройки.
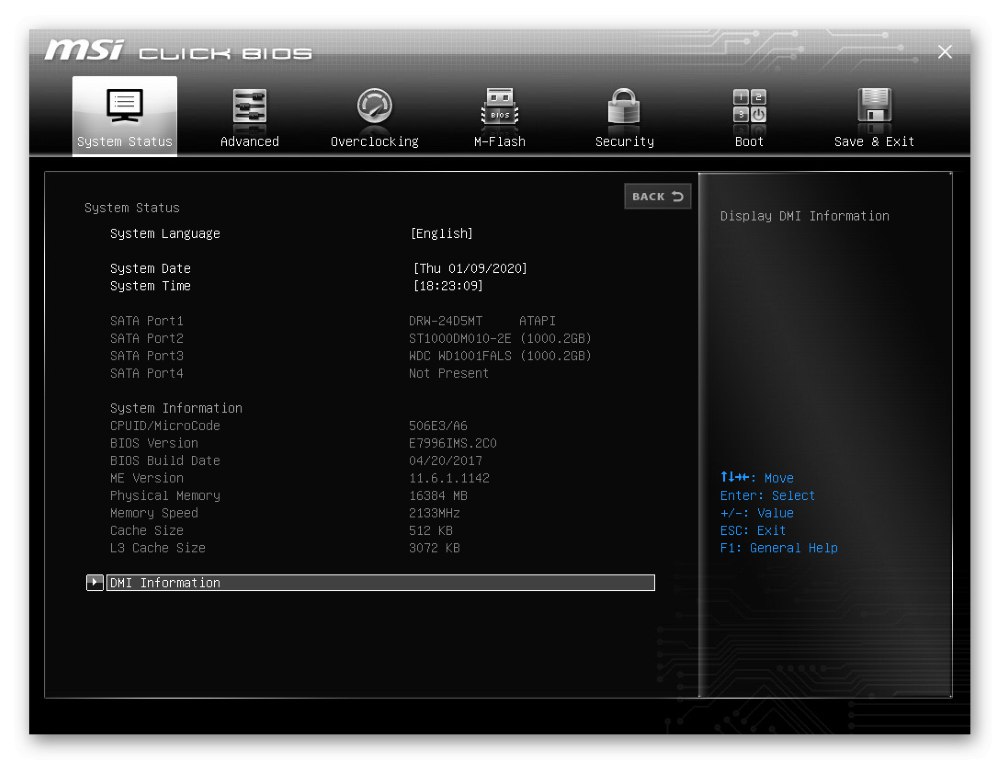
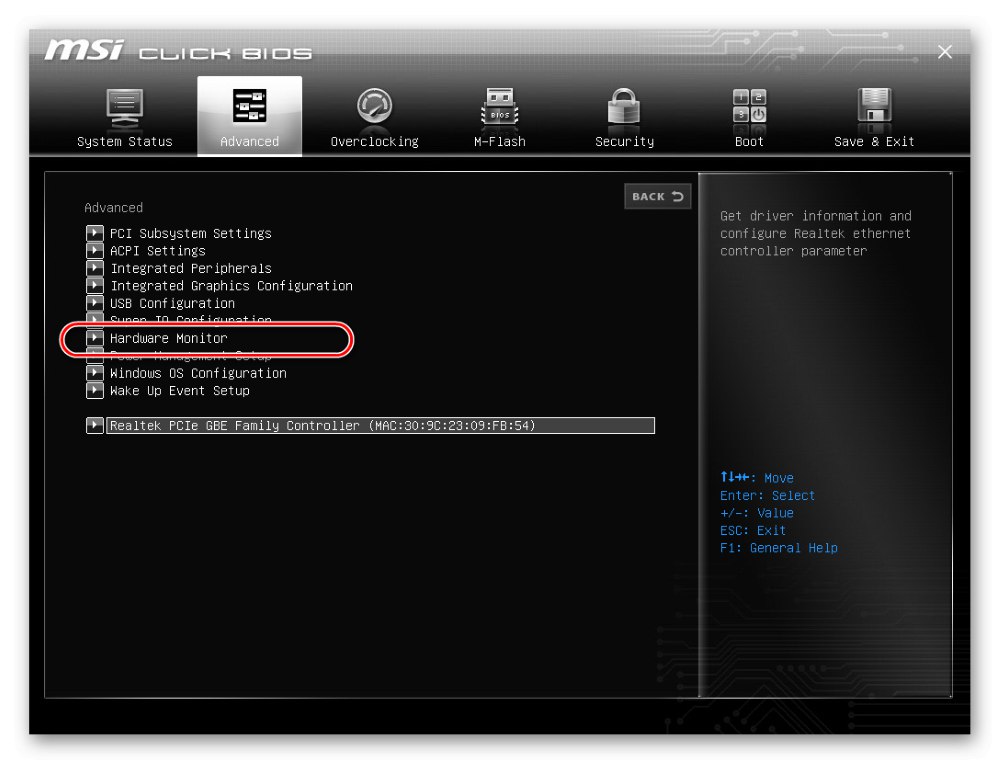
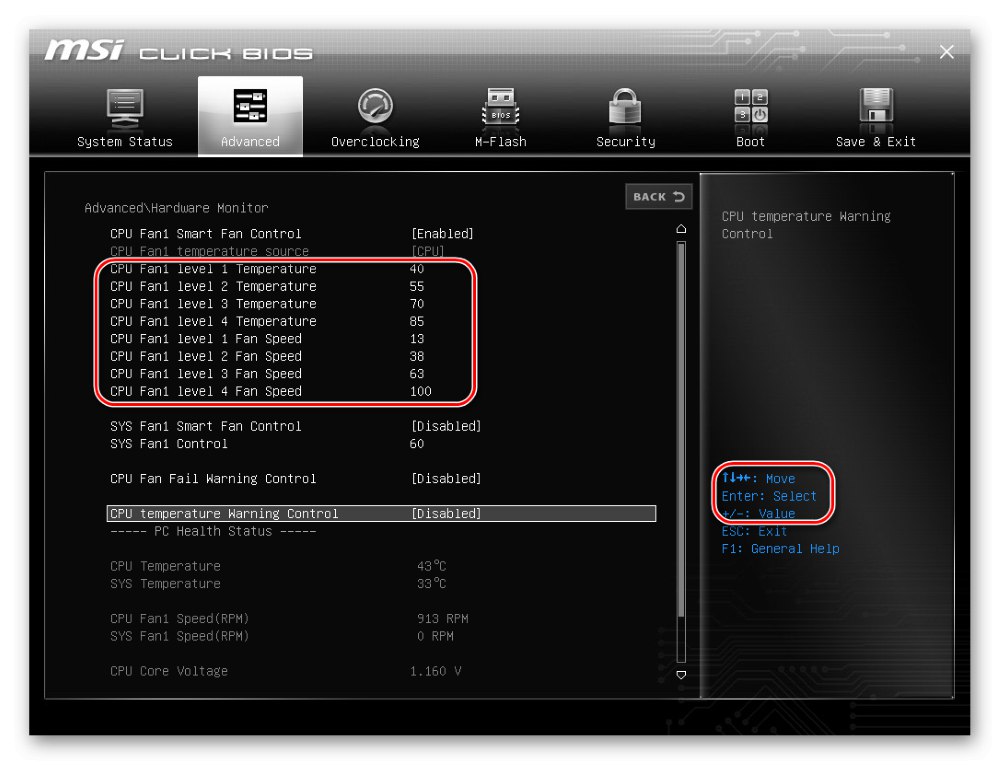
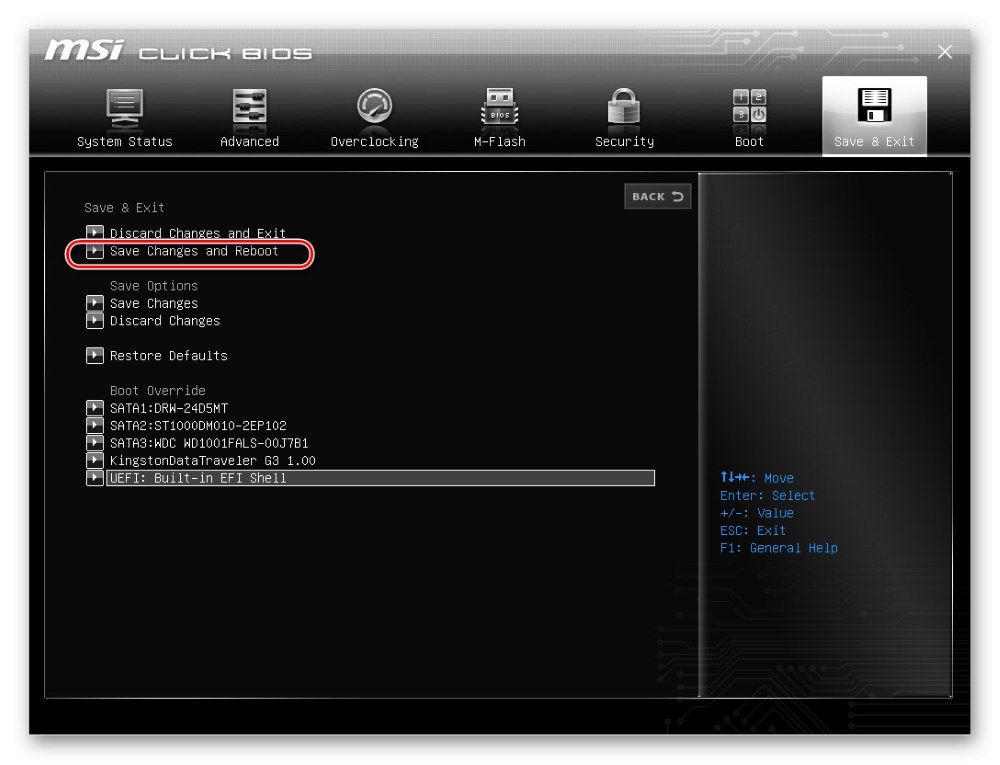
Метод 3: Физическа проверка
За хардуерно тестване ще трябва да разглобите частично лаптопа. Невниманието и липсата на необходимите умения могат да доведат до повреда на частите, затова не препоръчваме на обикновените потребители да правят това сами. По-добре е да занесете лаптопа в сервиз, който ще ви помогне да спестите нервите си и да не загубите гаранцията.
- Преди да започнем работа, внимателно изучаваме инструкциите за разглобяване.
- Развийте болтовете и свалете капака. За да проверите, демонтирането на охладителя не е необходимо, много по-важно е да получите свободен достъп до захранващия проводник. Това обикновено е 4-пинов или 3-пинов кабел, но има и двупинови версии.
- Ще ви трябва и USB кабел. Отрежете съединителя от единия край. След това премахваме изолацията от червените и черните контакти.
- Работното напрежение за вентилаторите е 5–12 V. Получаваме желаната стойност чрез свързване на USB към втори компютър или зарядно за смартфон.
- Изключете охладителния кабел от дънната платка и свържете щифтовете от същия цвят, червено с червено, черно с черно. Ако вентилаторът не започне да се върти, той трябва да бъде заменен.
- За да се подобри ефективността на охлаждане, вътрешността на лаптопа се почиства от прах, слоят термична паста между охладителя и радиатора се обновява.
Прочетете също: Правилно почистване на вашия компютър или лаптоп от прах
- Внимателно сглобяваме лаптопа. Сега компонентите му ще се нагряват значително по-малко.
Прочетете също: Разглобяваме лаптоп у дома

Ако вашият лаптоп все още се чувства твърде горещ за вас, помислете за закупуване на охлаждаща подложка или по-мощен охладител. Превантивните мерки за предотвратяване на прегряване на вашия лаптоп поддържат бележника ви работещ и удължават полезния му живот.