Свържете скенера към компютъра
За да направите копия на документи, снимки или всякакви писмени записи на компютъра, помагате на скенера. Той анализира обекта и възпроизвежда цифровото си изображение, след което създаденият файл се запазва на компютъра. Много потребители купуват такова оборудване за лична употреба, но често срещат трудности при свързването им. Нашата статия се фокусира върху това, да разказваме на потребителите колкото е възможно по-подробно как да свържете скенера с компютър и да го конфигурирате да работи. Нека да преминем към тази тема.
съдържание
Свързваме скенера с компютъра
На първо място, още преди връзката, устройството трябва да бъде разпределено на работното място. Помислете за размерите му, дължината на кабела, който е включен в комплекта и за да сте удобни за сканиране. След като устройството е инсталирано на мястото му, можете да продължите към началото на връзката и конфигурацията. Обикновено този процес е разделен на две стъпки. Нека сортираме всички на свой ред.
Стъпка 1: Подготовка и връзка
Обърнете внимание на пълния набор от скенери. Прочетете инструкциите за употреба, намерете всички необходими кабели, уверете се, че нямат външни повреди. В допълнение, самото устройство трябва да бъде проверено за пукнатини, чипове - това може да означава, че са причинени физически повреди. Ако всичко е наред, отидете на самата връзка:
- Включете компютъра или лаптопа, изчакайте, докато операционната система бъде напълно заредена.
- Поставете захранващия кабел на скенера в съответния конектор, след което включете захранващия кабел в контакта и стартирайте оборудването.
- Сега огромното мнозинство от принтери, MFP или скенери са свързани към компютър чрез USB-USB-B. Поставете кабел за формат USB-B в съединителя на скенера. Намерете, че няма да е проблем.
- Свържете втората страна с USB към лаптопа.
- В случай на персонален компютър, няма разлика. Единствената препоръка е да свържете кабела през порта на дънната платка.

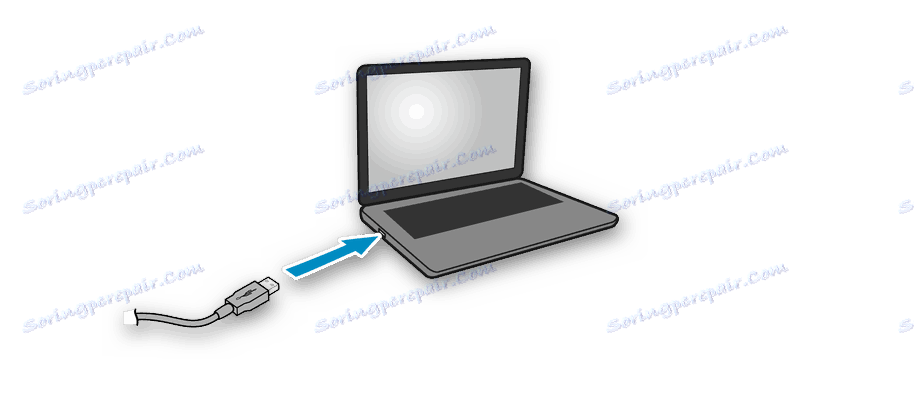

Това е първата част от целия процес, но скенерът все още не е готов да изпълнява функциите си. Без шофьори такова оборудване не може да работи. Нека преминем към втората стъпка.
Стъпка 2: Инсталирайте драйвери
Обикновено специален диск се доставя със скенер с всички необходими драйвери и софтуер. По време на проверката на пакета, намерете го и не го изхвърляйте, ако има устройство на вашия компютър или лаптоп, защото този метод ще бъде най-лесният начин да инсталирате подходящите файлове. Въпреки това, не всички компании вече използват компактдискове и вграденото устройство е по-малко разпространено в модерните компютри. В този случай препоръчваме да прегледате статията ни относно инсталирането на драйвери за принтера. Принципът не е различен, така че всичко, което трябва да направите, е да изберете подходящия метод и да следвате дадените указания.
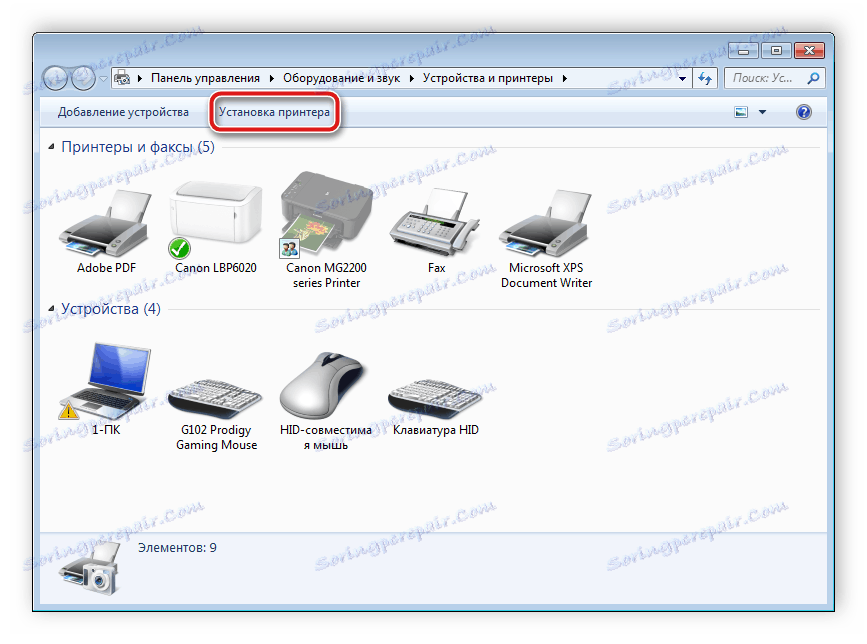
Повече подробности:
Инсталиране на драйвери за принтера
Универсален драйвер за принтери Canon
Работете със скенер
По-горе разгледахме подробно двата етапа на свързване и конфигурация, сега можем да продължим да работим с оборудването. Ако имате работа с такова устройство за първи път, ви съветваме да се обърнете към нашия материал по-долу, за да се запознаете с принципа на сканиране на компютър.
Вижте също:
Как да сканираме от принтер на компютър
Сканиране в един PDF файл
Самият процес се осъществява чрез вградения инструмент за операционна система, софтуера от разработчика или софтуера на трета страна. Специалният софтуер често има разнообразни допълнителни инструменти, които ви позволяват да работите по-комфортно. Запознайте се с най-добрите представители на следната връзка.
Повече подробности:
Софтуер за сканиране на документи
Програми за редактиране на сканирани документи
На тази статия нашата статия завършва. Надяваме се, че ви помага да разберете как да свържете, конфигурирате и работите със скенера. Както можете да видите, няма нищо трудно в това, е важно само да извършвате последователно всички действия и да намерите подходящите драйвери. Собствениците на принтери или мултифункционални устройства се насърчават да се запознаят с материалите, представени по-долу.
Вижте също:
Свързване на принтера чрез Wi-Fi рутер
Как да свържете принтера към компютъра
