Напълно деинсталиране на DriverPack Cloud на Windows 7

Първоначално DriverPack Cloud трябваше да бъде добро решение за онези потребители, които искат автоматично да оптимизират компютъра си, като поверят софтуера за наблюдение на актуализациите на драйверите и изхвърлянето на боклука. Политиката на компанията за разработчици обаче е много натрапчива и самият софтуер често се инсталира на компютър без знанието на потребителите. Това предизвиква възмущение от собствениците на операционни системи и предизвиква желание да се отървете от този ненужен инструмент. Като част от днешната статия ще демонстрираме достъпни начини за пълно премахване на DriverPack Cloud от Windows 7.
съдържание
Напълно деинсталирайте DriverPack Cloud в Windows 7
Много често DriverPack Cloud стига до компютъра заедно с някои необходими или рекламни приложения поради невнимание на потребителя. Той може да бъде добавен към системата заедно със злонамерени файлове от обикновена инфекция. Причината за появата на този софтуер не е толкова важна, тъй като методите за деинсталиране остават същите. Предлагаме да разгледаме три програми, които ви позволяват бързо да се справите със задачата, а също така в края на статията ще отделим време за ръчната процедура.
Метод 1: CCleaner
Безплатно приложение, наречено CCleaner, се използва от много потребители по целия свят. Основната му функционалност ви позволява бързо да оптимизирате системния регистър, да премахнете натрупания боклук в системния дял на твърдия диск и бързо да премахнете ненужния софтуер. С DriverPack Cloud това решение също може да се справи, което е както следва:
- Следвайте връзката по-горе, за да изтеглите и инсталирате CCleaner. След като започнете, отворете секцията „Инструменти“, като кликнете върху съответната икона в левия панел.
- Намерете необходимия софтуер там и го изберете с едно щракване с левия бутон на мишката.
- Вдясно се активират действия. Кликнете върху първата опция „Деинсталиране“ .
- Отваря се стандартният прозорец за премахване на DriverPack Cloud. В него кликнете върху съответния бутон.
- Поставете отметка в квадратчето до „Потребителски данни“ и едва след това изберете „Деинсталиране“ .
- Очаквайте процеса да приключи.
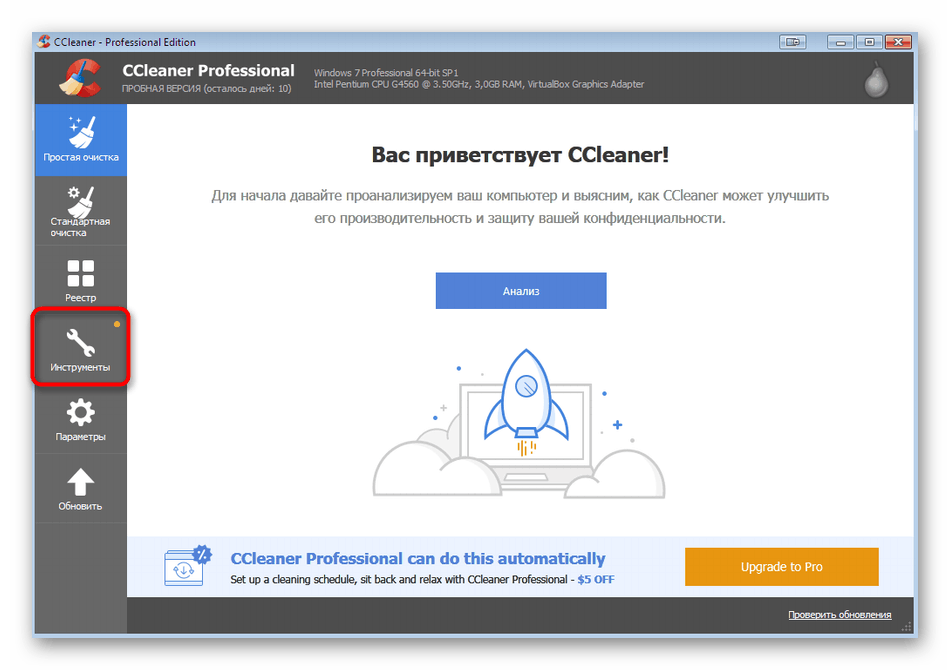
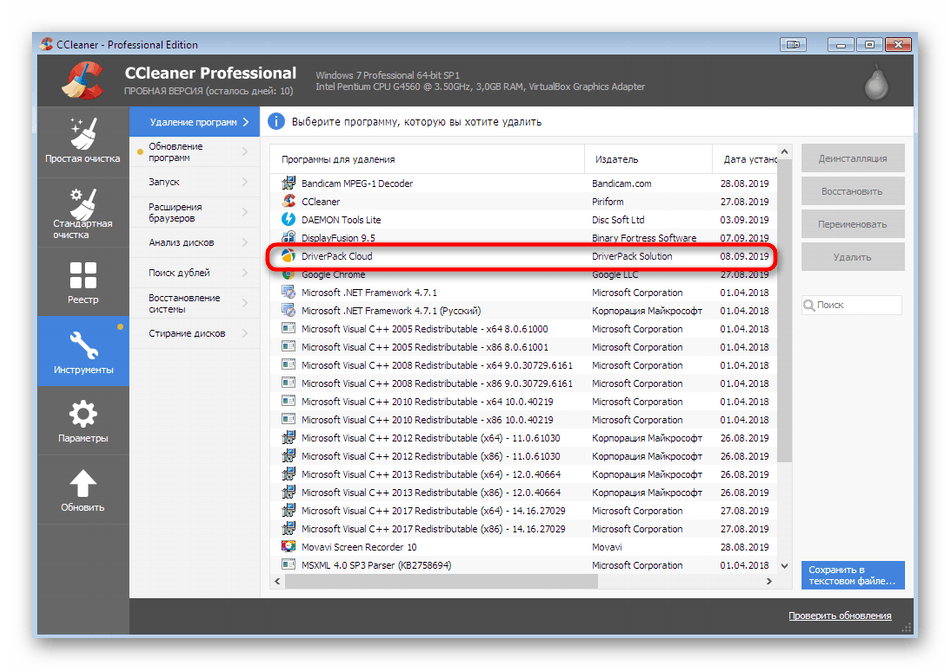
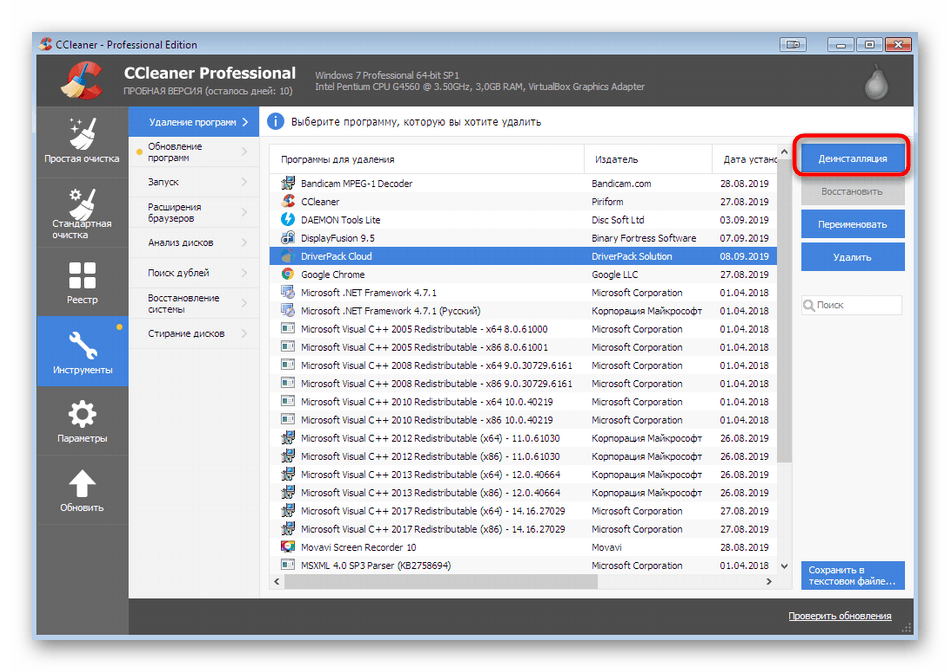
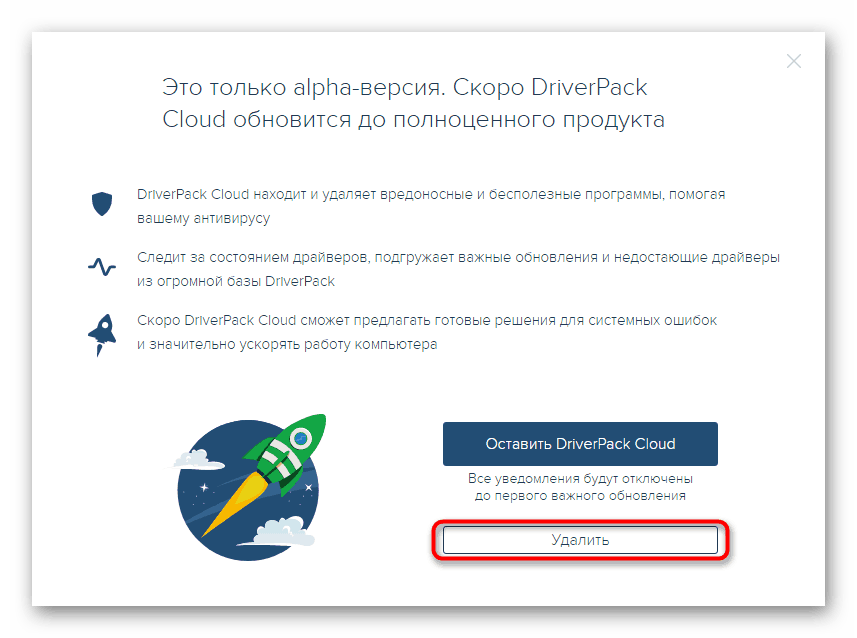
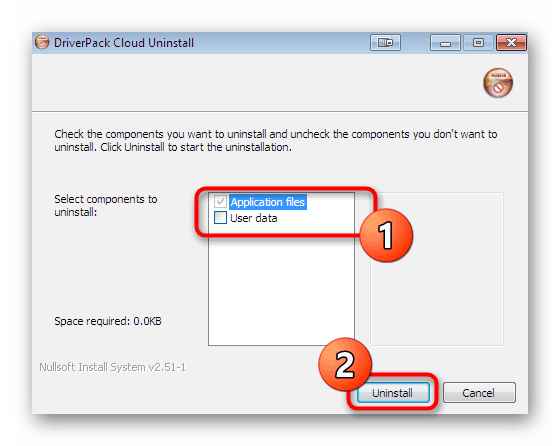
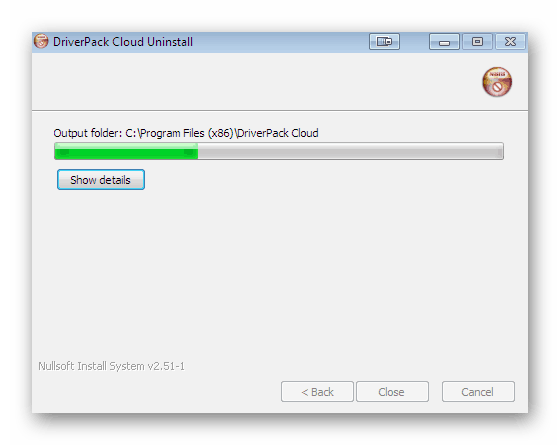
За съжаление, CCleaner не гарантира пълно почистване на опашките след премахване на софтуера. Разбира се, можете да стартирате вградения инструмент за оптимизация, но най-добрият начин е да търсите и изтривате остатъчните файлове ръчно, както е описано по-подробно в Метод 4 .
Метод 2: Деинсталиране на Revo
Revo Uninstaller е една от най-популярните безплатни програми, която ви позволява да премахнете дори онзи софтуер, който не е деинсталиран от стандартен инструмент за операционна система. В случая на DriverPack Cloud това решение също ще бъде много полезно, тъй като допълнително изчиства всички потребителски файлове и останалите ключове в системния регистър.
- След успешна инсталация отворете Revo Uninstaller и през панела в горната част отидете на секцията „Деинсталиране“ .
- Тук щракнете с левия бутон, за да подчертаете приложението днес.
- След това кликнете върху „Изтриване“ .
- Очаквайте да създадете точка за възстановяване на системата.
- След това ще бъде предложено да сканира ОС за останалите файлове. Настройката по подразбиране е умерена . Също така препоръчваме да го използвате.
- В същото време в нов прозорец се отваря стандартният прозорец за премахване на DriverPack Cloud, където трябва да следвате прости инструкции.
- Изчакайте папките да бъдат сканирани за останалите опашки след изтриването.
- Сега ще видите списък с всички намерени записи в системния регистър. Кликнете върху бутона „Изтриване“, за да ги изчистите всички.
- Освен това ще се появят файлове и папки, създадени от програмата в системата. Препоръчително е да се отървете от всички веднага, за да не търсите по-късно всеки обект поотделно.
- Накрая остава само да кликнете върху „Finish“ . Ако някакви файлове или директории все още се показват след изтриването, рестартирайте компютъра, за да продължите нормалната работа в нова сесия без ненужни елементи.
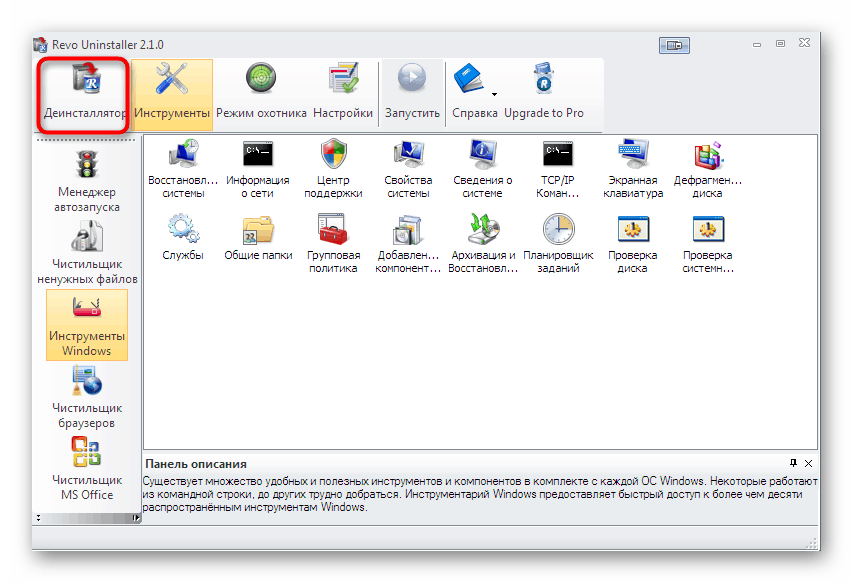
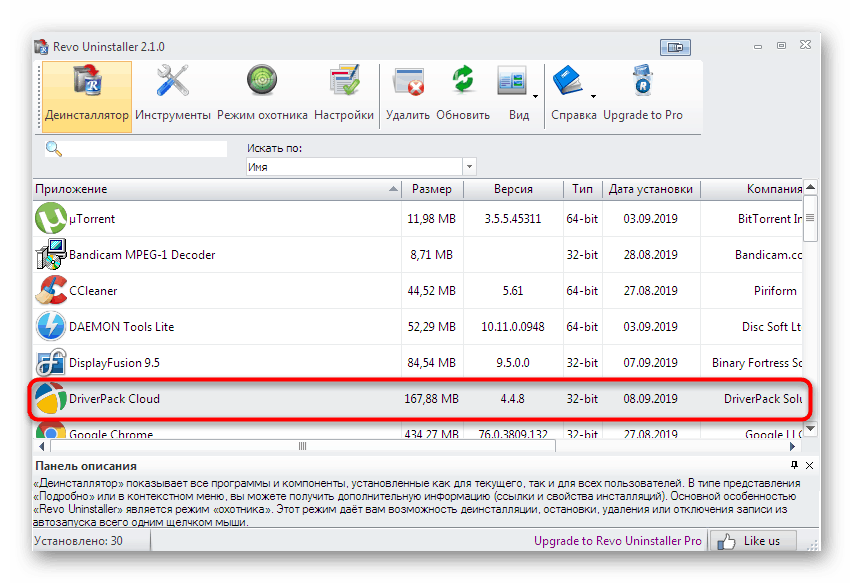
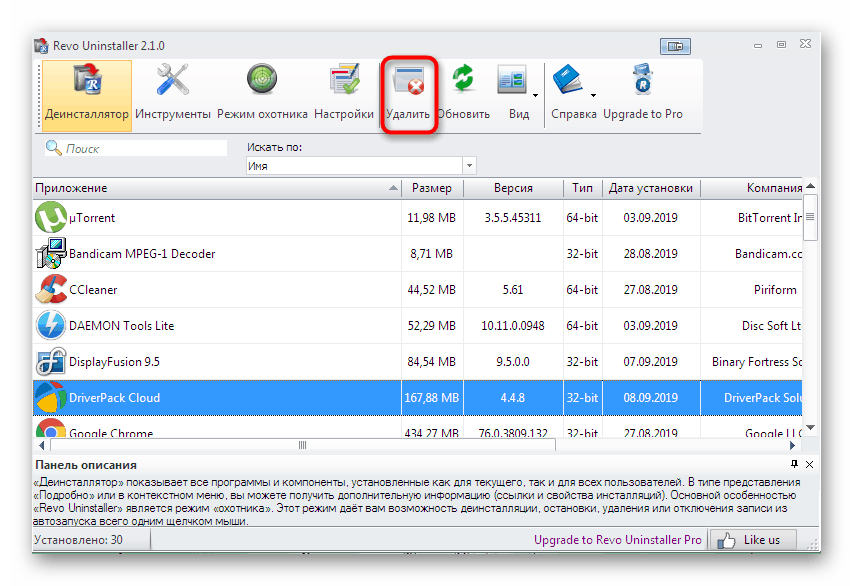
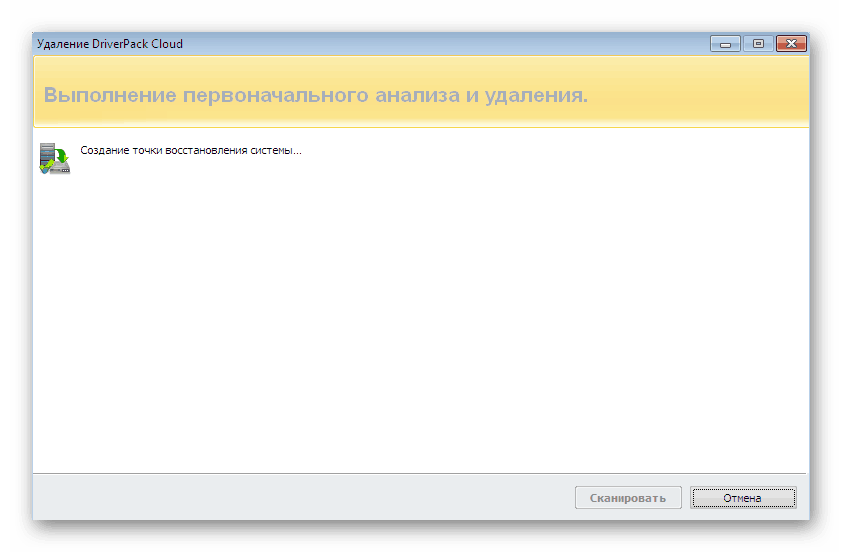
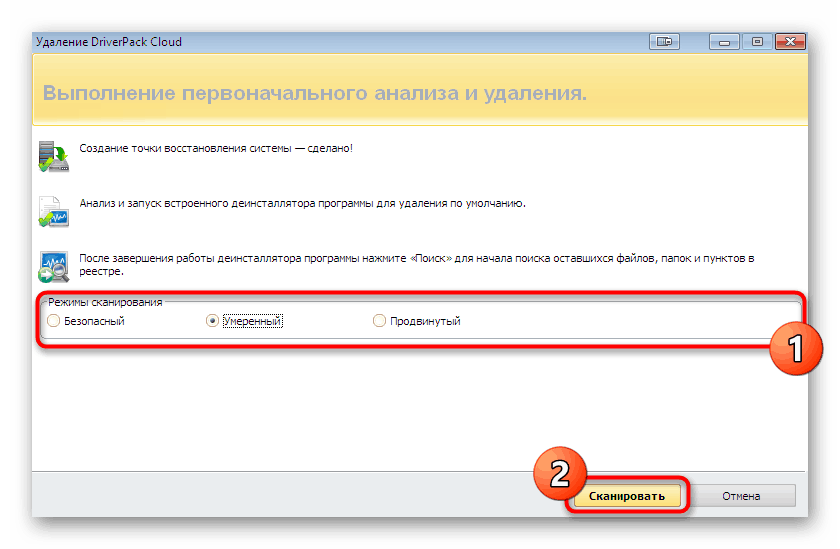
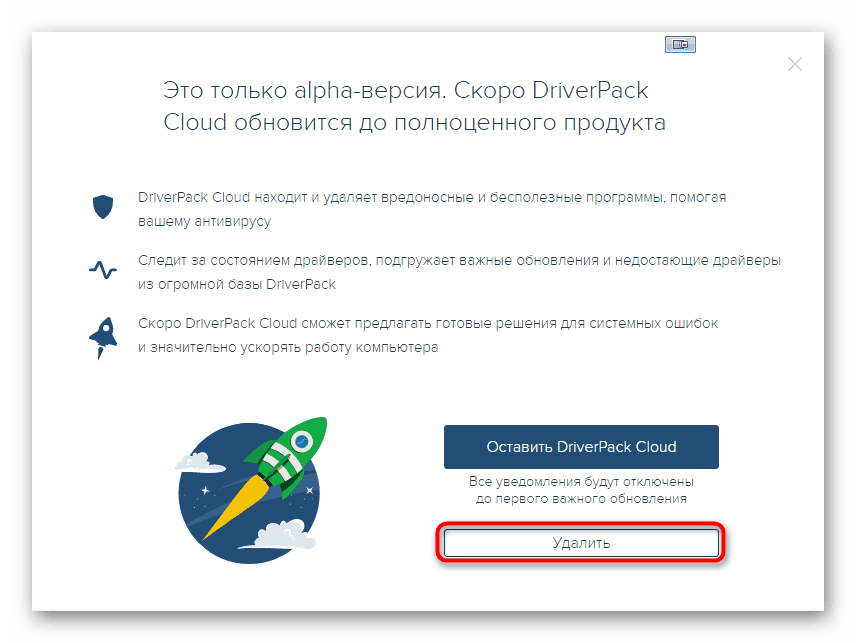
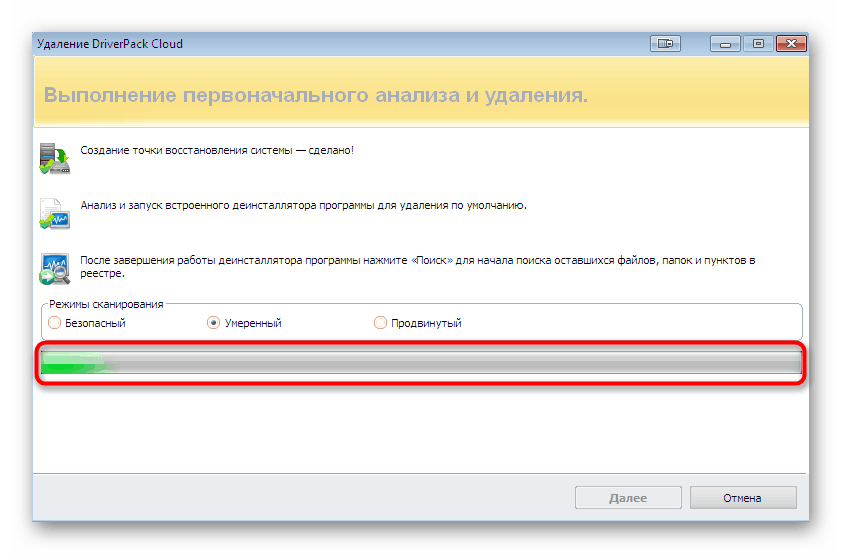
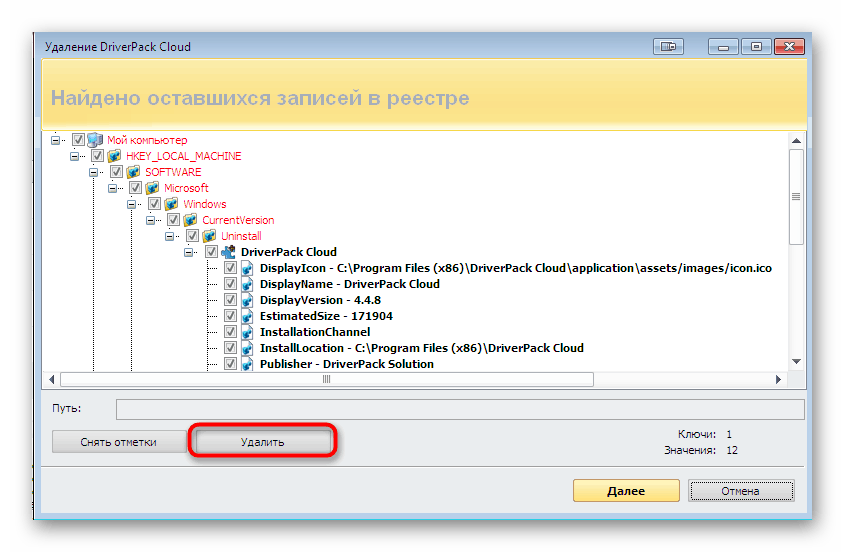
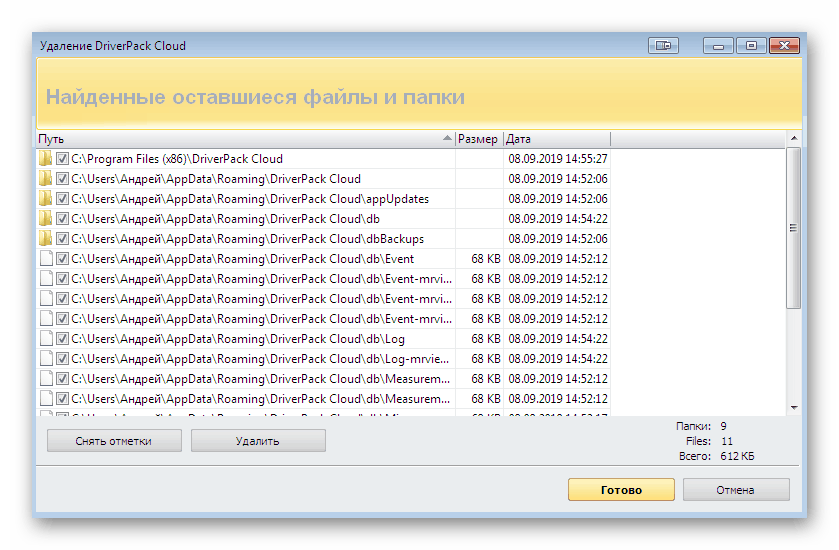
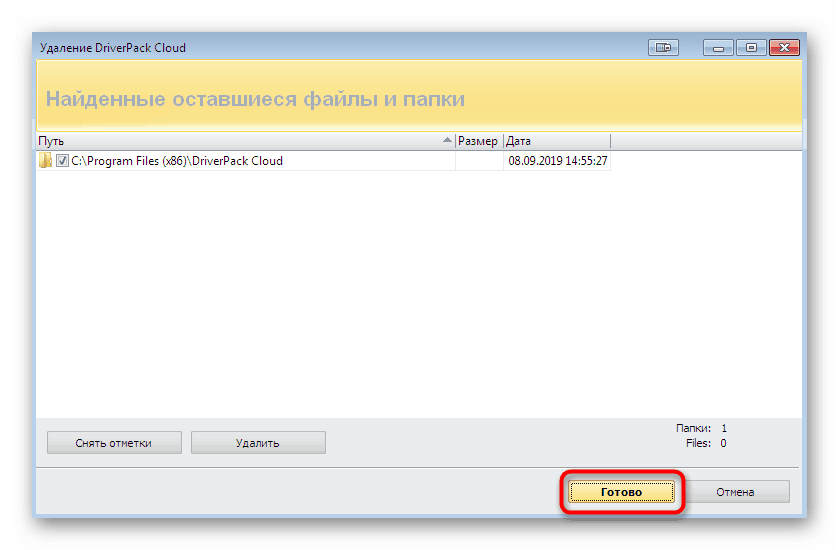
Ето как се премахва прост софтуер чрез Revo Uninstaller с почистването на абсолютно всички опашки. Можем спокойно да препоръчаме този инструмент за употреба и да го смятаме за един от най-добрите. Ако се интересувате да работите с това приложение постоянно, допълнително изучете учебния материал по тази тема, като кликнете върху връзката по-долу.
Повече подробности: Как да използвате Revo Uninstaller
Метод 3: Деинсталиране на Ashampoo
По някаква причина някои потребители не са доволни от нито едно от обсъжданите по-рано приложения. В този случай обърнете внимание на последния днес допълнителен инструмент, наречен Ashampoo Uninstaller. Плаща се, но пробният период е достатъчен, за да не само премахнете DriverPack Cloud, но и да се запознаете с цялата функционалност на решението.
- Когато стартирате Ashampoo Uninstaller за първи път, се появява прозорец за приветствие, който ви информира, че пробният период е стартирал. В него кликнете върху „Продължаване на запознаването“.
- В самия софтуер обърнете внимание на долния панел „Последно инсталирани приложения“. Необходимият обект може да бъде показан в него, затова остава само да кликнете върху „Изтриване“ . Ако го няма, отидете в секцията „Приложения“ .
- Намерете DriverPack тук и го изберете с отметка. В същото време маркирайте друг софтуер, който искате да премахнете, ако има, разбира се.
- След като маркирате, стартирайте процеса на деинсталиране.
- Не забравяйте да поставите отметка „Извършете допълнително задълбочено почистване“ и продължете.
- Ще се появи нов прозорец, където под него ще бъде отбелязано "Оригиналният скрипт за деинсталиране е използван."
- Това означава, че точно сега ще се отвори прозорецът на самата програма, с който вече сте запознати. За да започнете, извършете стандартна деинсталация.
- След това кликнете върху "Оригиналният процес е завършен . "
- Отметнете всички намерени предмети за дълбоко почистване.
- Започнете тази операция, като кликнете върху бутона „Извършете разширено почистване“ .
- В края на процеса ще бъдете уведомени, че програмата е успешно деинсталирана, а броят на изтритите обекти ще бъде показан в долната част.
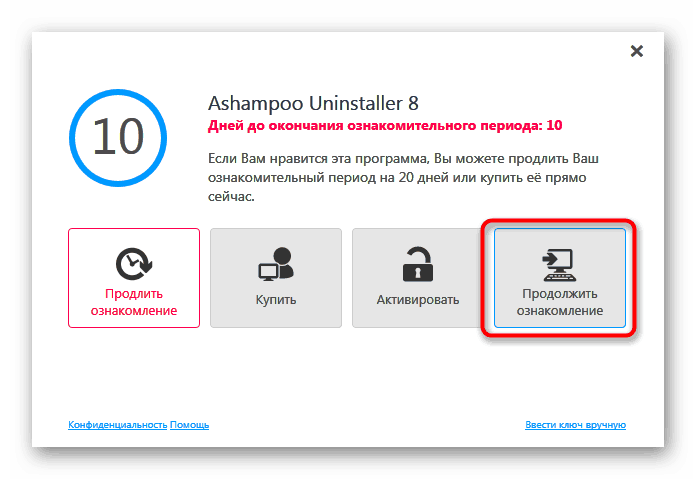
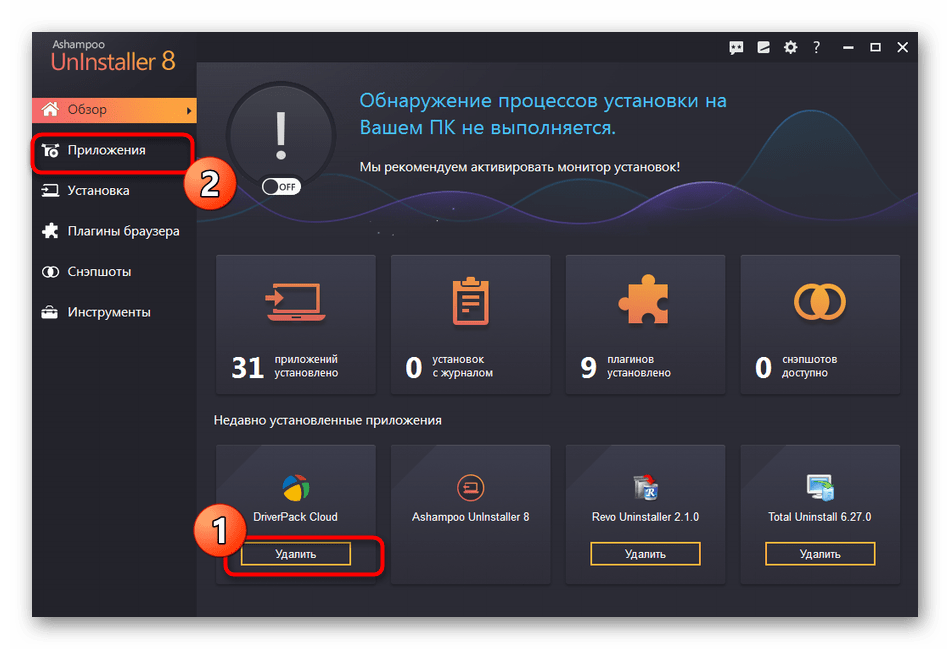
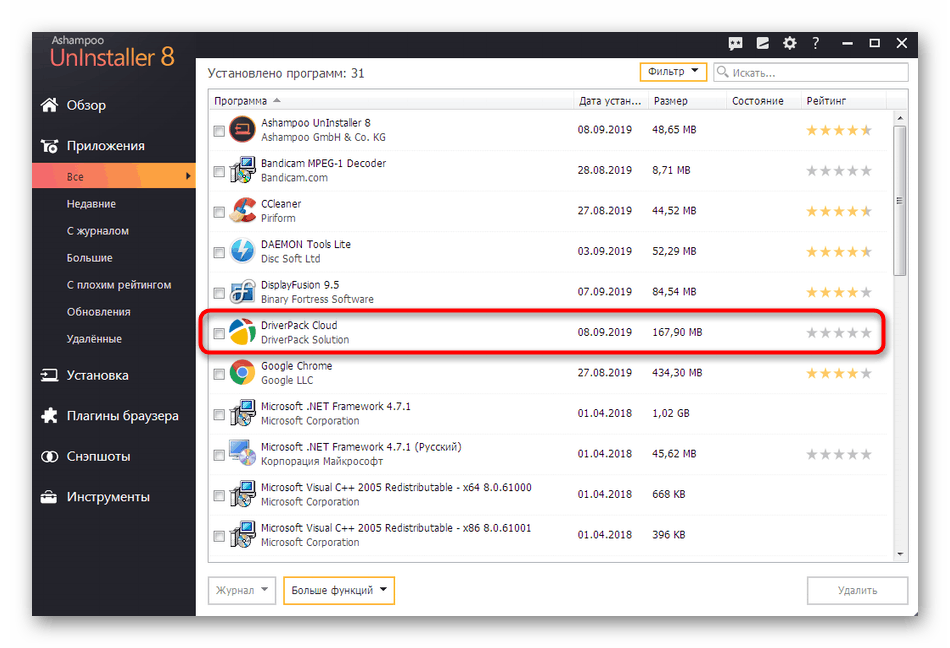
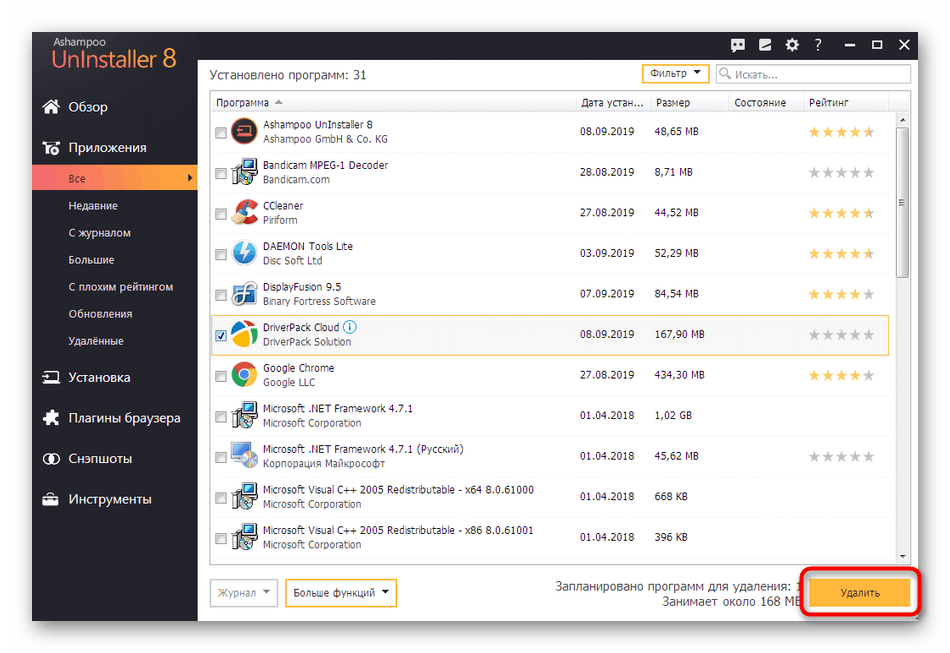
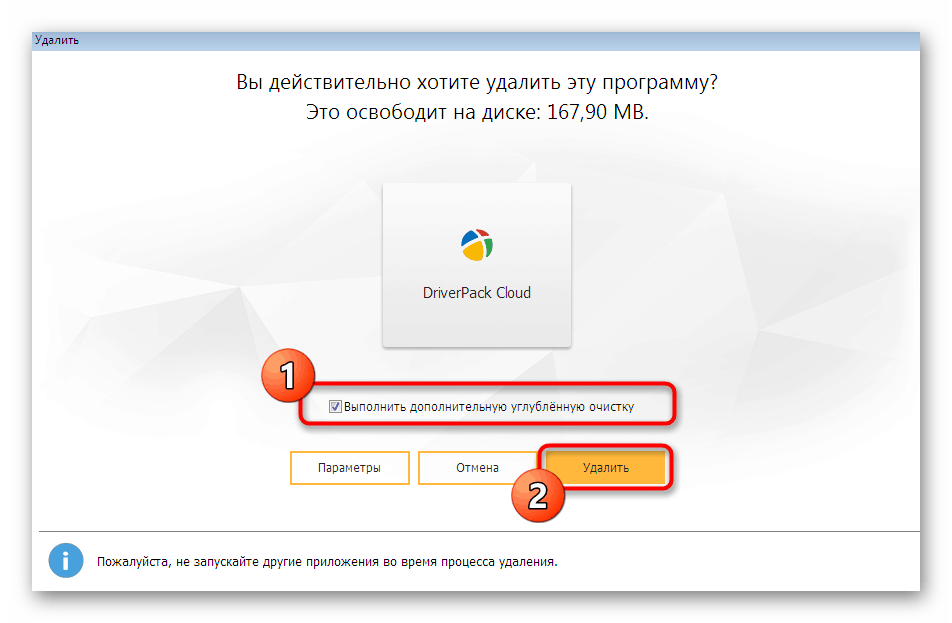
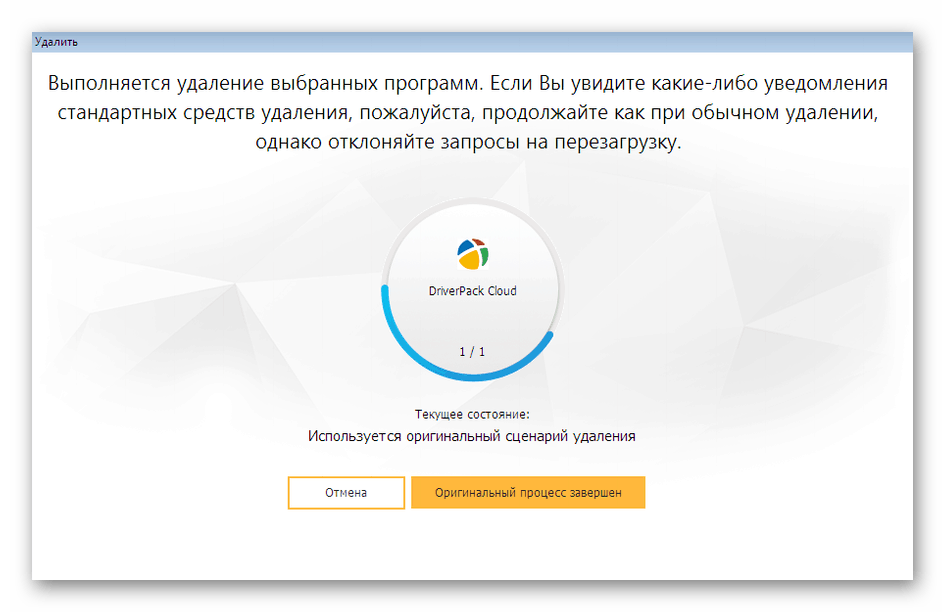
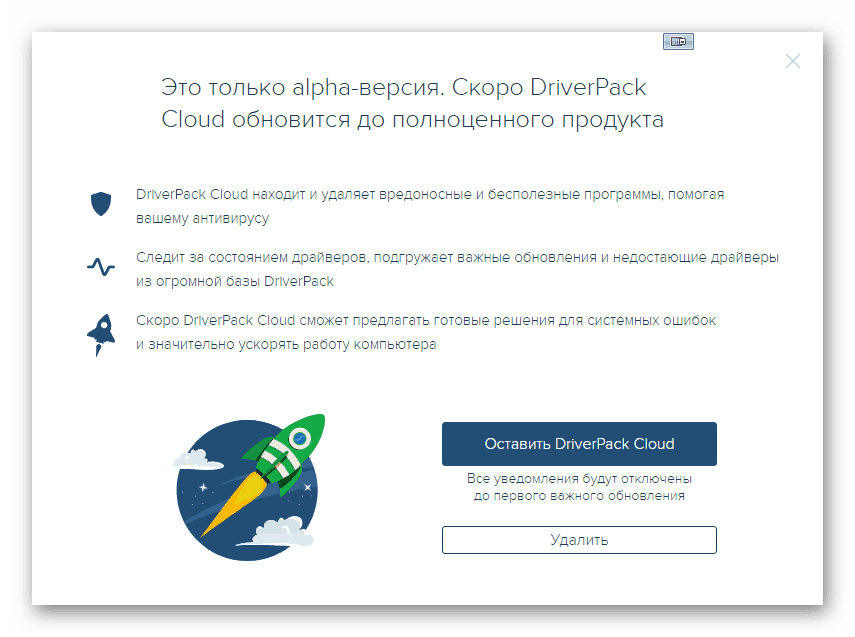
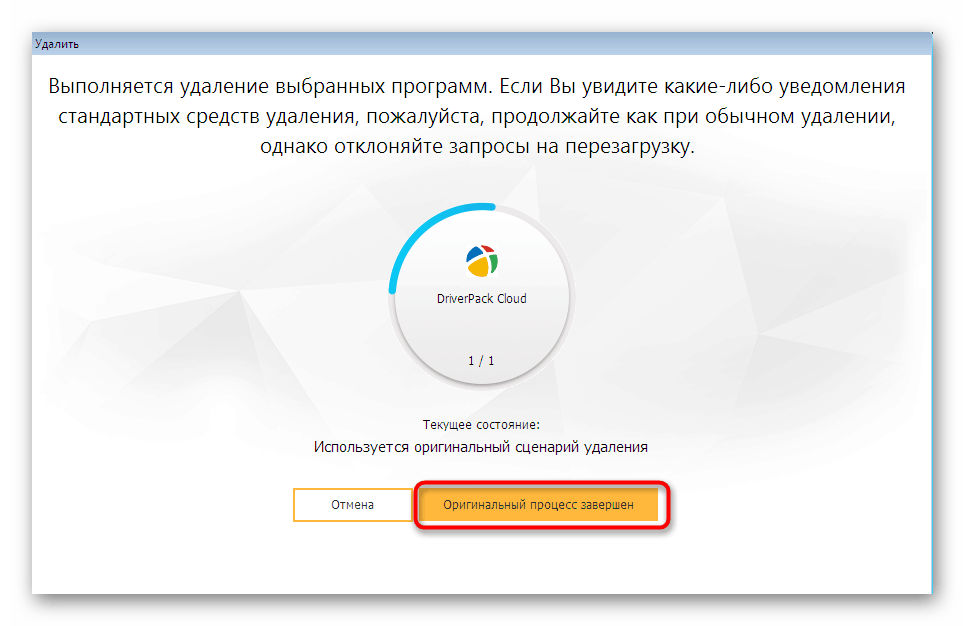
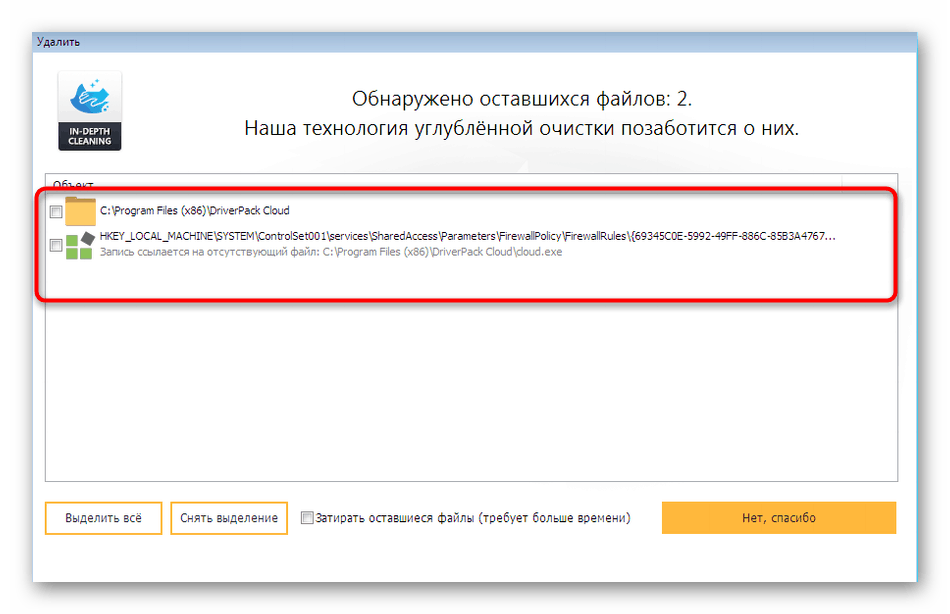
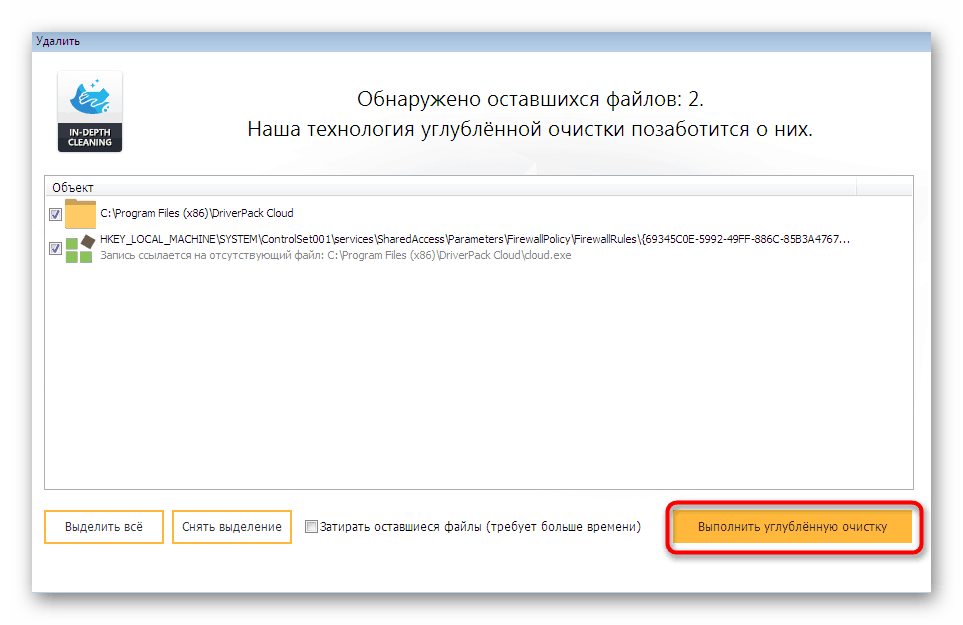
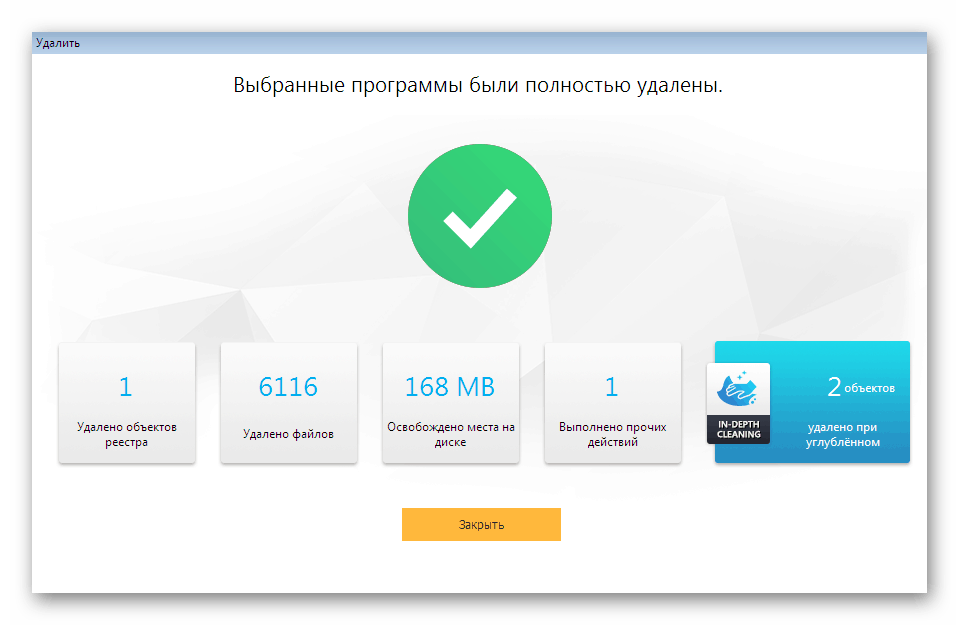
По-горе ви запознахме само с три решения на трети страни, които ви позволяват да деинсталирате програми. Всъщност все още има огромен брой от тях. Всички те обаче работят приблизително по един и същ алгоритъм и само от време на време се различават по уникални функции. Ако искате да се запознаете с подобен софтуер, отидете на подробния преглед на нашия уебсайт, използвайки връзката по-долу.
Повече подробности: Програми за премахване на програми, които не са изтрити
Метод 4: Стандартен инструмент за ОС
Плавно преминете към стандартния вграден инструмент за Windows 7. Изпълнението е малко по-трудно, тъй като ще трябва ръчно да почистите остатъчните файлове. Това обаче е единствената опция за напълно деинсталиране без използване на програми от трети разработчици и целият процес изглежда така:
- Отворете "Старт" и отидете на "Контролен панел" .
- Там изберете категорията "Програми и функции" .
- Щракнете двукратно върху линията с DriverPack Cloud.
- В прозореца, който се показва, щракнете върху „Изтриване“ и следвайте показаните инструкции.
- Когато приключите, стартирайте Explorer и потърсете всички елементи, свързани с DriverPack.
- Щракнете с десния бутон върху намерения обект, за да отворите контекстното меню.
- В него изберете опцията „Изтриване“ и повторете едно и също нещо с абсолютно всички елементи.
- Сега отидете на редактора на системния регистър, за да почистите ключовете. Обадете се на стандартната програма „Run“ с клавиши Win + R , въведете
regeditтам и натиснете Enter . - Когато се покаже прозорецът за контрол на потребителските акаунти, изберете Да .
- В редактора на системния регистър разширете менюто "Редактиране" и кликнете върху "Намиране" или използвайте познатата комбинация от клавиши Ctrl + F.
- Въведете „driverpack“ в полето и стартирайте процедурата за търсене.
- Изтрийте абсолютно всички намерени ключове и се движете между тях с помощта на F3 .
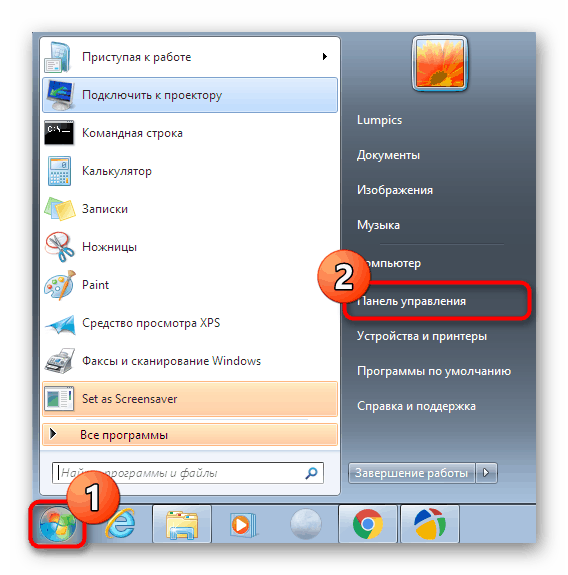
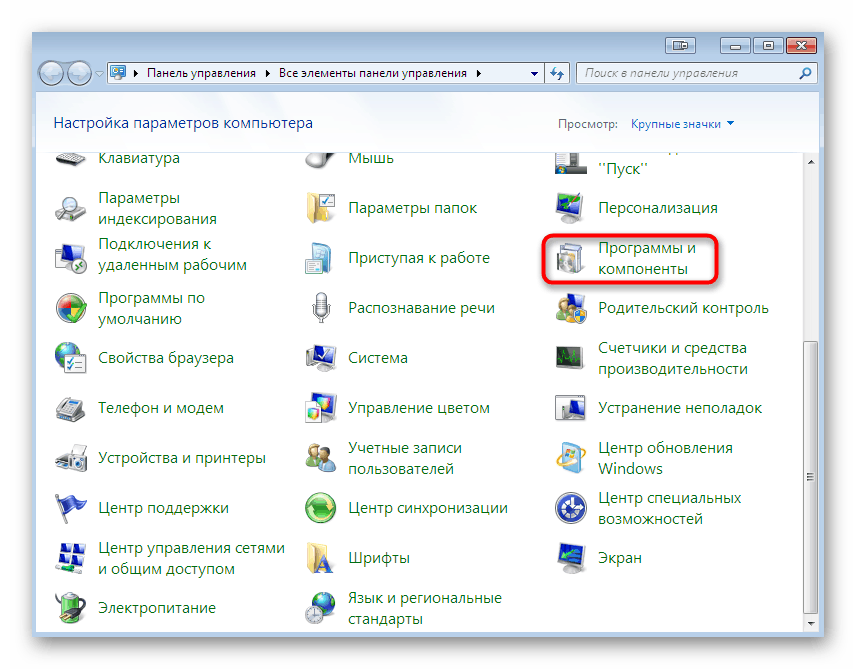
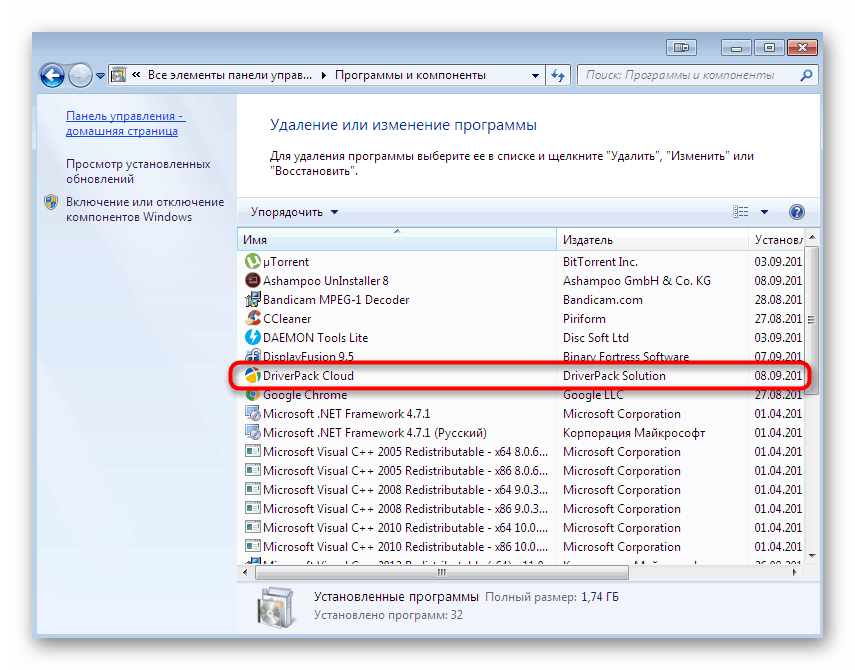
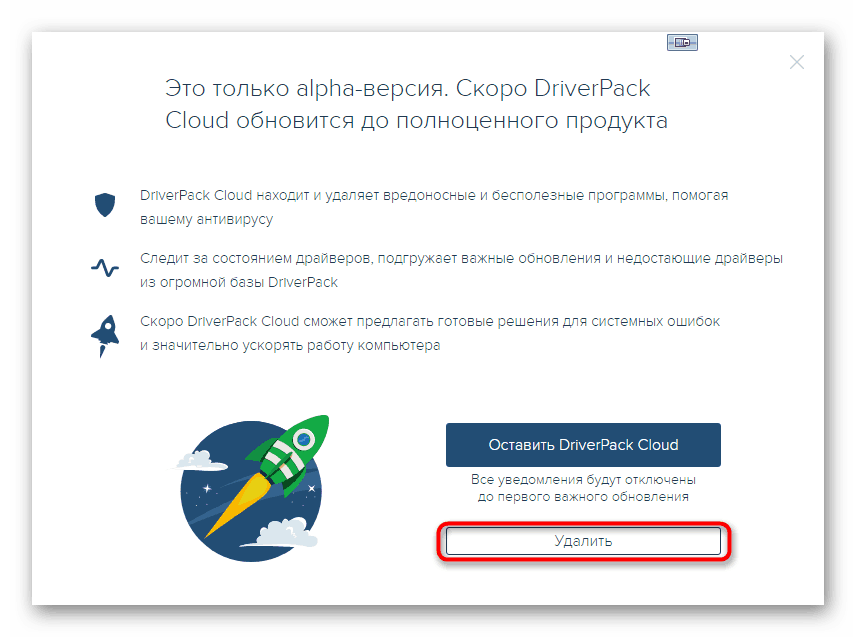
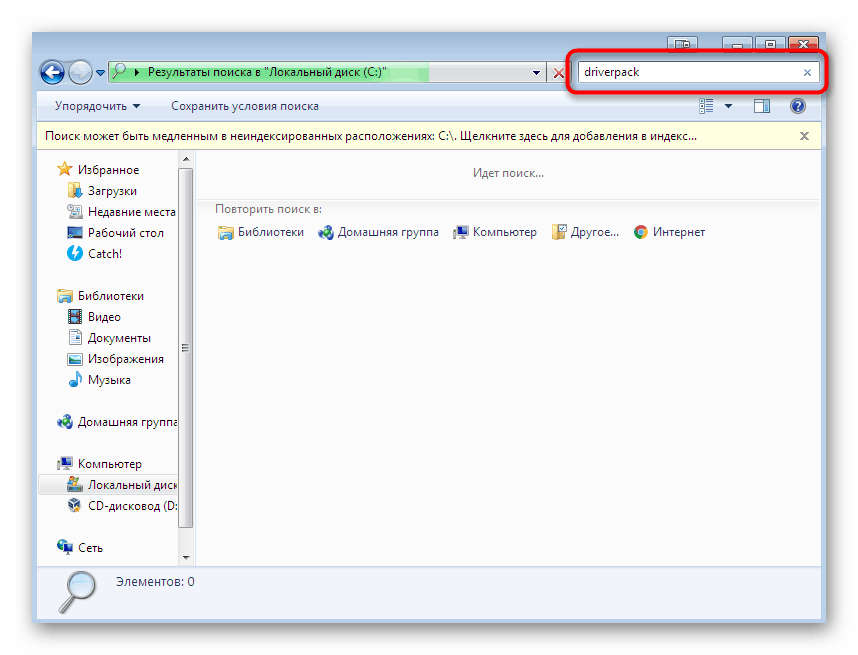
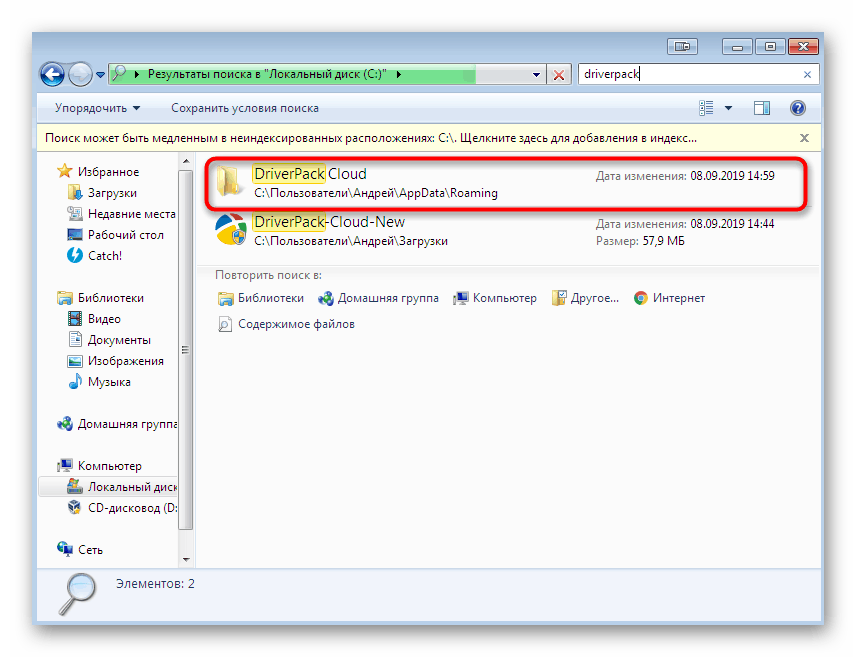
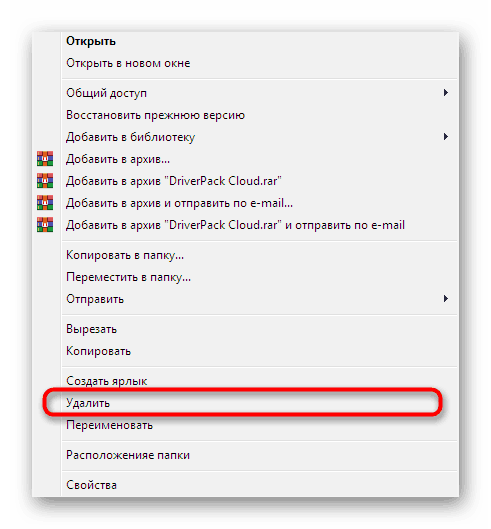
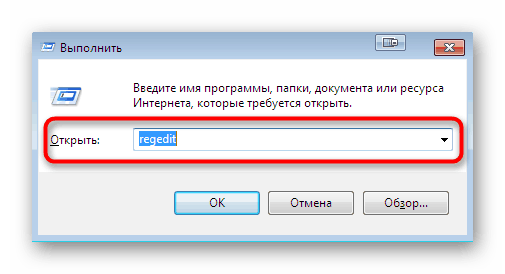
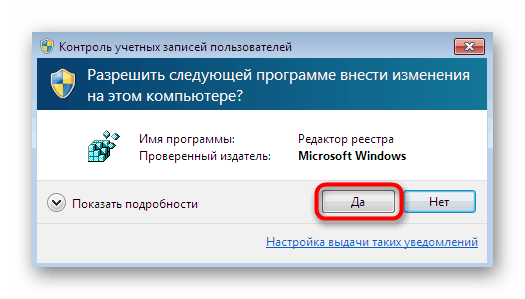
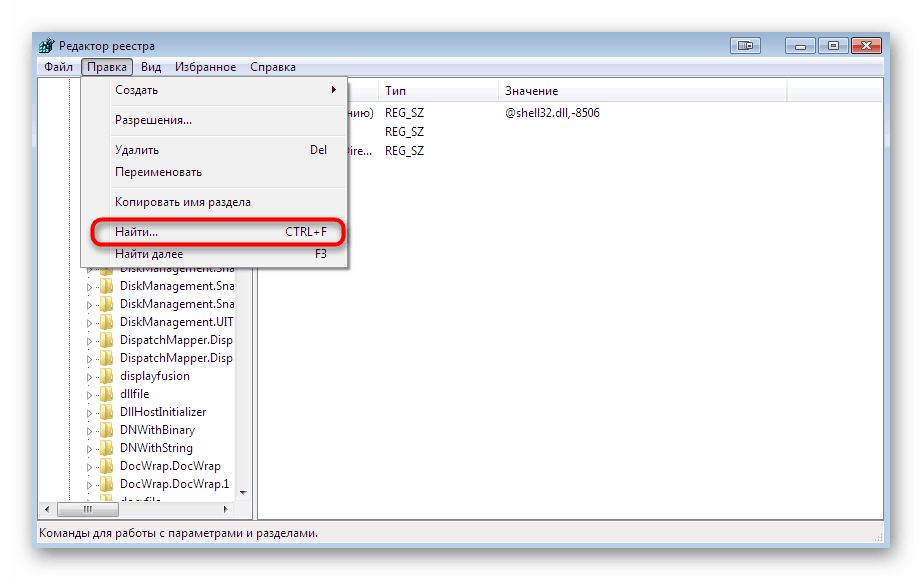
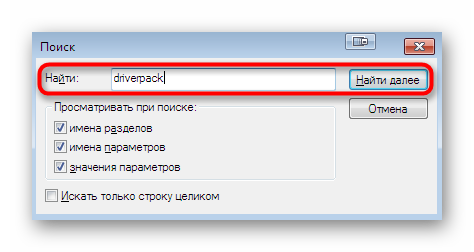
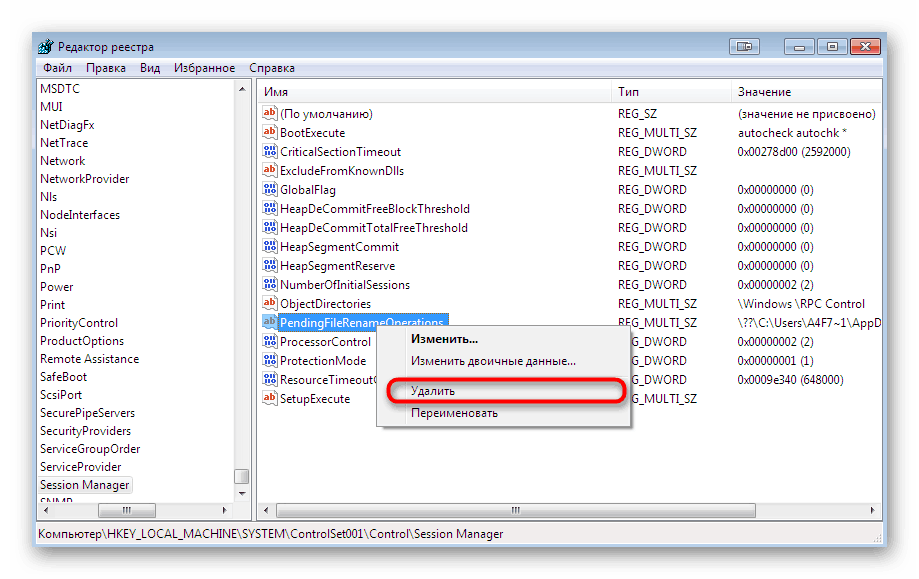
В края на този материал искаме да отбележим, че понякога DriverPack Cloud попада на компютъра заедно с вируси, които дори след премахването на тази програма продължават своята дейност и могат да я инсталират отново. За да избегнете това, веднага след деинсталирането се препоръчва да сканирате компютъра си за заплахи и да изтриете всички от тях, ако са били открити. За подробни инструкции по тези теми вижте материала по-долу.
Повече подробности: Борбата срещу компютърните вируси
Вече сте запознати с трети и стандартни методи за премахване на DriverPack Cloud от вашия компютър. Просто трябва да изучите подробно представените инструкции, за да намерите тази, която ще бъде оптимална. След това натрапчивото приложение трябва да напусне завинаги операционната система.