Компютърът се включва само след изключване
Дори когато потребителите на компютри са стабилна операционна система и огромното мнозинство от допълнителни програми, все още имате трудности. Съставът на такива проблеми може да се дължи правомерно на спонтанно изключване и включване на компютъра, независимо от действията на потребителя. Става дума за това, както и за начините за изкореняване на такива неуспехи, които ще разгледаме подробно по-нататък в тази статия.
Спонтанното стартиране на компютъра
Преди всичко, важно е да направите резервация на факта, че трудностите при автоматичното включване на компютър или лаптоп могат да бъдат свързани с механични неизправности. В същото време диагностиката на прекъсванията на захранването може да бъде излишна трудно за начинаещия потребител да разбере, но ние ще се опитаме да хвърлим достатъчно светлина върху този проблем.
Ако срещнете трудности, които не са засегнати в статията, можете да използвате формата за коментар. Ще се радваме да ви помогнем.
В някои, както се вижда от практиката на живо, най-често срещаните случаи, проблемите с автоматичното включване могат да идват директно от операционната система Windows. По-специално това засяга потребители, чиито компютри нямат адекватна защита срещу вирусни програми и рядко се почистват от различни оперативни разходи.
В допълнение към горепосоченото, ние препоръчваме непременно да изучавате всяка странична инструкция, независимо от описаните действия. Подобен подход ще ви помогне без ненужни трудности да се отървете от появилата се неизправност със спонтанното включване на системата.
Прочетете още: Проблеми със самозатварящия се компютър
Метод 1: Настройки в BIOS
Много често потребителите на съвсем съвременни компютри срещат трудности при автоматичното включване поради неправилно конфигурирана мощност в BIOS. Тук е важно да се подчертае, че в огромното мнозинство от случаите тази трудност произтича точно от неправилното определяне на параметри, а не от механични аварии.
Потребителите на стари компютри, оборудвани с остарели модели на захранване, не могат да се справят с тези проблеми. Това се дължи на радикалните разлики в процеса на прехвърляне на електронни импулси от мрежата към компютъра.
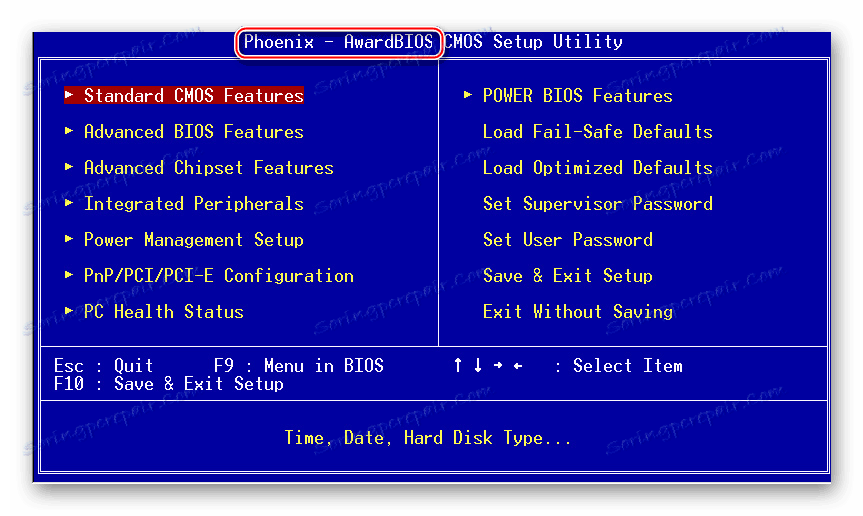
Прочетете още: Как да конфигурирате BIOS на компютър
Използвайки остарял компютър с AT мощност, можете безопасно да прескочите този блок от препоръки, като отидете на следващия метод.
Ако притежавате модерен компютър с ATX захранване, трябва да направите всичко точно според инструкциите, като се имат предвид уникалните характеристики на дънната платка.
Опитайте се да установите предварително всички функции на оборудването, което използвате.


Прочетете още: Автоматично включване на компютъра по график
Отивайки директно до същността на изкореняването на проблема, е необходимо да се обърне внимание на факта, че на практика всяка дънна платка има уникален BIOS. Това важи и за броя на параметрите, както и за ограниченията в различните възможности.
- Обърнете се към връзката, дадена по-долу, за да се запознаете с методите за превключване към настройките на BIOS и да я отворите.
- В някои случаи може да се наложи да отидете в специален раздел "Power" , който поотделно съдържа всички параметри по един или друг начин, свързани с електрозахранването.
- Чрез показаното BIOS меню отидете в секцията "Настройка на управлението на захранването" , като използвате съответните клавиши на клавиатурата, за да се придвижвате.
- Превключете параметъра "WakeUp by Onboard LAN" в режим "Disable" , за да предотвратите стартирането на компютъра, когато се получат определени данни от Интернет. Този елемент може да бъде заменен с "Modstrong Ring Resume" или "Wake-On-LAN" .
- За да ограничите въздействието на клавиатурата, мишката и някои други видове устройства върху захранването на компютъра, изключете опцията WakeUp by PME # на PCI . Този елемент може да бъде разделен на "PowerOn by Mouse" и "PowerOn by Keyboard" .
- Последната доста значима част е функционалността на забавеното стартиране на компютъра, което, между другото, може да бъде активирано от злонамерен софтуер. За да се освободите от спонтанния проблем с включването, превключете елемента "WakeUp by Alarm" в състояние "Disable" .
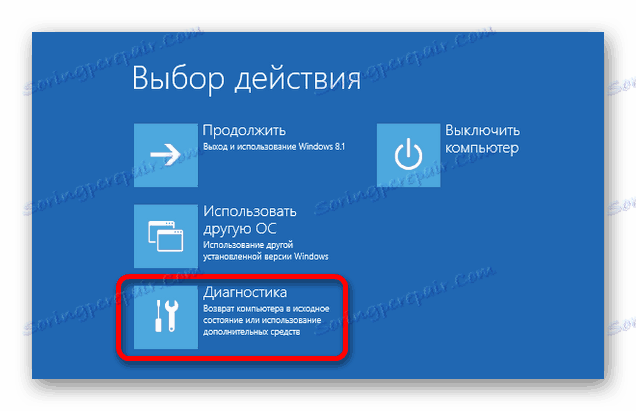
Прочетете повече:
Пускане на BIOS без клавиатура
Как да проверите версията на BIOS на компютъра
Директно самият BIOS на компютъра може да бъде много различен от това, което е представено в нашите екранни снимки като пример. Въпреки това обаче трябва да се ръководите единствено от името на споменатите елементи от менюто.

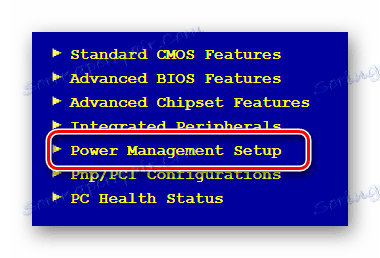
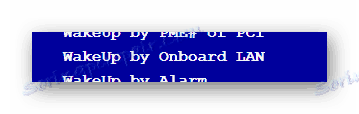
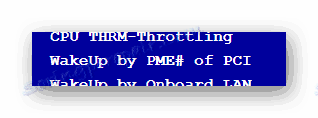
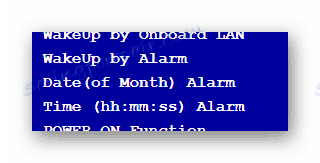
Разделът е взаимозаменяем с елементите "RTC Alarm Resure" и "PowerOn by Alarm" , в зависимост от версията на BIOS на дънната платка.
След като изпълните представените от нас препоръки, не забравяйте да проверите функционирането на системата за изключване. Веднага ще забележите, че всички горепосочени списъци с действия са еднакво подходящи за потребителите на персонални компютри и лаптопи.
BIOS на лаптопите работи донякъде в съответствие с различен принцип, поради различната структура на ценообразуването на електрозахранването на устройството. Това, често, лаптопите са много по-малко податливи на проблеми с автоматично изключване или включване.
В допълнение към това, което вече беше казано, препоръчваме да обърнете внимание на други BIOS параметри, свързани с електрозахранването. Можете обаче да промените всичко, само ако имате увереност в правилността на действията си!
- И накрая, за тази инструкция е важно също така да споменем секцията "Интегрирани периферни устройства" , която съдържа инструментите за управление на различните компоненти на компютъра, интегрирани в дънната платка.
- При добавяне на конкретни данни трябва да превключите параметъра "PWRON After PWR-Fail" в режим "Off" . В името на всяка от стойностите в началото, абонаментите могат да се добавят под формата на "Power" , например "Power On" .
- Ако оставите тази опция в активирано състояние, вие давате разрешение на BIOS автоматично да стартирате компютъра в случай на импулси на захранване. Това може да бъде полезно, например, с нестабилна мрежа, но често предизвиква различни проблеми, разгледани в тази статия.
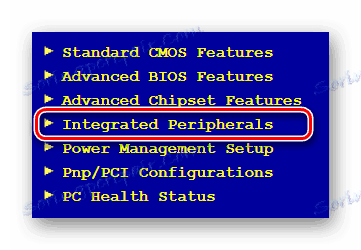
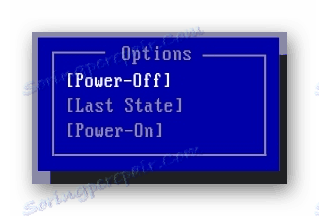
След като приключите с настройването на желаните настройки в BIOS на компютъра, запазете настройките с помощта на една от клавишните комбинации. Намерете списъка с клавишите, които можете да намерите в долния панел на BIOS или в дясната страна.

В случай на неизправност поради въвеждането на промени, винаги можете да върнете стойностите на всички параметри в първоначалното им състояние. Обикновено за тези цели клавишът "F9" на клавиатурата е резервиран или има специален елемент от менюто в отделен раздел. Горещият клавиш може да се промени в зависимост от версията на BIOS.
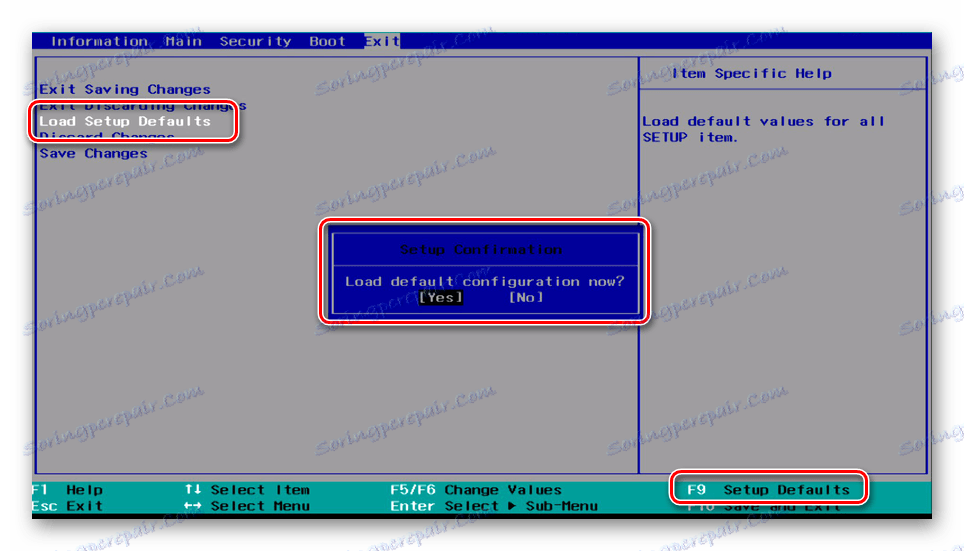
Понякога при разрешаването на проблеми с BIOS може да ви помогне да го актуализирате до текущата или по-стабилна версия. Повече подробности за това можете да научите от отделна статия на нашия уебсайт.
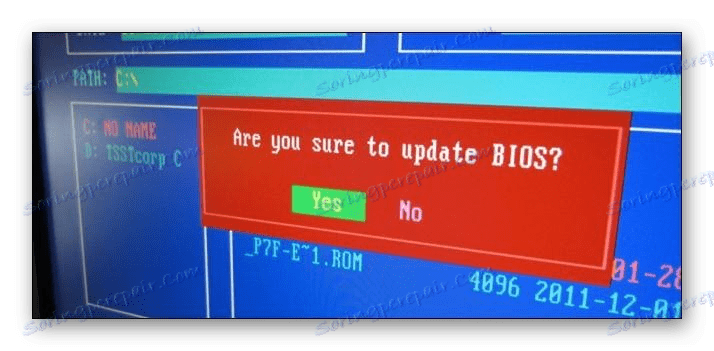
Прочетете повече: Трябва ли да актуализирам BIOS-а?
Не забравяйте, че някои настройки могат да се върнат в първоначалното си състояние сами поради влиянието на вирусния софтуер.
Ако след рестартирането на компютъра спонтанното включване е спряло, за вас тази статия се счита за завършена. Но при отсъствието на положителни резултати трябва да се прибегне до други методи.
Метод 2: Отстраняване на неизправности при хибернация
В основата си режимът на заспиване на компютъра също е от значение за тази тема, тъй като по това време системата и оборудването са празни. И въпреки, че по време на съня в компютъра са изключени средствата за въвеждане на информация, има случаи на спонтанно включване.
Не забравяйте, че понякога можете да използвате хибернация вместо да спите.
В идеалния случай състоянието на компютъра в режим на заспиване или в хибернация остава непроменено, независимо от някакви нюанси. В този случай потребителят просто натиска клавиш на клавиатурата или мишката, за да започне процеса на събуждане.
Поради гореизложеното, първо трябва да проверите оперативността на свързаните входни устройства. Особено се отнася до клавиатурата и възможно механично залепване на ключове.
Прочетете още: Не работи мишката
За да разрешите всички възможни трудности, изключете режима на сън и хибернация, като използвате подходящите инструкции на нашия уебсайт.
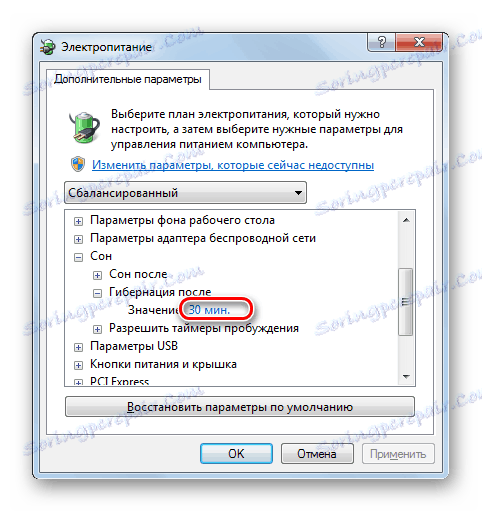
Прочетете повече: 3 начина да изключите хибернация
Моля, обърнете внимание, че самият сам може да бъде конфигуриран по различни начини въз основа на версията на операционната система, използвана от Windows.
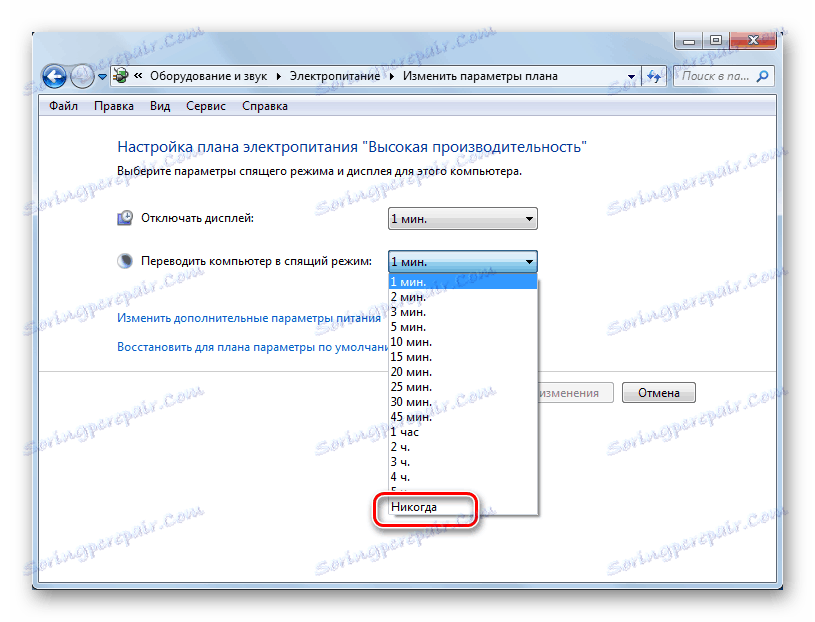
Прочетете повече: Деактивиране на режима на заспиване в Windows 7
Например десетата версия има уникален контролен панел.
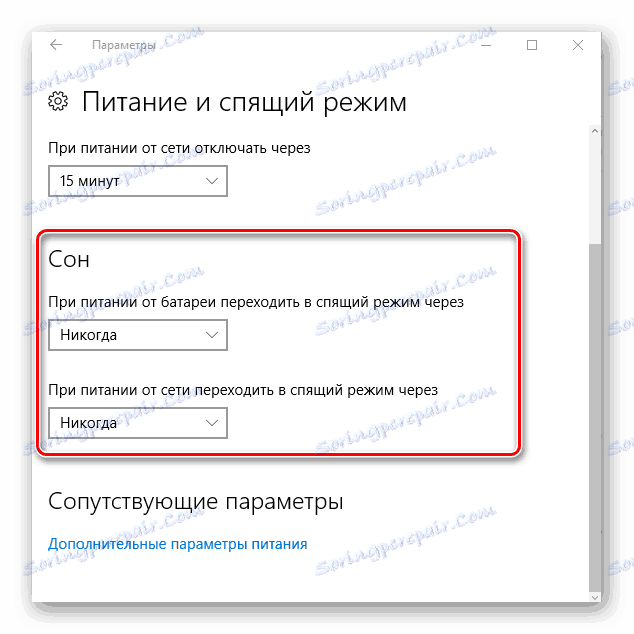
Прочетете повече: Изключване на режима на заспиване в Windows 10
Някои версии на OS обаче не се различават много от другите издания на тази система.
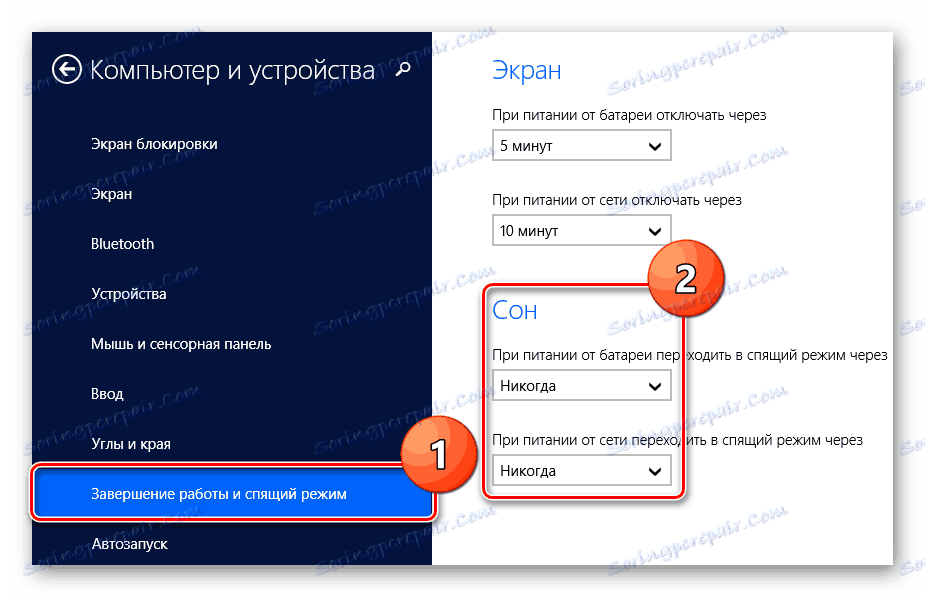
Прочетете повече: 3 начина да деактивирате режима на Windows 8 за заспиване
Ако трябва да върнете промените, можете да разрешите заспиване или хибернация, като върнете всички променени параметри на оригинално или най-приемливо състояние за вас. За да опростите процеса на извършване на такива промени, както и да научите повече за методите за включване в режим на заспиване, прочетете съответната инструкция.
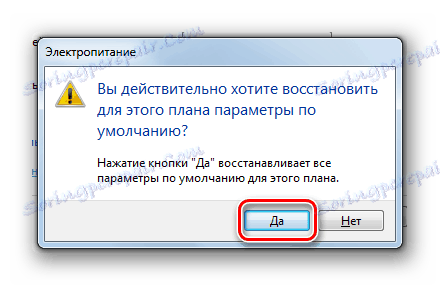
Прочетете повече:
Как да активирате хибернация
Как да активирате режима на заспиване
На това, всъщност, можете да завършите анализа на грешките по един или друг начин, свързан с автоматичното извеждане на компютъра от състоянието на сън и хибернация. Не забравяйте обаче, че за всеки отделен случай причините и решенията могат да бъдат уникални.
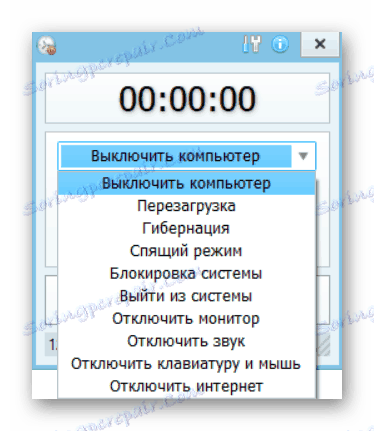
Прочетете още: Таймер за изключване на компютъра
Метод 3: График на задачите
Използването на планиращия задача бе засегнато по-рано в един от членовете, споменати по-горе, но в обратен ред. Проверката за ненужни задачи е изключително важна в случай на трудности при автоматичното включване, тъй като таймерът може да бъде инсталиран от вирусния софтуер.
Имайте предвид, че в някои случаи функционалността на задачата за планиране на задачите може да бъде повредена от някои специални програми. По-специално, това се отнася за софтуер, предназначен автоматично да се изключва и да се включват други приложения навреме.
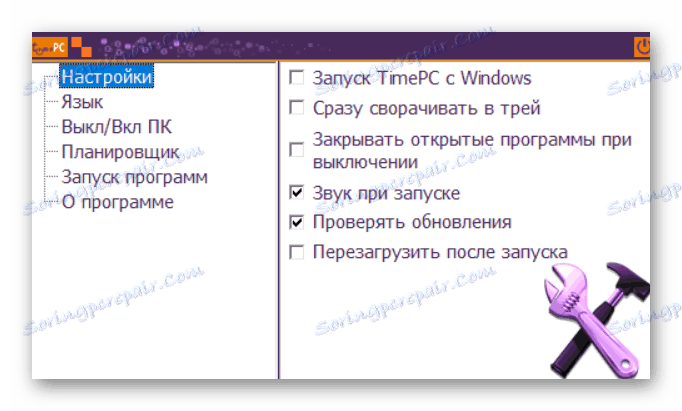
Прочетете още:
Програми за деактивиране на програми по време
Програми за изключване на компютъра с времето
В допълнение, причината за всичко може да бъде приложенията с функционалността на "Будилник" , които могат самостоятелно да възбуждат компютъра и да извършват някои действия.
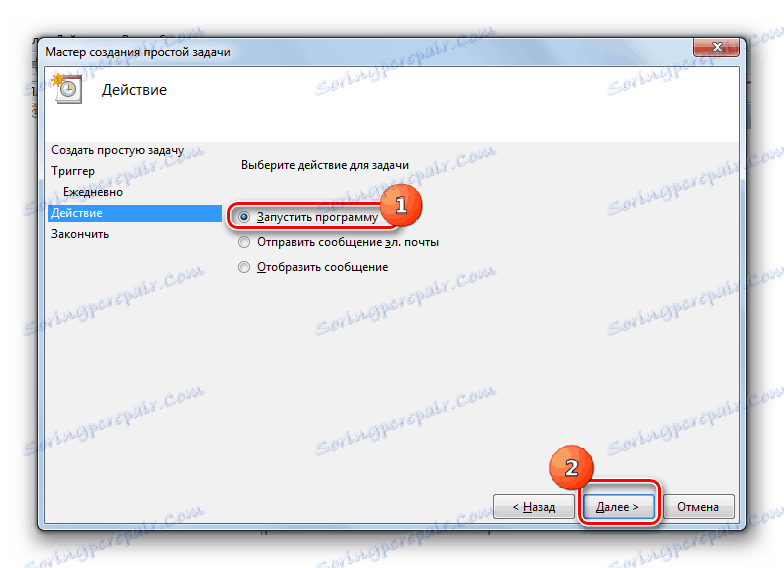
Прочетете повече: Настройване на аларма на компютър с Windows 7
В някои случаи потребителите не разграничават методите за изключване на компютъра и вместо да завършат работата, оборудването се поставя в режим на заспиване. Основният проблем тук е, че системата продължава да работи в режим на заспиване и може да бъде стартирана чрез часовника.

Прочетете още: Как да изключите компютъра
Винаги използвайте опцията "Изключване" в менюто "Старт" , а не бутоните в кутията на компютъра.
Сега, като разберете страничните нюанси, можете да започнете да изкоренявате проблема с автоматичното стартиране.
- Натиснете клавишната комбинация "Win + R", за да отворите прозореца "Run" . Или кликнете с десния бутон на бутона "Старт" , като изберете съответния елемент в контекстното меню.
- В полето Отвори въведете
taskschd.mscслед което щракнете върху OK . - Използвайки главното навигационно меню, отидете в секцията "Планиране на задачите (местен)" .
- Разгънете папката "Scheduler Task Library" .
- В центъра на основната област на работа внимателно изучавайте съществуващите задачи.
- След намиране на подозрителна задача кликнете върху него с левия бутон на мишката и внимателно прочетете подробното описание в долния прозорец.
- Ако действията, които сте задали, не са ви предоставени, изтрийте намерената задача с помощта на елемента "Изтриване" от лентата с инструменти на избрания елемент.
- Действия от този вид ще изискват потвърждение.
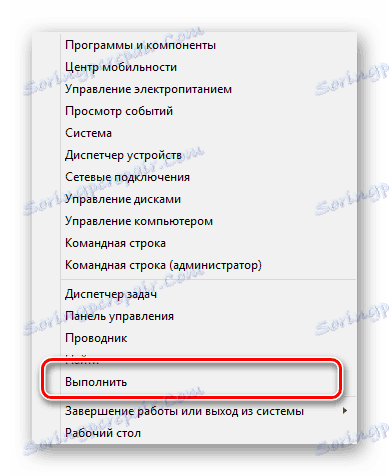
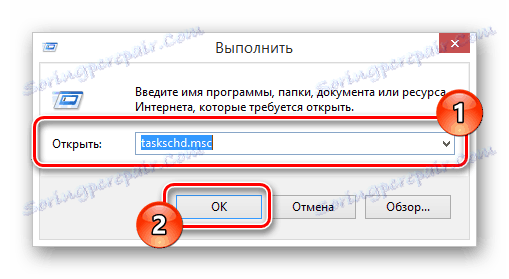
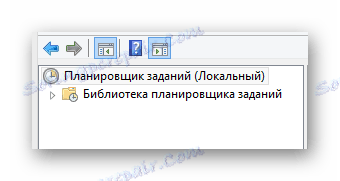
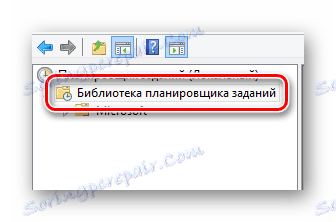

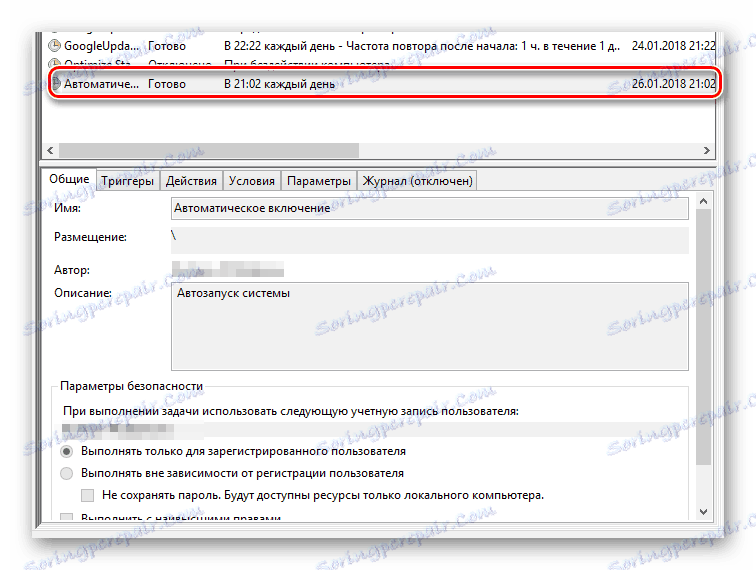

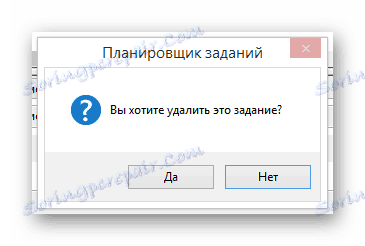
Когато търсите задачи, обърнете специално внимание, тъй като това е основният инструмент за решаване на проблема.
В действителност, при това с автоматичното включване на компютъра поради неправилното функциониране на задачата Scheduler може да бъде прекратено. Въпреки това, все още е важно да се направи резервиране на факта, че в някои случаи задачата може да е невидима или недостъпна за премахване.
Метод 4: Премахване на боклука
Най-простият, но често ефективен метод може да бъде просто почистване на операционната система от различни боклуци. За тези цели можете да използвате специални програми.
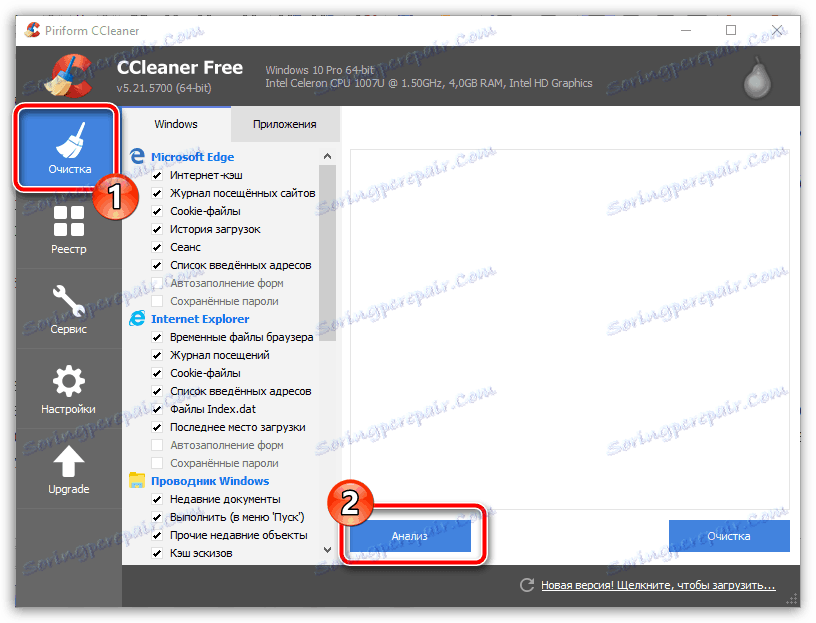
Прочетете повече: Премахване на боклука с CCleaner
Не забравяйте да почистите системния регистър на Windows, защото неговата нестабилна работа може да предизвика проблеми със силата на компютъра.
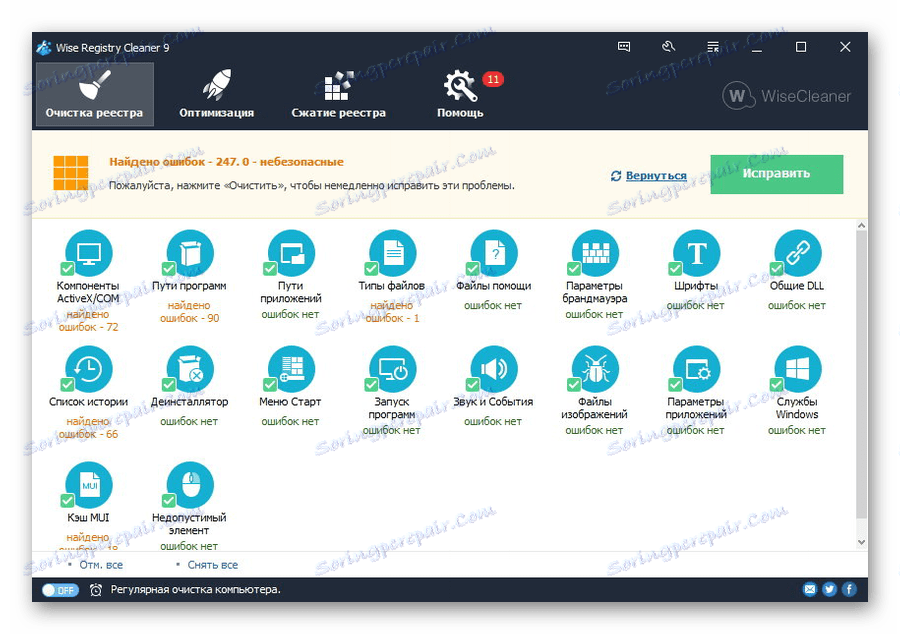
Прочетете повече:
Как да почистите регистъра
Регистър чисти
Освен това, не забравяйте да извършите ръчно почистване на операционната система, като използвате основната инструкция.
Прочетете повече: Как да почистите твърд диск от боклук
Метод 5: Инфекция с вируси
Това вече е казано много в хода на тази статия, но проблемът с инфекцията с вируси все още е релевантен. Това е злонамерен софтуер, който може да доведе до промени в настройките за захранване в системата и BIOS.
Процесът на премахване на някои вируси може да изисква допълнителни познания от вас, например за работата на Windows в безопасен режим.

Прочетете още: Как да активирате безопасен режим на зареждане чрез BIOS
Първо, трябва да проверите операционната система за инфекция, като използвате основните функции на инсталираната антивирусна програма. Ако нямате подходящ софтуер, използвайте указанията за изчистване на Windows без антивирус.
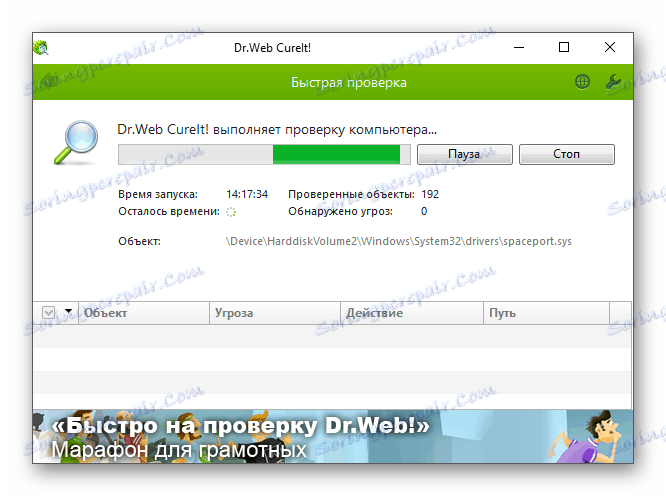
Прочетете повече: Как да се отървете от вируси без антивирус
Една от най-препоръчителните програми е Dr.Web Cureit благодарение на висококачествената работа и напълно безплатния лиценз.
За по-точни тестове можете да използвате специални онлайн услуги, които ви позволяват да диагностицирате всички възможни неизправности.
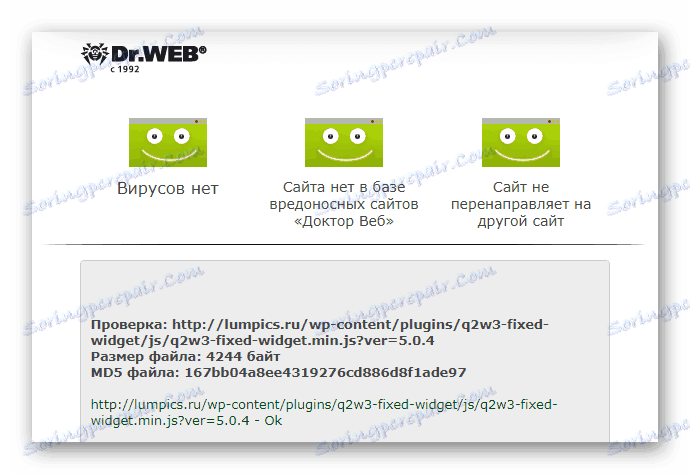
Прочетете повече: Онлайн проверка на файлове и система
Ако можете да ни помогнете, моля, не забравяйте да получите висококачествена антивирусна програма.
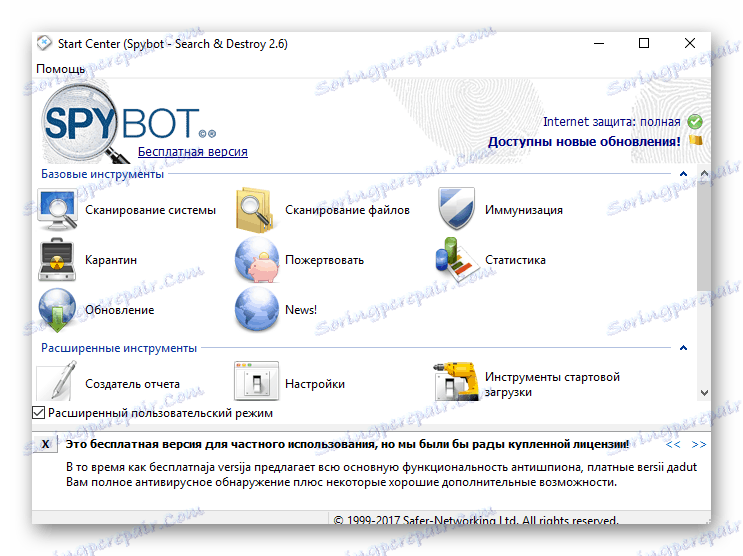
Прочетете повече: Софтуер за премахване на вируси
Само след подробна проверка на Windows за инфекция с зловреден софтуер можете да отидете на по-радикални методи. В този случай сериозните мерки за елиминиране на такива проблеми като спонтанното включване на компютъра се допускат само при липса на вируси.
Метод 6: Възстановяване на системата
В тех немногочисленных случаях, когда вышеописанные действия по искоренению проблемы не принесли должного результата, вам может помочь функционал ОС Виндовс «Восстановление системы» . Тут же заметьте, что данной возможностью по умолчанию располагает каждая версия Windows, начиная с седьмой.
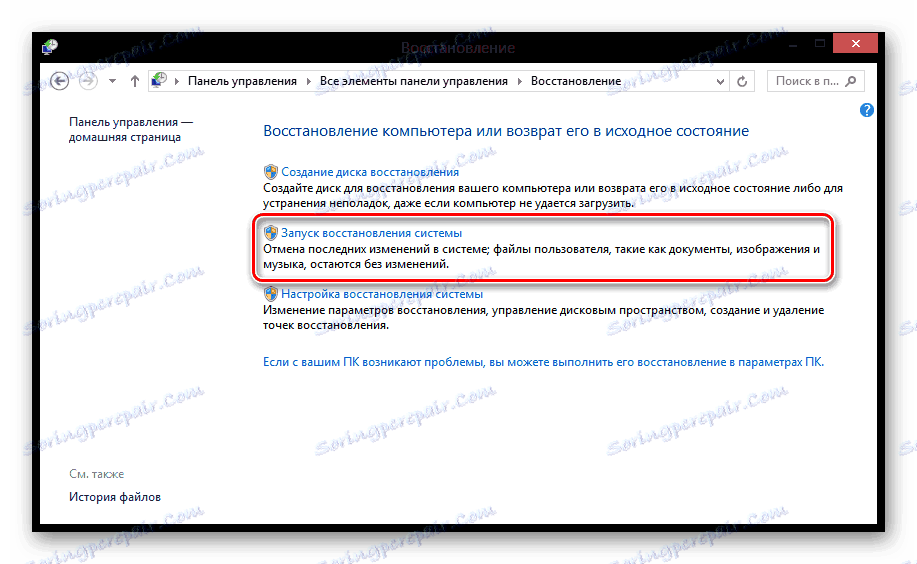
Прочетете повече:
Как восстановить систему Windows
Как восстановить работу ОС через BIOS
Обратите внимание на то, что выполнять глобальный откат рекомендуется только в случае крайней необходимости. Кроме того, это приемлемо лишь при полной уверенности в том, что самопроизвольное включение началось после каких-либо действий, например, установки стороннего софта из не доверенных источников.
Откат системы может вызвать побочные проблемы, потому обязательно позаботьтесь о создании резервных копий файлов с жесткого диска.
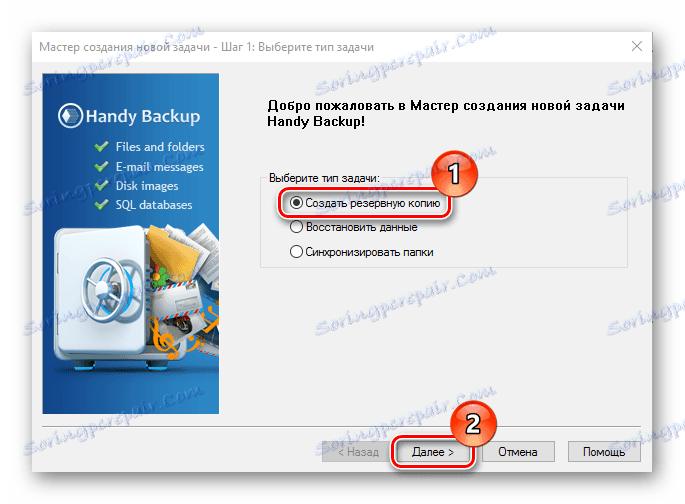
Прочетете още: Создание резервной копии Виндовс
Способ 7: Переустановка операционной системы
Последним и самым радикальным действием, которое вы можете совершить с целью восстановления стабильной работы функционала включения и выключения ПК, является полная переустановка Windows. Тут же заметьте, что сам по себе процесс установки не требует от вас углубленных познаний работы компьютера – достаточно лишь четко следовать предписаниям.
Если вы решились переустановить систему, обязательно сделайте перенос важных данных на безопасные устройства хранения информации.
Чтобы вам было проще понять все аспекты переустановки ОС Виндовс, мы подготовили специальную статью.
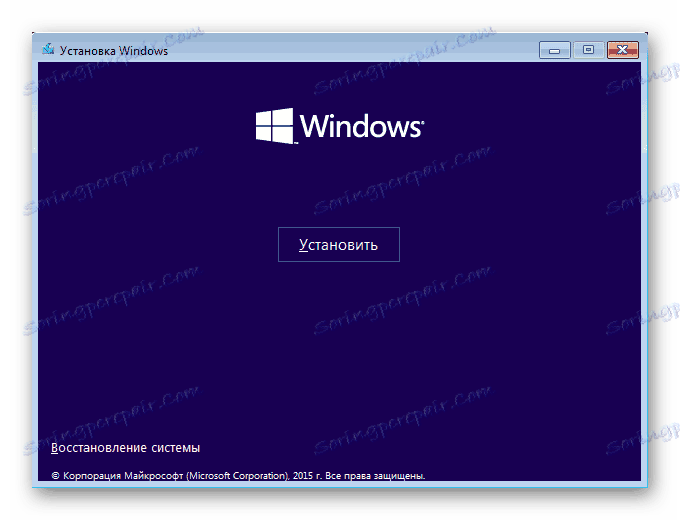
Прочетете повече: Как переустановить ОС Windows
Актуальные ОС не сильно отличаются по части процесса установки вследствие различий по версиям.
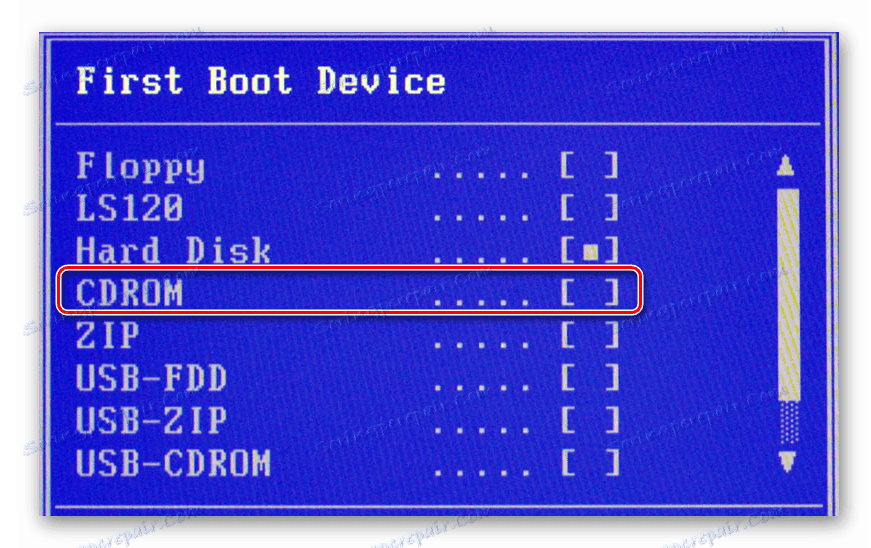
Прочетете още: Проблемы установки Windows 10
Закончив переустановку ОС, не забудьте произвести установку дополнительных компонентов системы.
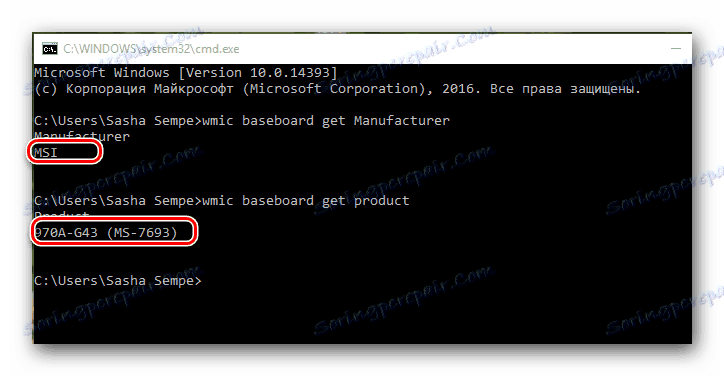
Прочетете още: Узнаем, какие драйвера нужно установить
заключение
Выполняя наши предписания, вы должны были практически наверняка избавиться от трудностей с автоматическим включением ПК. Однако если это не так, вам следует выполнить проверку компьютера на механические неисправности, но только при наличии соответствующего опыта.
В случае возникновения вопросов по рассмотренной теме будем рады помочь!