Решаване на проблема с показването на компютри в мрежа в Windows 7

Сега много компютри в рамките на една и съща локална мрежа са свързани помежду си, което позволява използването на файлове, директории и периферно оборудване в публичното пространство. Подобна връзка може да бъде реализирана в операционната система Windows 7. Някои потребители обаче са изправени пред такъв проблем, че други компютри в мрежата просто не се виждат. Поради това процесът на споделяне на файлове е нарушен. Тази ситуация се коригира по различни начини. Всички те ще бъдат обсъдени в рамките на днешния ни материал.
Решаваме проблеми с показването на компютри в мрежа в Windows 7
Преди да започнете да обмисляте следните методи, препоръчваме ви да проверите дали локалната мрежа е правилно конфигурирана. Много потребители не знаят специфичните тънкости на тази конфигурация и затова пропускат важните стъпки, които водят до появата на подобни проблеми днес. Ще намерите цялата необходима информация и подробни илюстрирани наръчници в другата ни статия, като кликнете върху връзката по-долу. Започваме да решаваме проблеми с показването на компютри в мрежата, възникнали след правилната конфигурация на дома или работната група.
Прочетете също: Свържете и конфигурирайте локална мрежа в Windows 7
Метод 1: Проверете идентификационния номер на работната група
При откриване на устройства, разположени в една и съща локална мрежа, се използва определен идентификатор, зададен като „Работна група“ . Във всяка система тя трябва да е еднаква, в противен случай това ще доведе до появата на подобни проблеми. Можете да проверите и коригирате идентификатора само с две кликвания, но изглежда така:
- Отворете менюто "Старт" и отидете на Контролния панел .
- Намерете секцията „Система“ и кликнете върху нея с левия бутон на мишката.
- В прозореца, който се показва, ви интересува панелът вляво. Върху него е изписан надпис „Разширени системни параметри“ , върху който трябва да се кликне LMC.
- Отваря се малък прозорец за нови свойства. В него отидете на раздела "Име на компютъра" .
- В долната част ще има един бутон, наречен „Промяна“. Имате нужда и от нея.
- Щраквайки върху него, маркирайте с маркер елемента „Работна група “ и задайте всеки удобен идентификатор, ако това поле се окаже празно.
- След прилагането на промените се появява информация, че те ще влязат в сила само след рестартиране на компютъра.
- Незабавно ще се появи прозорец, който ви подканва да рестартирате. Ако сте изпълнили всички необходими задачи, можете спокойно да кликнете върху „Рестартиране сега“.
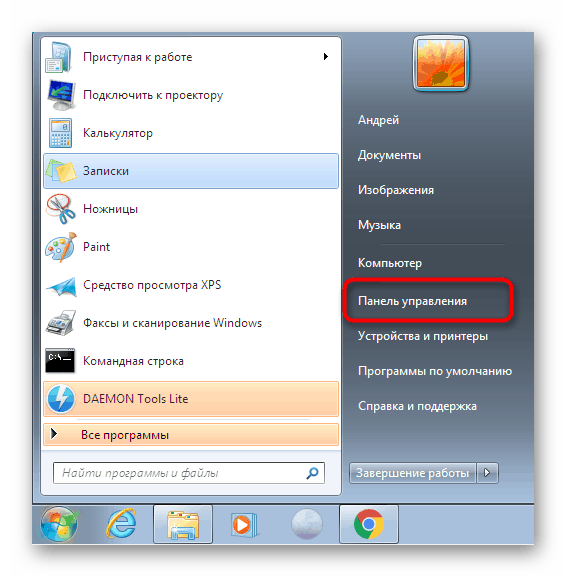
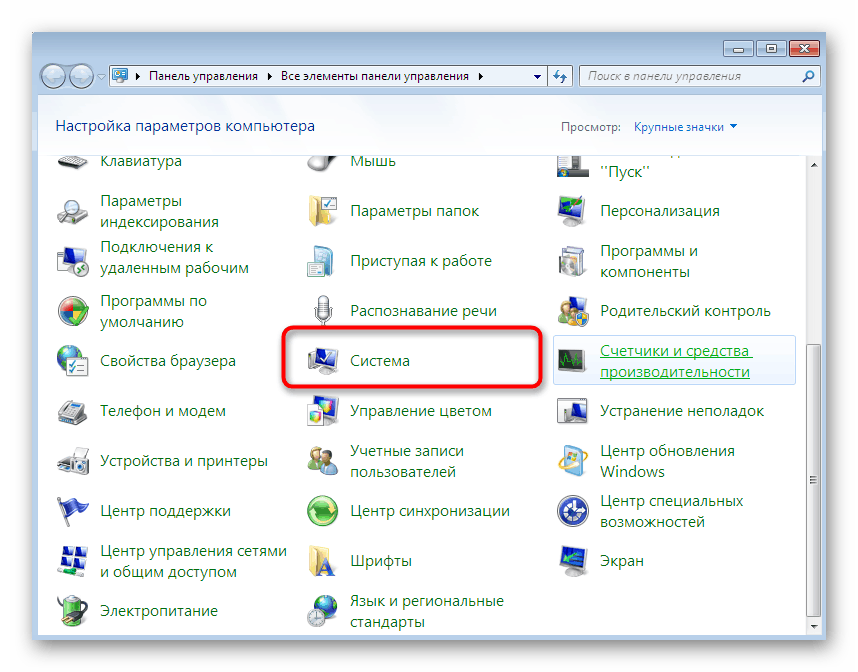
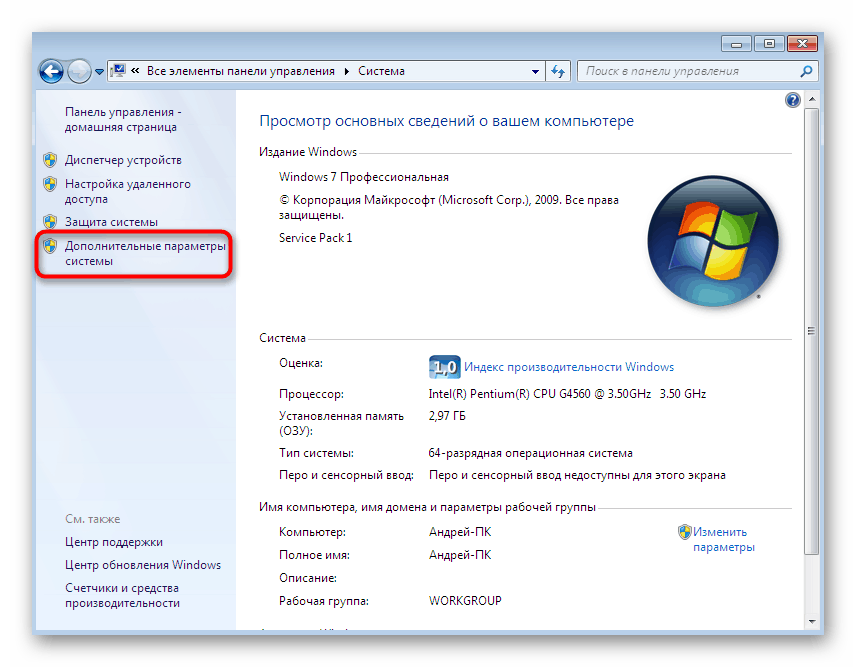
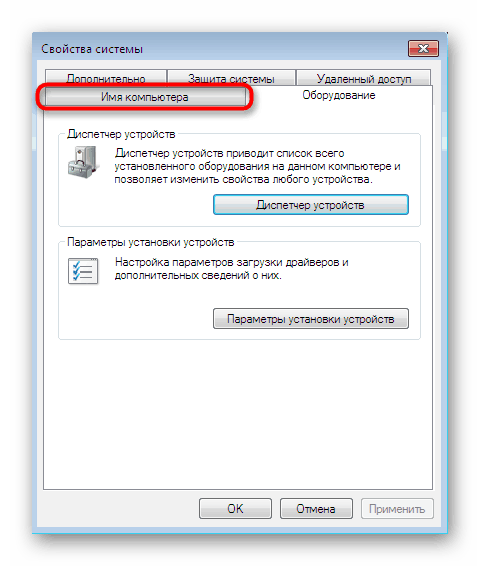
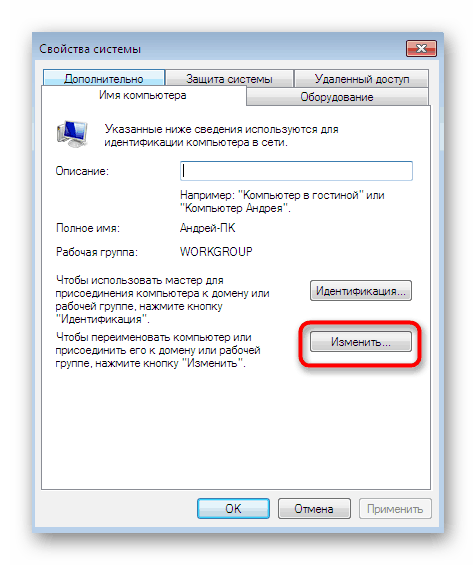
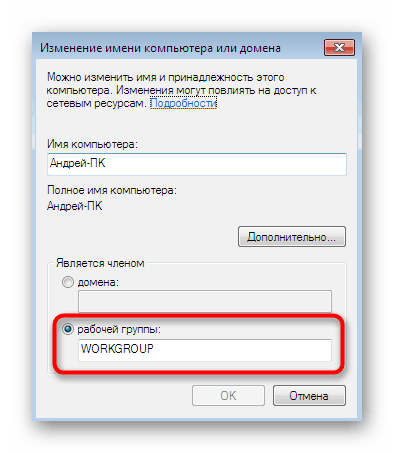
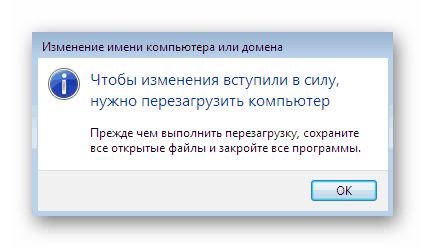
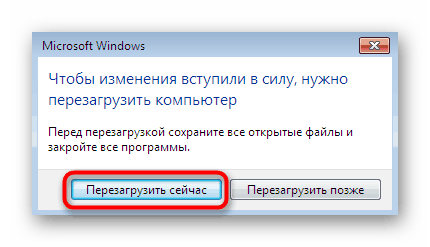
Точно същата операция трябва да се направи на всички други компютри, които са част от дома или работната група. Уверете се, че всички те имат едно и също име на групата и ако е необходимо, променете го, както е показано по-горе.
Метод 2: Промяна на настройките за споделяне
Ако не сте прочели материала, който препоръчахме в самото начало на статията, може да не сте наясно, че когато организирате споделен достъп, се издават специални разрешения за редактиране и четене на файлове. Освен това е включено и мрежовото откриване. Нека разгледаме по-подробно това, защото ще трябва да проверите настройките за споделяне на абсолютно всяко устройство.
- Отворете отново "Старт" и отидете на "Контролен панел" .
- Вижте категорията Център за мрежи и споделяне тук.
- В левия прозорец намерете „Промяна на разширените опции за споделяне“.
- Уверете се, че подходящият маркер маркира елементите, които позволяват мрежово откриване и осигуряват достъп до файлове, папки и принтери.
- След приключване, не забравяйте да приложите конфигурацията, като кликнете върху „Запазване на промените“ .
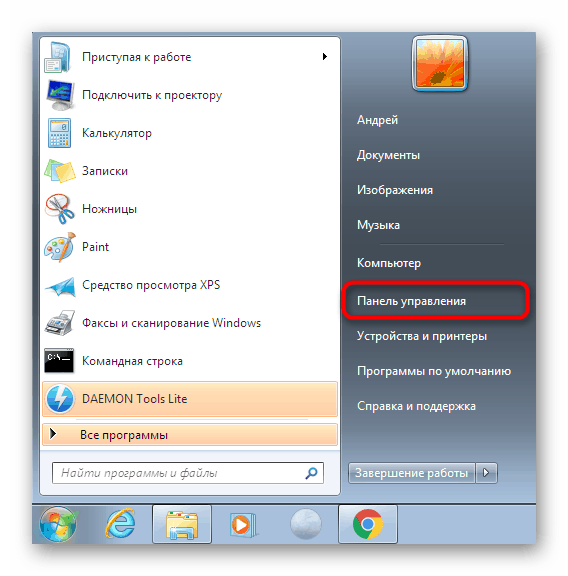
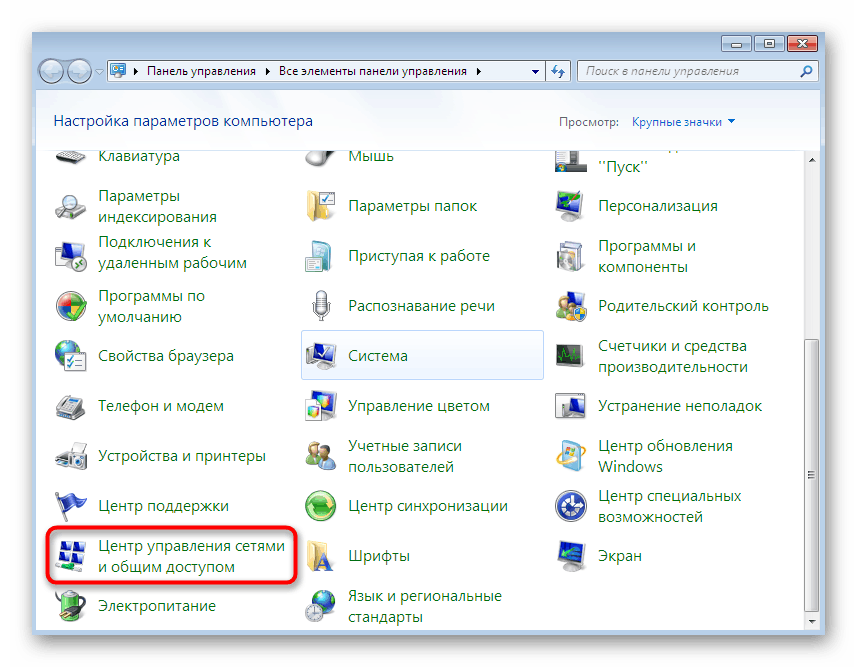
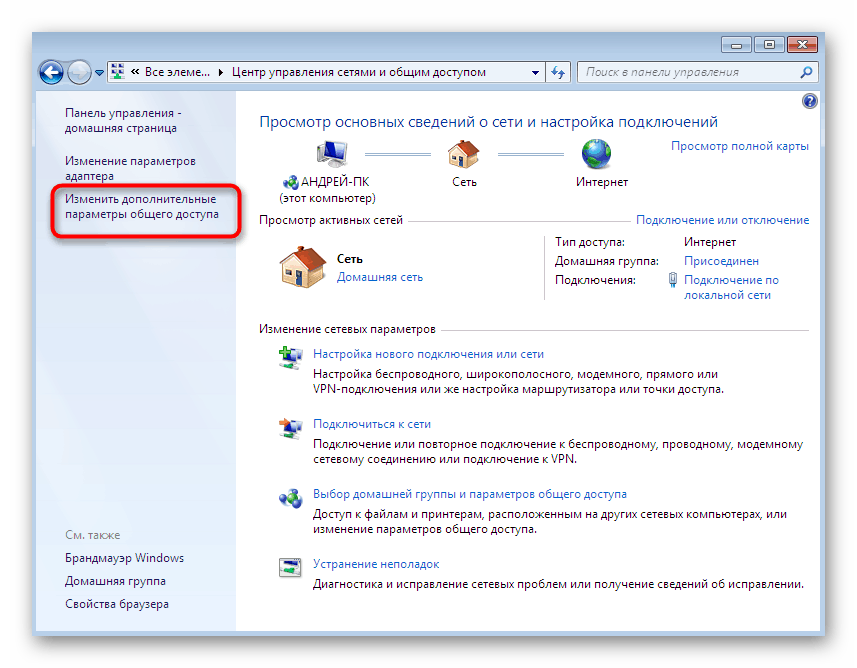
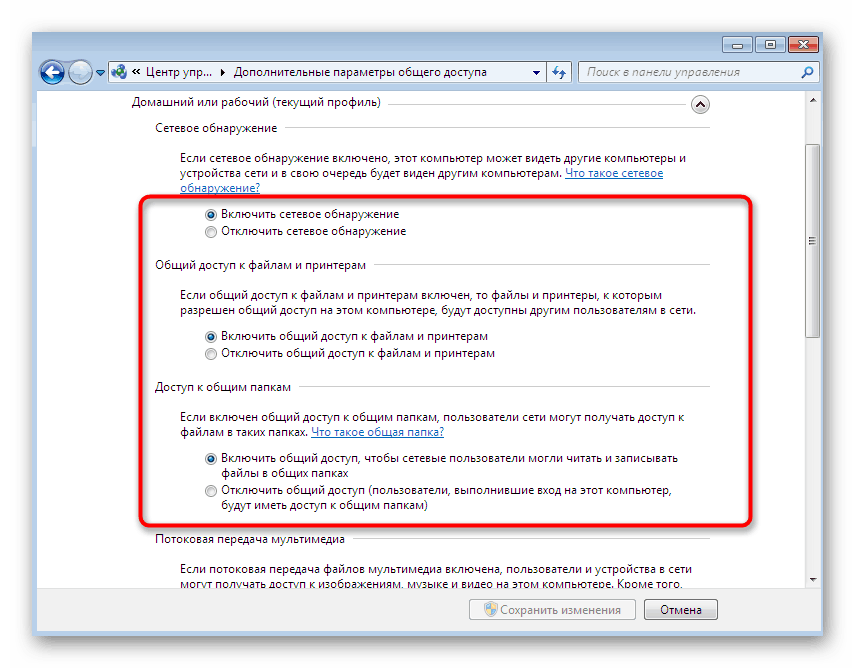
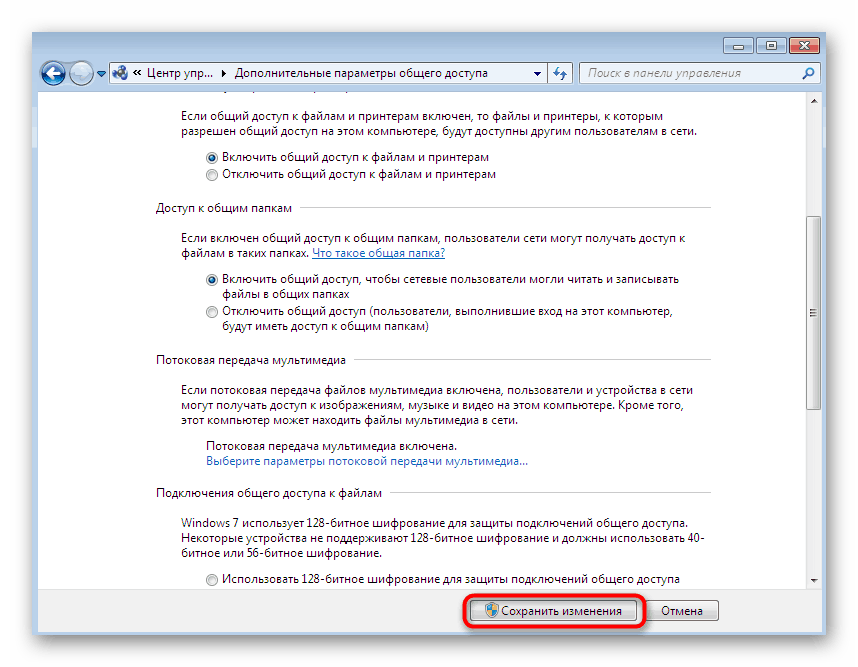
Не забравяйте, че тази настройка трябва да се извършва абсолютно на всички компютри, включени в една и съща мрежа. За да сте сигурни, също е по-добре да рестартирате машината, за да актуализирате конфигурацията.
Метод 3: Проверете маршрутизиране и отдалечен достъп
За съжаление, всички горепосочени действия няма да доведат до абсолютно никакъв резултат, ако услугата за маршрутизиране и отдалечен достъп е в разединено състояние. Обикновено, когато създавате локална мрежа, тя веднага преминава в режим на автоматично стартиране, но това не винаги се случва. Ето защо се препоръчва да изпълните следните стъпки:
- Върнете се в главния раздел „Контролен панел“ и намерете там „Администриране“ .
- В прозореца, който се отваря, отворете менюто Услуги .
- В списъка намерете „Маршрутизиране и отдалечен достъп“. Кликнете два пъти върху този параметър, за да отворите неговите свойства.
- Трябва да се уверите, че "Тип стартиране" е настроен на "Автоматично" . Ако това не е така, изберете тази опция ръчно.
- След като приложите настройките.
- Сега е активиран бутонът „Изпълни“ . Кликнете върху него и услугата ще бъде включена. Това елиминира необходимостта от рестартиране на компютъра.
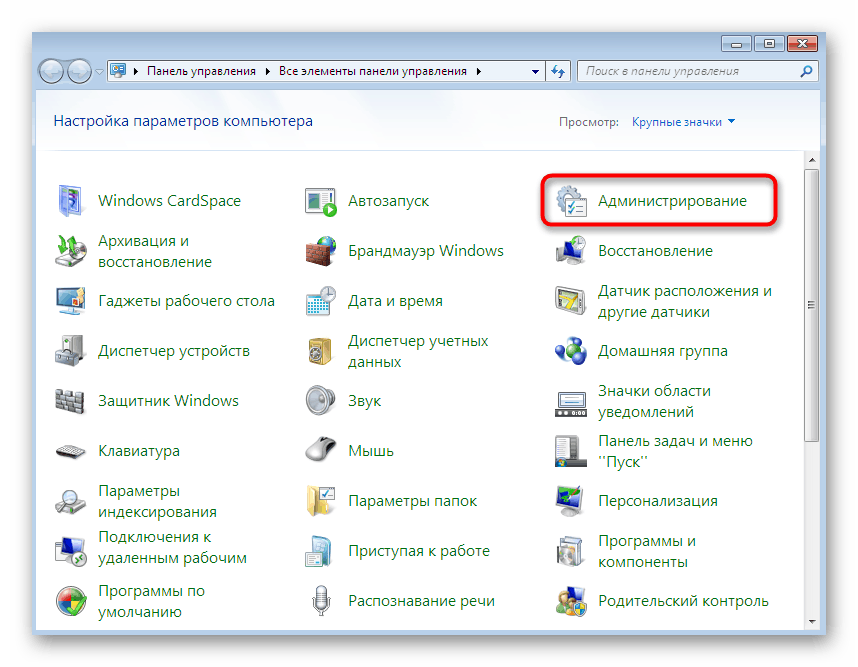
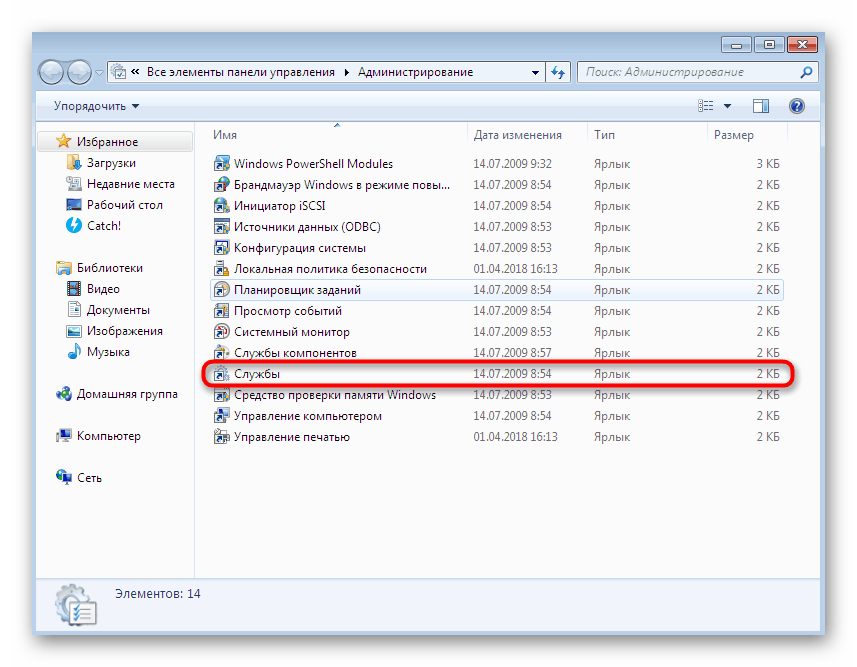
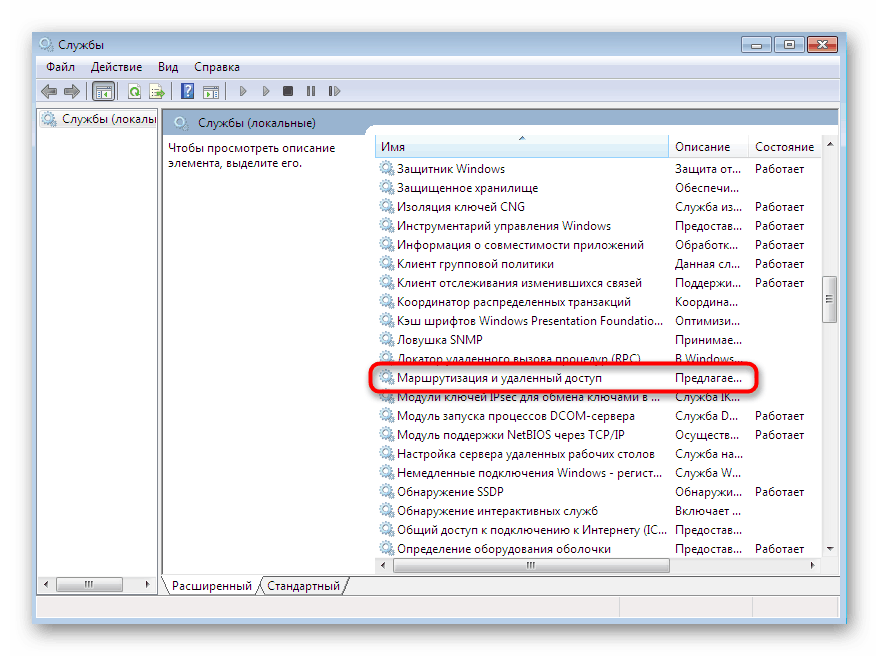
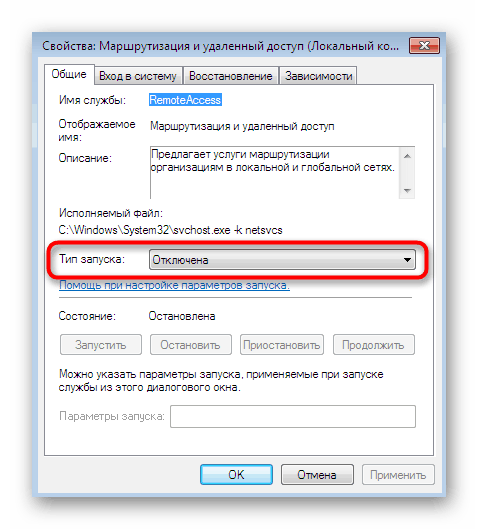
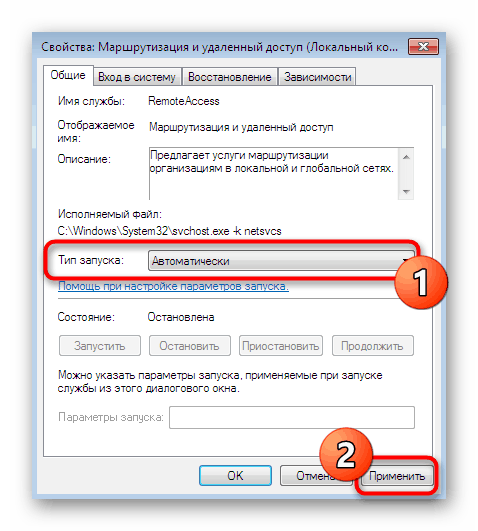
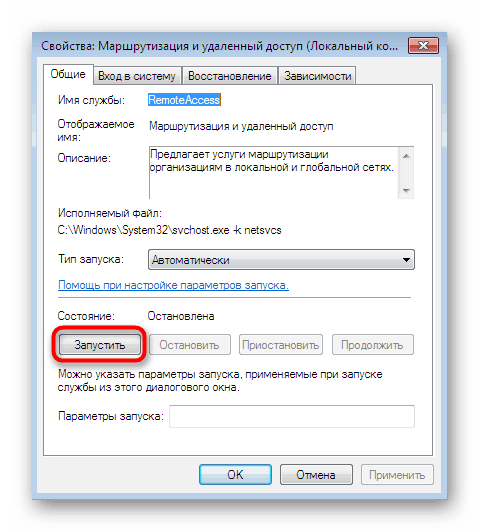
Метод 4: Използване на командите на конзолата
Този метод включва комбиниране на няколко действия в едно, тъй като всички те се извършват чрез "Командния ред" . Заедно те ще бъдат много по-бързи и по-правилни за изпълнение. За това ще трябва да използвате администраторски акаунт на всички компютри, които са свързани към локалната мрежа и където тази опция ще се използва.
- Отворете бутона "Старт" , намерете и щракнете върху RMB на иконата "Команден ред" .
- В контекстното меню, което се показва, изберете „Изпълнение като администратор“.
- Използвайте алтернативните команди по-долу, за да нулирате настройките на мрежата и защитната стена.
netsh int ip reset reset.txt
netsh winsock reset
netsh advfirewall reset - Поставете
netsh advfirewall firewall set rule group="Network Discovery" new enable=Yesкоманда. Тя ще добави правило за защитната стена, което ще позволи да открие този компютър в мрежата.
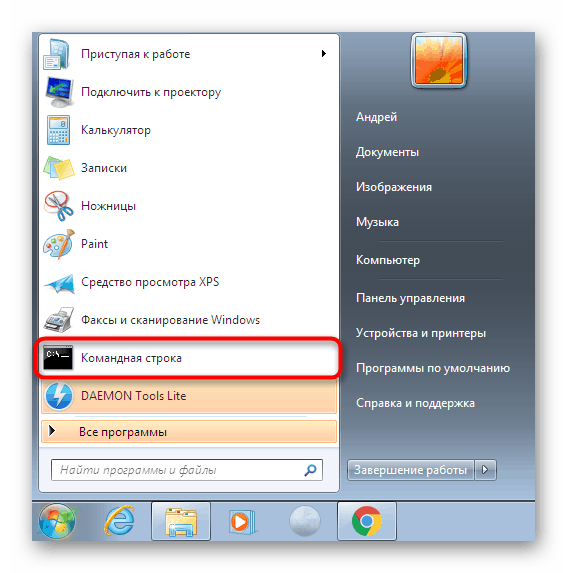
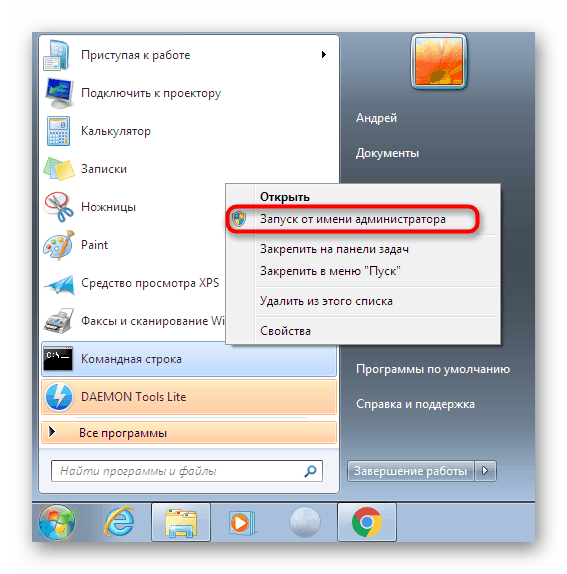
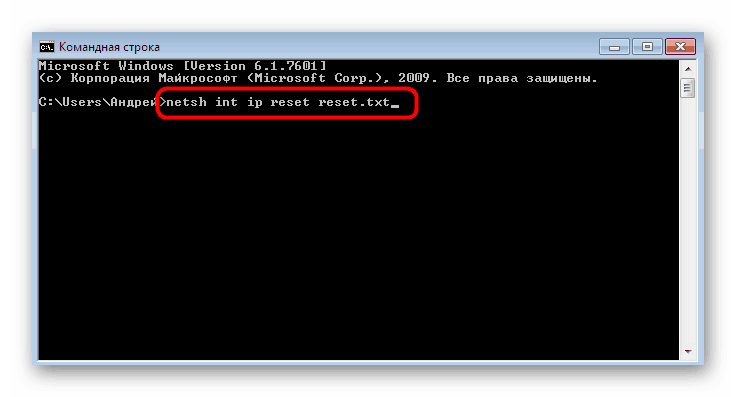
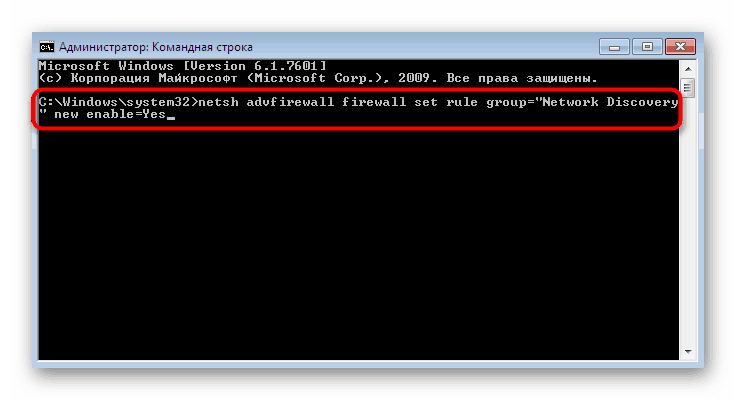
Метод 5: Временно деактивирайте защитната стена и антивируса
Понякога различни проблеми с локалната мрежа и споделения достъп са свързани с необичайни правила на стандартната защитна стена или антивирус, които са добавени от потребителя умишлено, случайно или са инсталирани по подразбиране. Можете да проверите дали тези инструменти наистина са виновни за грешката, която се появява, като временно ги деактивирате. Потърсете подробни инструкции по тези теми в другите ни материали, като кликнете върху връзките по-долу.
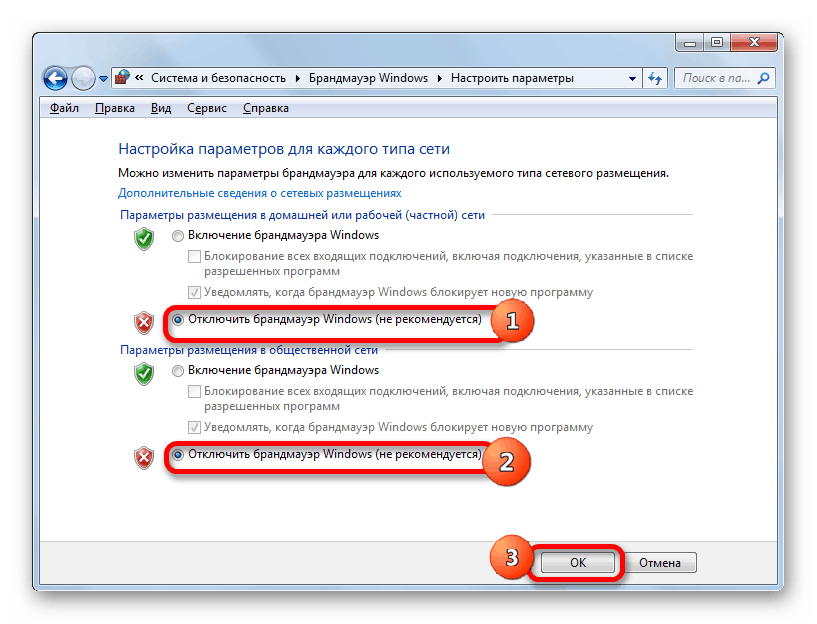
Повече подробности:
Деактивиране на защитната стена в Windows 7
Деактивиране на антивирус
Ако се окаже, че един от тези компоненти наистина е виновен за проблема, можете да ги оставите деактивирани, но това не се препоръчва. В случай на защитна стена, ще трябва да я конфигурирате, но е по-добре да замените антивируса с по-добър.
Прочетете също:
Конфигурираме защитна стена на компютъра с Windows 7
Антивирус за Windows
Днес разгледахме основните причини, поради които компютрите, работещи под Windows 7, не виждат други компютри в локалната мрежа. Просто трябва да проверите всички представени опции, за да намерите такава, която ще ви помогне да се отървете от този проблем завинаги.