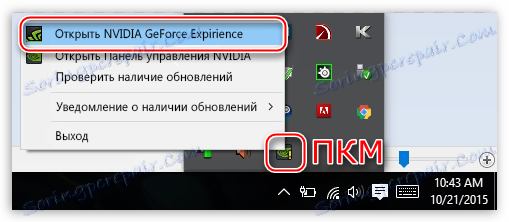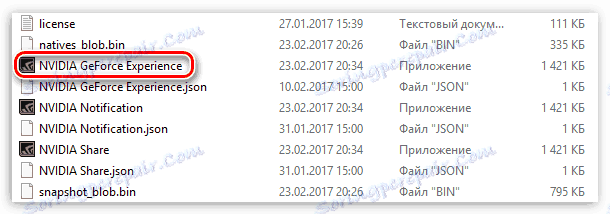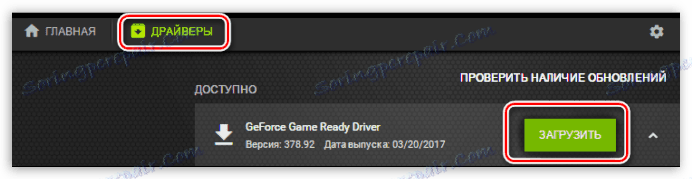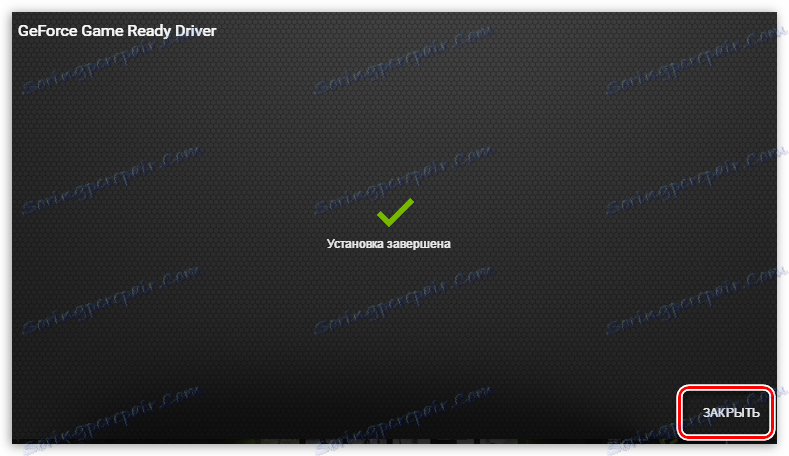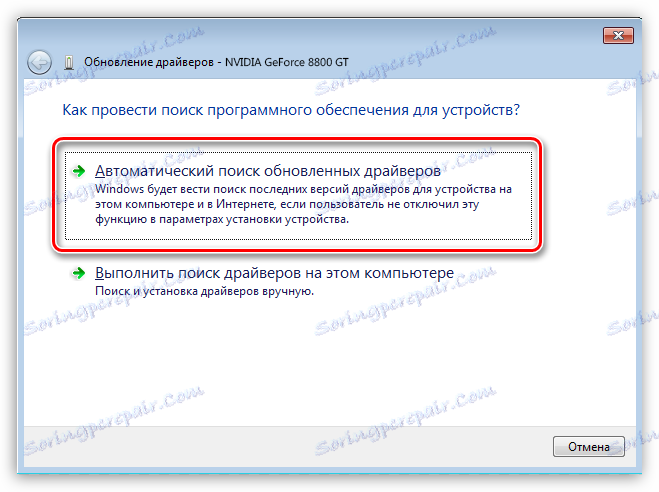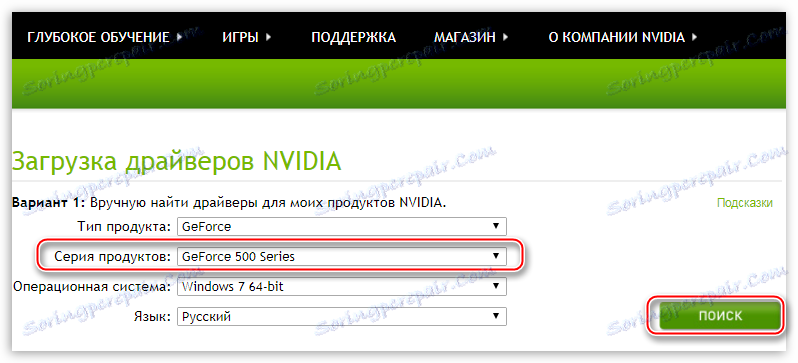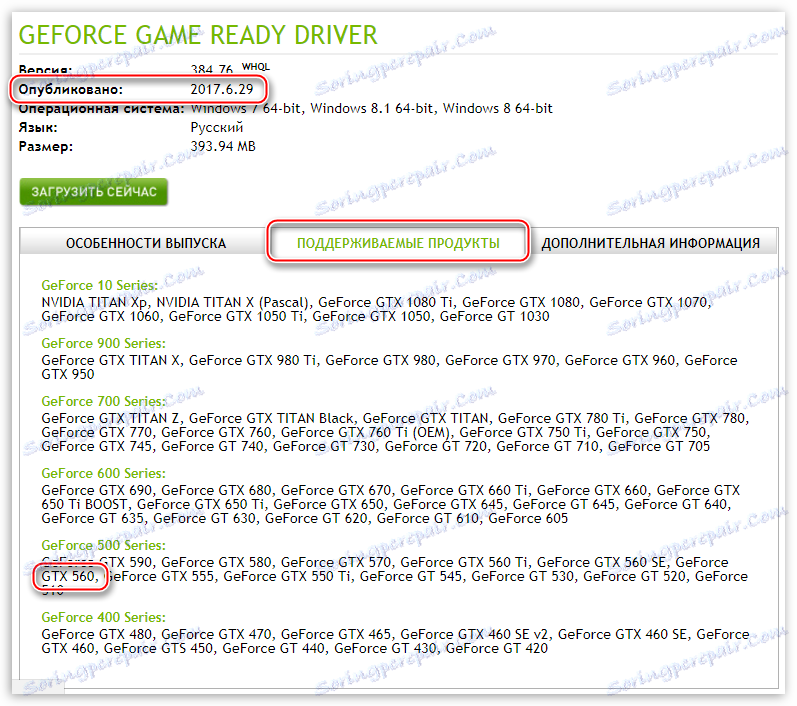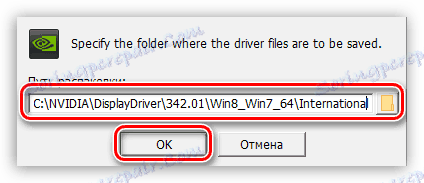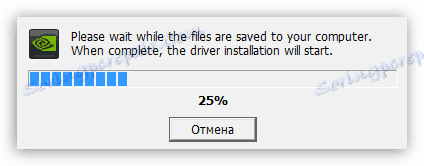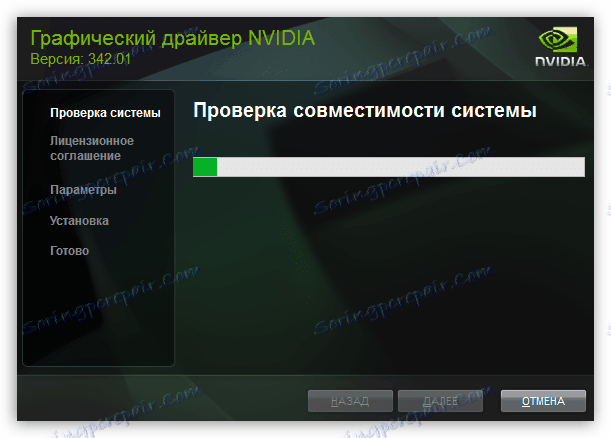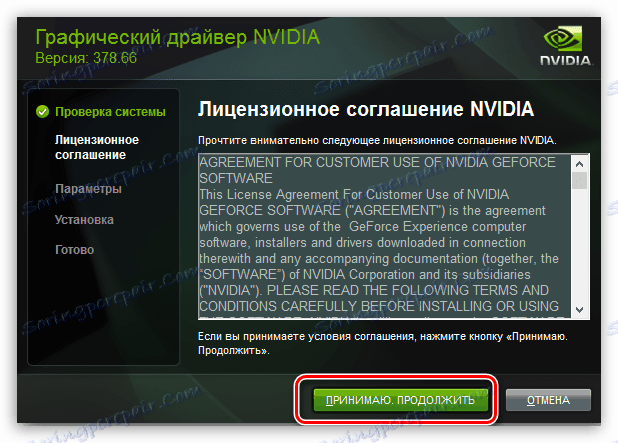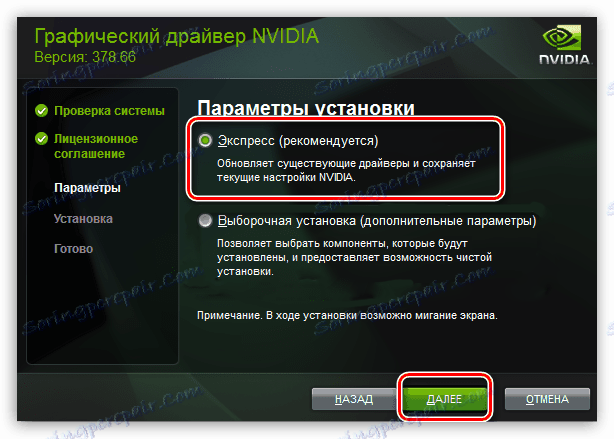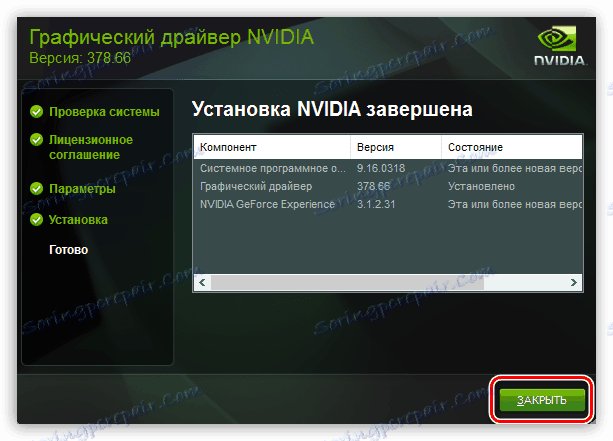Актуализиране на драйверите на графичната карта NVIDIA
Актуализирането на драйверите за графичната карта NVIDIA е доброволно и не винаги задължително, но с пускането на нови версии на софтуера можем да получим допълнителни "кифли" под формата на по-добра оптимизация, увеличаване на производителността в някои игри и приложения. В допълнение, новите версии определят различни грешки и грешки в кода.
съдържание
Актуализиране на драйверите на NVIDIA
В тази статия нека разгледаме няколко начина за актуализиране на драйверите. Всички те са "правилни" и водят до същите резултати. Ако някой не е работил и това се случи, тогава можете да опитате друг.
Метод 1: Опит на GeForce
GeForce Experience Той е включен в софтуера на NVIDIA и е инсталиран заедно с драйвера по време на ръчната инсталация на пакета, изтеглен от официалния сайт. Има много функции в софтуера, включително проследяване на пускането на нови версии на софтуера.
Можете да получите достъп до програмата от системната област или от папката, в която е била инсталирана по подразбиране.
- Системна област.
Тук всичко е просто: трябва да отворите таблата и да намерите съответната икона в нея. Жълтата удивителна точка показва, че в мрежата има нова версия на драйвера или друг софтуер на NVIDIA. За да отворите програмата, трябва да кликнете с десния бутон върху иконата и да изберете елемента "Open NVIDIA GeForce Experience" .
![Достъп до GeForce Experience от системната област на Windows за актуализиране на драйверите за графичната карта NVIDIA]()
- Папка на твърдия диск.
Този софтуер е инсталиран по подразбиране в папката "Програмни файлове (x86)" на системното устройство, т.е. където се намира папката "Windows" . Начинът е следният:
C:Program Files (x86)NVIDIA CorporationNVIDIA GeForce ExperienceАко използвате 32-битова операционна система, папката ще бъде различна, без регистрацията "x86":
C:Program FilesNVIDIA CorporationNVIDIA GeForce ExperienceТук трябва да намерите изпълнимия файл на програмата и да я стартирате.
![Достъп до програмата GeForce Experience от папката Program Files на системното устройство за актуализиране на драйверите за NVIDIA графичната карта]()
Процесът на инсталиране е както следва:
- След стартиране на програмата отворете раздела "Драйвери" и натиснете зеления бутон "Изтегляне" .
![Диск за драйвери в GeForce Опитайте да актуализирате драйверите за NVIDIA графична карта]()
- След това трябва да изчакате, докато пакетът бъде зареден.
![Изтегляне на софтуер в програмата GeForce Experience за актуализиране на драйверите за NVIDIA графични карти]()
- След като процесът приключи, трябва да изберете вида на инсталацията. Ако не сте сигурни кои компоненти трябва да инсталирате, тогава се доверяваме на софтуера и изберете Express .
![Избиране на експресна инсталация на софтуер в програмата GeForce Experience за актуализиране на драйверите за NVIDIA графичната карта]()
- Когато успешната актуализация на софтуера приключи, затворете GeForce Experience и рестартирайте компютъра.
![Завършване на инсталирането на софтуера в програмата GeForce Experience за актуализиране на драйверите за графичната карта NVIDIA]()
Метод 2: Администратор на устройства
В операционната система Windows има автоматично търсене и актуализиране на драйвери за всички устройства, включително видеокарта. За да го използвате, трябва да стигнете до "Device Manager" .
- Обадете се на "Контролния панел" на Windows, превключете към режим на преглед "Малки икони" и намерете желания елемент.
![Отворете Диспечера на устройствата от контролния панел на Windows, за да актуализирате драйверите за графичната карта NVIDIA]()
- След това, в блока с видео адаптери, намерете графичната си карта NVIDIA, кликнете върху нея с десния бутон на мишката и в отвореното контекстно меню изберете елемента "Update drivers" .
![Автоматична актуализация на софтуера в Windows Device Manager за актуализиране на NVIDIA драйвери]()
- След горните действия ще получим достъп директно до самата функция. Тук трябва да изберете "Автоматично търсене на актуализирани драйвери" .
![Активирайте автоматичните актуализации на софтуера в Windows Device Manager, за да актуализирате драйверите на NVIDIA]()
- Сега самият Windows ще изпълни всички операции, за да намери софтуер в интернет и да го инсталира, ще трябва само да гледаме и след това да затворим всички прозорци и да рестартираме.
Метод 3: Ръчна актуализация
Ръчното актуализиране на драйверите предполага тяхното независимо търсене в сайта на NVIDA. Този метод може да се използва в случай, че всички останали не са получили резултат, т.е. има някакви грешки или неизправности.
Прочетете още: Защо драйверите не са инсталирани на графичната карта
Преди да инсталирате изтегления драйвер, трябва да се уверите, че уебсайтът на производителя съдържа по-нов софтуер, отколкото този, който е инсталиран на вашата система. Можете да направите това, като отидете в "Device Manager" , където трябва да намерите вашия видео адаптер (вижте по-горе), щракнете върху него и изберете "Properties" .
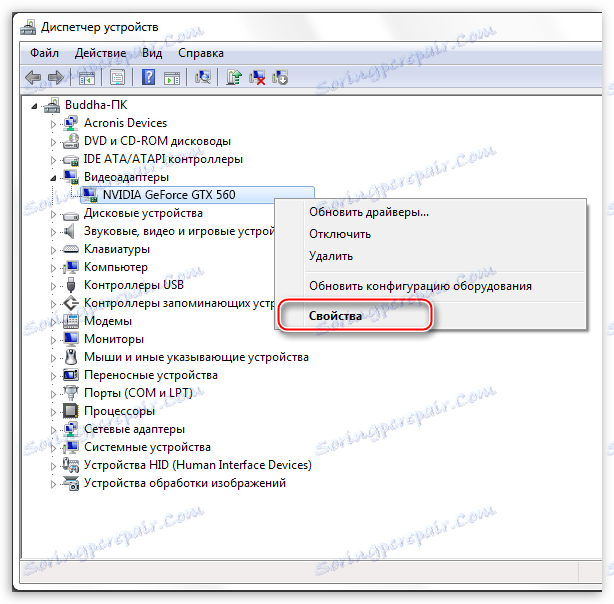
Тук, в раздела "Драйвер" виждаме версията на софтуера и датата на разработка. Това е датата, която ни интересува. Сега можете да търсите.
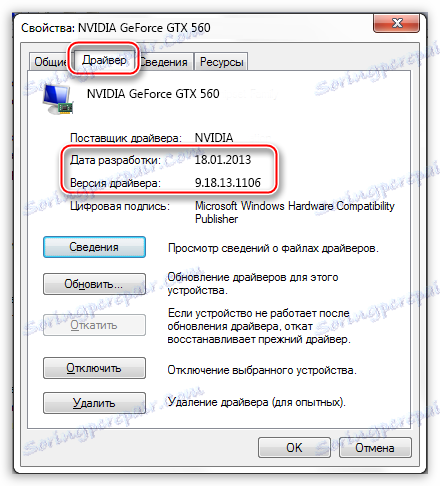
- Отиваме на официалния сайт на NVIDIA в раздела за изтегляне на драйвери.
- Тук трябва да изберете серия и модел на видеокартата. Имаме серия адаптери 500 (GTX 560). В този случай няма нужда да избирате семейство, тоест директно името на модела. След това кликнете върху "Търсене" .
Прочетете още: Как да разберете продуктовата серия на видеокартата на Nvidia
![Избиране на серия от видео адаптери на страницата за изтегляне на драйверите на официалния уебсайт на NVIDIA]()
- Следващата страница носи информация за версията на софтуера. Интересуваме се от датата на пускане. За надеждност в раздела "Поддържани продукти" можете да проверите дали драйверът е съвместим с нашия хардуер.
![Проверете съвместимостта на драйвера с видеокартата и датата на пускане на страницата за изтегляне на драйверите на официалния уебсайт на NVIDIA]()
- Както можете да видите, датата на пускане на драйвера в "Device Manager" и на сайта са различни (на сайта по-нови), така че можете да надстроите до новата версия. Кликнете върху Изтегли сега .
![Изтеглете актуализирания драйвер на страницата за актуализиране на официалния сайт на NVIDIA]()
- След преминаване към следващата страница кликнете върху "Приемане и изтегляне" .
![Потвърждение за изтегляне на актуализирания драйвер на страницата за актуализиране на официалния сайт на NVIDIA]()
Когато изтеглянето завърши, можете да продължите инсталацията, след като затворите всички програми - те могат да предотвратят нормалната инсталация на драйвера.
- Стартирайте инсталатора. В първия прозорец ще бъдем помолени да променим пътя за разопаковане. Ако не сте сигурни за правилността на действията си, не докосвайте нищо, просто кликнете върху OK .
![Избиране на път за извличане на инсталационни файлове при актуализиране на драйвера на графичната карта NVIDIA]()
- Очакваме копирането на инсталационните файлове да бъде завършено.
![Разопаковайте инсталационните файлове в избраната папка, когато актуализирате драйвера на графичната карта NVIDIA]()
- След това съветникът за инсталиране ще провери системата за необходимия хардуер (видеокарта), който е съвместим с това издание.
![Проверка на системата за съвместим хардуер при актуализиране на драйвера за NVIDIA графичната карта]()
- Следващият прозорец на инсталатора съдържа лицензионното споразумение, което трябва да приемете, като кликнете върху бутона "Приеми, Продължи" .
![Приемане на лицензионното споразумение при актуализиране на софтуера на NVIDIA]()
- Следващата стъпка е да изберете типа инсталация. Тук също така оставяме параметъра по подразбиране и продължаваме с "Напред" .
![Избиране на вида инсталация Express при надстройване на софтуера на NVIDIA]()
- Повече от нас не се изисква нищо, самата програма ще изпълни всички необходими действия и ще рестартира системата. След рестартирането ще видим съобщение за успешната инсталация.
![Успешно съобщение при инсталиране на NVIDIA софтуер]()
Това е мястото, където опциите за актуализация на драйверите за NVIDIA графичната карта са изчерпани. Можете да извършите тази операция веднъж на 2-3 месеца след появата на нов софтуер на официалния сайт или в програмата GeForce Experience.