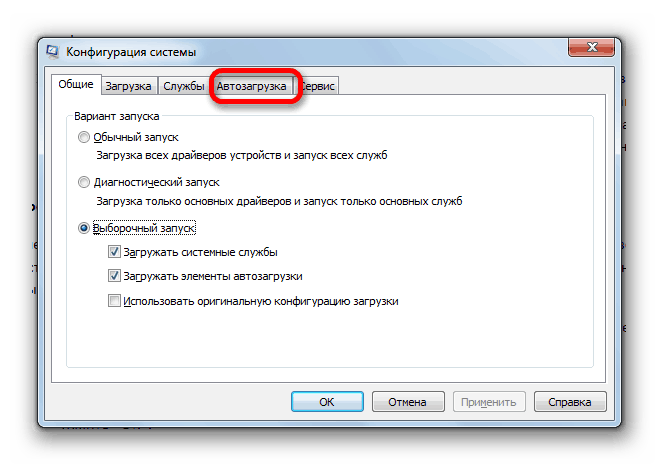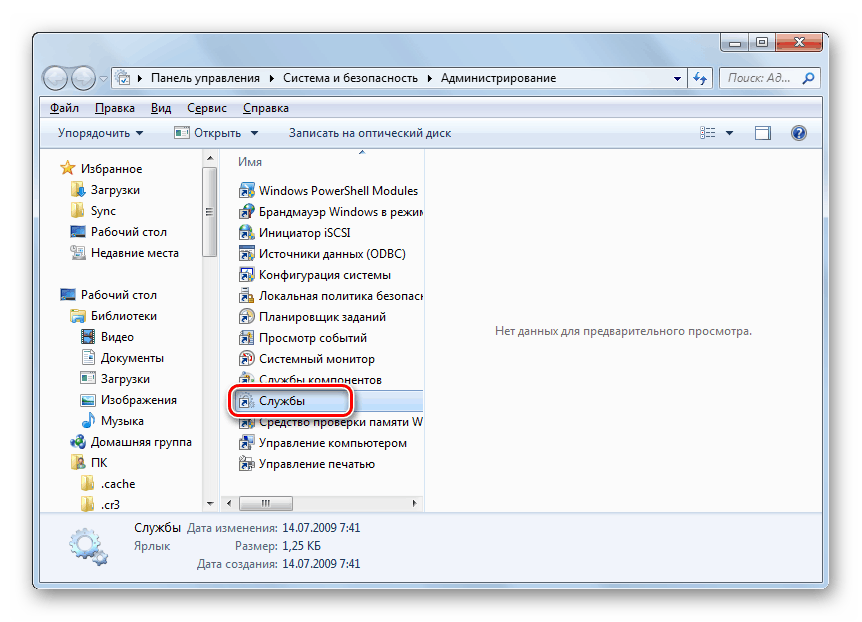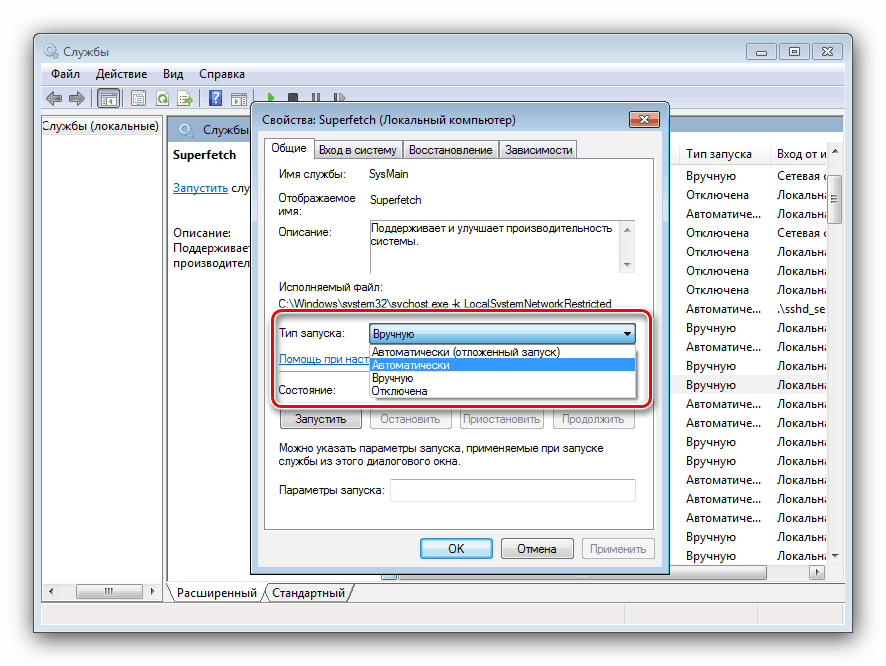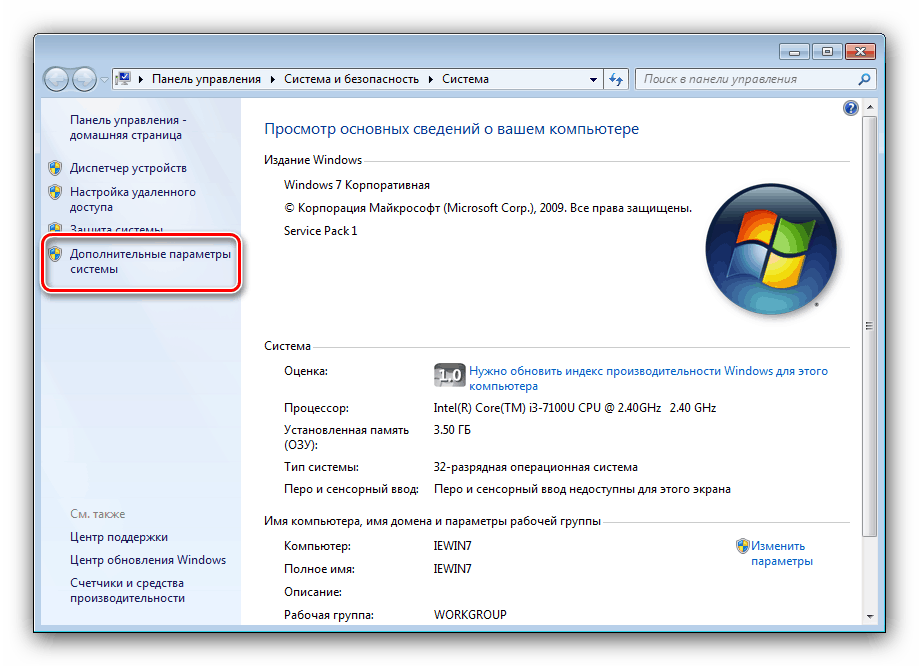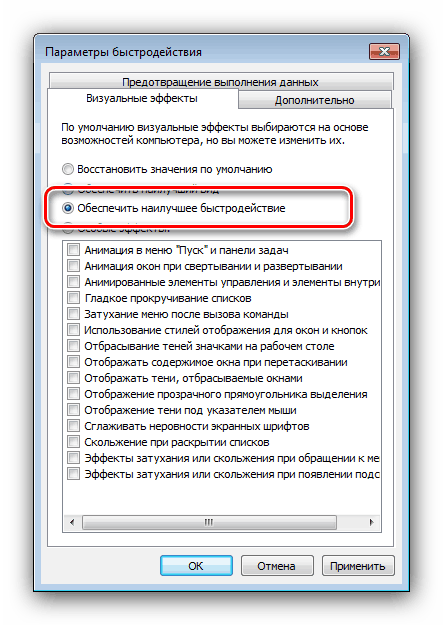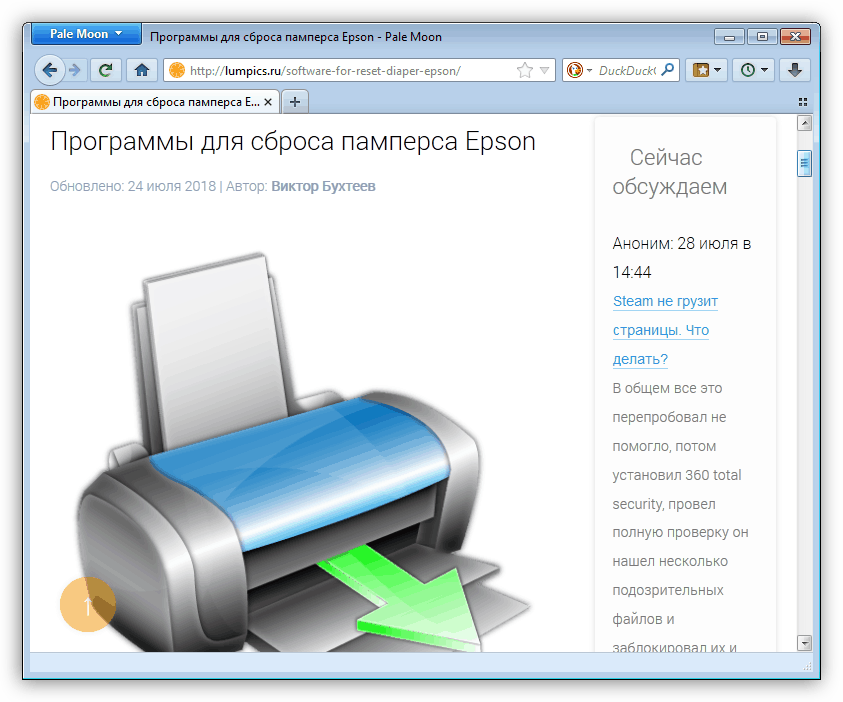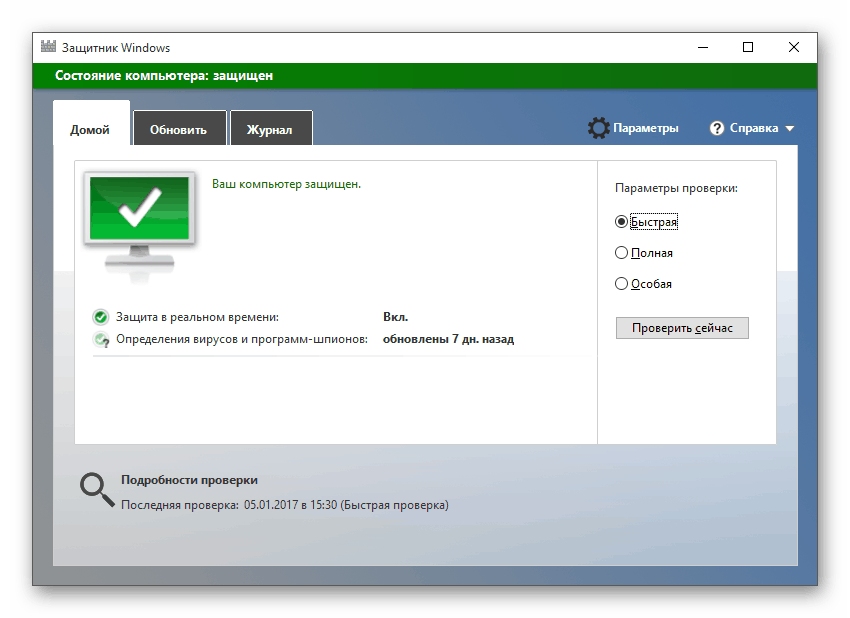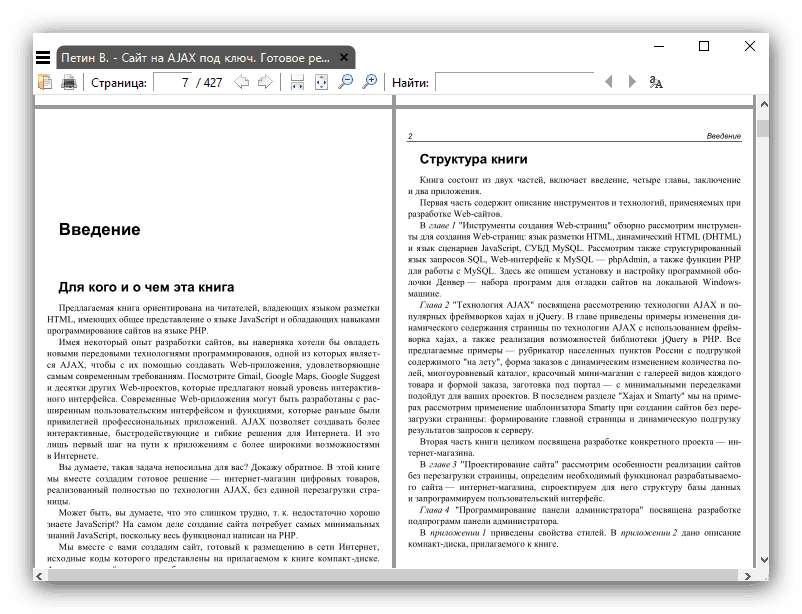Конфигурирайте Windows 7 за слаби компютри
Въпреки факта, че Windows 7 вече е признат за остарял от самите разработчици, много потребители все още предпочитат да го използват, включително на слаби сравнително модерни машини. Често процесът на работа на компютър в такива условия се превръща в тест, но има изход от ситуацията - максимално оптимизиране на работата на ОС, за което искаме да поговорим по-нататък.
съдържание
Оптимизираме "седемте"
Процесът на фина настройка на ОС включва използването на акаунт с права на администратор, така че първото нещо, което трябва да направите е да ги получите. След това ще проведем поетапна конфигурация на дълготрайните активи на системата и ще започнем със стартиране.
Повече подробности: Как да получите администраторски права в Windows 7
Етап 1: Настройка при стартиране
Много програми по подразбиране по време на инсталация се предписват за стартиране на системата. Ако има твърде много от тях, стартирането на компютъра от изключено състояние може да отнеме значително време, особено ако HDD се използва като устройство.
- Стартирайте автоматично зареждане по всеки удобен метод.
![Perehod авто-vkladku-Avtozagruzka-V-okne-konfiguratsii-sistemyi-V-Windows-7]()
- Внимателно проучете списъка - като опция можете да го филтрирате по производител, за което щракнете върху едноименната колона.
- След това премахнете отметката от всички елементи, които не са част от системата или ви се струват подозрителни.
- В края на работата кликнете върху бутоните Прилагане и ОК .
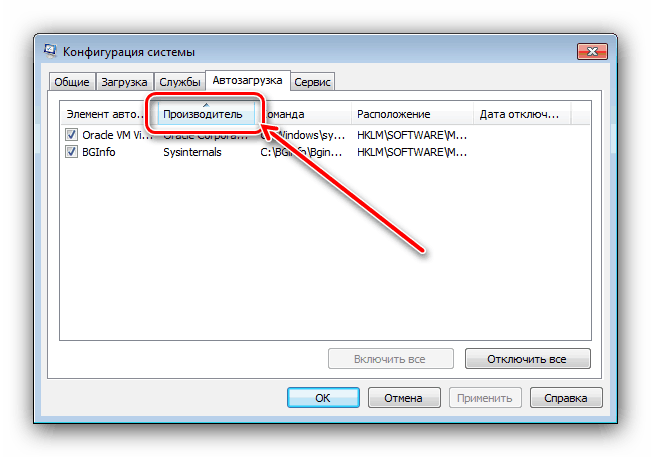
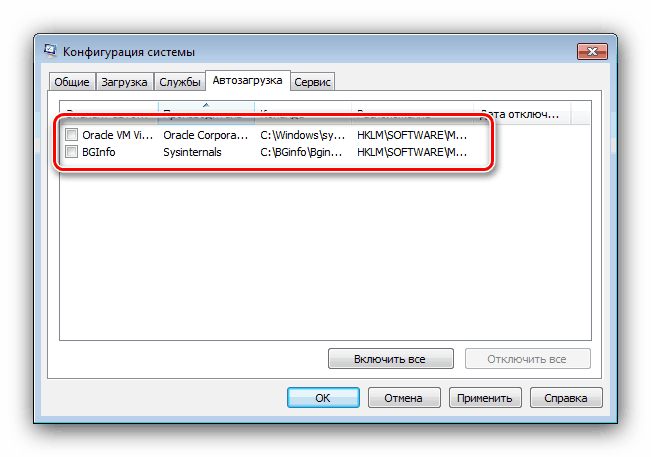
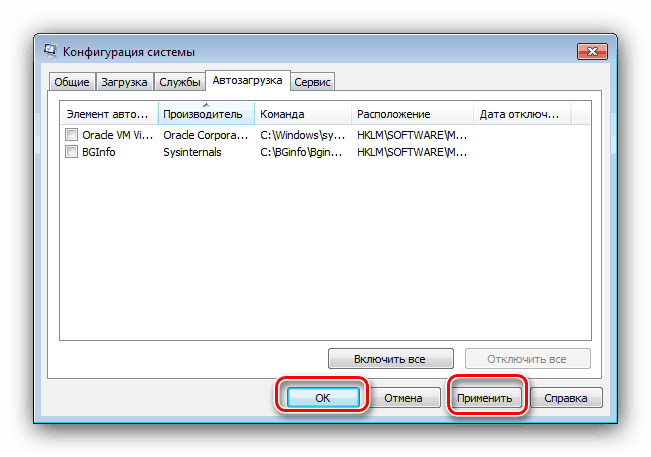
Стъпка 2: Конфигурирайте списъка с услуги
Вторият елемент, чиято работа силно натоварва системата, са услугите, които стартират определени процеси. Правилно конфигурираните услуги ще ви позволят да постигнете повишаване на производителността дори на много слаб компютър.
- Стартирайте щракването на Услугите, като използвате всеки подходящ метод. Например, чрез менюто "Старт" извикайте командния ред , въведете командата по-долу и натиснете Enter .
net start wuauserv![Perehod-V-Dispetcher-sluzhb-ИЗ-Раздела-Administrirovanie-V-Панели-upravleniya-V-Windows-7]()
- За да конфигурирате стартирането на услуга, щракнете двукратно върху нея с левия бутон на мишката, след това се обърнете към блока "Тип стартиране" и задайте желаната. Можете да разберете кои услуги са деактивирани най-добре от ръководството на връзката по-долу.
![Конфигурирайте стартирането на услугата, за да оптимизирате Windows 7 за слаби компютри]()
Повече подробности: Деактивиране на ненужните услуги в Windows 7
- За да коригирате ефекта, е по-добре да рестартирате компютъра.
Етап 3: Изключете визуалните ефекти
Значителен процент от натоварването на системата идва от активните графични ефекти, които са толкова богати на "седемте". Тези бижута могат да бъдат изключени, без да се навреди на системата. Компромисен метод, който ви позволява да поддържате естетическата привлекателност на интерфейса, е да инсталирате темата „Опростен стил“. В този случай най-„лакомичните“ ефекти като Aero или прозрачност са деактивирани.
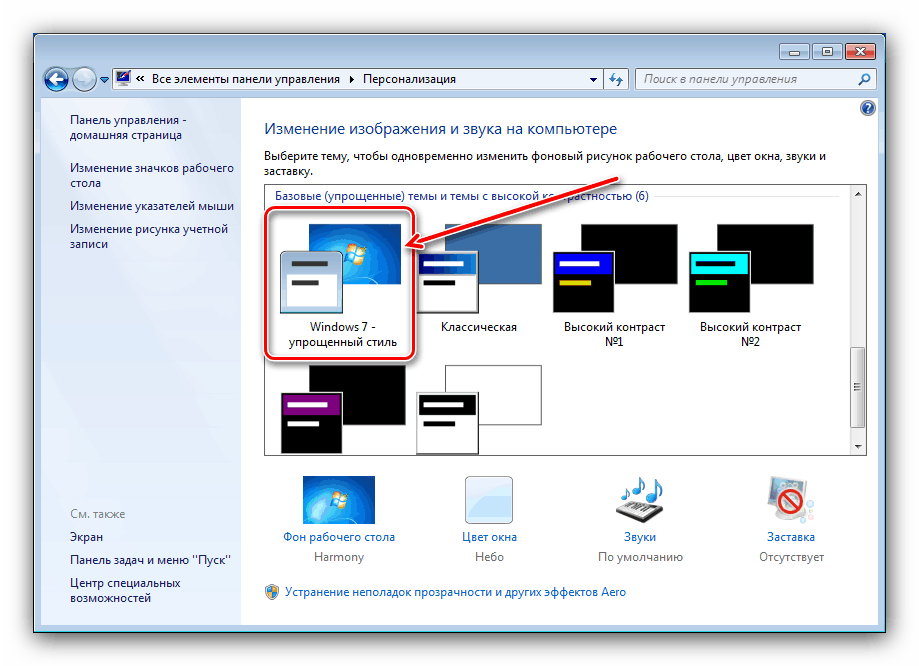
Повече подробности: Как да активирате опростен стил в Windows 7
Ако инсталирането на лека тема не донесе желаната печалба, струва си да деактивирате всички или някои графични ефекти чрез „Разширени настройки на системата“.
- Отворете System Properties и отидете на елемента Advanced System Settings .
![Допълнителни системни параметри за оптимизиране на Windows 7 за слаби компютри]()
- В следващия прозорец намерете блока "Производителност" и кликнете върху бутона "Опции" .
- Появява се списък от опции, които конфигурират показването на определен визуален дизайн. За производителност трябва да се отбележи опцията „Осигурете най-доброто представяне“ .
![Деактивирайте всички графични ефекти, за да оптимизирате Windows 7 за слаби компютри]()
Можете също да изберете кои ефекти да се показват и кои не - за да направите това, проверете позицията „Специални ефекти“ и след това ръчно премахнете отметката от елементите, които не са необходими.
- В края на процедурата не забравяйте да кликнете върху бутоните „Приложи“ и „ОК“ .
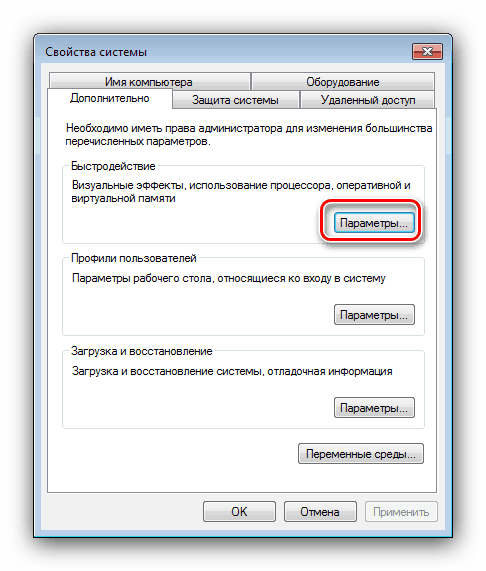
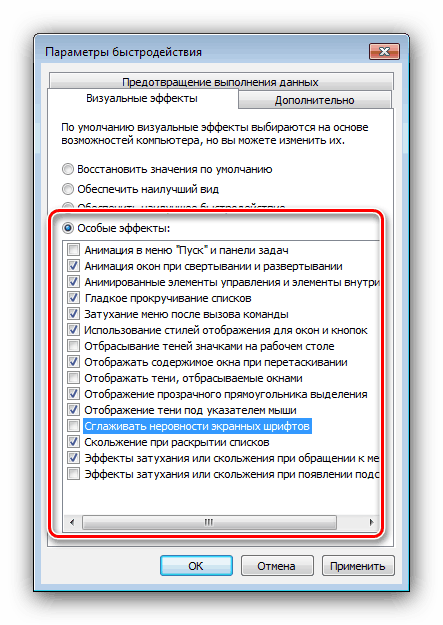
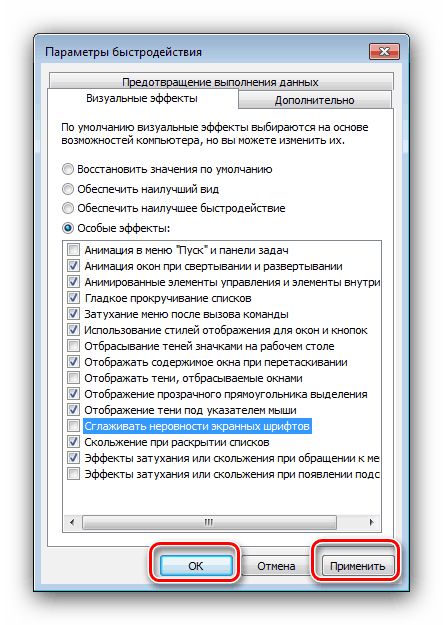
Изпълнявайки горните стъпки, можете да постигнете значително увеличение на производителността.
Етап 4: Дефрагментирайте твърдия си диск
Един от недостатъците на твърдите дискове е фрагментацията на данните, когато байтовете на един файл са разположени в различни точки на устройството, което прави достъпа до него бавен, а вече слаб компютър започва да се забавя още повече. Следователно собствениците на бюджетни автомобили трябва непременно от време на време да дефрагментират HDD.
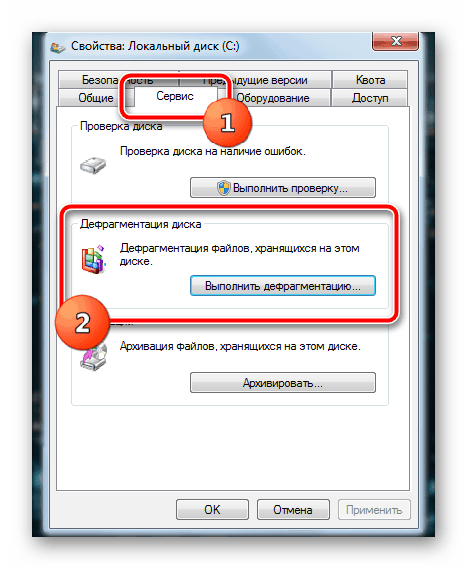
урок: Как да дефрагментираме Windows 7
Стъпка 5: Избор на правилните програми
Последният, но един от най-важните етапи е изборът на подходящ софтуер. Факт е, че съвременните програми се фокусират върху машини със средна и висока производителност и същите тези познати браузъри като Firefox , опера или Chrome може да работи на слаб компютър много бавно. Съответно трябва да изберете най-подходящите програми.
- Слабият компютър често се счита за машина за сърфиране в Интернет, но съществуващите браузъри може да нямат достатъчно мощност за стартиране на популярни браузъри. За щастие на пазара има леки решения, които един от нашите автори вече е тествал - резултатите могат да бъдат намерени на линка по-долу.
![Vneshniy-клип-interfeysa-brauzera-Пале-Луна]()
Повече подробности: Избор на браузър за слаб компютър
- Там, където има Интернет, има голям риск от заразяване с зловреден софтуер на устройството. Разбира се, най-добрият „антивирус“ е компютърната грамотност и здравият разум, но не трябва да разчитате само на тях, особено за неопитни потребители. Ситуацията със софтуера за сигурност е подобна на уеб браузърите: „големи“ пакети като Интернет сигурност на Kaspersky способни да зареждат и продуктивни компютри, да не говорим за сравнително слаби устройства. Има обаче няколко опции за такива устройства - можете да ги намерите в следващия преглед.
![Glavnoe-menyu-vstroennogo-antivirusnogo-obespecheniya-Microsoft-Windows-Defender]()
Повече подробности: Антивирус за слаб компютър
- С мултимедийните приложения всичко е малко по-сложно - повечето от тях разчитат на процесора и / или видеокартата, които често са тясно място. На пазара обаче има добра опция, която може да работи на десктопи или лаптопи с по-ниски резултати без проблеми - това VLC Media Player , Моля, обърнете внимание, че за да постигнете максимален положителен ефект, препоръчително е да конфигурирате съответно приложението.
Повече подробности: Конфигурирайте VLC Media Player
- С офис приложенията ситуацията също не е лесна. Слабите машини често се използват като пишещи машини за въвеждане и редактиране на прости текстове. Ясно е, че най-новите версии на Microsoft Office не са подходящи поради сравнително високите системни изисквания, така че трябва да се обърнете към тестваната във времето класика под формата на MS Office 2003, за която можете допълнително (и често се нуждаете) да инсталирате приставка за работа с най-новите DOCX формати, XLSX и PPTX.
Повече подробности: Как да отворите DOCX в Office 2003
Ако нямате достъп до лицензираната версия на Office 2003, можете да потърсите аналози на пакета от Microsoft. Например, свободният му конкурент LibreOffice има много ниски системни изисквания (ще работи дори на компютри от началото на 2000-те), има поддръжка за всички най-нови формати, заема само 1,5 GB на твърдия диск и все още се актуализира.
За четене на PDF файлове също е по-добре да не използвате фантазии като Adobe Reader или Foxit четец - безплатният и лек PDF Sumatra е напълно способен да се справи с тази задача, алгоритмите на която ви позволяват лесно да преглеждате дори големи документи.
![Prosmotr-PDF-dokumenta-V-Суматра-PDF]()
- Използването на слаб компютър за рисуване или обработка на снимки изглежда неразумно, но ако от време на време се налага да извършвате проста обработка на графични файлове върху него, препоръчваме да обърнете внимание на такива решения като Paint.net и Paint Tool SAI. Първото приложение е полезно за проста редакция на снимки, а второто ще ви позволи да нарисувате картина без никакви проблеми.
- Горното се отнася за обработката на видео файлове - за сериозна работа все пак ще бъде по-добре да се сдобиете с по-продуктивно устройство. Проста конверсия или проста инсталация е възможна с програмата Avidemux, която също е предназначена за компютри със слаб хардуер.
![Obrezka-и-skleyka-videozapisey-V-Avidemux]()
заключение
Запознахме се с методи за повишаване на производителността на слаб компютър с инсталиран на него Windows 7. Разбира се, няма да е възможно да се постигне значителен растеж на напълно остарели устройства, но поне използването на Интернет и проста работа в офиса ще бъде много по-приятно.