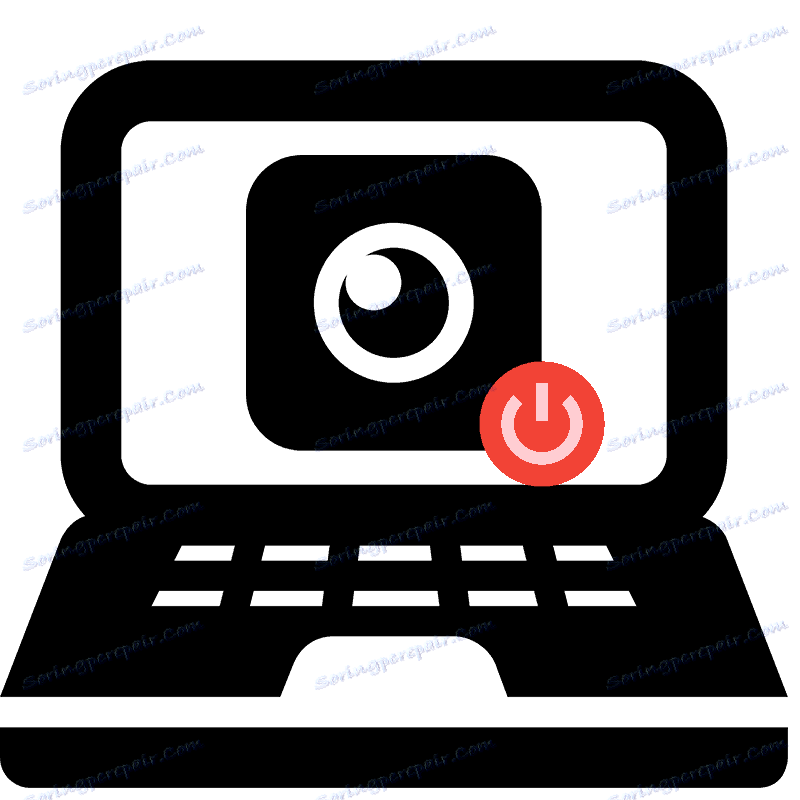Изключване на уеб камерата на лаптопа
Повечето съвременни лаптопи имат вградена уеб камера. След като инсталирате драйверите, той винаги е в работен режим и е достъпен за използване от всички приложения. Понякога някои потребители не искат фотоапаратът да работи непрекъснато, така че те търсят начин да го изключите. Днес ще обясним как да направите това и да опишете как да изключите уеб камерата на лаптоп.
съдържание
Изключване на уеб камерата на лаптопа
Има два прости начина за деактивиране на уеб камера на лаптоп. Човек се изключва напълно в системата, след което не може да бъде включен от нито едно приложение или сайт. Вторият метод е предназначен само за браузъри. Нека разгледаме тези методи по-подробно.
Метод 1: Деактивирайте уеб камерата в Windows
В операционната система Windows можете не само да преглеждате инсталираното оборудване, но и да го управлявате. С тази вградена функция фотоапаратът е изключен. Трябва да следвате прости инструкции и всичко ще свърши.
- Отворете "Старт" и отворете "Контролен панел" .
- Намерете иконата "Device Manager" и кликнете с левия бутон върху нея.
- В списъка с оборудване разгънете раздела с "Устройства за обработка на изображения" , щракнете с десния бутон върху камерата и изберете "Disable" .
- На екрана се показва предупреждение за изключване, което потвърждава действието, като кликнете върху "Да" .
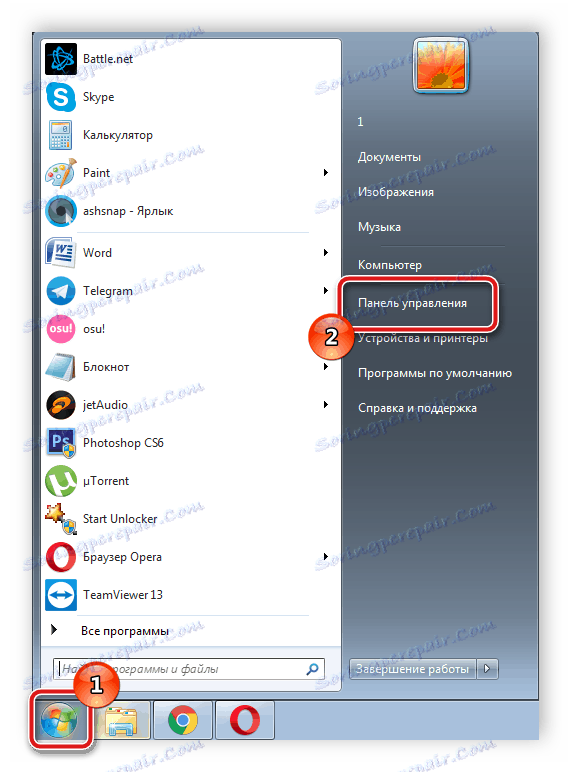
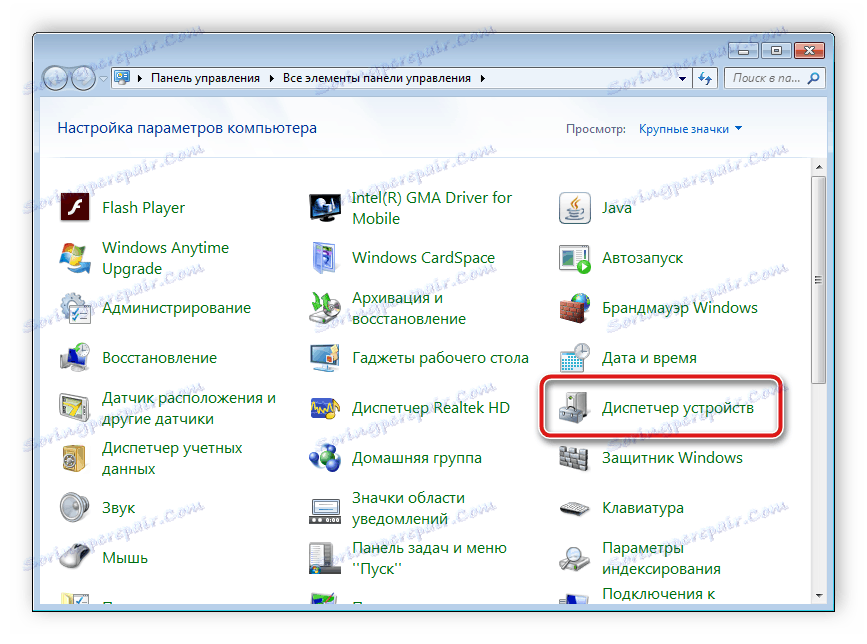
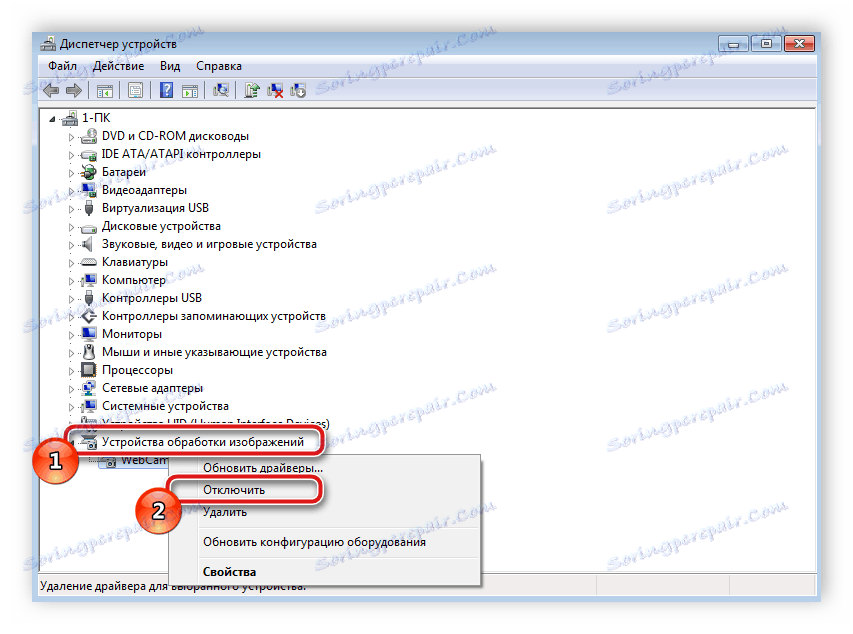
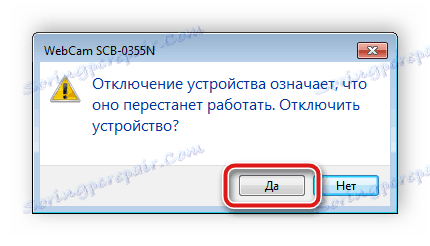
След тези стъпки устройството ще бъде деактивирано и не може да се използва в програми или браузъри. Ако в Диспечера на устройствата няма уеб камера, ще трябва да инсталирате драйверите. Те са налични за изтегляне на официалния сайт на производителя на Вашия лаптоп. Освен това инсталирането става чрез специален софтуер. Можете да намерите списък на софтуера за инсталиране на драйвери в нашата статия на връзката по-долу.
Повече подробности: Най-добър софтуер за инсталиране на драйвери
Ако сте активен потребител на Skype и искате да изключите камерата само в това приложение, няма да е необходимо да правите това действие в цялата система. Изключването се извършва в самата програма. Подробни указания за извършване на този процес можете да намерите в специална статия.
Повече подробности: Изключете камерата в Skype
Метод 2: Изключете уеб камерата в браузъра
Сега някои сайтове искат разрешение да използват уеб камерата. За да не им дадете това право или просто да се отървете от натрапчиви известия, можете да деактивирате оборудването чрез настройките. Нека да се справим с това в популярните браузъри, но нека започнем с Google хром :
- Стартирайте уеб браузъра си. Отворете менюто, като натиснете бутона под формата на три вертикални точки. Изберете тук "Настройки" .
- Превъртете надолу в прозореца и кликнете върху "Разширени".
- Намерете реда "Настройки за съдържанието" и кликнете върху него с левия бутон на мишката.
- В менюто, което се отваря, ще видите цялото оборудване, до което имате достъп, за да разрешите достъпа. Кликнете върху линията с камерата.
- Тук деактивирайте плъзгача до линията "Поискай разрешение за достъп" .
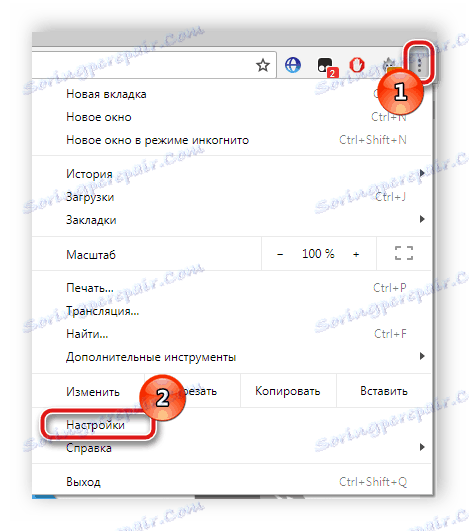
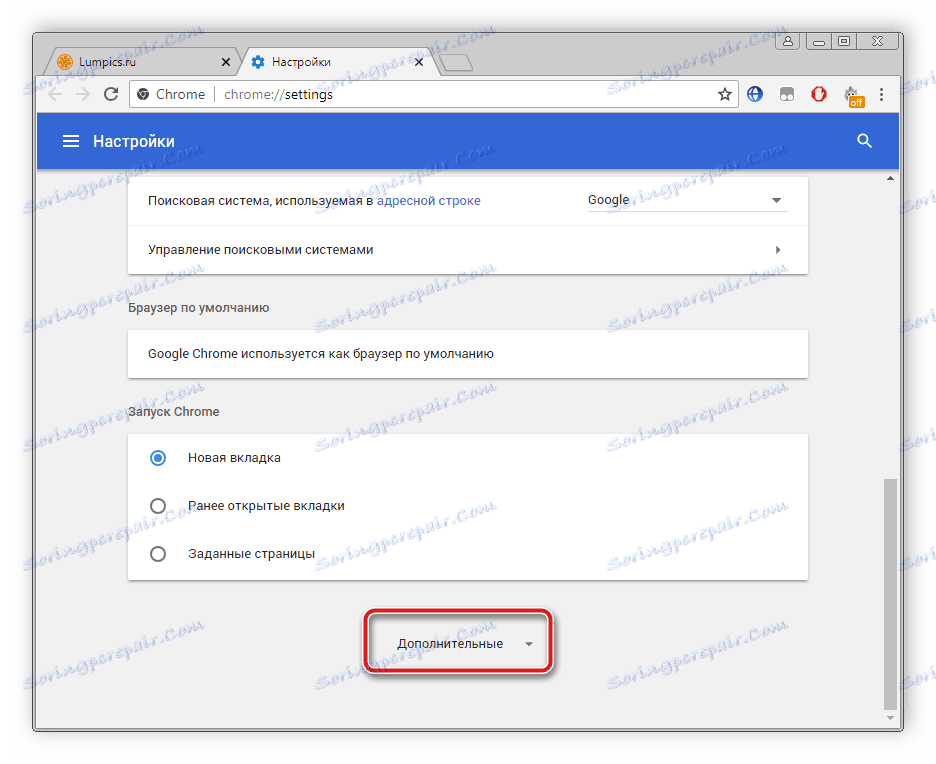
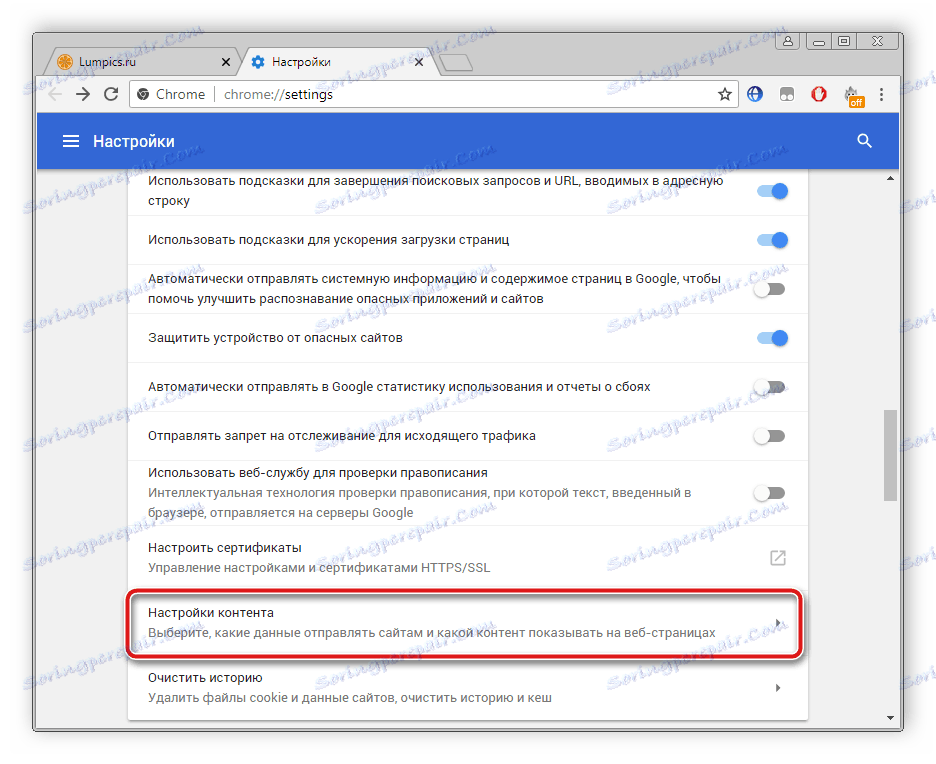
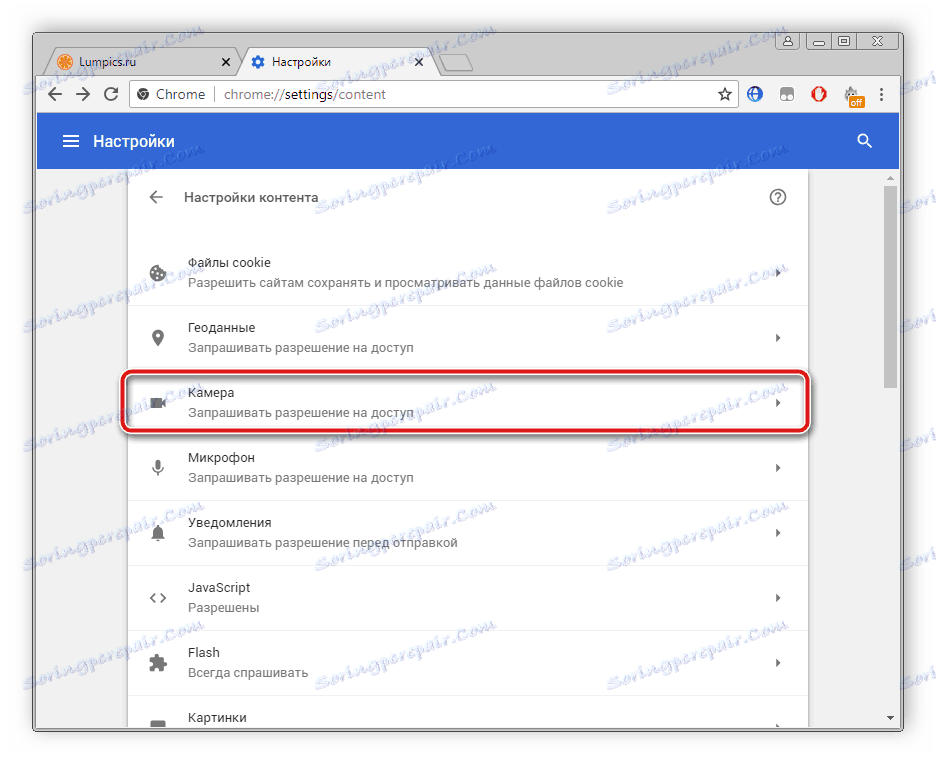
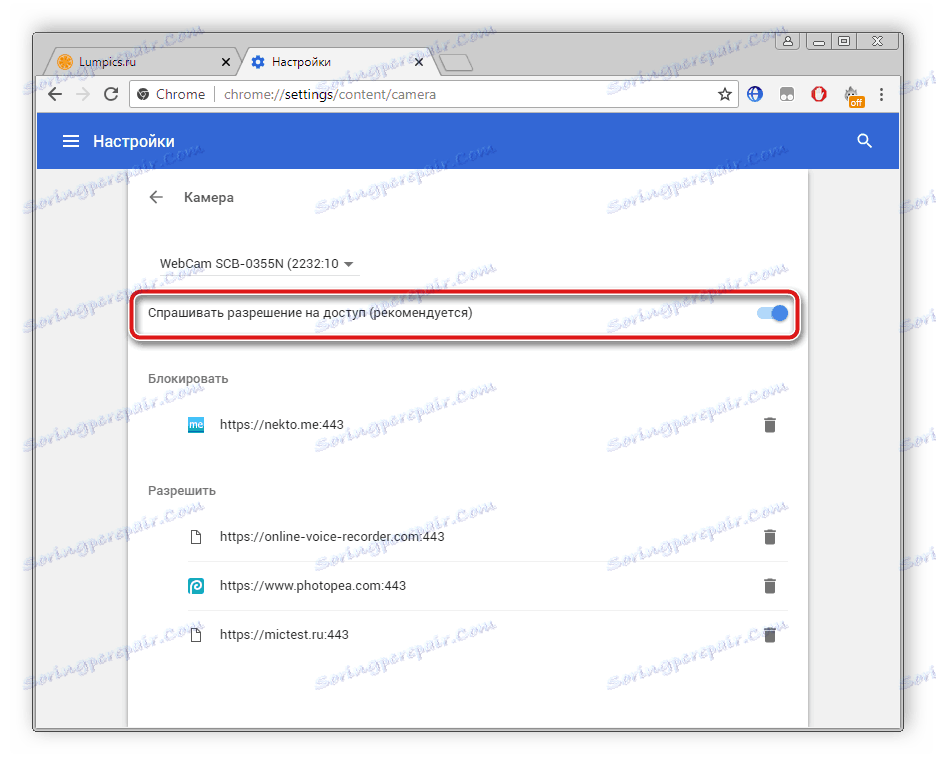
Собствениците на браузъра опера ще трябва да изпълнява същите стъпки. Няма нищо трудно при изключването, следвайте следните инструкции:
- Кликнете върху иконата "Меню", за да отворите изскачащо меню. Изберете "Настройки" .
- Отляво е навигацията. Отворете секцията "Сайтове" и намерете елемента с настройките на фотоапарата. Поставете точка близо до "Отказване на сайтовете достъп до камерата".
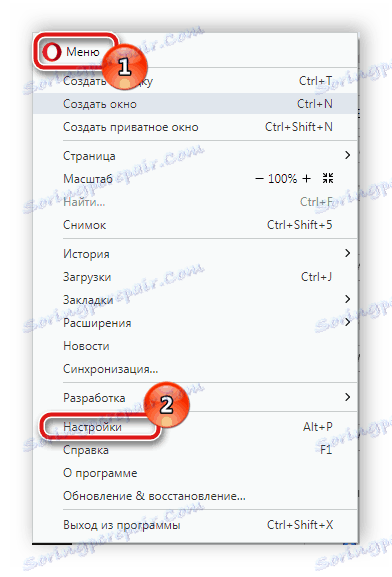
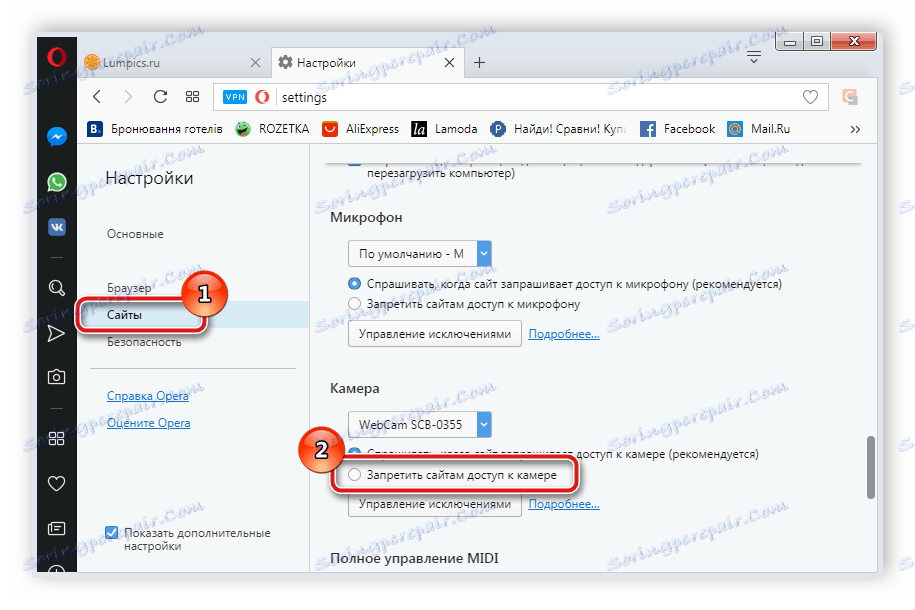
Както можете да видите, изключването се извършва само с няколко кликвания, дори и неопитен потребител може да се справи с него. Що се отнася до браузъра Mozilla firefox , процесът на изключване е почти идентичен. Трябва да направите следното:
- Отворете менюто, като кликнете върху иконата под формата на три хоризонтални линии, разположени в горния десен ъгъл на прозореца. Отворете раздела "Настройки" .
- Отворете раздела "Поверителност и защита" , в "Разрешения" намерете камерата и отидете на "Настройки" .
- Поставете отметка в квадратчето до "Блокиране на нови заявки за достъп до камерата". Преди да излезете, не забравяйте да приложите настройките, като кликнете върху бутона "Запазване на промените" .
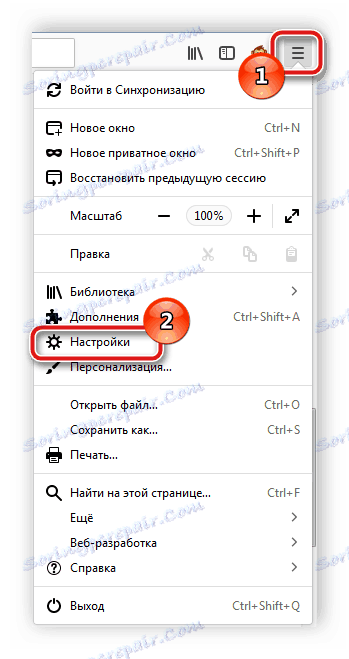
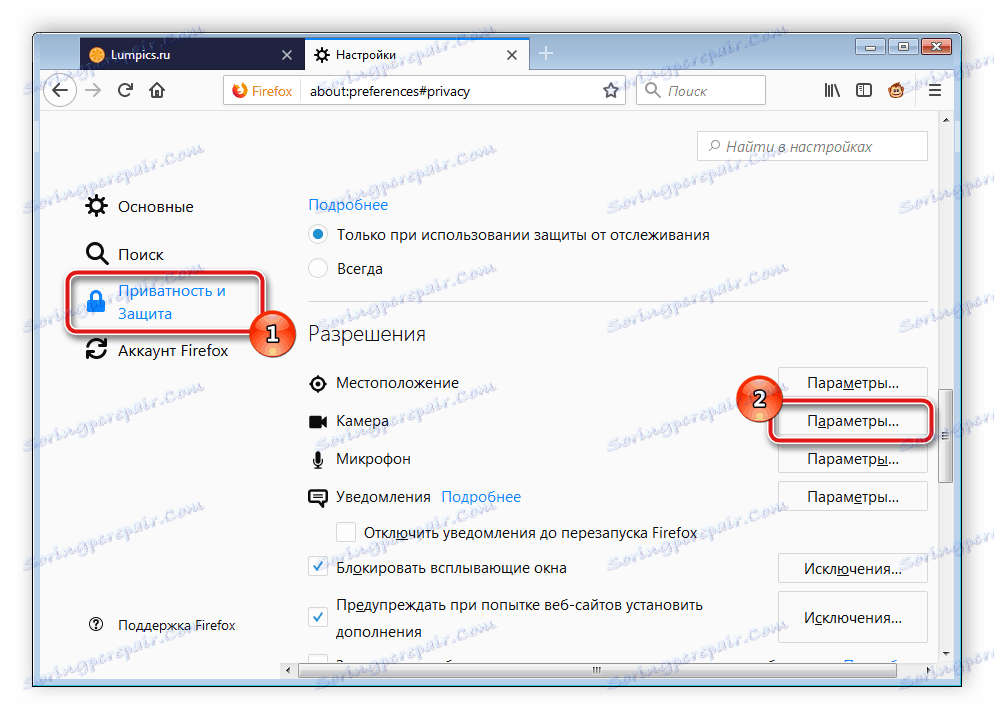
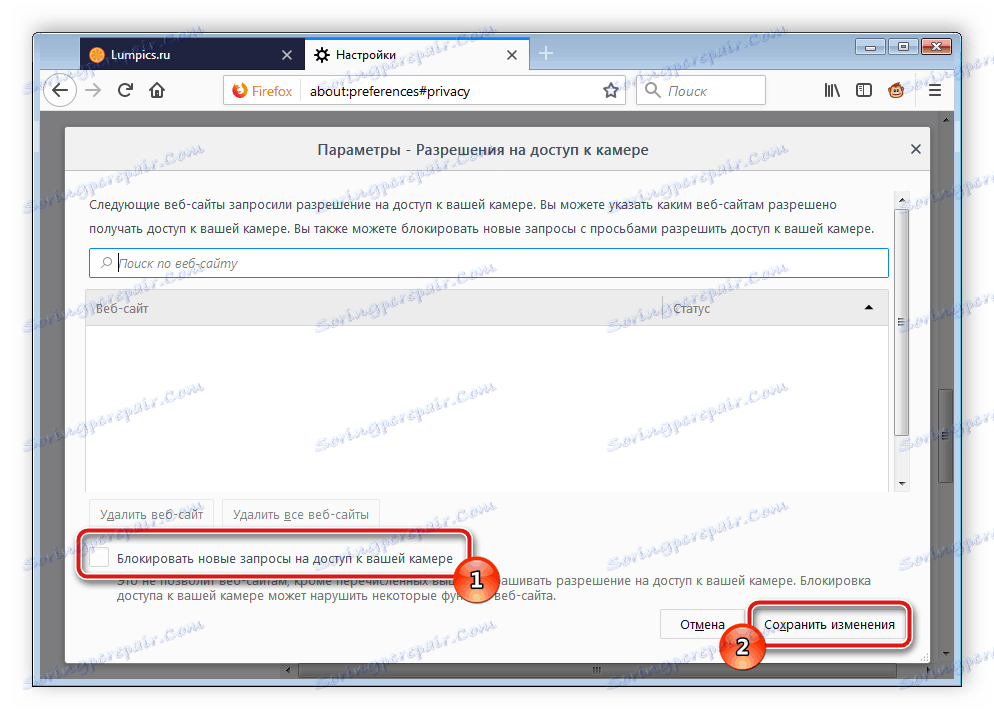
Друг популярен уеб браузър е Yandex браузър , Той ви позволява да редактирате много параметри, за да направите работата по-удобна. Сред всички настройки има конфигурация за достъп до камерата. Тя се изключва, както следва:
- Отворете изскачащото меню, като кликнете върху иконата под формата на три хоризонтални линии. След това отидете на "Настройки" .
- В горната част има раздели с категории параметри. Отворете "Настройки" и кликнете върху "Показване на разширените настройки" .
- В секцията "Лична информация" изберете "Настройки за съдържанието" .
- Ще се отвори нов прозорец, където трябва да намерите камерата и да поставите точка близо до "Отказване на сайтовете достъп до камерата".
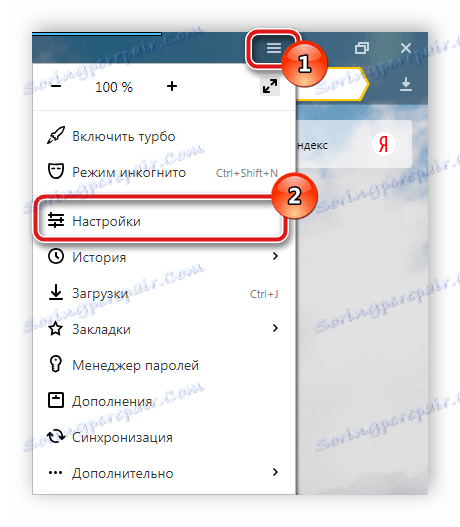
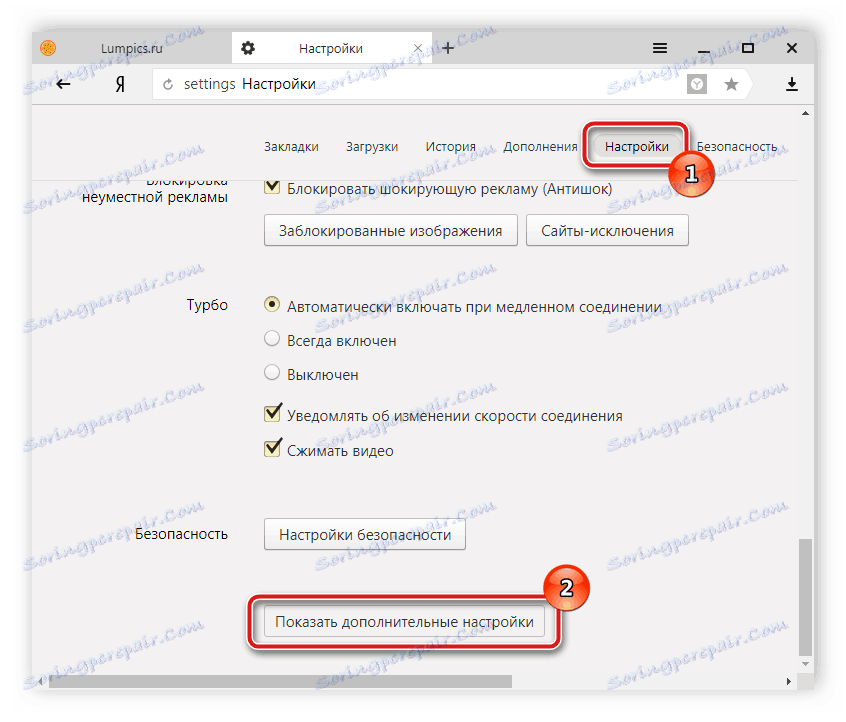
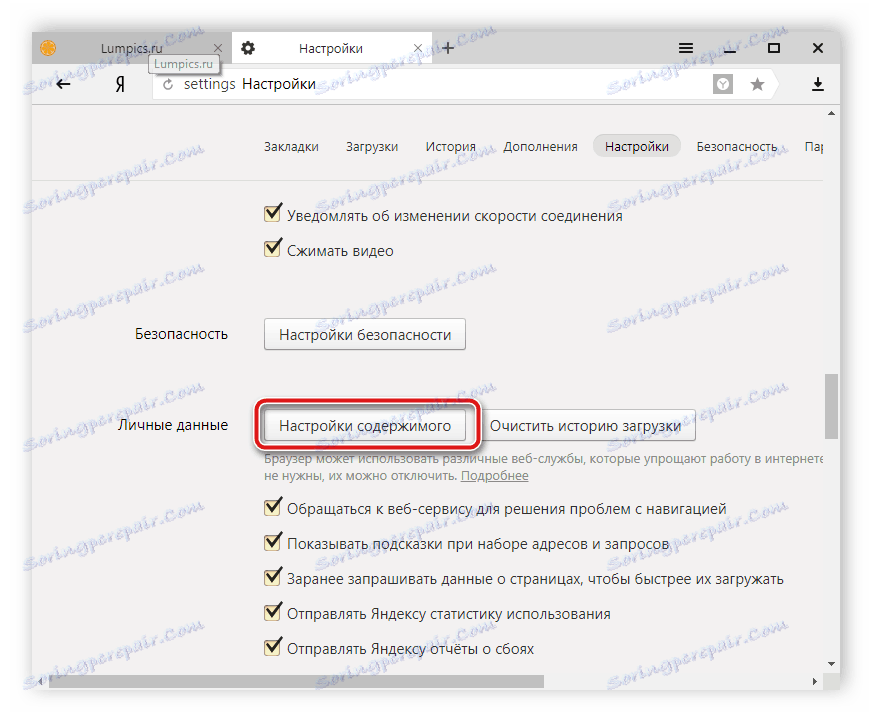
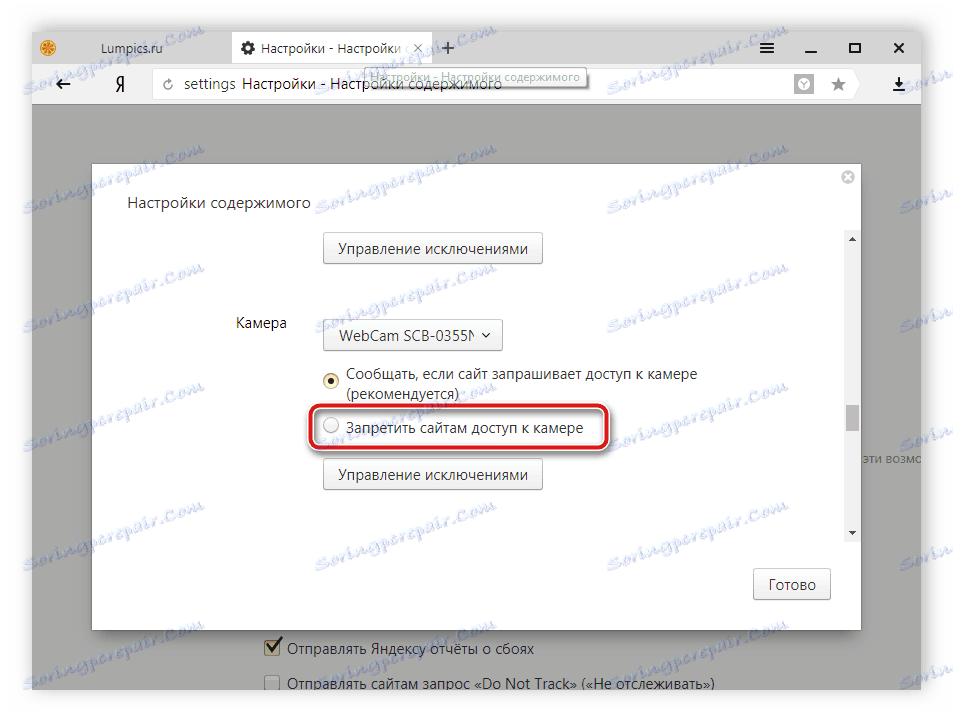
Ако сте потребител на друг по-малко популярен браузър, можете също да го изключите от него. Всичко, което трябва да направите, е да прочетете указанията по-горе и да намерите идентични параметри в браузъра си. Всички те се разработват от приблизително същия алгоритъм, така че изпълнението на този процес ще бъде подобно на стъпките, описани по-горе.
По-горе разгледахме два прости метода, чрез които вградената уеб камера на лаптоп е изключена. Както можете да видите, това е много лесно и бързо. Потребителят трябва да направи само няколко прости стъпки. Надяваме се, че съветите ни помогнаха да изключите оборудването на вашия лаптоп.
Вижте също: Как да проверите камерата на лаптоп с Windows 7