Решаване на проблема с "Wireless - Disabled" в Windows 10
Сега много потребители използват лаптопи с операционна система Windows 10. В повечето случаи интернет връзката на такива устройства се прави с използване на Wi-Fi технология. Понякога собствениците на мобилни компютри се сблъскват с уведомление, че безжичната мрежа е в състояние “Disabled” . В тази статия бихме искали да ви разкажем възможно най-подробно за всички съществуващи методи за коригиране на тази трудност.
Съдържанието
- Поправете грешката "Wireless - Disabled" в Windows 10
- Метод 1: Включете Wi-Fi
- Метод 2: Използвайте инструмента за отстраняване на неизправности
- Метод 3: Редактиране на настройките на системния регистър
- Метод 4: Промяна на плана за захранване
- Метод 5: Сканирайте устройството за вируси
- Метод 6: Инсталиране или актуализиране на драйвери за Wi-Fi адаптери
- Метод 7: Премахване на системните промени
Поправете грешката "Wireless - Disabled" в Windows 10
В това състояние Wi-Fi няма да се открие нито една от безжичните мрежи и съответно връзката ще се провали. Това показва, че мрежата вече е изключена и дори не търси.
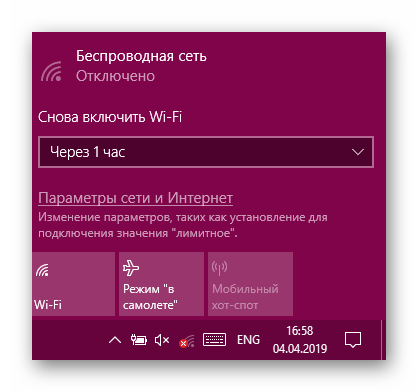
На първо място, съветваме ви да рестартирате компютъра - може би някакъв системен срив е довел до този проблем. Ако това не помогне, препоръчваме ви да се запознаете със следните методи. Ние поставихме всяка опция от най-простите и най-ефективни към по-сложните и рядко срещани, така че да можете бързо и лесно да намерите решение на ситуацията, която се е случила. Ако се сблъскате с факта, че иконата на мрежата е изчезнала от системната лента, ще получите помощ от другия ни материал, който съдържа подробни указания за коригиране на този проблем. Проверете го, като кликнете върху следната връзка.
Вижте също: Какво да направите, ако Wi-Fi изчезне на лаптоп с Windows 10
Метод 1: Включете Wi-Fi
Разбира се, приоритет е да се опитате да включите Wi-Fi, защото най-често потребителите се сблъскват с причината за баналното изключване на модула. За да започнете, използвайте функционалните клавиши на вашия лаптоп, например Fn + F12 , за да включите безжичната мрежа. Внимателно проучете нотацията на ключовете, най-вероятно лесно можете да намерите подходяща комбинация.
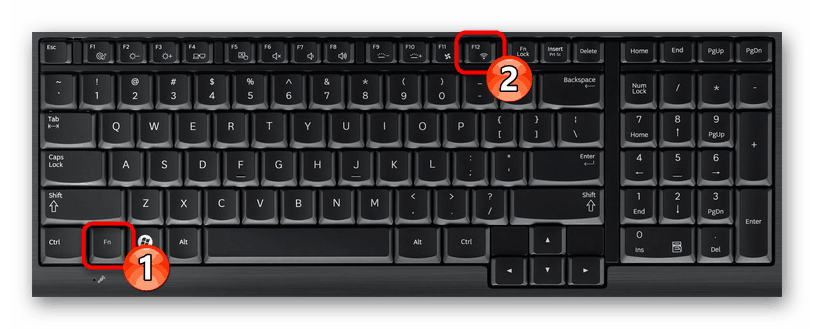
Ако не сте намерили този ключ или извършените действия не са довели до резултати, кликнете върху съответната икона на връзката в системната област, включете Wi-Fi или изключете режима на самолет , за да го активирате.
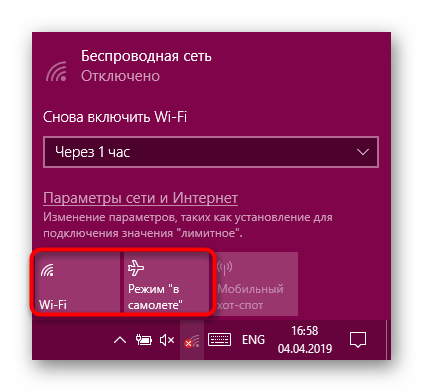
Освен това можете да активирате Wi-Fi през менюто „Настройки“ в съответния раздел. Това се прави буквално с няколко кликвания:
- Отворете менюто Старт и кликнете върху иконата на зъбно колело, за да стартирате прозореца Опции .
- Тук изберете секцията "Мрежа и Интернет", като кликнете върху етикета LKM.
- Чрез панела вляво преминете към категорията "Wi-Fi" .
- Преместете плъзгача Wireless Network (Безжична мрежа) в състояние On (Включено) .
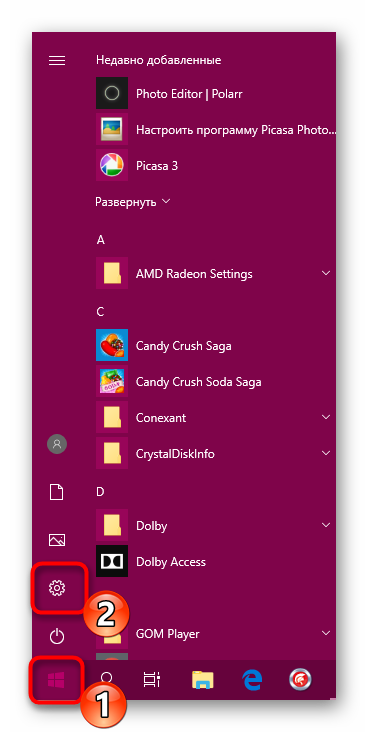
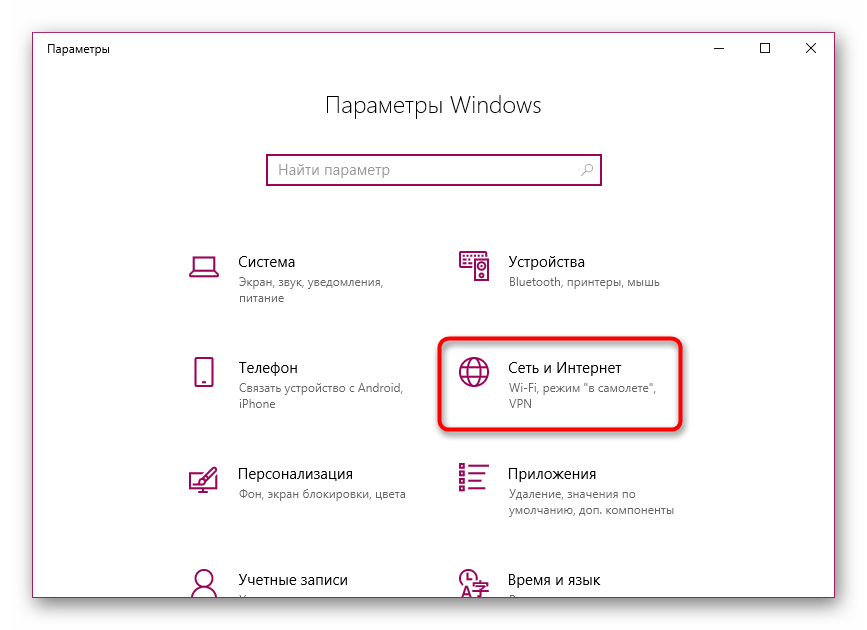
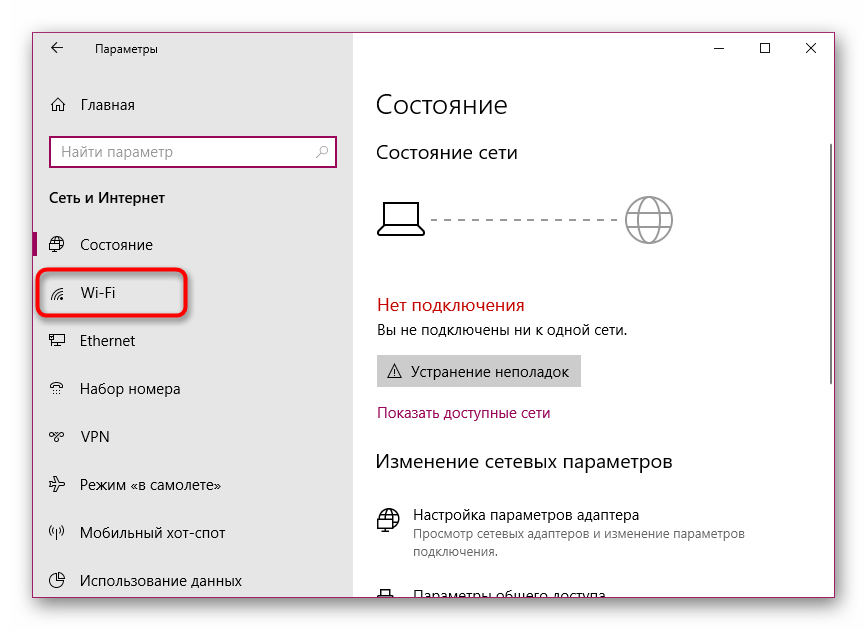
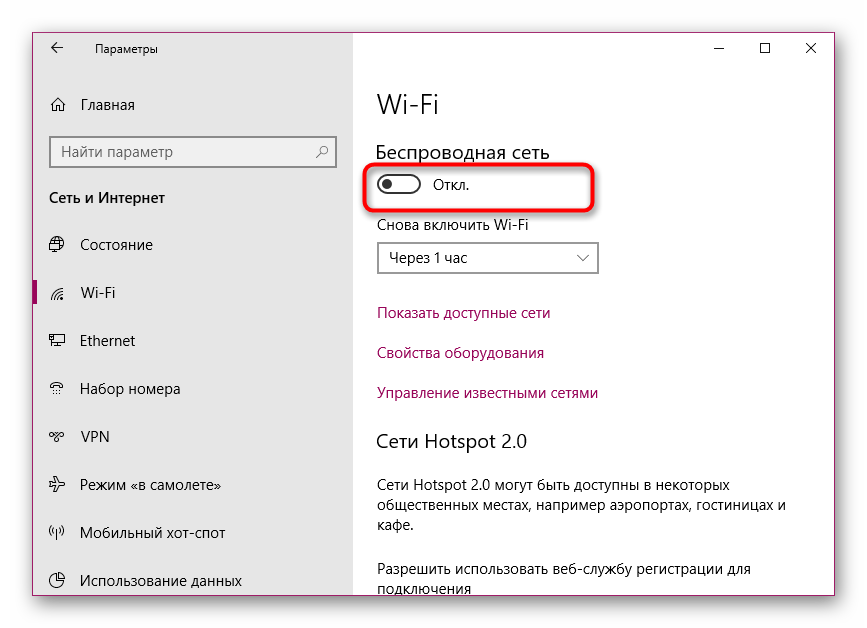
Ако двете инструкции по-горе се провалят, проверете настройките на BIOS и се уверете, че режимът WLAN е включен. Можете да научите как да отворите менюто на BIOS, като кликнете върху връзката по-долу. В самия BIOS отидете в раздела “Конфигурация” или “Сигурност” и се уверете, че параметърът “Безжичен LAN” или “Безжичен контрол на устройството” е зададен на “Enabled” или “Always On” . След като направите промени, не забравяйте да ги запазите, преди да излезете.
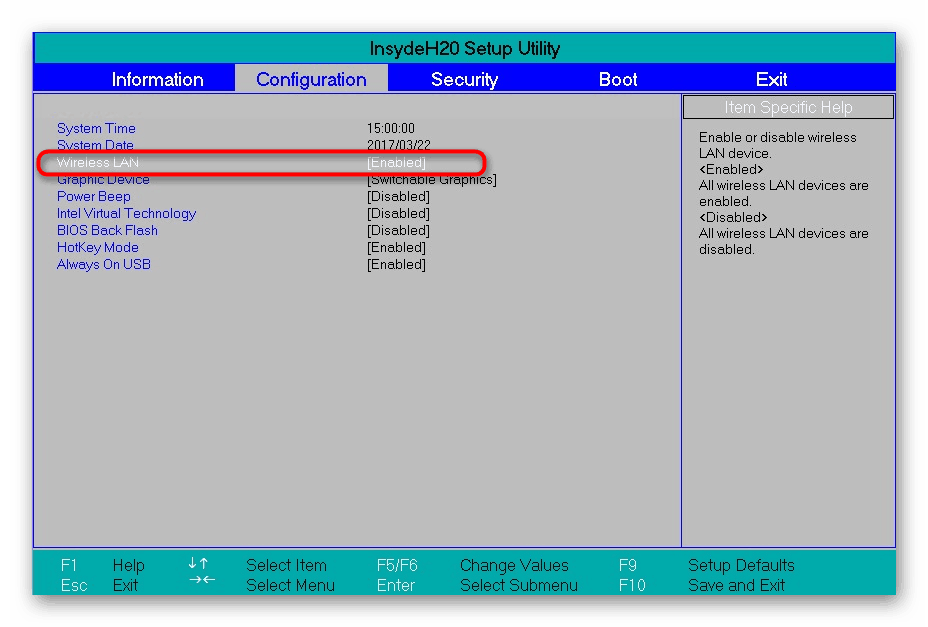
Още подробности:
Как да вляза в BIOS на компютъра
Влезте в BIOS на лаптопа Acer / ASUS / HP / Samsung / Lenovo / Sony vaio
Въпреки това, методът с баналното включване на безжична мрежа не винаги е ефективен, защото проблемът често е съвсем различен. Неуспех в системните настройки, промяна на настройките на системния регистър, ефекта на софтуера или вирусите - всичко това води до появата на подобен проблем. Затова нека се опитаме да се справим с всеки фактор, за да изключим всеки един от тях, за да намерим стимул.
Метод 2: Използвайте инструмента за отстраняване на неизправности
Система за отстраняване на неизправности инструмент предоставя подробен анализ на много компоненти за бързо и точно намиране на начини за решаване на различни трудности с работата на операционната система, това се отнася и за интернет връзка. Текущата диагностика автоматично открива и решава проблема, който може да спести не само време, но и енергия.
- Отидете в менюто "Настройки" , например, чрез "Старт" и изберете "Актуализация и сигурност" там .
- Чрез панела вляво отидете на "Отстраняване на неизправности" .
- Там изберете "Интернет връзки" .
- Когато се покаже бутонът “Стартиране на инструмента за отстраняване на неизправности”, щракнете върху него с левия бутон на мишката.
- Изчакайте сканирането да завърши и следвайте инструкциите на екрана.
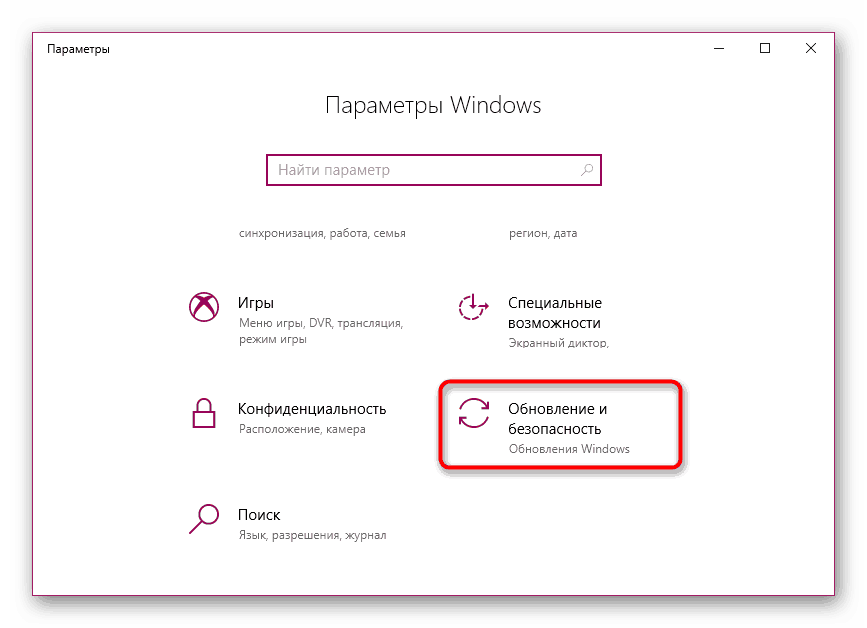
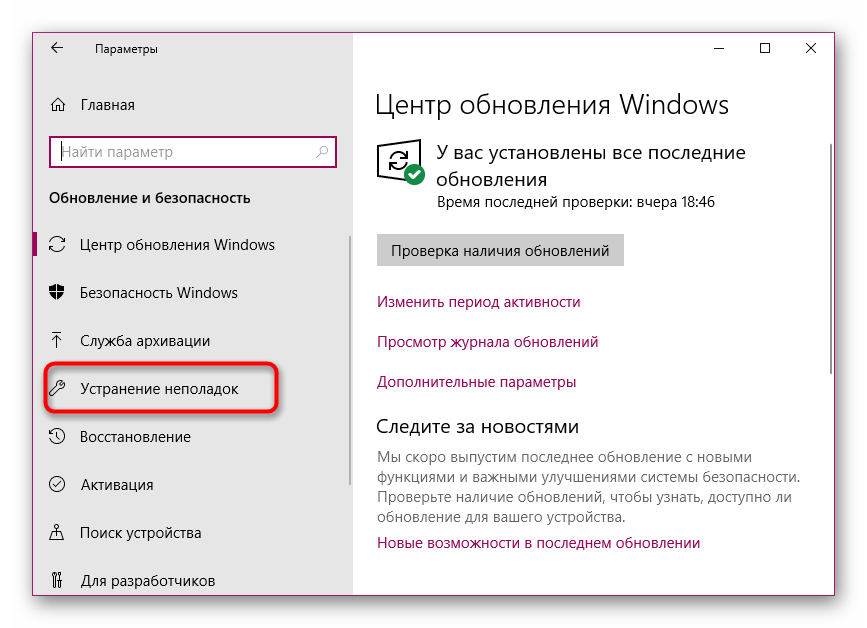
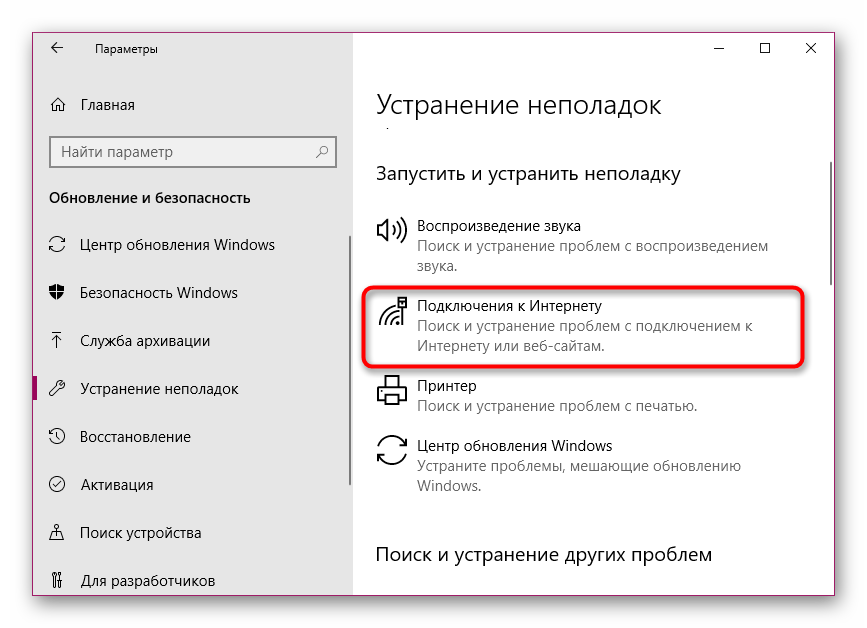
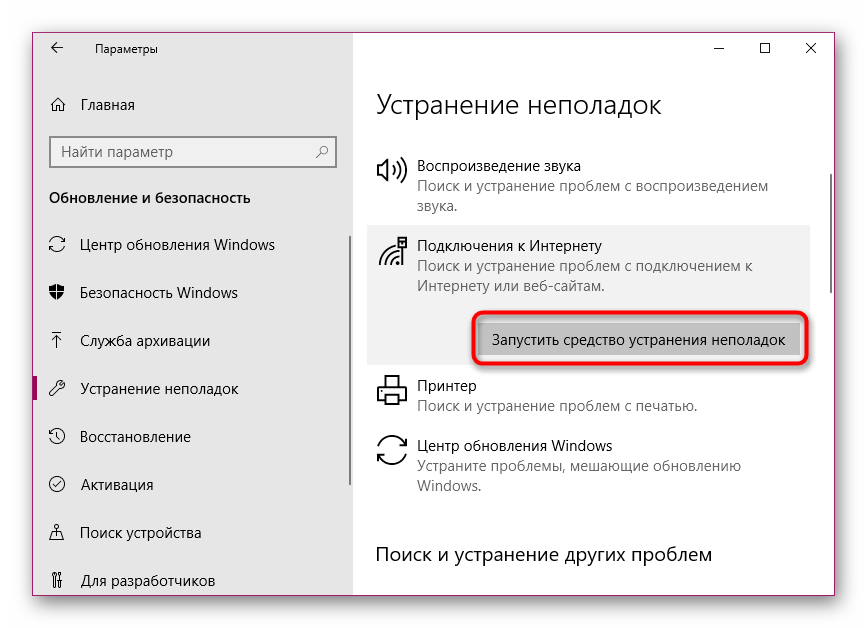
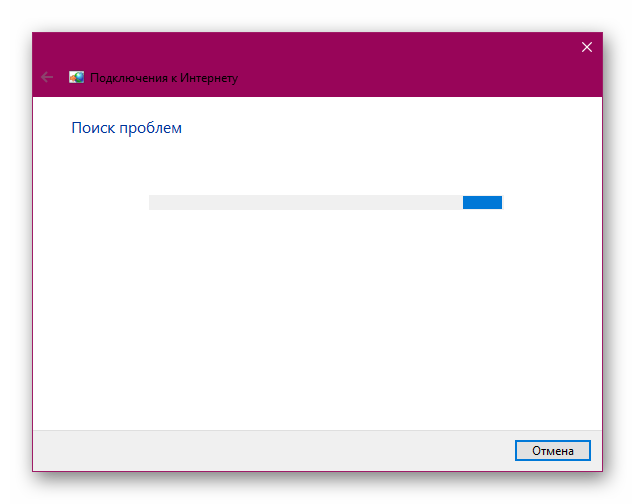
За съжаление, системният инструмент засяга не всички възможни фактори за възникване на различни грешки, така че неговата ефективност е доста спорна. Въпреки това, след провеждане на подобен анализ, можете да сте сигурни, че най-често срещаните проблеми са изключени на този етап.
Метод 3: Редактиране на настройките на системния регистър
Регистърът в Windows 10 съхранява много системни стойности, за да определи конфигурацията. Извършването на каквито и да е промени или добавяне на допълнителни параметри води до множество откази в операционната система. Съветваме ви да стартирате командния ред по един от начините, описани в статията по-долу, и да изпълните там командата netcfg -sn , която ще покаже мрежовата конфигурация.
Още подробности: Отваряне на команден ред в Windows 10
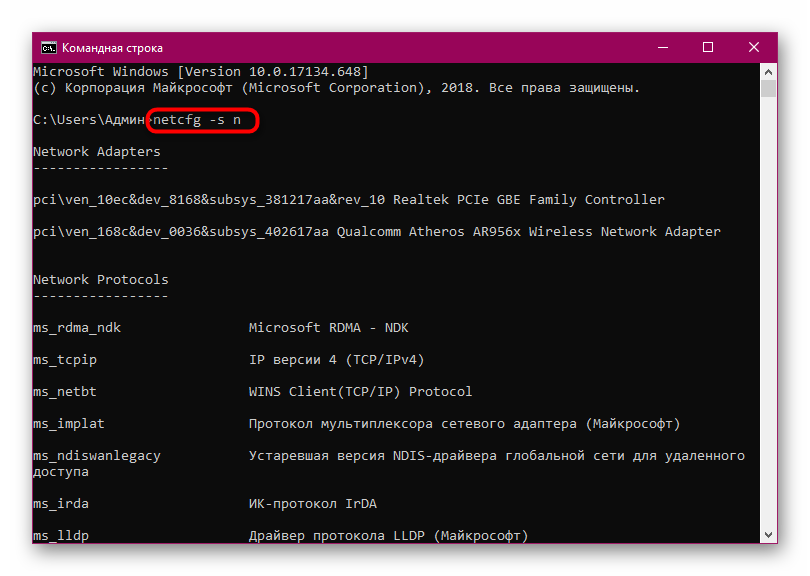
Ако в показания резултат е намерен низ “DNI_DNE”, ще трябва да редактирате настройките на системния регистър, за да изчистите конфигурацията на безжичната мрежа. Това може да бъде направено директно в конзолата, като се посочи първият reg delete HKCRCLSID{988248f3-a1ad-49bf-9170-676cbbc36ba3} /va /f , а след това netcfg -v -u dni_dne .
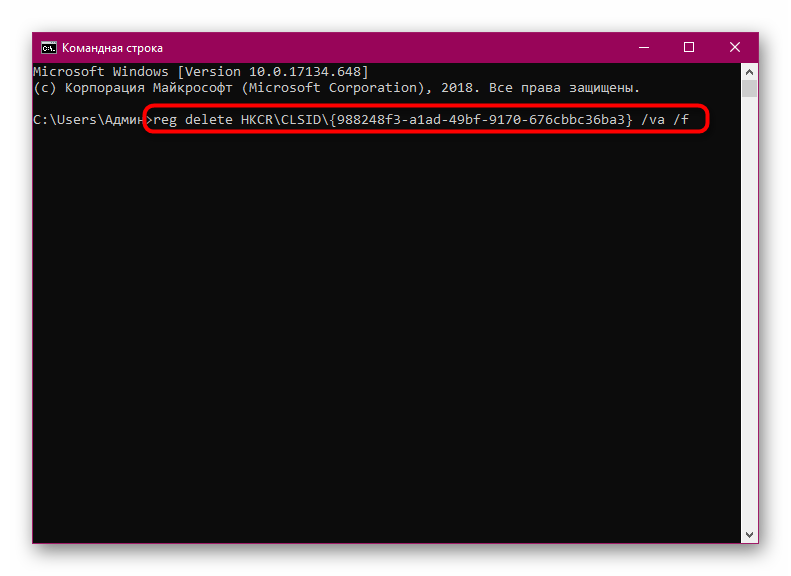
След като направите някои промени в системния регистър, трябва да рестартирате компютъра или лаптопа, за да може новата конфигурация да влезе в сила. Само след това трябва да опитате отново да активирате Wi-Fi.
Метод 4: Промяна на плана за захранване
Режимът за пестене на енергия, активиран на лаптопа, често кара адаптера за безжична мрежа да се изключи, за да удължи живота на батерията. За да избегнете такива ситуации, този режим трябва да бъде деактивиран или преконфигуриран за себе си. Винаги е по-добре да изберете режим "Максимална производителност" , ако работите от мрежата, тогава нищо подобно няма да се случи.
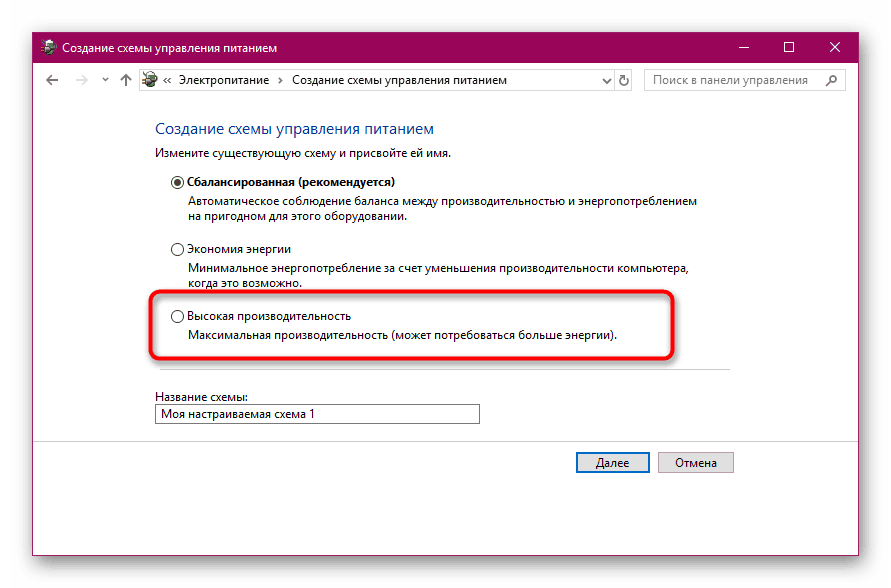
Още подробности: Деактивирайте режима за пестене на енергия в Windows 10
Метод 5: Сканирайте устройството за вируси
Възможно е ефектът от злонамерени файлове да повлияе неблагоприятно върху работата на Wi-Fi модула, което води до разглеждания днес проблем. В този случай вирусът се концентрира в системните файлове и предотвратява стартирането на безжичната мрежа. Тя трябва да бъде намерена и премахната. Малко вероятно е да можете да го направите сами, затова е по-добре да използвате специален софтуер. За информация как да сканирате антивирусна програма, прочетете материала на следния линк.
Още подробности:
Сканиране на компютъра за вируси без антивирусна защита
Борба срещу компютърни вируси
Метод 6: Инсталиране или актуализиране на драйвери за Wi-Fi адаптери
Понякога включването на Wi-Fi на лаптоп или компютър се дължи на факта, че необходимите драйвери липсват, не работят или са остарели. Затова е необходимо да погледнете в раздела “Device Manager” и да проверите текущото състояние на адаптера там. За да помогне с търсенето и инсталирането на драйверите се нарича отделен материал, който можете да намерите, като кликнете върху линка по-долу.
Още подробности: Изтеглете и инсталирайте драйвера за Wi-Fi адаптера
Метод 7: Премахване на системните промени
Ако проблемът с връзката възникне след извършване на каквито и да е промени в системата или инсталиране на софтуер, например VPN услуга, те трябва да бъдат върнати обратно. Можете да деинсталирате софтуера на трета страна сами, като използвате вградените инструменти на OS. Прочетете повече за това в следващия урок.
Вижте също: Добавяне или премахване на програми в Windows 10
Такива действия обаче не винаги помагат, така че трябва да възстановите състоянието на операционната система, като я върнете обратно към точката за възстановяване или коригирате стандартните настройки. С инструкции за прилагане на такива действия вижте по-долу.
Още подробности:
Възстановяване на Windows 10 в първоначалното му състояние
Връщане към точка на възстановяване в Windows 10
Както можете да видите, седем различни фактора могат да причинят разглеждания проблем днес. От вас се изисква да извършите анализ, за да намерите подходящ метод за неговата корекция. След това ще трябва само да следвате дадените инструкции и безжичната мрежа трябва да работи правилно, без да се прекъсва точно така.