Поправете син екран на смъртта с код 0x0000001a в Windows 7
Сините екрани със смърт или BSOD са резултат от критични грешки в системата. В повечето случаи подобни проблеми пречат на нормалната работа на компютъра и изискват незабавна намеса. В тази статия ще анализираме причините и методите за елиминиране на BSOD 0x0000001a в „седемте“.
съдържание
Син екран с код 0x0000001a в Windows 7
Има няколко фактора, причиняващи тази грешка, и повечето от тях са свързани с неправилна работа на паметта, както оперативна, така и постоянна (твърди дискове). В допълнение, устройства и техните драйвери, някои програми или вируси могат да „тормозят“. След това ще разгледаме начините за справяне с най-честите причини за BSOD 0x0000001a.
Причина 1: Устройства
Доста често причината за грешката е неправилна работа или несъвместими устройства със системата. Проблеми могат да възникнат поради всякакви прикачени файлове - звукови и видеокарти, мрежови адаптери, RAID контролери и външни устройства (флаш дискове и твърди дискове). 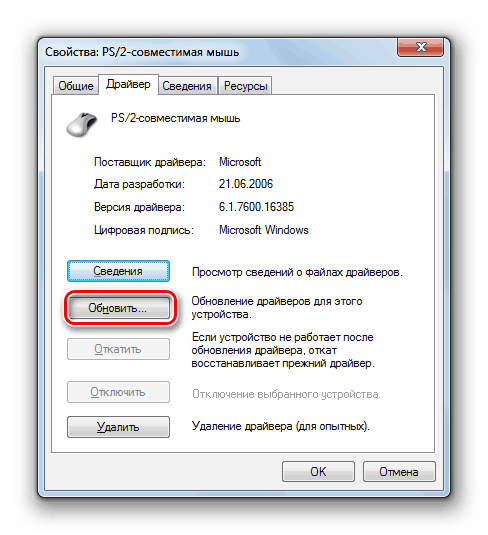
Проверката на кое устройство е отговорно за проблема е съвсем проста: трябва да правите последователни разединения на целия свързан хардуер и да наблюдавате появата на синия екран. Ако бъде открит неуспешен компонент, трябва да опитате да актуализирате драйвера (за предпочитане от официалния уебсайт на производителя) или да откажете да го използвате. В такива ситуации има смисъл да се свържете със сервизен център, за да получите гаранционно обслужване.
Повече подробности:
Актуализация на драйвери за Windows 7
Актуализиране на драйвери за графични карти в Windows 7
Причина 2: Ускорение
Увеличаването на честотата на компонентите води до повишаване на производителността, но също така често води до компютърни неизправности. Освен това проблемите могат да се появят само след известно време поради наличието на допълнителни външни фактори. Например елементите, отговорни за захранването на процесора или видеокартата, имат склонност към "умора", тоест загуба на техните свойства поради голямо натоварване. Тук ще помогне само намаляване на честотите или пълно отхвърляне на овърклока.
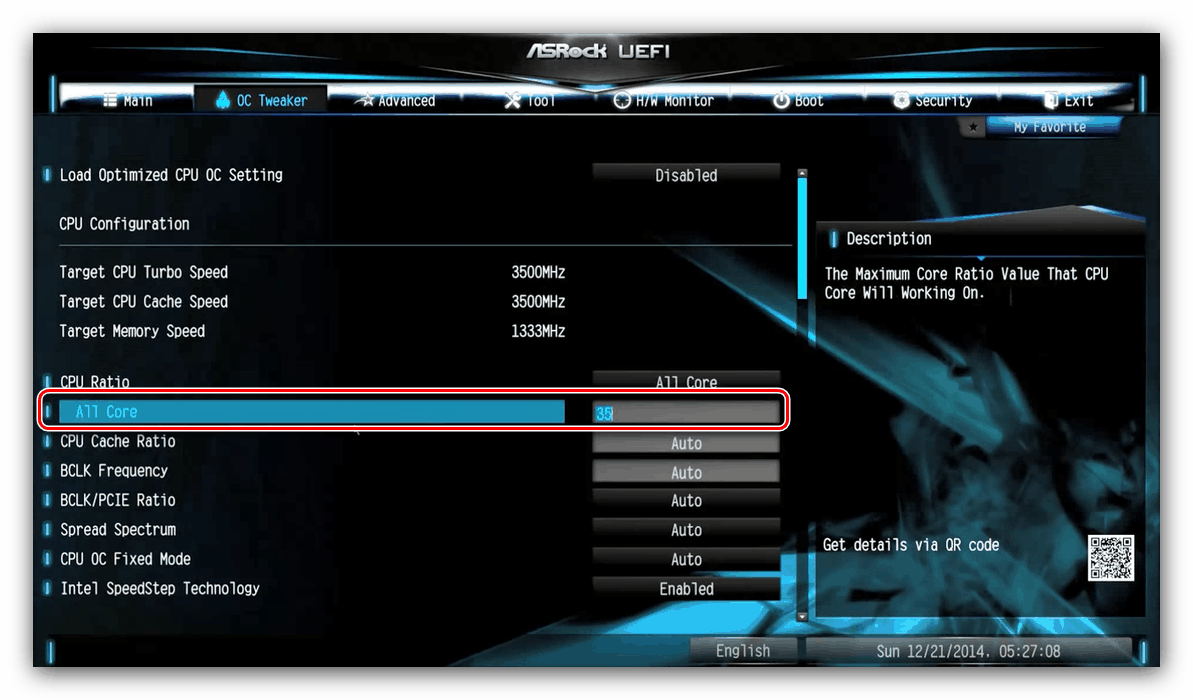
Повече подробности:
Как да овърклокнете процесор в BIOS
Как да овърклокирате видеокарта NVIDIA GeForce
Как да овърклокирате графична карта на AMD Radeon
Как да настроите честотата на RAM в BIOS
Неминуемо грешки се появяват и когато нов хардуер е свързан към предварително овърклок система. Ако сте добавили памет или сте сменили процесора, не забравяйте да нулирате BIOS на дънната платка. Същата техника ще ви помогне да върнете настройките към първоначалните в случай на проблеми с овърклока.

Повече подробности:
Нулиране на настройките на BIOS
Какво е Възстановяване по подразбиране в BIOS
Причина 3: Проблеми с RAM
Причините, свързани с RAM са следните:
- Ускорение;
- Несъвместимост на ленти помежду си;
- Дефектни модули.
Проблемите с овърклока разбрахме във втория параграф. В такива случаи е достатъчно да нулирате BIOS. Проблеми с несъвместимостта могат да възникнат при използване на модули с различна честота или произведени от различни доставчици. Струва си да обърнете внимание на самите производители на "консервите" (чипове). Например, летвите с чипове на Samsung могат да бъдат "капризни" от квартала с Micron или Hynix. В допълнение има модули с единични и двойни ранг. В първия случай микросхемите са разположени само от едната страна на платката, а във втория - върху две. Комбинациите от тези два типа могат да доведат до грешки. RAM от различни страни, дори от един и същ производител и със същите параметри, доста често отказва да функционира нормално заедно.
Въз основа на всичко написано по-горе, когато избирате RAM, особено ако допълнителното оборудване е оборудвано с допълнителен хардуер, трябва да запомните всички тези нюанси. При надграждане на системата е по-добре да закупите целия комплект RAM наведнъж, за да избегнете проблеми. Ако са възникнали проблеми с вече съществуващи летви, можете да идентифицирате лоши, като ги изключите от компютъра от своя страна и опитате различни комбинации.
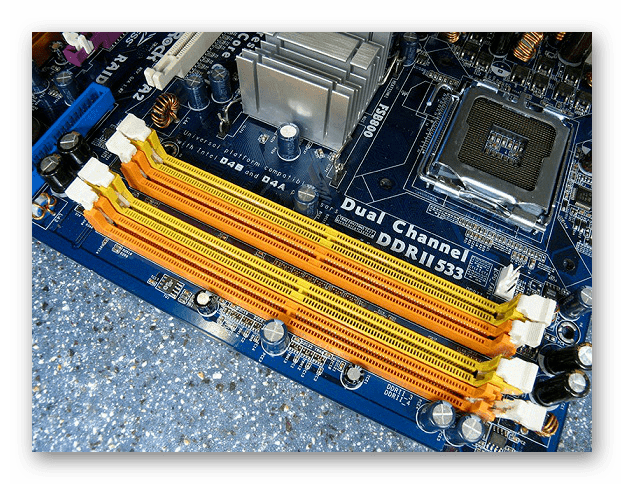
Прочетете също: Как да изберем RAM
Най-честата причина за BSOD е неизправността на RAM. Можете да определите в кои проблеми със слота се срещат, като използвате специални програми, както трети страни, така и системни. В случай на грешки, изключете лентата или я заменете с нова.
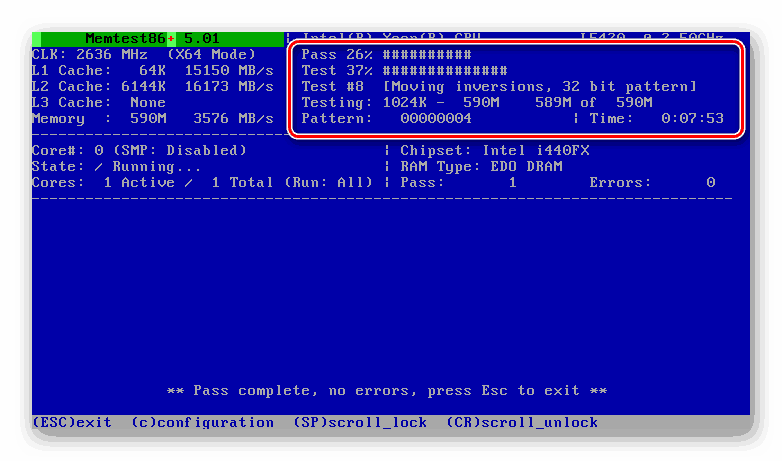
Повече подробности:
Проверка на RAM на компютър с Windows 7
Как да проверя RAM за производителност
Причина 4: Твърд диск
Обсъжданата грешка може да възникне и поради хардуерни проблеми с твърдия диск, както със системата, така и с програмата, по време на която се случва „сривът“. Ако това е твърд диск (с "палачинки"), струва си да го проверите за наличие на "лоши" сектори. Когато те бъдат идентифицирани, е необходимо в най-близко бъдеще да се прехвърли информация на друг носител и този трябва или да бъде изпратен в покой (евентуално доставен под гаранция), или да се използва като съхранение на важни файлове.
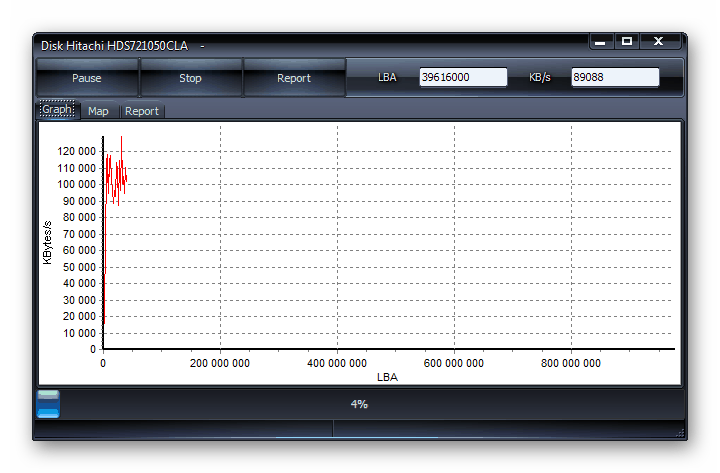
Повече подробности: Проверете диска за грешки в Windows 7
За да се тества здравето на SSD, се използват други инструменти, които четат SMART устройствата и определят неговото „здравословно състояние“. Ако програмите идентифицират проблеми, тогава такова устройство е крайно нежелателно да се използва за всякакви цели. Това се дължи на факта, че за разлика от HDD, такива устройства "умират" веднага и завинаги.
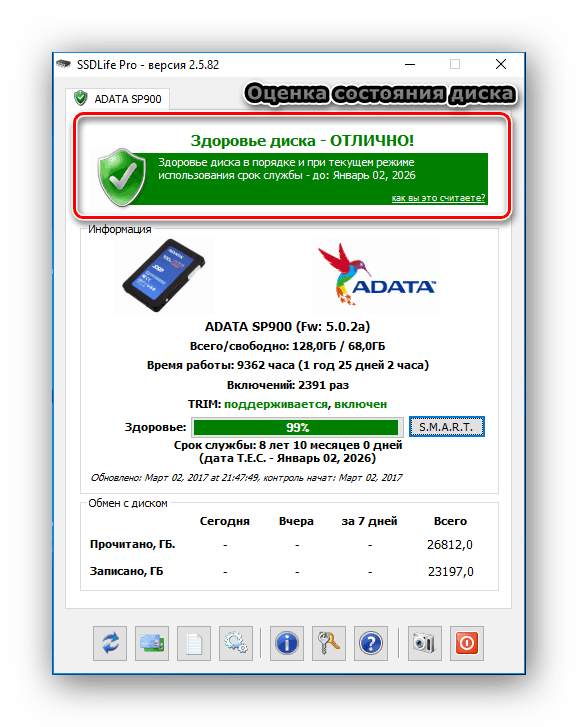
Повече подробности: Проверете SSD за грешки
Причина 5: Файл за пейджинг
Файлът на страницата (виртуална памет) е специална зона на диска, където незаписаната информация от основната памет е „подредена“. По-горе описахме възможните проблеми с „твърдите“, които също могат да повлияят на работата на този файл. В допълнение, данните, които се съхраняват там, понякога стават неизползваеми и когато те бъдат поискани отново, причиняват грешки. В такива случаи можете да пресъздадете, тоест да деактивирате и след това да активирате виртуална памет, вероятно дори на друго устройство. С това действие ще изтрием цялата информация и ще подготвим ново пространство за писане и четене.
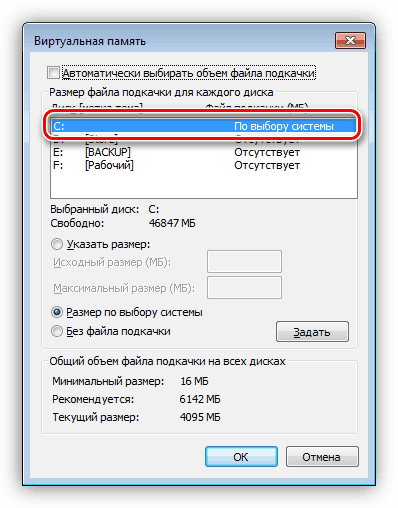
Прочетете повече: Как създавам , изключвам , изменят суап файл в Windows 7
Причина 6: Програми и драйвери
Трудно е да се каже точно кои програми могат да доведат до провал, който обсъждаме, но техният тип може да бъде определен. Това са различни представители на софтуер за работа с RAM и помощни програми, които могат да заменят стандартните системни. По принцип това са „почистващи препарати“ и средства за следене на температурата, натоварването и т.н. Ако операцията е прекъсната от BSOD по време на работа на такова приложение, тя трябва да бъде премахната или преинсталирана.
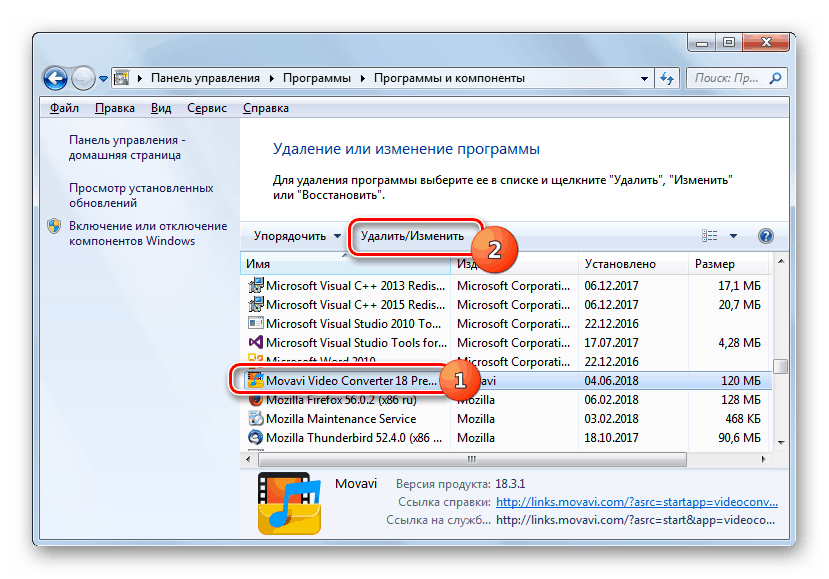
Повече подробности: Добавяне или премахване на програми в Windows 7
Що се отнася до драйверите, трябва да се обърне специално внимание на тези, които работят заедно със системата. По принцип това е софтуер за устройства, които включват целия свързан хардуер (виж първия параграф), както и виртуални устройства. Ако говорим за видеокарта, можете да инсталирате отново драйвера му според инструкциите по-долу. „Дърва за огрев“ за други прикачени файлове обикновено се доставят като отделна програма, която може да бъде инсталирана по обичайния начин (вижте по-горе).
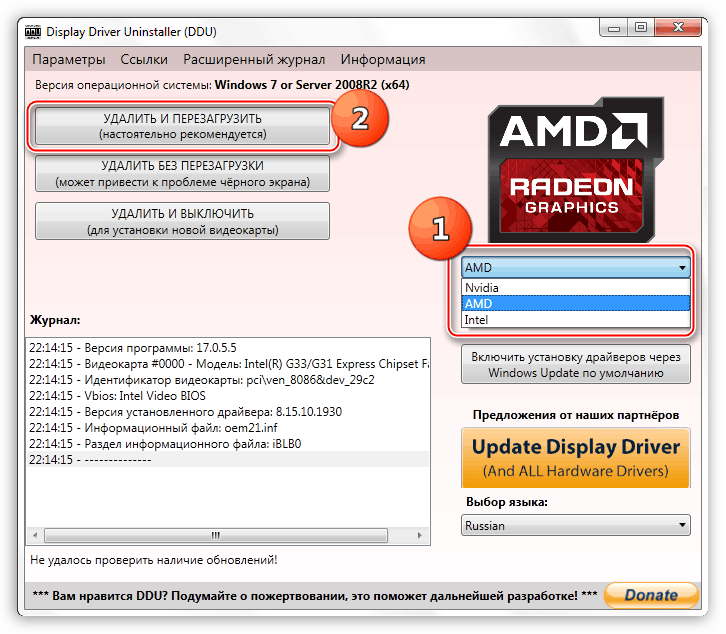
Повече подробности: Преинсталиране на драйвера за видеокартата
Има и устройства, за които драйверите вече са вградени в системата и работата с тях е възможна само чрез „Диспечер на устройства“ . Това щракване показва възможни грешки в работата на контролни програми, които могат да бъдат премахнати и преинсталирани. Проблемите се сигнализират от жълти и червени икони до имената.
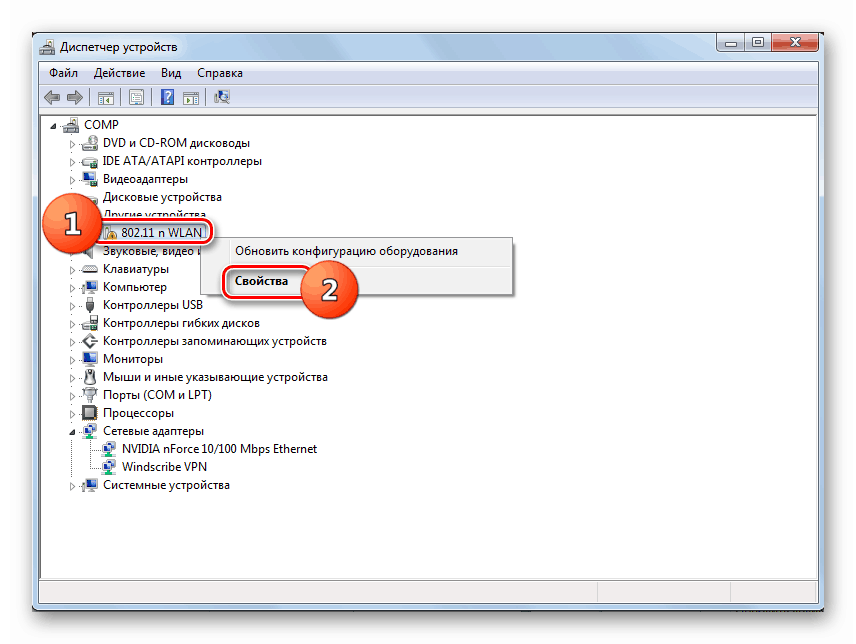
Повече подробности:
Решаване на проблем с неизвестно устройство в „Диспечер на устройства“ на Windows 7
Разрешаване на грешката: „Не са инсталирани драйвери за устройството (код 28)“
Основните функции на "Диспечер на устройства" в Windows 7
В третата статия необходимата информация се съдържа в параграф „Работа с драйвери“ .
Ако не е възможно да се идентифицира "побойникът" и всички манипулации не доведоха до желания резултат, възстановяването на системата ще помогне. Основното нещо, което трябва да запомните тук, е кога или след какви действия са започнали неуспехите.
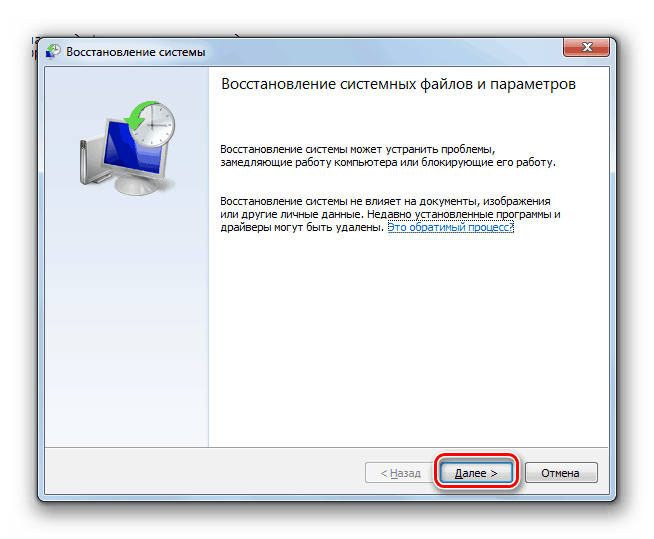
Повече подробности: Възстановяване на системата в Windows 7
Причина 7: Актуализации
Актуализациите, освен добавяне на нови функции и подобряване на сигурността, гарантират съвместимостта на програми и драйвери на устройства. Ако системата няма необходимите актуализации, могат да се появят грешки, включително 0x0000001a. Особеността на метода е да премахнете всички ръчно инсталирани драйвери и програми, описани в параграф 6, да инсталирате всички пакети през Центъра за актуализиране и след това да инсталирате отново необходимия софтуер.
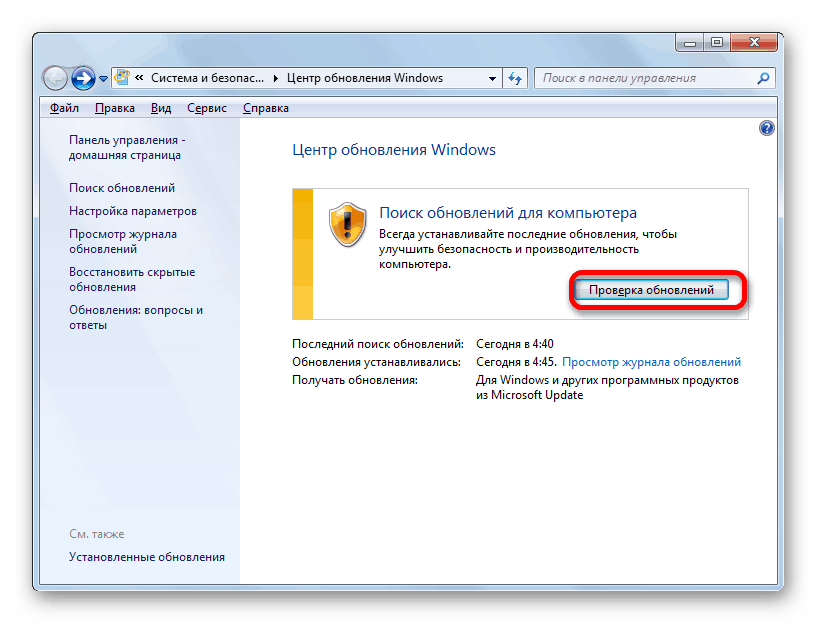
Повече подробности: Как да актуализирате компютър с Windows 7
Причина 8: системни файлове
Преди да използвате инструментите, описани в този раздел, трябва да вземете предвид факта, че използването им може да доведе до това, че Windows не работи. В риск са пиратските сглобки и системи, които са претърпели значителни промени, например при инсталирането на някои теми от трети страни или зареждането на екрани. Освен това, ако е имало вирусна атака, която е повредила ключовите компоненти, са възможни и неприятни последици. 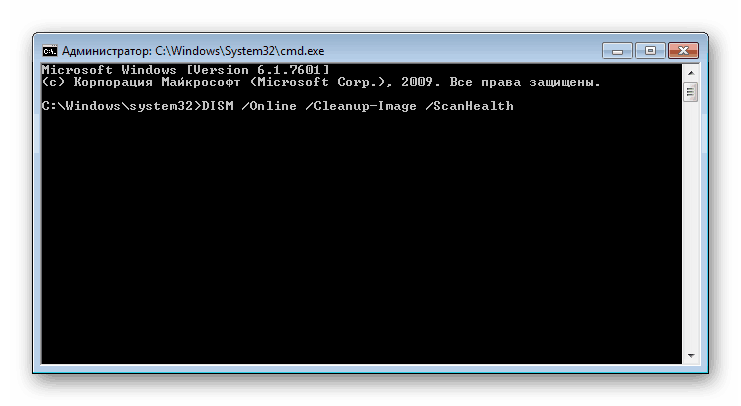
Така че, ако все пак решите да прибегнете до този метод, помислете за него по-подробно. По различни причини системните файлове, които са отговорни за нормалното функциониране на системата, могат да бъдат повредени. В такава ситуация можете да опитате да ги възстановите. Това става с помощта на помощната програма SFC или системата за обслужване на изображения DISM . Инструкциите за тяхното използване са по-долу.
Повече подробности:
Възстановяване на системни файлове в Windows 7
Възстановяване на повредени компоненти в Windows 7 с помощта на DISM
Причина 9: Вируси
Зловредните програми, в зависимост от намеренията на създателя, могат или просто да следят потребителя за кражба на лични данни, или да причинят непоправима вреда на системата. В контекста на днешния проблем се интересуваме от последния. Такива вируси имат функции в арсенала си, които позволяват не само да променят различни параметри, но и да проникват доста дълбоко „под капака“ на Windows, да повредят или заменят драйвери и системни компоненти. Как да определите инфекцията и след това да премахнете вредителите, е написано в материала на връзката по-долу.
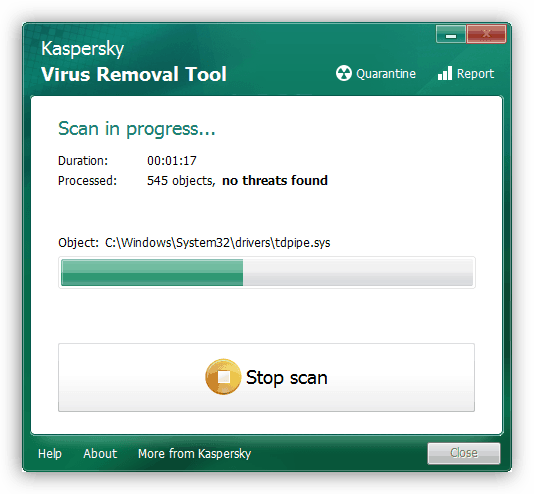
Повече подробности: Борбата срещу компютърните вируси
заключение
От всичко написано по-горе става ясно, че идентифицирането и премахването на причините за BSOD с код 0x0000001a е доста трудно, така че трябва да следвате определен алгоритъм. Първо трябва да нулирате всички настройки, които са били променени по време на овърклок, и след това да обърнете внимание на ново свързани устройства. Следва тест на RAM и твърди дискове. След като всички „железни“ фактори са елиминирани, можете да продължите към търсенето и премахването на софтуер. Ако всички средства са изчерпани, само преинсталирането на системата или връщането й към фабричните настройки ще помогне.
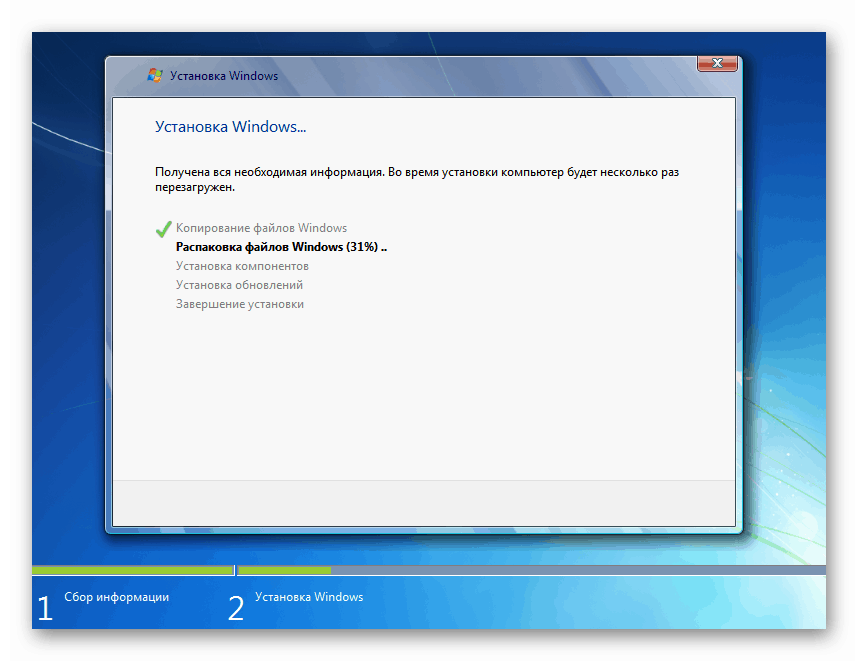
Повече подробности:
Как да инсталирате Windows 7 от флаш устройство
Как да преинсталирате Windows 7 без диск и флаш устройство
Как да възстановите Windows 7 до фабричните настройки
Трябва също да знаете, че тази грешка изисква незабавна намеса, в противен случай има опасност в близко бъдеще да загубите всички важни данни.