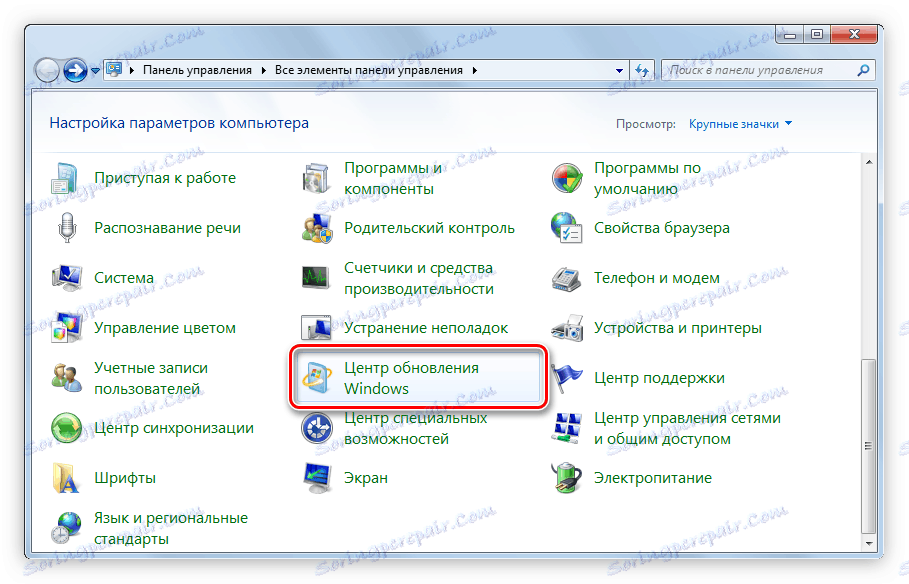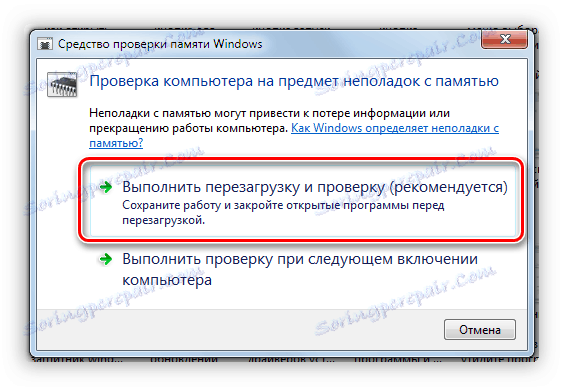Решаване на проблема с непрекъснато рестартиране на компютъра
В даден момент потребителят може да срещне проблем, когато компютърът се рестартира само по себе си. Това се случва най-често по време на работа в операционната система, но има моменти, когато компютърът рестартира сам. Статията разглежда причините за подобна неизправност и предлага начини за нейното разрешаване.
съдържание
Причини и решения
Всъщност може да има безброй причини, вариращи от въздействието на зловреден софтуер и завършващи с разпадането на някои компоненти на компютъра. По-долу ще се опитаме да разгледаме подробно всеки от тях.
Причина 1: Въздействието на вирусния софтуер
Може би най-често компютърът спонтанно започва да се рестартира поради влиянието на вируса. Можете да го вземете в Интернет, без да забележите това. Ето защо много експерти препоръчват инсталирането на вашия компютър на антивирусна програма, която ще наблюдава и елиминира заплахата.
Прочетете повече: Антивирус за Windows
Но ако е твърде късно, за да разрешите проблема, трябва да влезете в системата в "Безопасен режим" . За да направите това, по време на стартирането на компютъра, достатъчно е да натиснете клавиша F8 и да изберете съответния елемент в менюто за конфигуриране на стартирането.
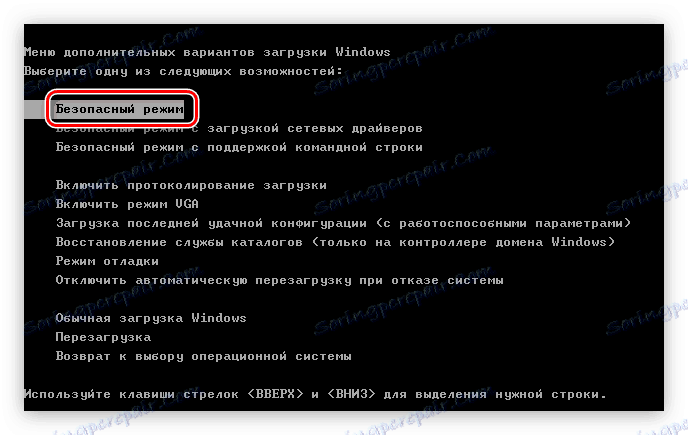
Прочетете повече: Как да въведете "безопасен режим" на компютъра си
Забележка: Ако мрежовият ви адаптер изисква инсталиране на собствен драйвер, връзката с интернет в безопасен режим няма да бъде инсталирана. За да поправите това, изберете "Safe Mode with Network Drivers" в менюто.
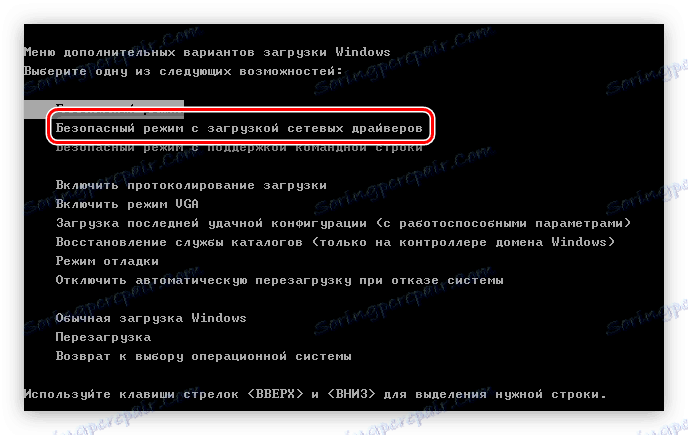
Щом стигнете до работния плот на Windows, можете да продължите директно към опита да отстраните проблема.
Метод 1: Сканирайте системата с антивирус
След като стигнете до работния плот, трябва да въведете антивируса и да извършите пълно сканиране на системата за наличие на злонамерен софтуер. Когато бъде открита, изберете опцията "Изтриване" , а не "Карантина" .
Забележка: Преди сканиране проверете антивирусните актуализации и ги инсталирайте, ако има такива.
Сега ще дадем пример за сканиране на система, използваща Windows Defender , но посочените указания са общи за всички антивирусни програми, само графичният интерфейс и местоположението на бутоните за взаимодействие могат да се различават.
- Стартирайте Windows Defender . Най-лесният начин да направите това е чрез системно търсене. За да направите това, отворете стартовото меню и въведете име в съответното поле, след което кликнете върху резултатите от същия ред.
- Кликнете върху падащия списък "Check" в горната част на прозореца и изберете елемента "Пълно сканиране" .
- Изчакайте, докато компютърът бъде сканиран за злонамерен софтуер.
- Кликнете върху бутона Изчистване на системата, ако бъдат открити заплахи.
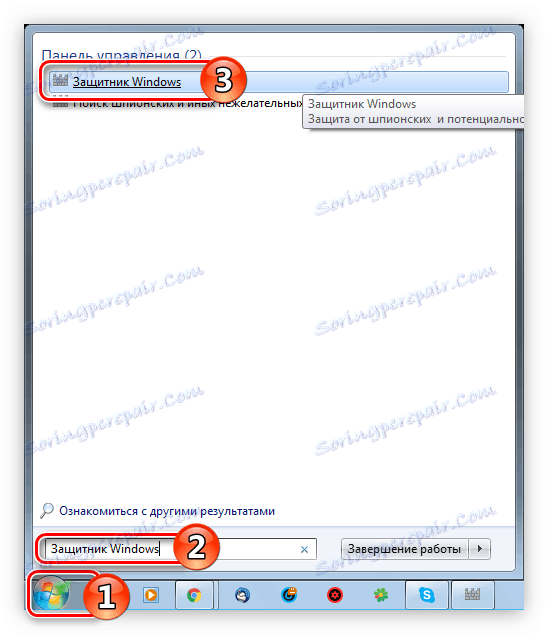
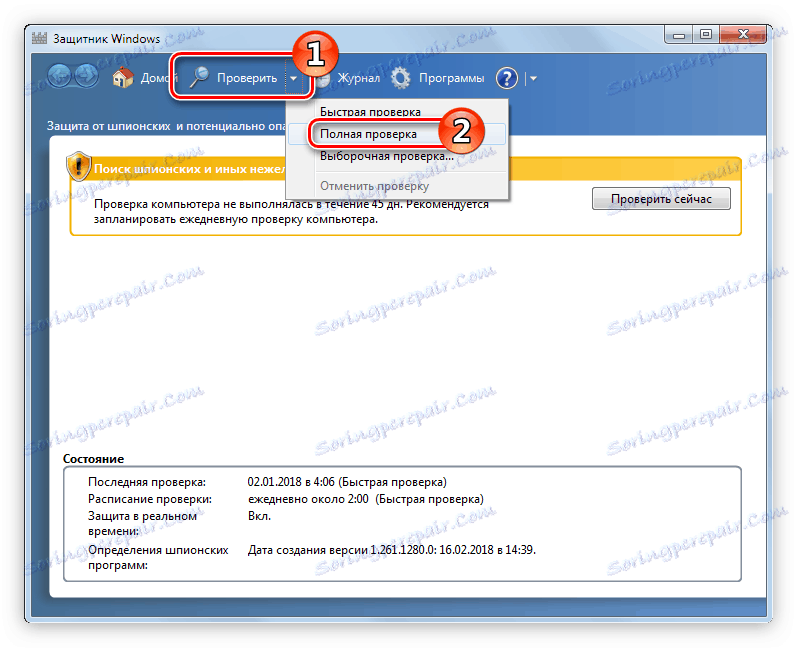
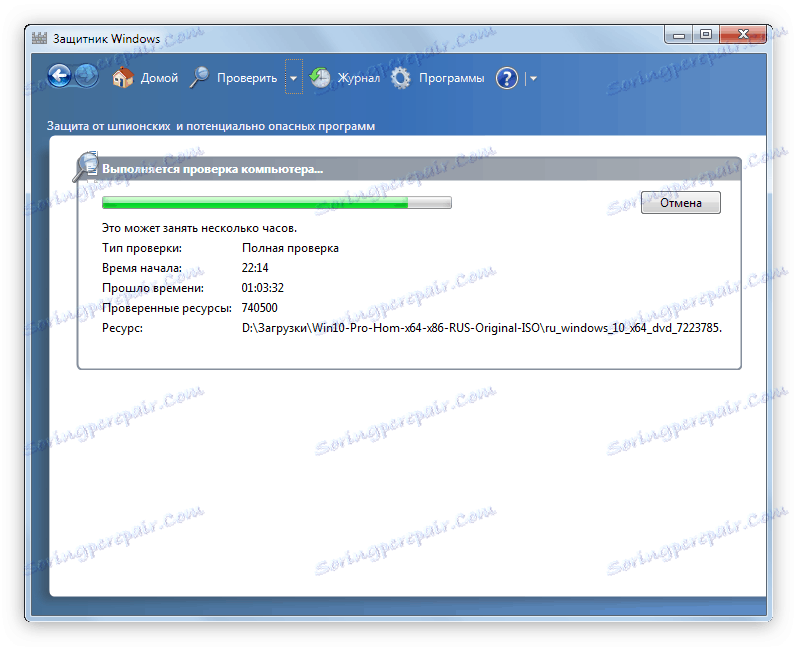
Процесът на сканиране е доста дълъг, продължителността му зависи пряко от обема на твърдия диск и заетите пространства. След теста изтрийте всички "вредители", ако те са намерени.
Прочетете повече: Как да извършите пълно сканиране на системата за вируси
Метод 2: Актуализиране на системата
Ако не сте актуализирали системата дълго време, след това проверете за актуализации за него, може би атакуващите се възползваха от дупката за сигурност. Това е много просто:
- Отворете контролния панел . Можете да направите това, като стартирате
controlкоманда в прозореца "Run" , който се отваря, след като натиснете клавишите Win + R. - Намерете списъка "Windows Update" в списъка и кликнете върху иконата.
![центъра за актуализиране на Windows в контролния панел]()
Забележка: Ако имате списък, който не се показва, както е показано на изображението по-горе, променете настройката "Преглед" в горния десен ъгъл на програмата на "Големи икони".
- Започнете проверката на актуализацията, като кликнете върху бутона със същото име.
- Изчакайте, докато приключи процесът на търсене на актуализации на Windows.
- Кликнете върху "Инсталиране на актуализации", ако са намерени, в противен случай системата ще ви каже, че не се изисква актуализация.
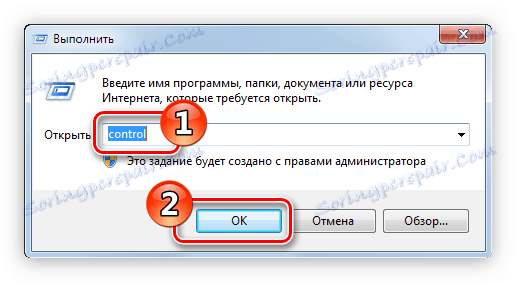
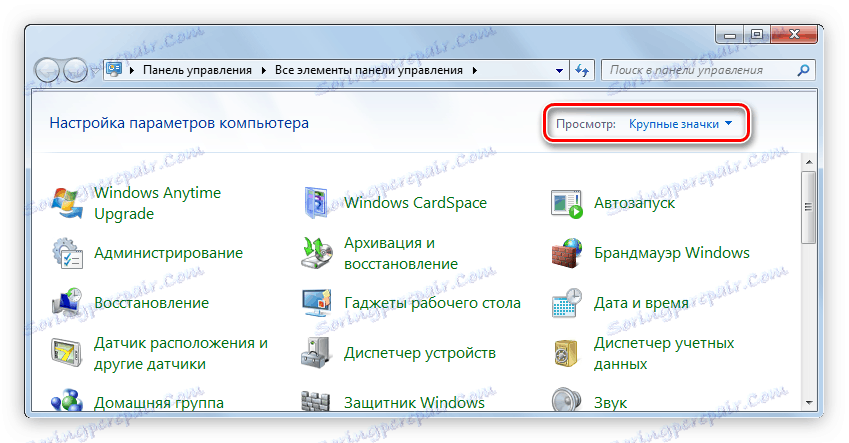
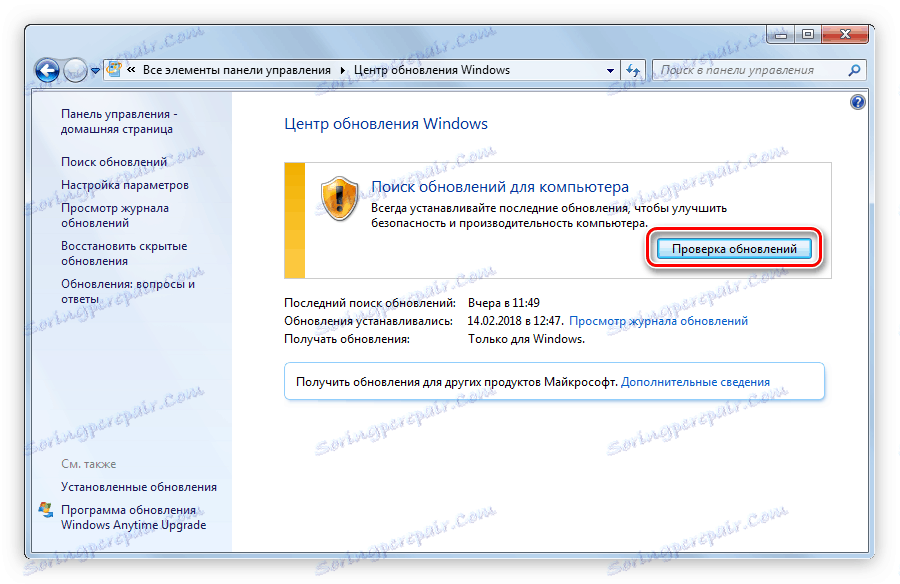
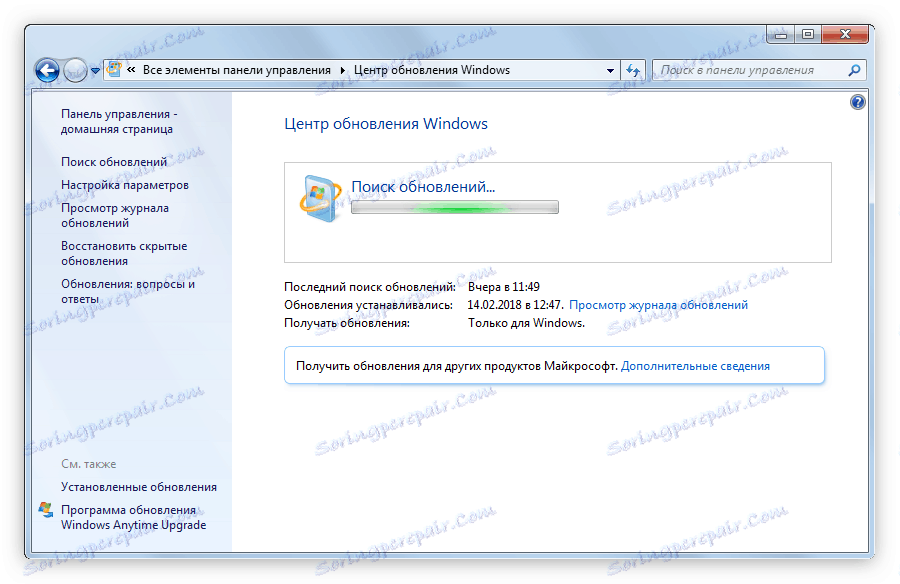
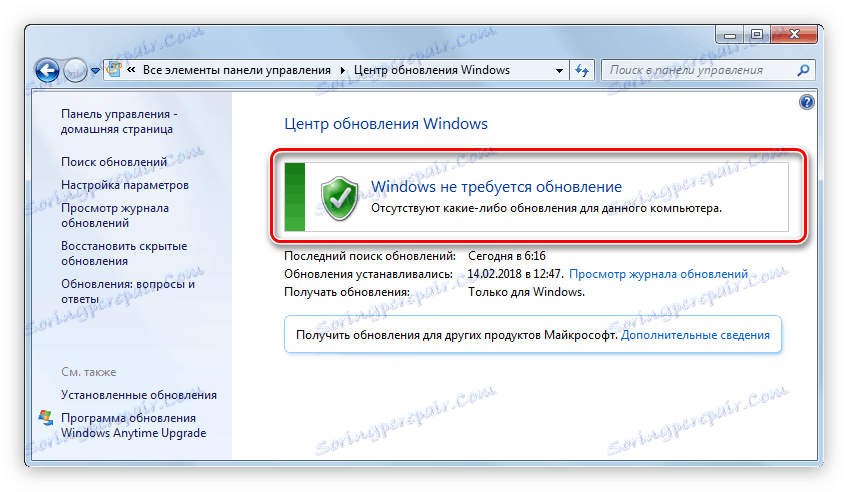
Прочетете повече: Как да актуализирате Windows 10 , Windows 8 и Windows XP
Метод 3: Проверка на програми при стартиране
Също така се препоръчва да проверите приложенията, които са в "Стартиране" . Възможно е да има неизвестна програма, която може да бъде вирус. Той се активира по време на обичайното стартиране на операционната система и води до рестартиране на компютъра. Ако бъде намерен, премахнете го от "Старт" и го извадете от компютъра.
- Отворете "Explorer", като кликнете върху съответната икона в лентата на задачите.
- Поставете следващия път в адресната лента и натиснете Enter :
C:UsersUserNameAppDataRoamingMicrosoftWindowsStart MenuProgramsStartupВажно: вместо "UserName", трябва да въведете потребителското име, посочено от вас, когато инсталирате системата.
- Премахнете преките пътища на тези програми, които смятате за подозрителни.
Забележка: Ако случайно изтриете прекия път на друга програма, то няма да има сериозни последствия, винаги можете да я добавите обратно само чрез копиране.
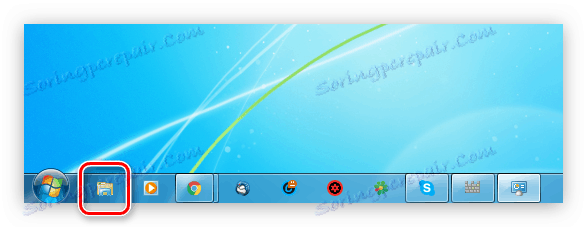
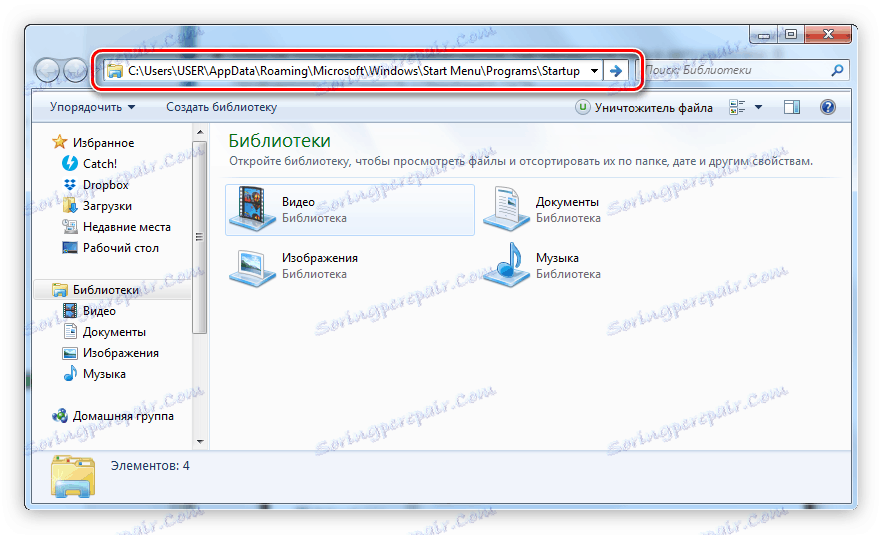
Прочетете повече: Как да влезете в Автоматично създаване на резервно копие Windows 10 , Windows 8 , Windows 7 и Windows XP
Метод 4: Отмяна на системата
Ако предишните методи по никакъв начин не помогнат за отстраняването на ситуацията, опитайте да върнете системата обратно, като изберете точката на възстановяване, създадена преди възникването на проблема. Във всяка версия на операционната система тази операция се изпълнява по различни начини, затова проверете съответната статия в нашия уебсайт. Но можем да изтъкнем ключовите моменти от тази операция:
- Отворете контролния панел . Спомнете си, че можете да направите това, като стартирате командния
controlв прозореца "Изпълнение" . - В появяващия се прозорец намерете иконата "Възстановяване" и кликнете върху нея с левия бутон на мишката.
- Кликнете върху бутона "Стартиране на възстановяването на системата" .
- В прозореца, който се показва, изберете точката на възстановяване, създадена преди проблема, който разследвахме, и кликнете върху бутона "Напред" .
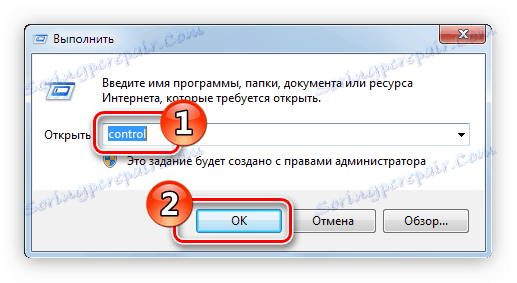

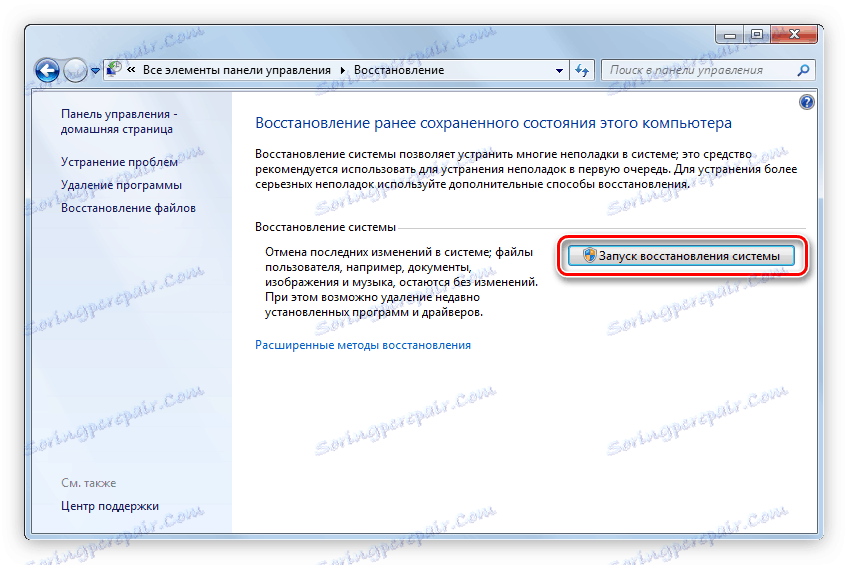
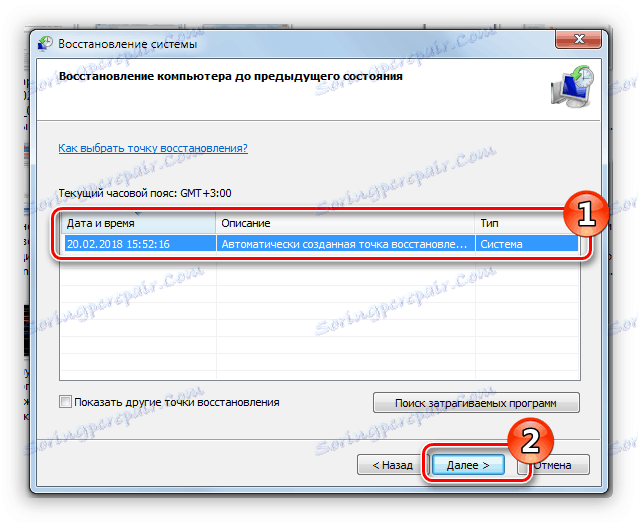
След това трябва да следвате инструкциите на "Помощника за възстановяване" и след края на всички действия да върнете системата в нормално състояние.
Още: Как да възстановите системата в Windows 10 , Windows 8 и Windows XP
Ако сте успели да се върнете към работеща версия на операционната система и да сте влезли в нея, не забравяйте да изпълните пълно сканиране на антивирусния софтуер.
Метод 5: Възстановяване на системата от диск
Ако не сте създали точки за възстановяване, няма да можете да използвате предишния метод, но можете да използвате инструмента за възстановяване, наличен на диска за разпространение на операционната система.
Важно: Разпределението на диска трябва да бъде същата версия и същата съвместимост, както и операционната ви система
Прочетете повече: Как да възстановите системата, използвайки стартовия диск на Windows
Може би това са всички начини, които могат да помогнат за премахването на проблема със спонтанното рестартиране на компютъра поради вируса. Ако никой от тях не помогна, причината се крие в нещо друго.
Причина 2: Несъвместим софтуер
Системата може да не работи правилно поради несъвместим софтуер. Не забравяйте, че може би преди инсталирането на проблема сте инсталирали нов драйвер или друг софтуерен пакет. Можете да коригирате ситуацията само като влезете, затова отново стартирайте "Safe Mode" .
Метод 1: Преинсталирайте драйверите
След като стартирате операционната система, отворете "Device Manager" и проверете всички драйвери. Ако откриете остарял софтуер, след това го актуализирайте до последната версия. Също така опитайте да преинсталирате част от драйверите. Причината за рестартирането на компютъра може да е грешка в драйверите за видеокартата и CPU, затова първо ги актуализирайте. Можете да направите това, както следва:
- Отворете прозореца "Device Manager" чрез помощната програма "Run" . За да направите това, първо го стартирайте, като натиснете Win + R , след това въведете
devmgmt.mscв съответното поле и натиснете "OK" . - В отворения прозорец разширете списъка с драйвери за устройството, което ви интересува, като кликнете върху стрелката до името му.
- Щракнете с десния бутон върху името на драйвера и изберете Update Driver .
- В появяващия се прозорец кликнете върху елемента "Автоматично търсене на актуализирани драйвери" .
- Изчакайте, докато операционната система автоматично търси актуализации на драйвера.
- Ако е намерено, кликнете върху "Инсталиране" , в противен случай ще се появи съобщение, че е инсталирана последната версия.

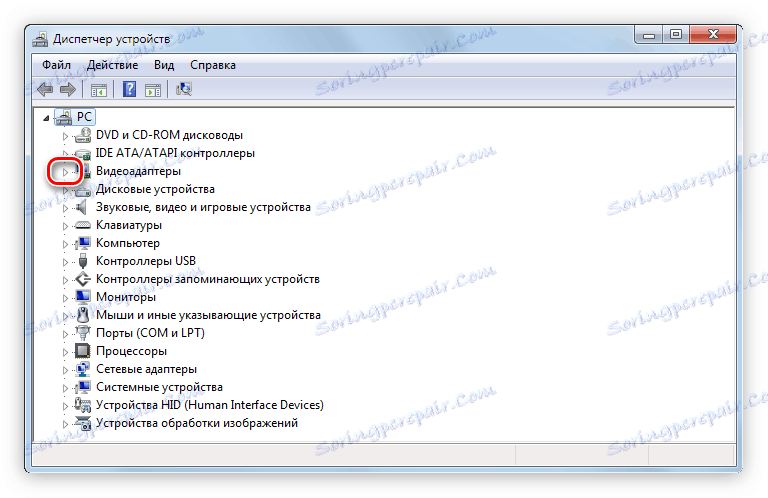
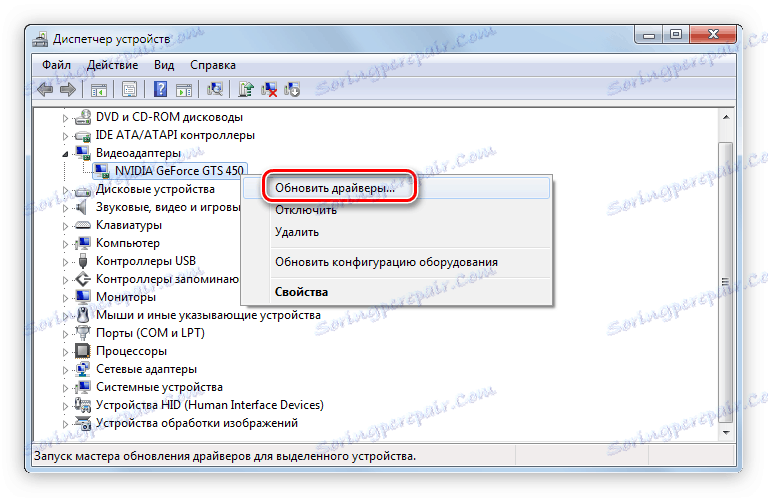
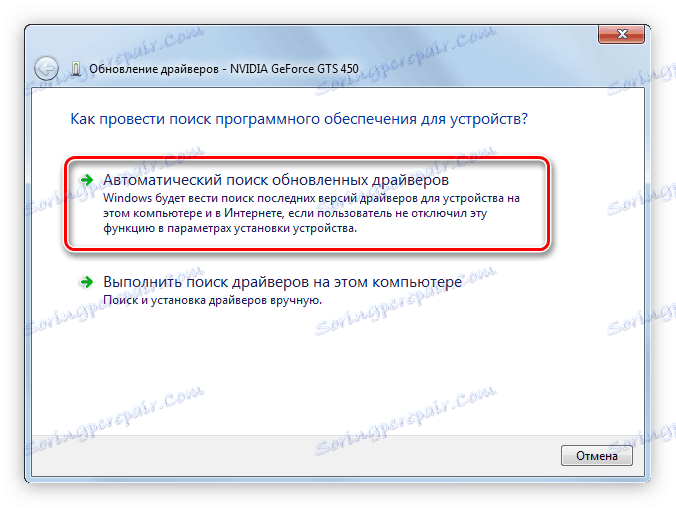
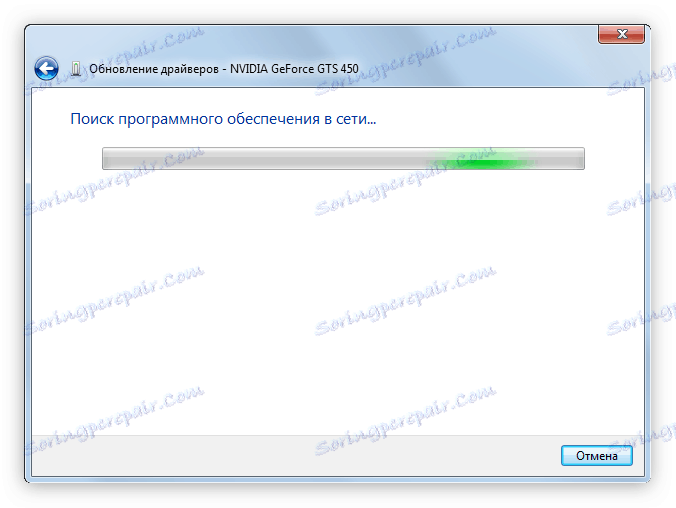
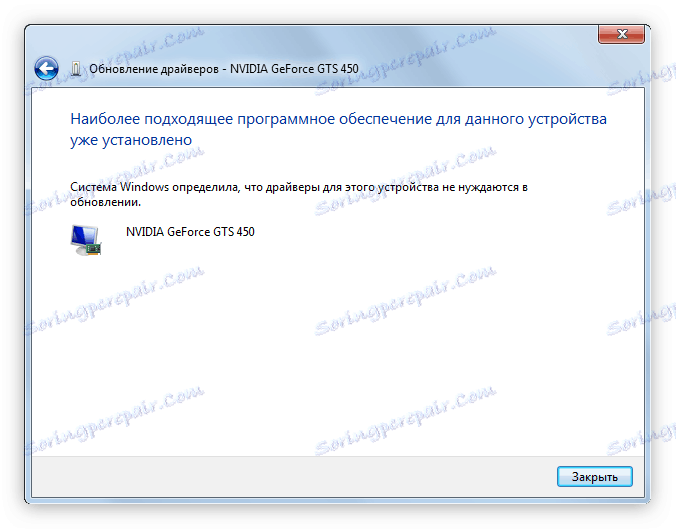
Това е само един начин за актуализиране на драйверите. Ако срещнете затруднения при извършването на действия от инструкциите, имаме статия на сайта, в която се предлага алтернатива.
Прочетете повече:
Как да актуализирате драйвера със стандартни инструменти за Windows
Как да актуализирате драйвера с помощта на DriverPack Solution
Метод 2: Премахване на несъвместим софтуер
Компютърът също може да бъде рестартиран поради въздействието на софтуер, който е несъвместим с операционната система. В този случай тя трябва да бъде изтрита. Има много начини, но като пример ще използваме помощната програма "Програми и компоненти" , точно под нея ще бъде предоставена връзка към статията, която изброява всички методи.
- Отворете контролния панел . Как да направите това е описано по-горе.
- Намерете иконата "Програми и функции" в списъка и кликнете върху него.
- Намерете приложенията, които са инсталирани, преди да възникне проблемът. Най-лесният начин да направите това е да подредите списъка до датата на инсталиране на софтуера. За целта кликнете върху елемента "Инсталиран" , чието местоположение е показано на изображението по-долу.
- Деинсталирайте всяко приложение едно по едно. Това може да се направи по два начина: чрез кликване върху бутона "Изтриване" (в някои случаи "Изтриване / Редактиране" ) или чрез избиране на същата опция от контекста.
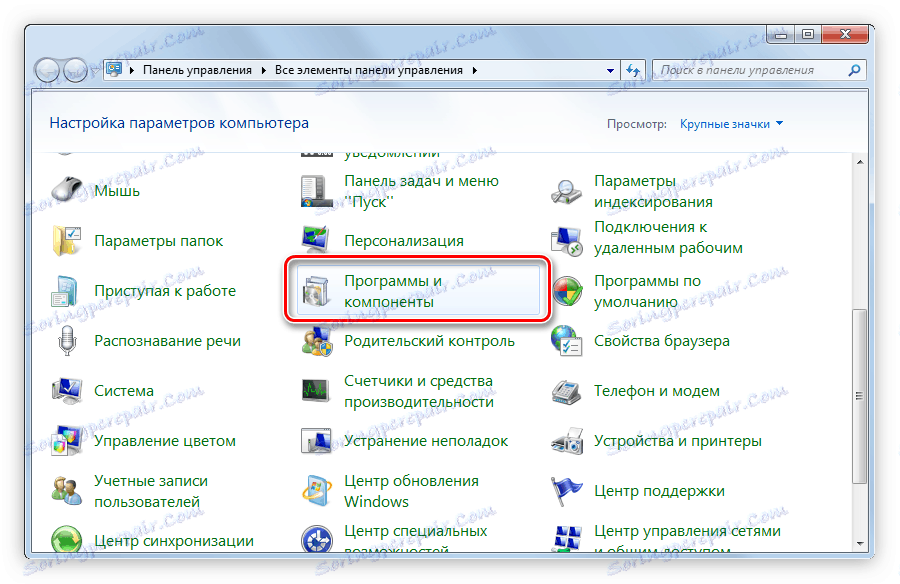
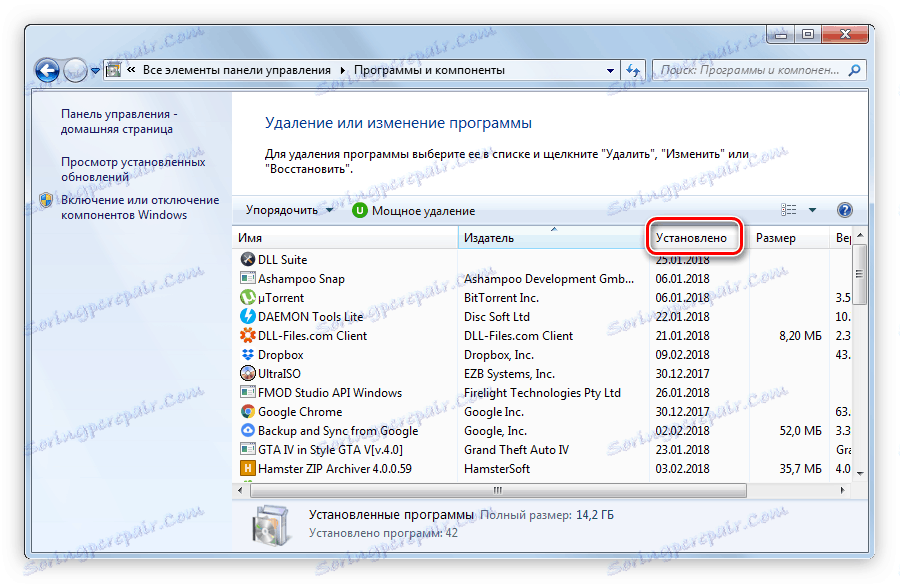
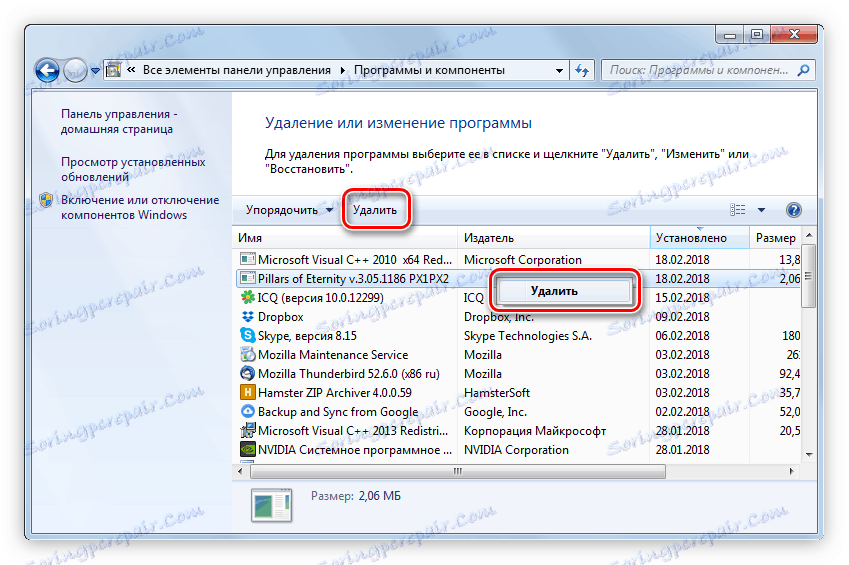
Ако списъкът с отдалечени програми е бил причината за проблема, след рестартиране на системата, компютърът ще спре рестартирането сам.
Още: Методи за премахване на програми в Windows 10 , Windows 8 и Windows 7
Причина 3: Грешка в BIOS
Също така може да се случи, че операционната система обикновено отказва да започне. Горните методи не могат да бъдат изпълнени в този случай. Но има вероятност проблемът да е в BIOS и той ще бъде решен. Трябва да възстановите BIOS настройките до фабричните настройки. Това не влияе върху производителността на компютъра, но ще помогне да разберете дали това е причината за проблемите.
- Въведете BIOS. За да направите това, когато стартирате компютъра, трябва да натиснете специален бутон. За съжаление, той варира от компютър до компютър и е пряко свързан с производителя. В таблицата са изброени най-популярните марки и бутони, които се използват на устройствата си за влизане в BIOS.
- Намерете всички елементи "Зареждане на настройките по подразбиране" . Най-често можете да го намерите в раздела "Изход" , но в зависимост от версията на BIOS местоположението може да се промени.
- Натиснете Enter и отговорете положително. Понякога за това достатъчно е да натиснете Enter за втори път и понякога да поискате да въведете буквата "Y" и натиснете Enter .
- Излезте от BIOS. За да направите това, изберете "Запазване и излизане от настройката" или просто натиснете клавиша F10 .
| производител | Бутон за влизане |
|---|---|
| HP | F1, F2, F10 |
| Asus | F2, изтриване |
| Lenovo | F2, F12, Изтриване |
| Acer | F1, F2, изтриване, Ctrl + Alt + Esc |
| Samsung | F1, F2, F8, F12, Изтриване |
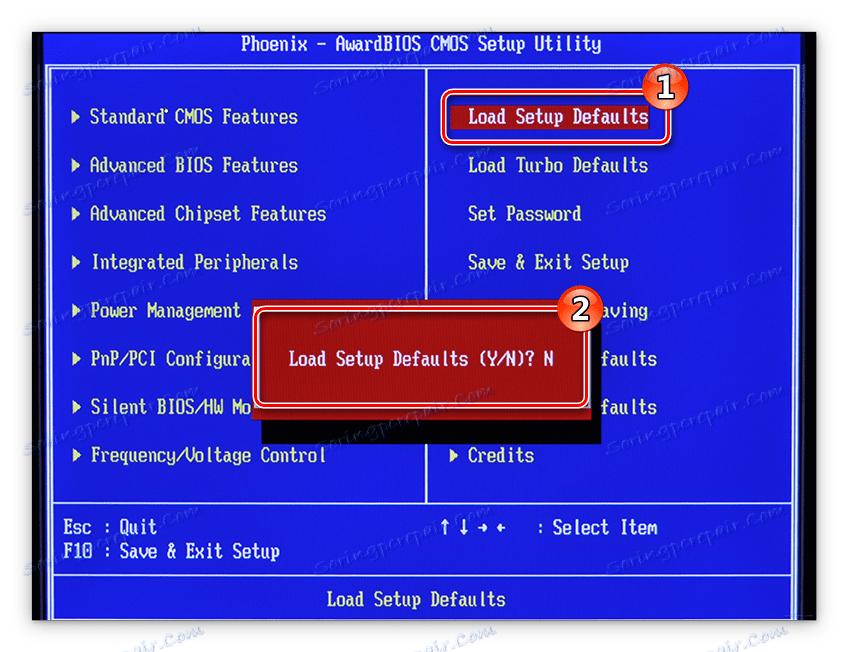
Прочетете повече: Всички начини за възстановяване на фабричните настройки на BIOS
Ако причината е била грешка в BIOS, компютърът ще престане да се рестартира. Ако това се случи отново, проблемът е в хардуера на компютъра.
Причина 4: Компонент на хардуера
Ако всички от горните методи не помогнаха за решаването на проблема, остава да обвиняваме компютърните компоненти. Те могат или да се провалят, или да прегреят, което кара компютъра да се рестартира. Нека поговорим за това по-подробно.
Метод 1: Проверете твърдия диск
Това е твърд диск, който най-често става причина за рестартирането на компютъра и по-точно за неправилното функциониране на компютъра. Възможно е на него да се появят лоши сектори, в случая някои от данните, които се намират в тях, вече не могат да се четат от компютър. И ако се появиха в дяла за зареждане, системата просто не може да стартира, непрекъснато рестартирайки компютъра в опит да го направи. За щастие, това изобщо не означава, че е необходимо да помислите за закупуването на ново устройство, но не дава абсолютна гаранция за редовното коригиране на грешката, но можете да опитате същото.
Трябва да проверите твърдия диск за наличието на счупени сектори и да ги възстановите в случай на откриване. Можете да направите това, като използвате конзолата chkdsk, но проблемът е да го стартирате. Тъй като не можем да влезем в системата, има само две опции: стартирайте "Command Line" от стартиращото USB флаш устройство на една и съща Windows дистрибуция или поставете твърдия диск в друг компютър и го тествайте. Във втория случай всичко е просто, но нека анализираме първия.
- Създайте диск за стартиране от Windows на същата версия, която сте инсталирали.
Прочетете повече: Как да създадете диск за зареждане с Windows
- Стартирайте компютъра от диска за зареждане, като промените настройките на BIOS.
Прочетете повече: Как да стартираме компютър с USB флаш устройство
- В Windows Installer, който се отваря, отворете "Command Line", като натиснете Shift + F10 .
- Издава следната команда:
chkdsk c: /r /f - Изчакайте, докато процесът на проверка и възстановяване бъде завършен, след което опитайте да рестартирате компютъра, като премахнете устройството преди зареждане.
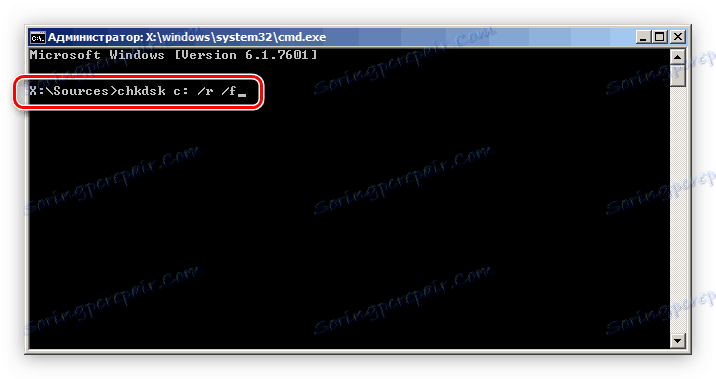
Както бе казано по-рано, можете да извършите същата операция от друг компютър, като свържете твърдия диск с него. Но в този случай има няколко други начина, които са описани в съответната статия на нашия уебсайт.
Прочетете повече: Методи за премахване на грешки и счупени сектори на устройството
Метод 2: Изпробване на RAM
RAM също е важен компонент на компютъра, без който той няма да работи. За съжаление, ако причината се крие точно в него, тогава не можете да премахнете грешката с редовни средства, ще трябва да си купите нова RAM бар. Но преди да направите това, си струва да проверите производителността на компонента.
Тъй като не можем да стартираме операционната система, ще трябва да получим RAM от системния елемент и да го вмъкнем в друг компютър. След като го стартирате и стигнете до работния плот, трябва да използвате системните инструменти на Windows, за да проверите RAM за грешки. Можете да направите това, както следва:
- Отворете прозореца "Стартиране" и въведете командата
mdschedв съответното поле, след което кликнете върху "OK" . - В прозореца, който се показва, изберете елемента "Извършване на рестартиране и валидиране" .
![извършете тест с RAM, когато компютърът се рестартира]()
Забележка: След като изберете този елемент, компютърът ще се рестартира.
- След рестартирането на екрана ще се появи прозорец, където трябва да натиснете клавиша F1, за да отидете в менюто за избор на конфигурация за сканиране. Посочете всички необходими параметри (можете да ги оставите по подразбиране) и натиснете F10 .
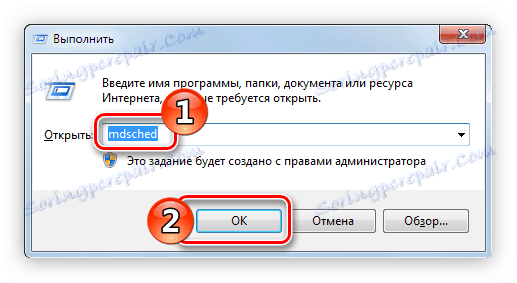
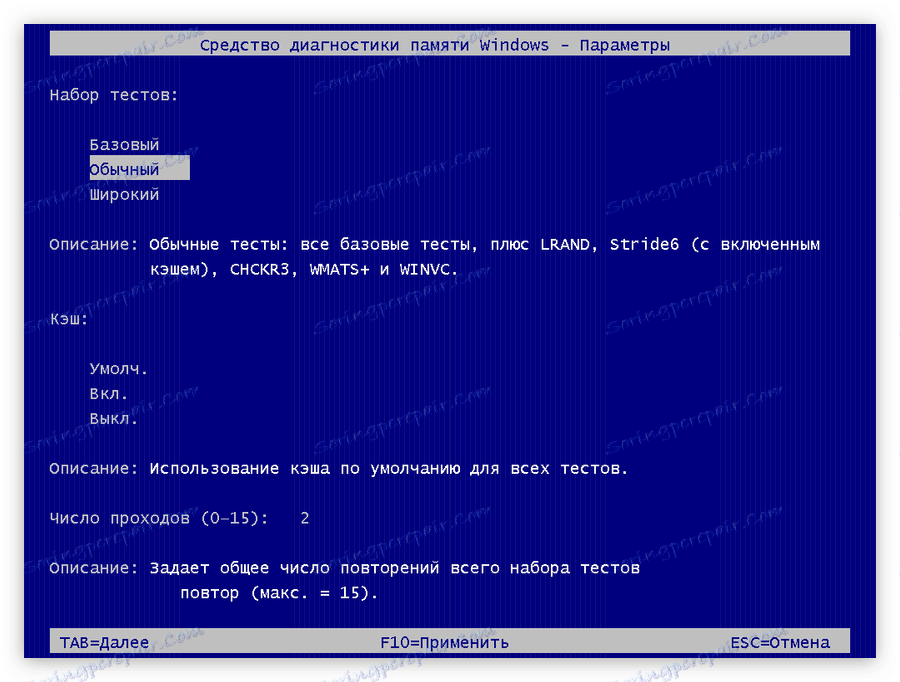
След като тестът завърши, компютърът ще се рестартира и ще влезе в работния плот на Windows, където резултатът ще ви чака. Ако има грешки, системата ще ви уведоми за това. След това ще трябва да купите нови RAM барове, така че компютърът да спре рестартирането сам.
Прочетете повече: Как да изберете RAM за вашия компютър
Ако не успеете в горните действия, има още други начини да проверите RAM за грешки. Можете да се запознаете с тях в статията на сайта.
Прочетете повече: Как да тествате паметта за оперативност
Метод 3: Проверете видео картата
Видеокартата е друг важен компонент на компютъра и може да предизвика циклични рестартирания. Най-често можете да влезете в операционната система, но след кратко време компютърът ще се рестартира. Причината за това може да бъде както разбивка, така и използването на "нестандартни" драйвери. Във втория случай ще е необходимо да влезете в "Safe Mode" (как да направите това, казано по-рано) и да обновите или преинсталирате драйвера на видеокартата. Ако това не помогне, тогава проблемът се крие директно в самия борд. Самостоятельно исправлять ситуацию категорически не рекомендуется, так как можно сделать только хуже, просто отнесите ее в сервисный центр и доверьте дело специалисту. Но можно предварительно осуществить проверку на работоспособность.
- Войдите в «Безопасный режим» Windows.
- Откройте окно «Выполнить» , использовав сочетание клавиш Win+R .
- Впишите нижеприведенную команду и нажмите «ОК» .
dxdiag - В появившемся окне «Средство диагностики» перейдите на вкладку «Экран» .
- Ознакомьтесь с информацией в поле «Примечания» , именно там будут отображаться ошибки видеокарты.
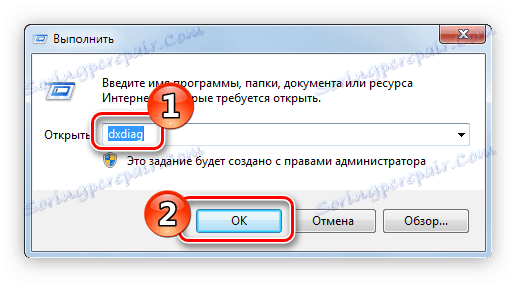
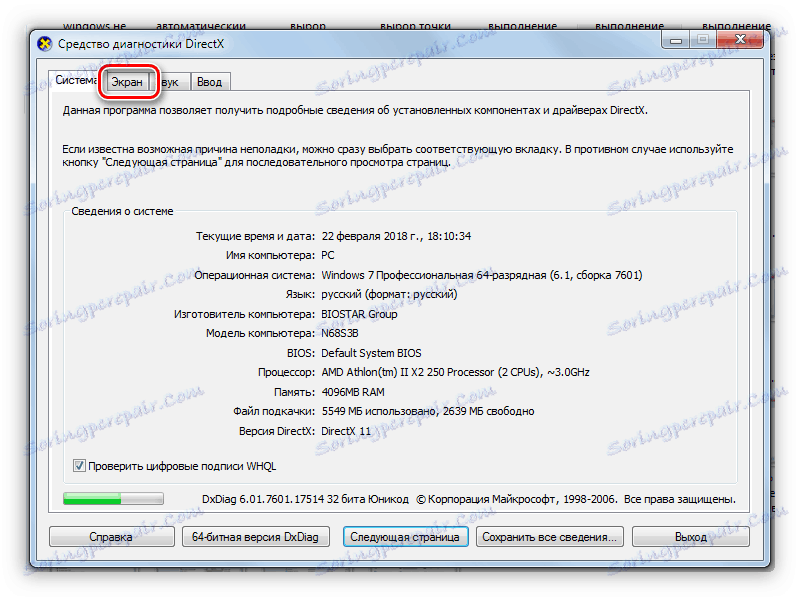
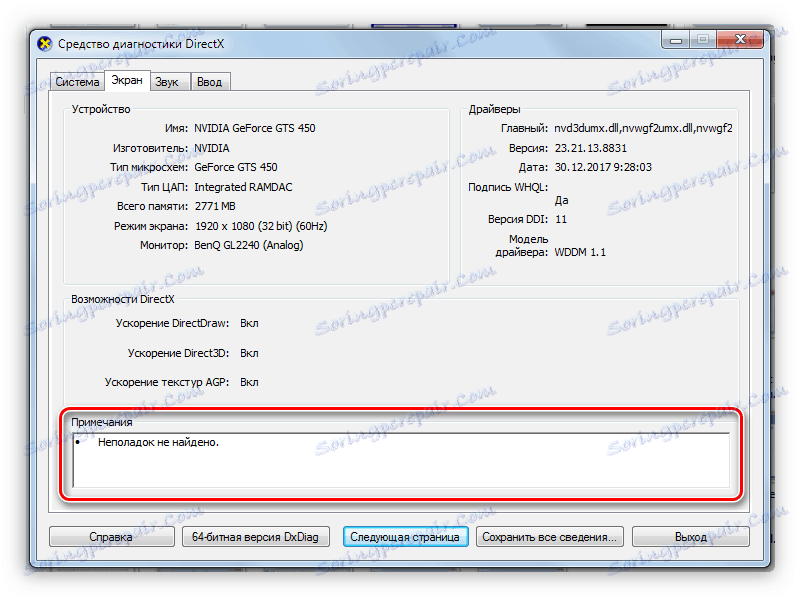
Если ошибки все-таки есть, несите видеокарту в сервисный центр. Кстати, есть еще несколько способов проверки, которые приведены в соответствующей статье у нас на сайте.
Прочетете повече: Проверка работоспособности видеокарты
Прочие причины неисправности
Бывает такое, что система перезагружается из-за других причин, например, из-за скопившейся пыли в системном блоке или корпусе ноутбука, или из-за высохшей термопасты.
Способ 1: Очистка компьютера от пыли
Со временем в компьютере скапливается пыль, она может стать причиной многочисленных проблем, начиная от самопроизвольной перезагрузки устройства и заканчивая поломкой одного из компонентов. Чтобы этого не произошло, необходимо периодически проводить его очистку. Важно тщательно чистить от пыли каждый компонент компьютера в отдельности, также немаловажную роль играет правильная последовательность действий. Все это и многое другое вы можете узнать из статьи на нашем сайте.
Прочетете повече: Как правильно почистить компьютер или ноутбук от пыли
Способ 2: Замена термопасты
Термопаста — это жизненно необходимый компонент для процессора и видеокарты. При покупке компьютера она уже нанесена на чипы, но со временем происходит высыхание. В зависимости от марки, этот процесс длится по-разному, в среднем необходимо 5 лет, чтобы паста полностью высохла (а менять ее нужно хотя бы раз в год). Поэтому если после покупки прошло более пяти лет, причиной постоянной перезагрузки компьютера может стать именно этот фактор.
Для начала необходимо выбрать термопасту. Стоит учесть ряд характеристик: токсичность, теплопроводность, вязкость и многое другое. Определится с выбором вам поможет статья у нас на сайте, в которой подробно описаны все нюансы.
Прочетете повече: Как выбрать термопасту для для компьютера или ноутбука
После того как термопаста куплена, можно будет переходить непосредственно к нанесению ее на компоненты компьютера. Как было уже сказано, смазать нужно видеокарту и процессор. Процесс этот довольно трудоемкий и требует опыта, иначе вы можете повредить устройство. Особенно не рекомендуется самостоятельно пытаться заменить термопасту в ноутбуке, лучше отнести его в сервисный центр и доверить это дело специалисту.
Для начала нужно нанести термопасту на процессор. За да направите това:
- Разберите компьютер. В персональном снимите боковую панель, открутив несколько болтов, а в ноутбуке разберите нижнюю часть корпуса.
- Снимите кулер и радиатор с чипа процессора. У AMD и Intel механизмы крепежа отличаются. В первом случае вам необходимо будет откинуть рычаг, повернув его против часовой стрелки, а во втором — открутить четыре винта.
- Очистите поверхность чипа от остатков высохшей термопасты. Делать это необходимо, используя салфетку, ватный диск или ластик. Также можно смочить их спиртом, чтобы повысить эффективность.
- Тонким слоем нанесите термопасту на всю поверхность процессора. Рекомендуется использовать специальную кисточку для этих целей, но подойдет и обычная.


После выполнения всех действий вам остается закрепить кулер с радиатором и собрать компьютер.
Прочетете повече: Как заменить термопасту процессора
Процесс замены термопасты на видеокарте во многом схож: вам необходимо будет нанести тонкий слой геля на чип. Но сложность заключается в демонтаже этого устройства. В отличие от процессоров, конструкция видеокарт сильно отличается, поэтому универсальной инструкции дать не получится. Ниже будут описаны общие черты того или иного действия, которое вам необходимо выполнить:
- Разберите корпус системного блока или ноутбука (если в нем есть дискретная видеокарта), предварительно отключив питание.
- Найдите плату видеокарты и отсоедините провода, ведущие к ней, после чего открутите болты, скрепляющие плату с корпусом.
- Нажмите на замок, который удерживает видеокарту в слоте.
- Аккуратно выньте плату.
- Найдите точки крепления радиатора и кулера на плате. Они могут крепиться с помощью болтов или же специальных заклепок.
- Отсоедините радиатор с кулером от платы. Будьте аккуратны, так как если паста высохла, она могла пристать к чипу.
- Отсоедините провод, ведущий от кулера к плате.
- Уберите высохшую термопасту, используя для этого салфетку, смоченную спиртом.
- Нанесите тонкий слой новой термопасты на чип устройства.
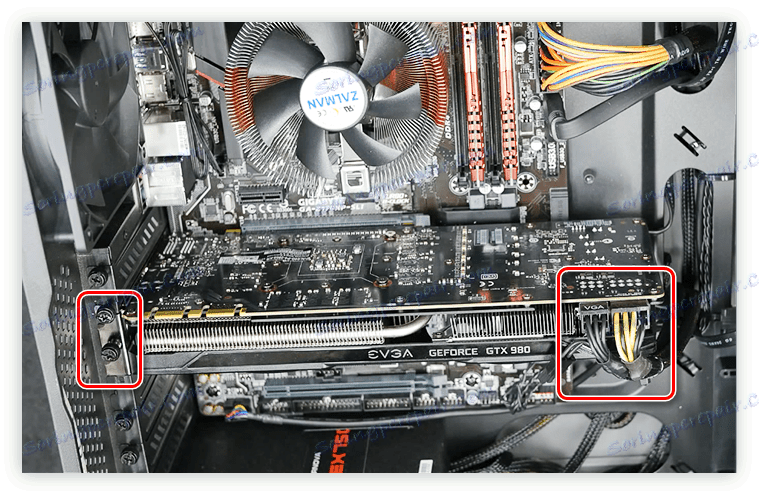




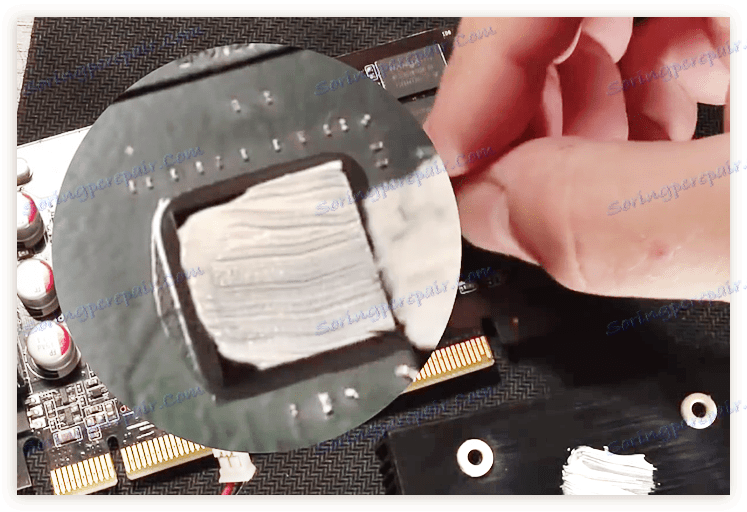
Далее вам остается собрать все обратно:
- Присоедините провод кулера к плате.
- Аккуратно, не елозя, приложите радиатор к плате.
- Закрутите ранее открученные болты.
- Вставьте плату видеокарты в разъем на материнской плате.
- Подсоедините все провода к ней и закрутите болты.
После этого остается собрать корпус и готово — термопаста заменена.
Прочетете повече: Как поменять термопасту на видеокарте
заключение
Как можно заметить, причин, из-за которых компьютер может самопроизвольно перезагружаться, предостаточно, но способов решения проблемы еще больше. К сожалению, сразу же невозможно определить удачный метод, который стопроцентно поможет, но в статье их последовательность идет от эффективных и легкодоступных до более трудоемких.