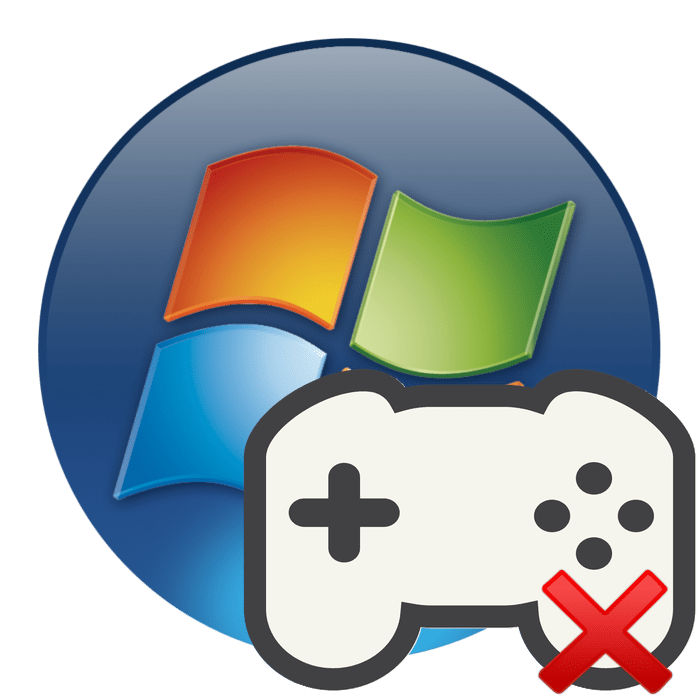Корекция на грешката при стартирането на играта на работния плот в Windows 7
Много потребители изтеглят различни приложения на своя компютър, но не винаги след инсталацията се случва успешен старт. Проблемите възникват често и един от тях е да срине играта на работния плот, без да се появяват уведомления. Днес ще обясним подробно за всички налични методи за решаване на този проблем. Те ще бъдат полезни в различни ситуации, затова ви препоръчваме да ги изпробвате по-скоро, отколкото да се обръщате специално към тях.
Съдържанието
- Поправяме грешката с пускането на игри на работния плот в Windows 7
- Метод 1: Преглед на регистъра на събитията
- Метод 2: Преинсталирайте играта
- Метод 3: Почистете стартиращата Windows
- Метод 4: Сканирайте системата за грешки
- Метод 5: Проверете компютъра си за вируси
- Метод 6: Почистване на регистъра
- Метод 7: Корекция на видеокартата
- Метод 8: Създаване на файл за виртуална памет
- Метод 9: Проверете RAM
- Метод 10: Проверете твърдия диск
Поправяме грешката с пускането на игри на работния плот в Windows 7
Причините за проблема могат да бъдат няколко. Всички те, по един или друг начин, са свързани с работата на конкретно приложение или на цялата операционна система. Предлагаме на вашето внимание най-ефективните начини, които най-често дават положителен резултат. Да започнем с най-простите.
Преди да започнете инструкциите по-долу, ви съветваме да сравните минималните системни изисквания на играта с вашия хардуер, за да сте сигурни, че вашият компютър го поддържа точно. Идентифициране на компютърните компоненти са възможността за специални програми. За пълен списък от тях, вижте нашата друга статия на линка по-долу.
Вижте също: Програми за определяне на компютърен хардуер
Метод 1: Преглед на регистъра на събитията
В Windows 7 има вграден преглед на събития . Записват се всички основни действия, които се извършват в стандартни програми и програми на трети страни. Кодовете за известия и грешки, които остават там, могат да помогнат да се определи причината за играта да бъде премахната на работния плот. Поради това си заслужава първо да погледнете в регистъра на събитията, за да определите източника на неуспеха на приложението.
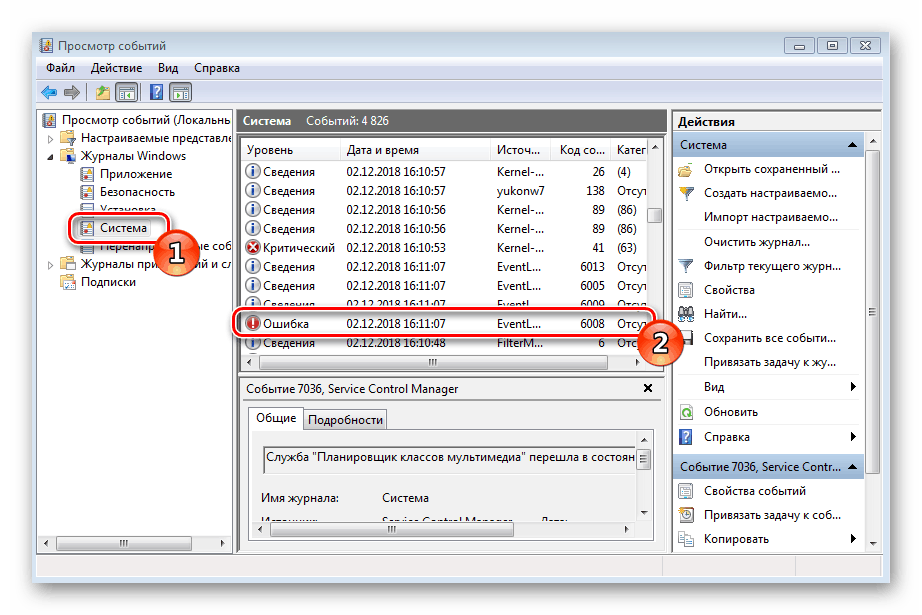
Още подробности: Отидете в регистъра на събитията в Windows 7
След като покажете списъка с информация в необходимата категория, трябва да намерите последното съобщение за грешка, свързано с по-рано стартираното приложение, и да кликнете два пъти върху реда - това ще отвори детайлите. Описанието обикновено показва кода, чрез който се търси решението в интернет.
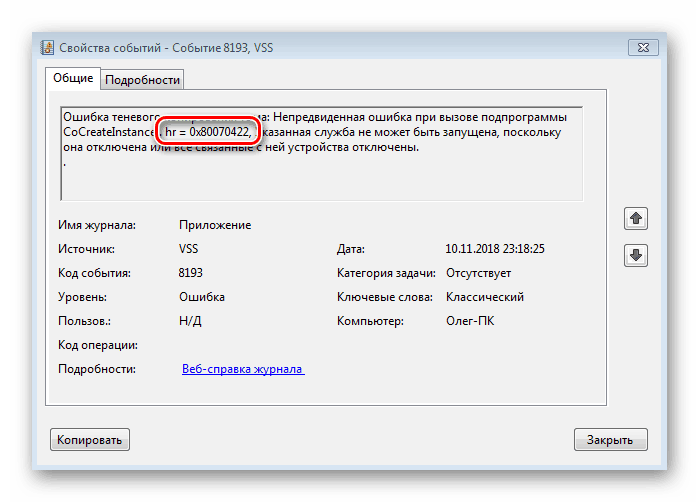
Метод 2: Преинсталирайте играта
Възможно е нещо да се е объркало по време на инсталирането или актуализирането на играта, така че катастрофата се извършва веднага след опита за стартиране. Най-добре е да премахнете всички файлове на приложението и да се опитате да го инсталирате отново, като следвате внимателно всички инструкции в вградената инсталационна програма. За подробни ръководства за инсталиране за инсталиране на приложения от различни източници вижте другия ни материал по-долу.
Още подробности:
Инсталиране на играта от диск на компютър
Как да инсталирате играта на Steam
Инсталиране на играта в DAEMON Tools
Метод 3: Почистете стартиращата Windows
При стартирането може да има много софтуер на трети страни. Такива приложения не само постоянно зареждат операционната система, но и извършват операции, като изтегляне и инсталиране на актуализации. Всички тези действия могат да повлияят на работата на играта, което води до полета до работния плот. Препоръчваме ви да стартирате "чиста" операционна система и да проверите дали това ще помогне за решаването на проблема. Изпълнете следните действия:
- Стартирайте помощната програма Run, като задържите комбинацията Win + R. Въведете
msconfig.exeи кликнете върху „OK“ . - Отваря се прозорецът Конфигурация на системата . Тук ще трябва да изберете раздела "Общи" , където можете да изберете опцията "Изтегляне по избор" с маркер, махнете отметката от квадратчето "Зареждане на стартиращи елементи" и след това да приложите промените.
- Превъртете до секцията Услуги . Изключете показването на услугите на Microsoft, спрете всички други процеси и кликнете върху „Приложи“ .
- Рестартирайте компютъра и проверете дали проблемът с приложението се срива на работния плот е отстранен.

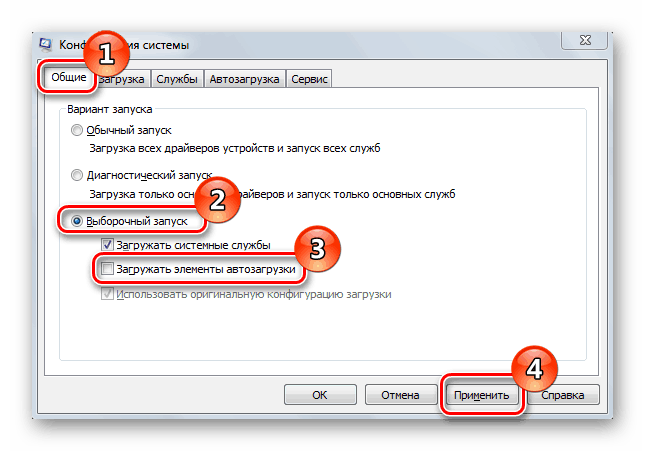
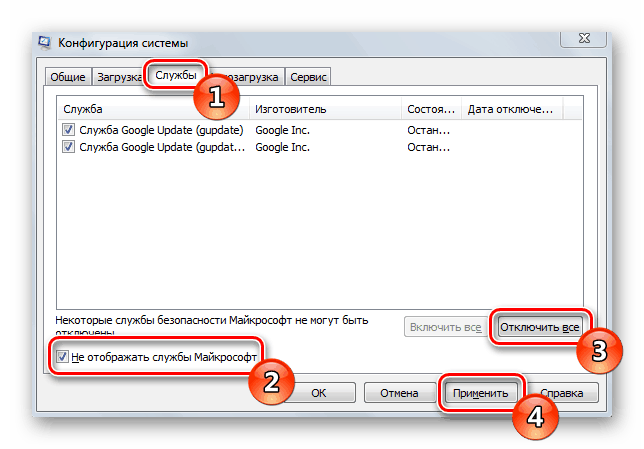
Ако това ви помогне, можете да деактивирате завинаги ненужните услуги и стартовите компоненти. Подробни препоръки за това как да направите това можете да намерите в другите ни статии на линковете по-долу.
Още подробности:
Деактивирайте ненужните услуги в Windows 7
Как да изключите програми за автоматично зареждане в Windows 7
Метод 4: Сканирайте системата за грешки
По време на активната сесия на ОС могат да възникнат различни повреди и грешки, което води до други проблеми, свързани с отделни приложения. Затова ви съветваме да проверите Windows за целостта на системните файлове. Това се прави от програми на трети страни или от вградена помощна програма. Прочетете повече за това в следващата ни статия.
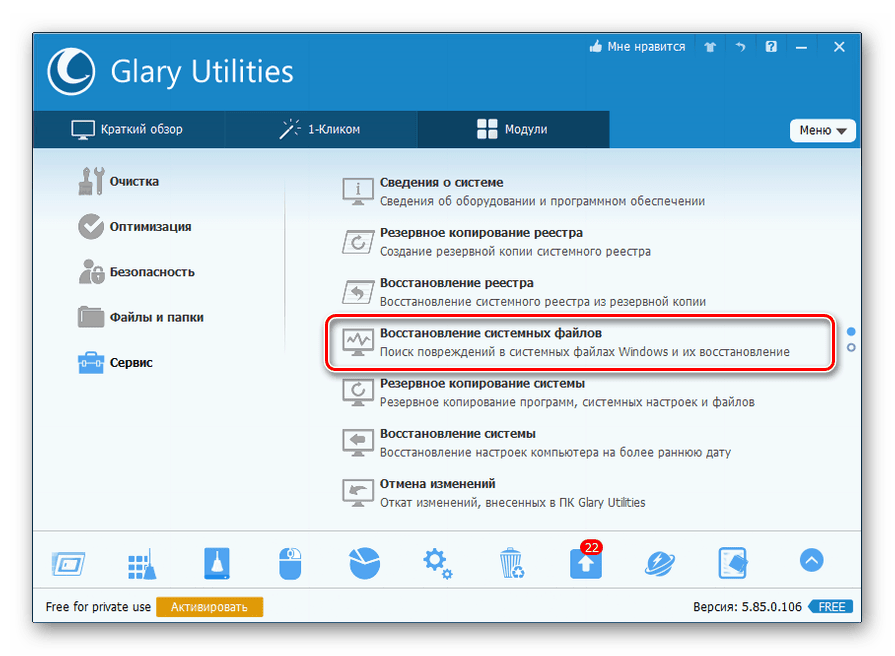
Още подробности: Проверете целостта на системните файлове в Windows 7
Метод 5: Проверете компютъра си за вируси
Зловредните файлове, хванати на компютъра, имат различно въздействие върху работата на системата - те изтриват или променят данни, предотвратяват стартирането на определени програми, зареждат компоненти с процеси. Такива действия могат да провокират срив на играта на работния плот. Проверете компютъра си за заплахи с който и да е удобен метод и след това ги изтрийте, ако нещо е намерено. След завършване на тази процедура, стартирайте отново приложението.
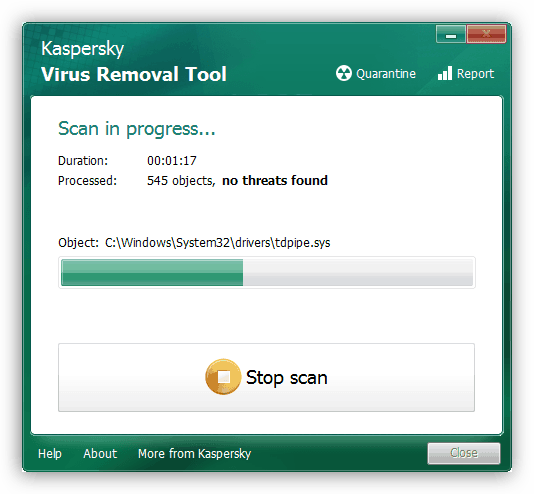
Още подробности: Борба срещу компютърни вируси
Метод 6: Почистване на регистъра
Временните файлове и други боклуци в регистъра понякога възпрепятстват правилно функционирането на игрите. Освен това понякога има грешки, които причиняват подобен ефект. Почистете системния регистър и отстранете евентуалните проблеми с всеки удобен метод. За подробни уроци по тази тема вижте статиите по-долу.
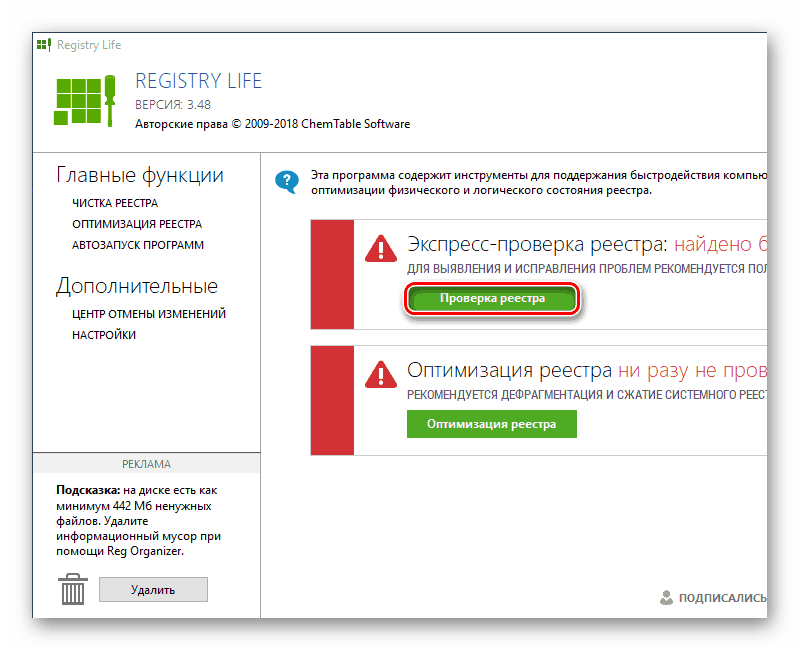
Още подробности:
Как да почистите системния регистър на Windows от грешки
Почистване на регистъра с CCleaner
Метод 7: Корекция на видеокартата
Стабилната работа на всяко приложение винаги се осигурява от видеокарта, така че е важно тя да функционира нормално. Често различни грешки са причинени от остарели или неправилно инсталирани графични драйвери. Препоръчваме ви да прочетете следващите ни статии. В тях ще намерите инструкции как да актуализирате софтуера за видеокарта.
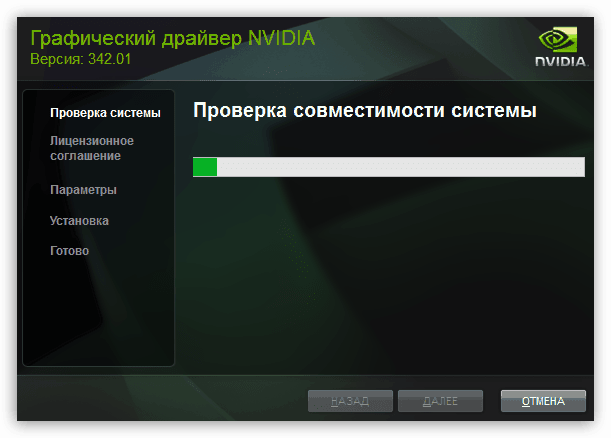
Още подробности:
Актуализиране на драйвери за видеокарти на NVIDIA
AMD Radeon графична карта актуализация на драйверите
Също така е важно графичният адаптер да функционира нормално, да не прегрява и бързо да обработва входящата информация. Можете да проверите видеокартата за изпълнение по различни начини, като използвате програми на трети страни или вградени инструменти на Windows.
Още подробности:
Проверка на видеокартата
Как да разбера тази изгорена видео карта
Метод 8: Създаване на файл за виртуална памет
Файлът за виртуална памет е един от елементите на виртуалната памет на компютъра. Той премества определен процент данни от RAM, като по този начин освобождава физическата памет. Тъй като не всички компютри имат голямо количество RAM, за да могат да изпълняват игри правилно, може да е необходимо да се създаде файл за виртуална памет.
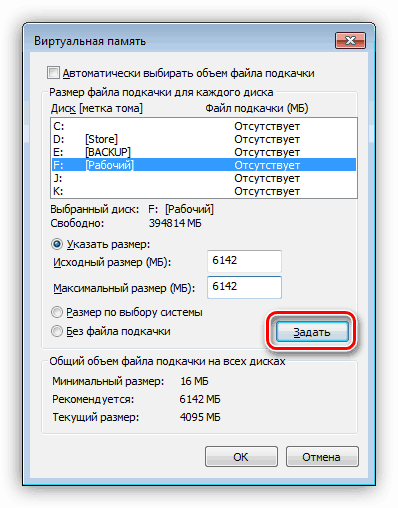
Още подробности:
Създаване на файл за виртуална памет на компютър с Windows 7
Как да промените размера на страничния файл в Windows 7
Ако се чудите какъв размер да изберете, съветваме ви да се запознаете с другия ни наръчник. Той съдържа подробно описание на това как самостоятелно да се определи оптималното количество виртуална памет.
Още подробности: Определяне на оптималния размер на файла за пейджинг в Windows
Метод 9: Проверете RAM
Компютърните приложения интензивно използват RAM, непрекъснато прехвърлят и съхраняват данни, като я използват. Неизправностите на този компонент могат да повлияят на изпълнението на играта, което води до сривове веднага след опита за стартиране. Затова ви съветваме да се обърнете към другите ни статии на линковете по-долу, за да намерите инструкции за проверка и отстраняване на неизправности в RAM.
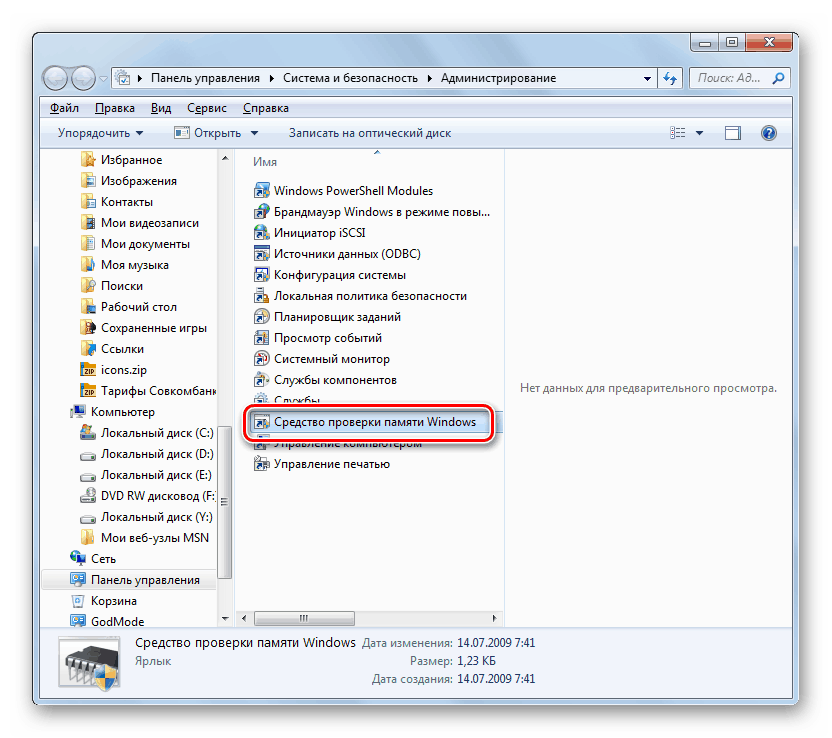
Още подробности:
Проверка на RAM на компютър с Windows 7
Как да проверите RAM за производителност
Метод 10: Проверете твърдия диск
Понякога грешките на операционната система са причинени от наличието на грешки на твърдия диск. Основният проблем е в лошите сектори - част от пространството на HDD, което не работи правилно. Ако щетите повлияят на файловете на играта, това може да доведе до освобождаването на играта на работния плот. Трябва да започнете сами сканирането чрез специални инструменти, да откриете и да се опитате да разрешите възникналите проблеми. За да разберете това, ще помогнете на отделните материали на нашия уебсайт.
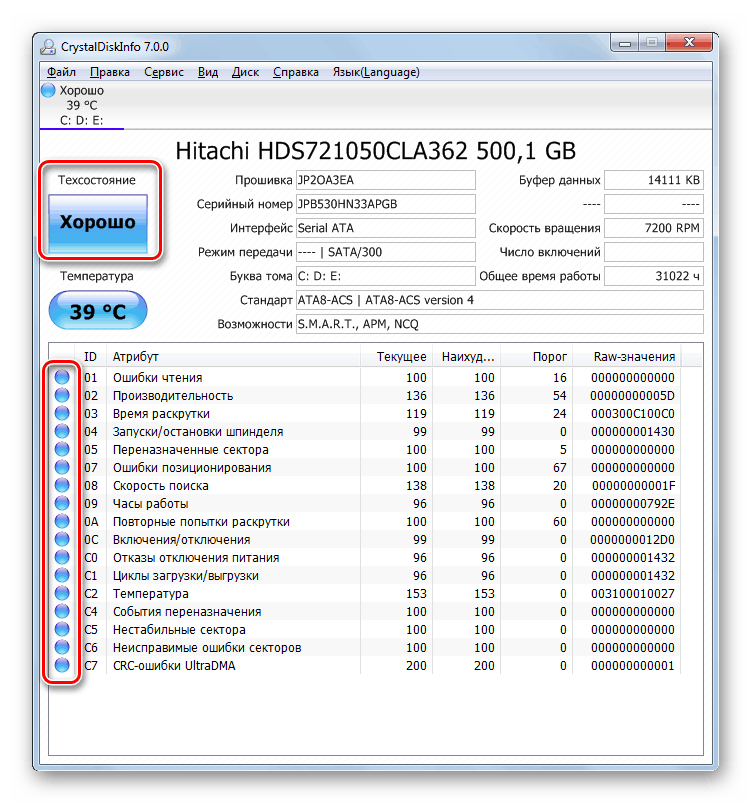
Още подробности:
Проверете дискове за грешки в Windows 7
Как да проверите твърдия диск за лоши сектори
Ако никой от горепосочените методи не доведе до никакви резултати, съветваме ви да се свържете с отдела за поддръжка на официалния сайт на разработчика на играта, да им съобщите за възникналия проблем и мерките, които са били предприети за отстраняването му. Най-вероятно ще получите допълнителни съвети, които ще помогнат за решаването на този проблем.