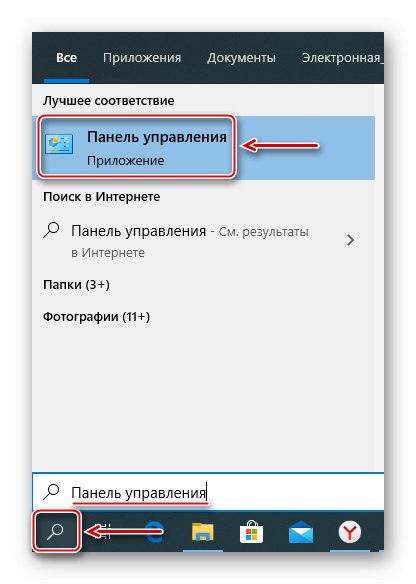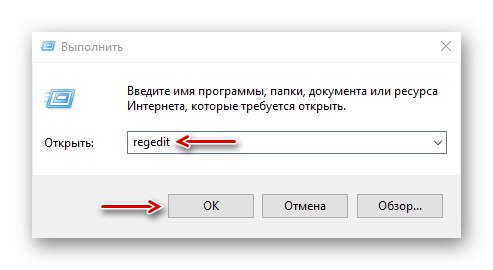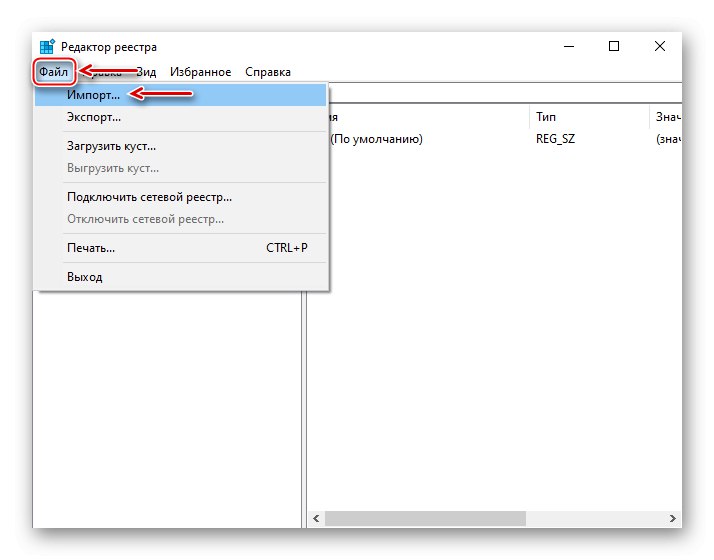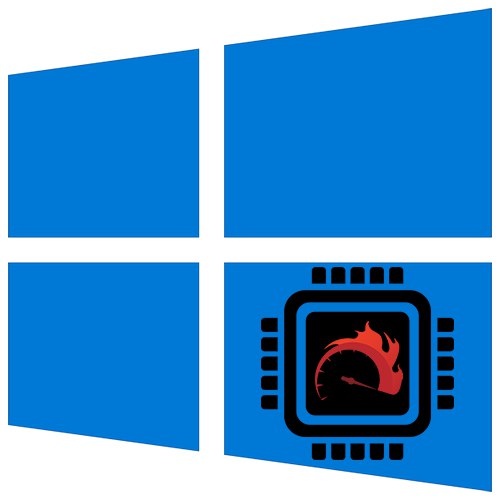
Централният процесор е ключов компонент, който обработва и изпълнява задачи от софтуера и хардуера на компютъра. Колкото повече процеси се изпълняват в системата, толкова повече ресурси тя губи. Но дори и без сериозни натоварвания, понякога процесорът се използва до 100%, което влияе върху цялостната производителност на компютъра. Днес ще ви покажем как да намалите натоварването на процесора на вашия компютър с Windows 10.
Важна информация
Затворете всички ресурсоемки приложения и свързани процеси. Проверете за актуализации на драйвери, защото никой хардуер няма да работи правилно без тях. Сканирайте системата с антивирус, тъй като зловредният софтуер може да стартира процеси във фонов режим, да използва мрежата и други системни компоненти, а това изисква допълнителна мощност за обработка.
Отворете системния блок. Отстранете праха от там, тъй като провокира прегряване на процесора и друго оборудване, последвано от тяхното претоварване. Ако е възможно, извадете охладителя и актуализирайте термопастата. Ако имате умения, почистете праха вътре в лаптопа сами или се свържете със сервизен център. За всичко това писахме подробно в отделни статии.

Повече информация:
Решаване на проблеми с неразумно натоварване на процесора
Правилно почистване на вашия компютър или лаптоп от прах
Как правилно да нанесете термична паста върху вашия процесор
Метод 1: Настройки за консумация на енергия
Промяната на настройките на захранването, например, промяната на стандартната схема на по-ефективна, увеличава потреблението на компютърни ресурси. За да намалите натоварването, опитайте да възстановите функцията до първоначалните й параметри.
- В търсенето на Windows въведете "Контролен панел" и отворете приложението.
![Стартиране на контролния панел на Windows 10]()
Прочетете също: Отваряне на контролния панел на компютър с Windows 10
- В графиката „Изглед“ извикайте контекстното меню и изберете "Малки икони".
- Отваряне на раздела "Захранване".
- Сред схемите за захранване изберете балансираната (препоръчителна) и след това щракнете „Настройване на плана за захранване“.
- В следващия прозорец изберете елемента „Възстановяване на настройките по подразбиране за схема“.

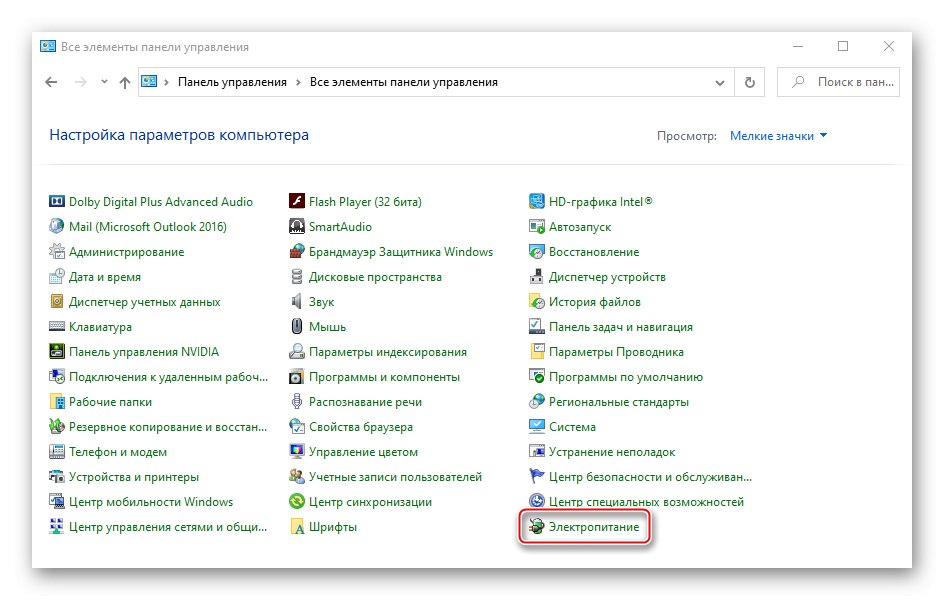
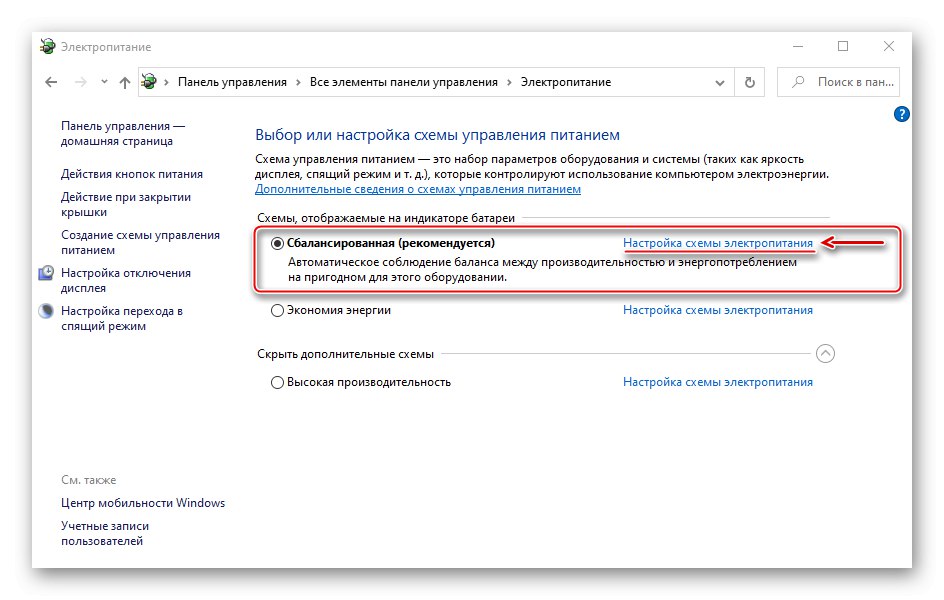
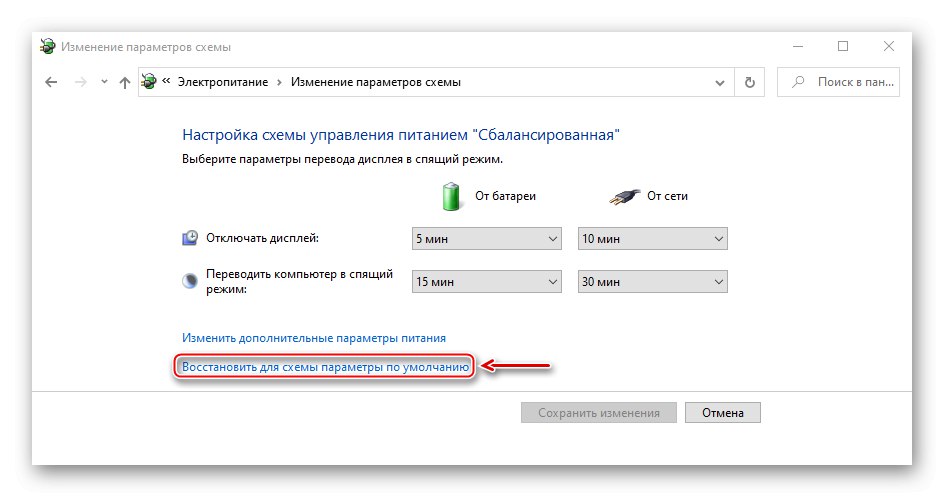
Метод 2: Актуализирайте BIOS
Не забравяйте да проверите за актуализации на BIOS на дънната ви платка, тъй като те могат да добавят нови функции, да отстраняват грешки и леко да подобряват производителността на вашия компютър. Описахме подробно как да актуализираме BIOS (UEFI) в други статии.
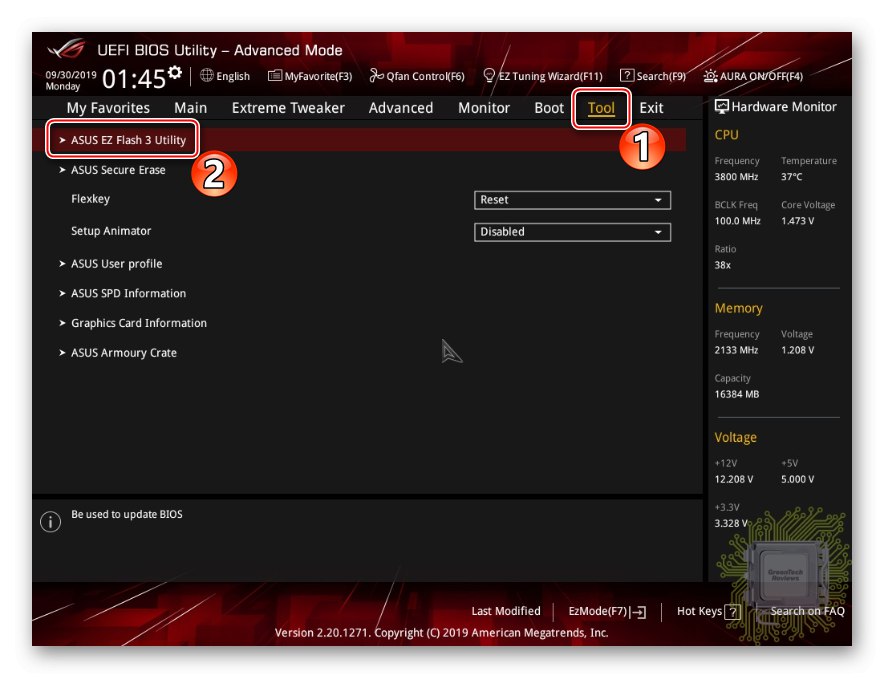
Повече информация:
Актуализиране на BIOS на компютър
Актуализиране на BIOS от USB флаш устройство
Метод 3: Намалете активността на посредника по време на изпълнение
Runtime Broker е процес, който управлява разрешенията на приложения, инсталирани от магазина на Windows. Например чрез него те получават достъп до местоположението, камерата, микрофона и т.н. Обикновено не изисква много ресурси, но ако не работи правилно, може силно да зареди RAM и процесора.
Повечето приложения и процеси могат да бъдат принудително затворени, но Runtime Broker е важен за системата, така че след спирането той ще започне отново след няколко секунди. Въпреки че има опции. Ако наскоро сте инсталирали приложения от магазина на компютъра си, те може да са причинили проблема. В този случай изтрийте тези, които не са задължителни. Вече писахме подробно за това как да направим това.
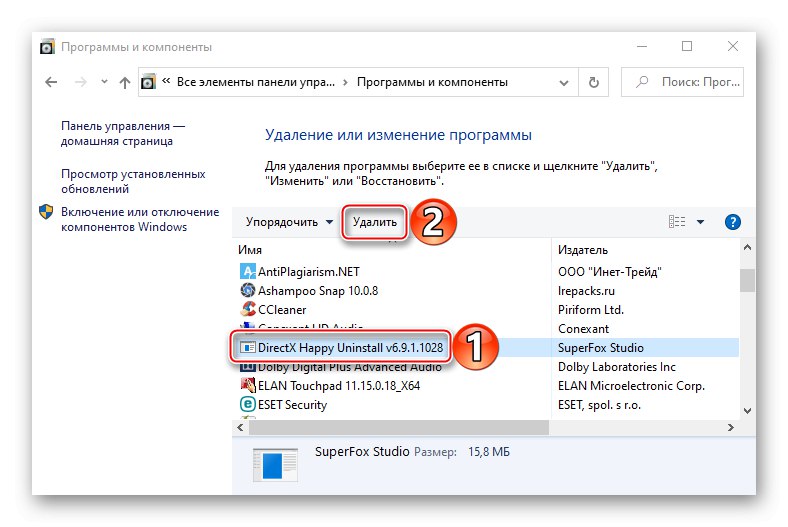
Повече информация: Премахване на приложения в Windows 10
Вторият вариант е да отнемете някои от разрешенията за приложения от Microsoft Store.
- Щракнете с десния бутон върху менюто "Старт" и отворена "Настроики" системи.
- Отидете в раздела "Поверителност".
- Отворете раздела Фонови приложения и да забрани на всяко приложение от своя страна да работи във фонов режим, като същевременно отбелязва промени в използването на процесора. По този начин можете да идентифицирате проблемния софтуер.
- Сега в "Параметри" Windows отворете раздела "Система".
- В раздела „Известия и действия“ деактивирайте известията от приложения и други податели.
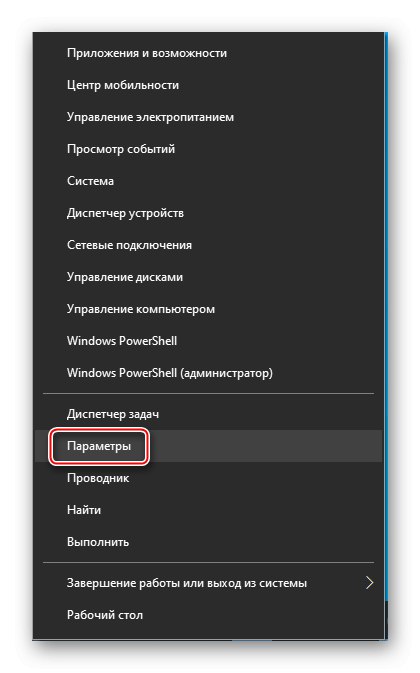
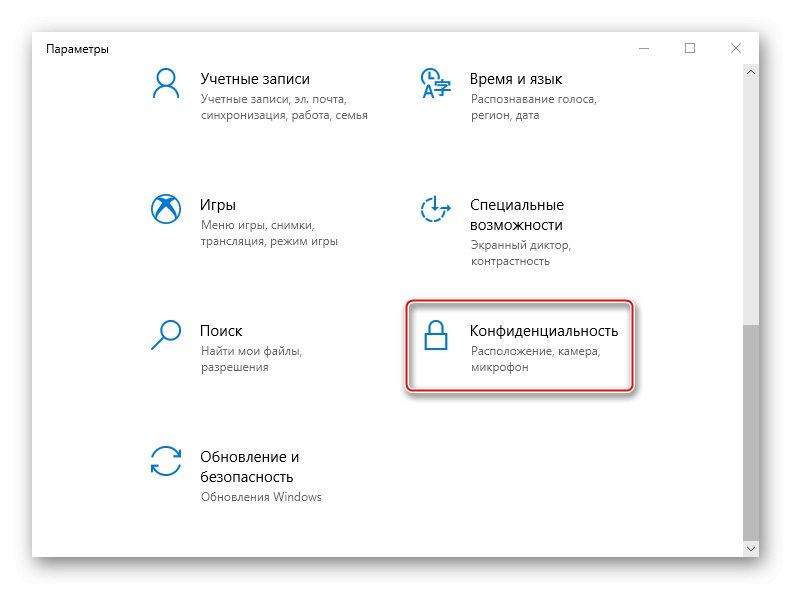
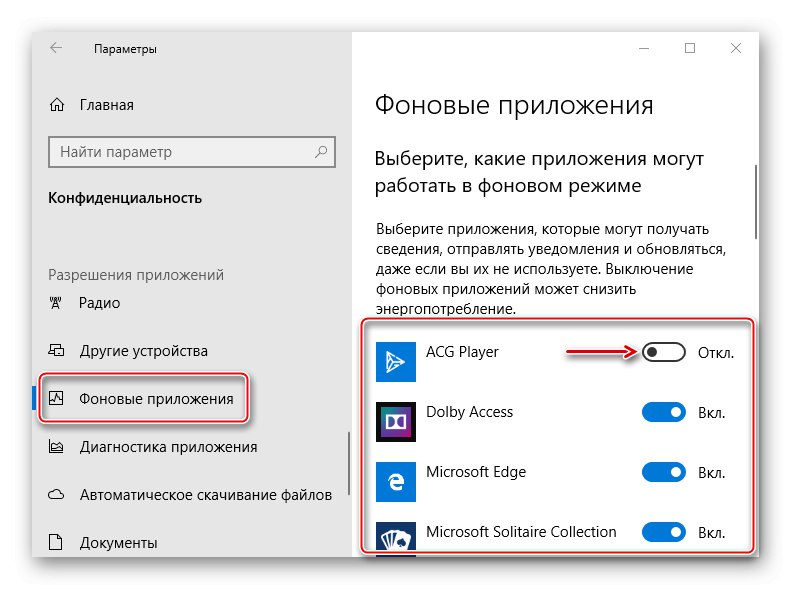
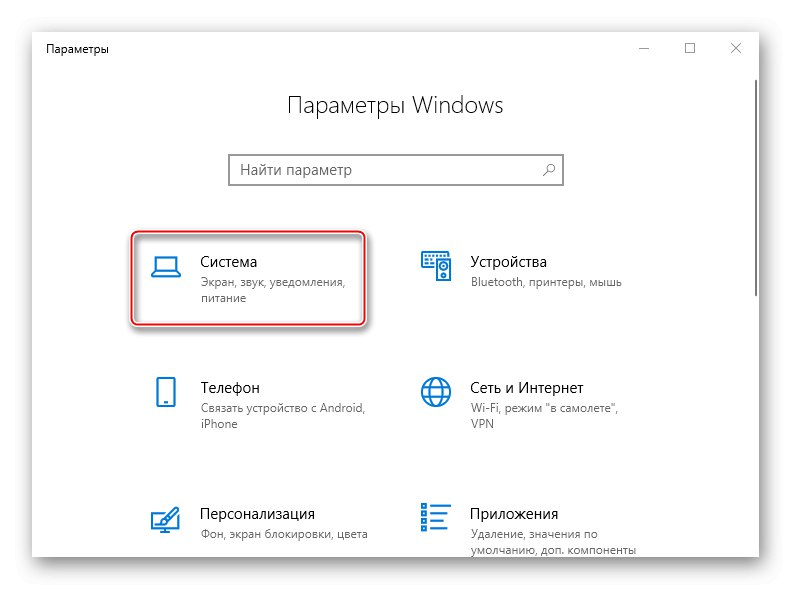
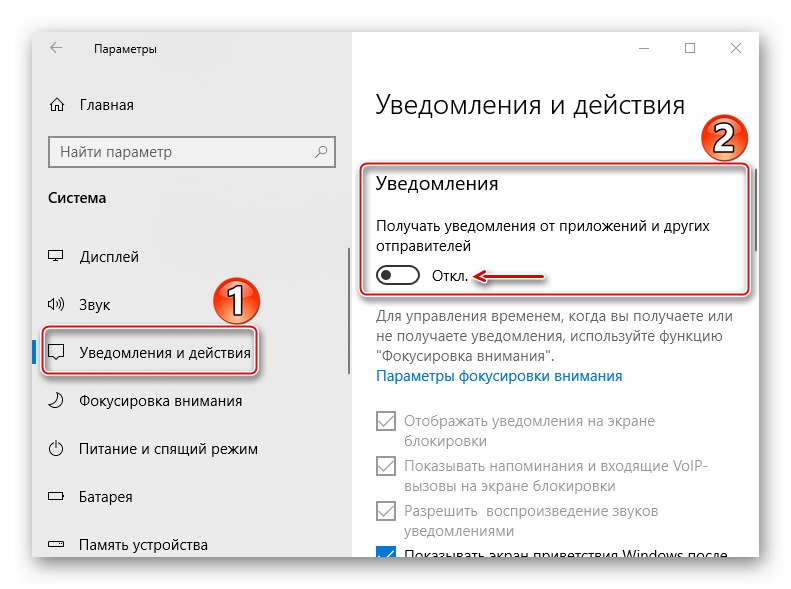
Освен това можете леко да намалите активността на процеса чрез системния регистър на Windows.
- Клавишна комбинация Win + R прозорец за обаждане "Изпълни", въведете командата
regeditи щракнете "ДОБРЕ".![Извикване на системния регистър на Windows 10]()
Прочетете също:
Извикване на модула Run в Windows 10
Как да отворите редактора на системния регистър в Windows 10 - Ще работим с клон HKEY_LOCAL_MACHINE (HKLM)така че първо направете резервно копие. Изберете го, отворете раздела „Файл“ и щракнете „Експортиране“.
- Изберете местоположението, за да запазите копието, дайте му име и кликнете „Запазване“.
- За да възстановите по-късно регистъра с помощта на резервно копие, отворете раздела „Файл“ и изберете „Внос“.
![Подготовка за изтегляне на резервно копие на системния регистър]()
Намерете резервно копие и кликнете „Отваряне“.
- Минаваме по пътеката:
HKLMSYSTEMCurrentControlSetServicesTimeBrokerSvc - Намерете параметър "Старт", щракнете върху него с десния бутон на мишката и изберете „Промяна“.
- Ако в полето "Стойност" струва фигура 3, променете го на 4 и щракнете "ДОБРЕ"... Сега затворете системния регистър и рестартирайте компютъра си.
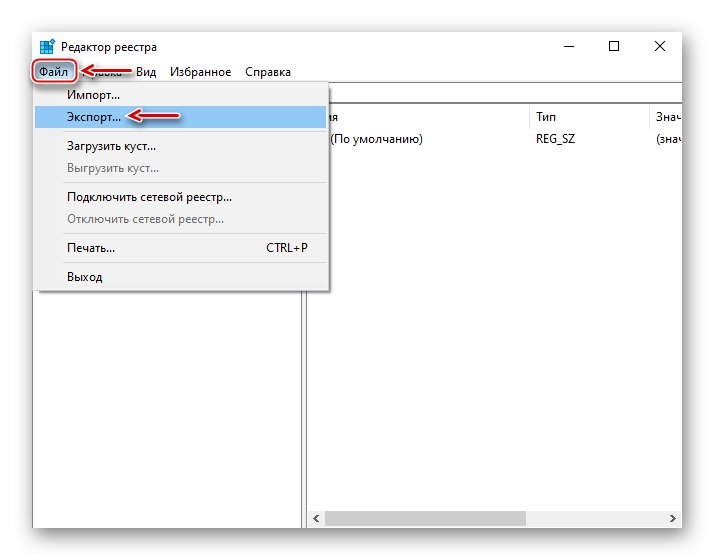
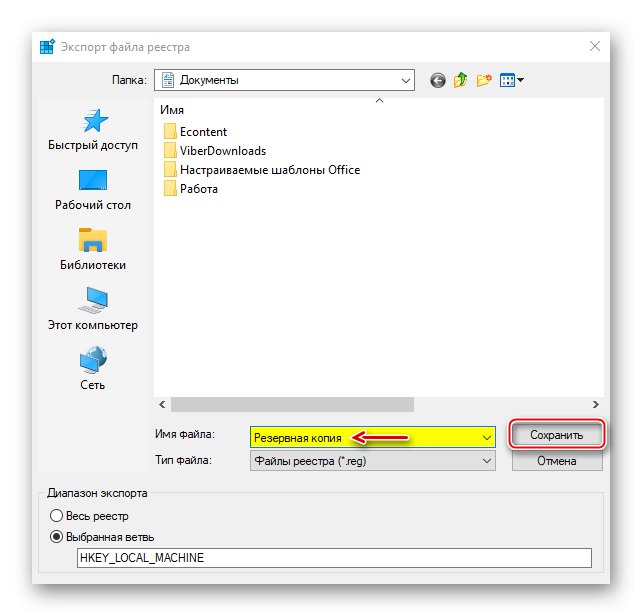
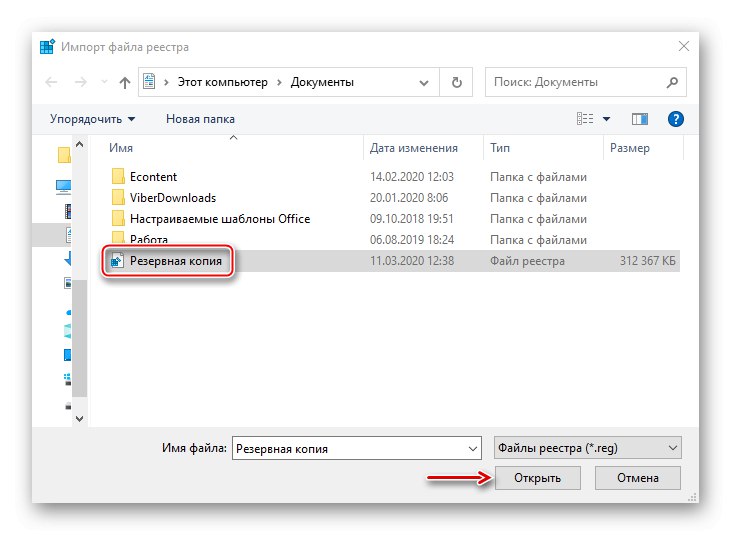
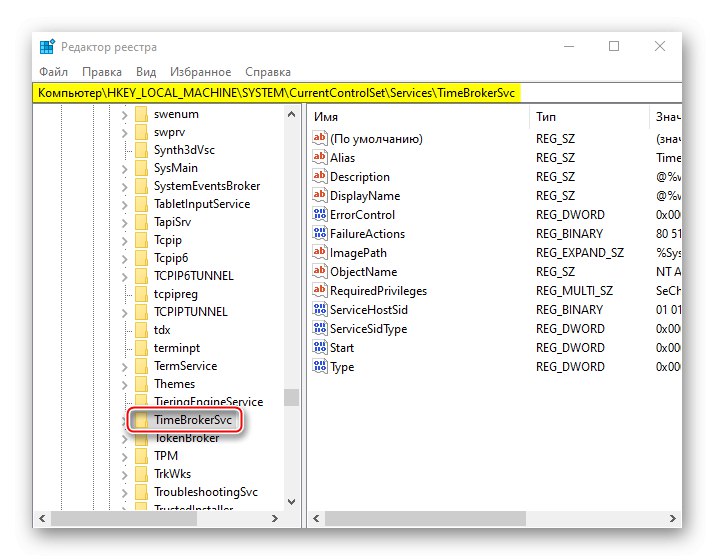
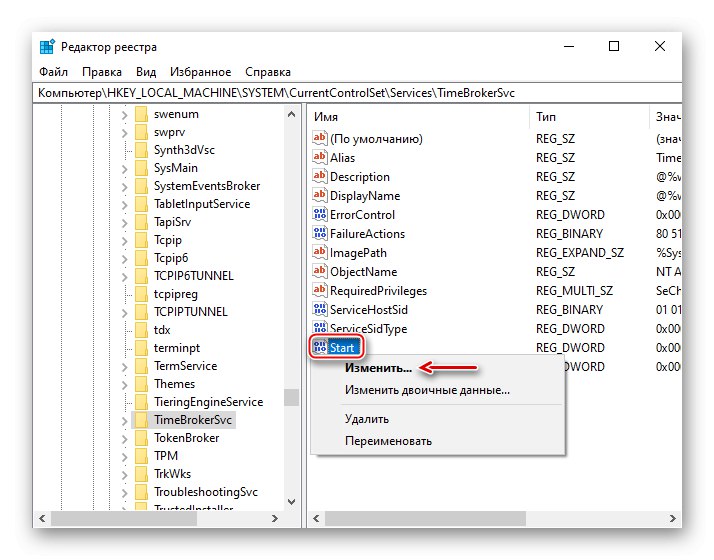
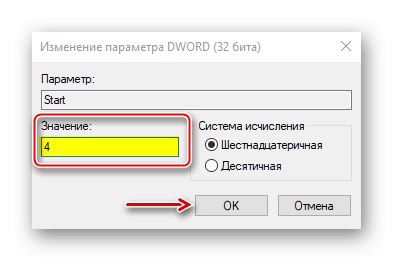
Все още не можете да изключите напълно Runtime Broker, но можете да го стабилизирате и да намалите броя на работещите процеси. Вярно е, че не са изключени последиците, например можете да спрете да въвеждате текст в полето за търсене на Windows.
Метод 4: Деактивирайте услугите
"Услуги" - системни приложения, които също работят във фонов режим за сметка на компютърните ресурси. Разбира се, те могат да заредят процесора, но това е по-вероятно за офис устройства, тъй като процесорите на игрални машини е малко вероятно да почувстват силно натоварване. Някои услуги могат да бъдат деактивирани за подобряване на производителността. На първо място, става въпрос за услугата за кеширане - Windows SysMain (Superfetch) и услугата за търсене - Търсене в Windows... Писахме подробно за начините за спиране на двете услуги в отделни статии.
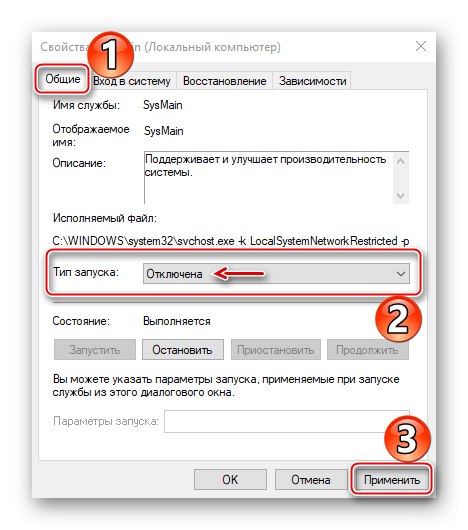
Повече информация:
Деактивирайте Superfetch в Windows 10
Начини за деактивиране на търсенето в Windows 10
В същото време има и други услуги, които могат да заредят процесора, но те са от решаващо значение за системата, така че не трябва да ги деактивирате.
Днес научихте за начините за намаляване на натоварването на процесора на компютър с Windows 10. Ако те не помогнат, свържете се директно с поддръжката на Microsoft. Може би там ще бъдат предложени други методи. Но не трябва да забравяме, че причината може да е в самия процесор, което означава, че ще трябва да го смените.