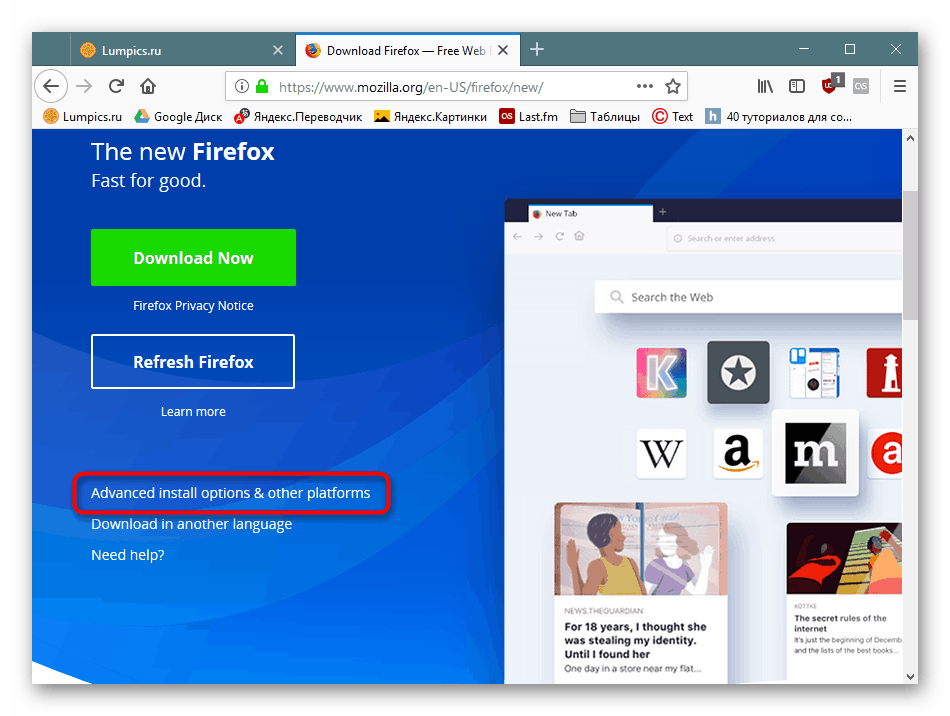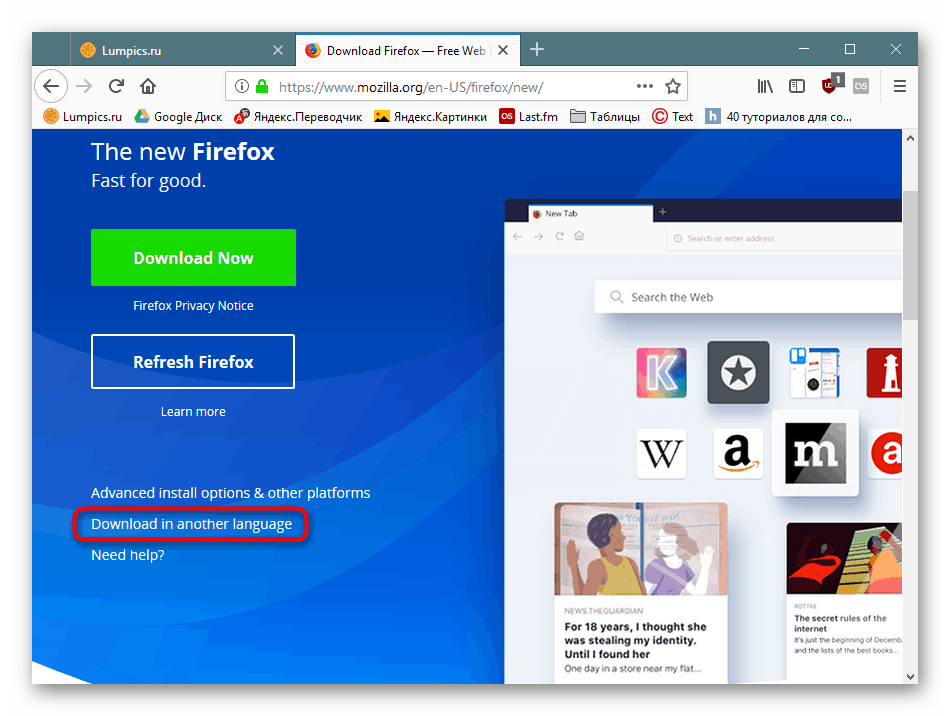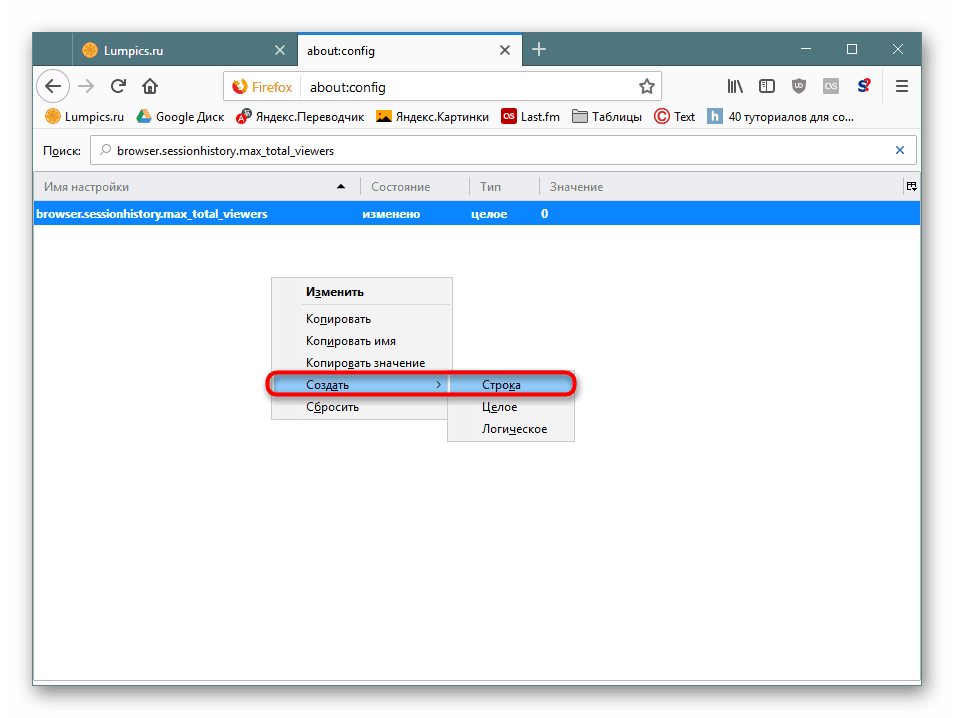Защо браузърът използва много RAM
Браузъри - една от най-взискателните програми в компютъра. Тяхната консумация на RAM често надхвърля прага от 1 GB, поради което не много мощни компютри и лаптопи започват да се забавят, ако трябва да изпълните паралелно друг софтуер. Въпреки това, често увеличената консумация на ресурси провокира потребителска настройка. Нека разгледаме всички опции за това защо уеб браузърът може да заема много място в RAM.
Съдържанието
Причините за повишената консумация на RAM в браузъра
Дори на непроизводителни компютри, браузърите и другите работещи програми могат да работят на приемливо ниво едновременно. За да направите това, е достатъчно да разберете причините за високото потребление на RAM и да избегнете ситуации, които допринасят за тях.
Причина 1: Ширина на браузъра
64-битовите програми винаги са по-взискателни към системата и затова се нуждаят от повече RAM. Това твърдение важи за браузърите. Ако компютърната оперативна памет е настроена на 4 GB, можете спокойно да изберете 32-битовия браузър като основен или резервен, като го стартирате само когато е необходимо. Проблемът е, че макар и разработчиците да предлагат 32-битова версия, те очевидно не са: можете да го изтеглите, като отворите пълния списък с началните файлове, но на главната страница се предлага само 64-битов.
- Отворете начална страница сайт, отидете в блока "Продукти", кликнете върху "За други платформи".
- В прозореца изберете 32-битовата версия.
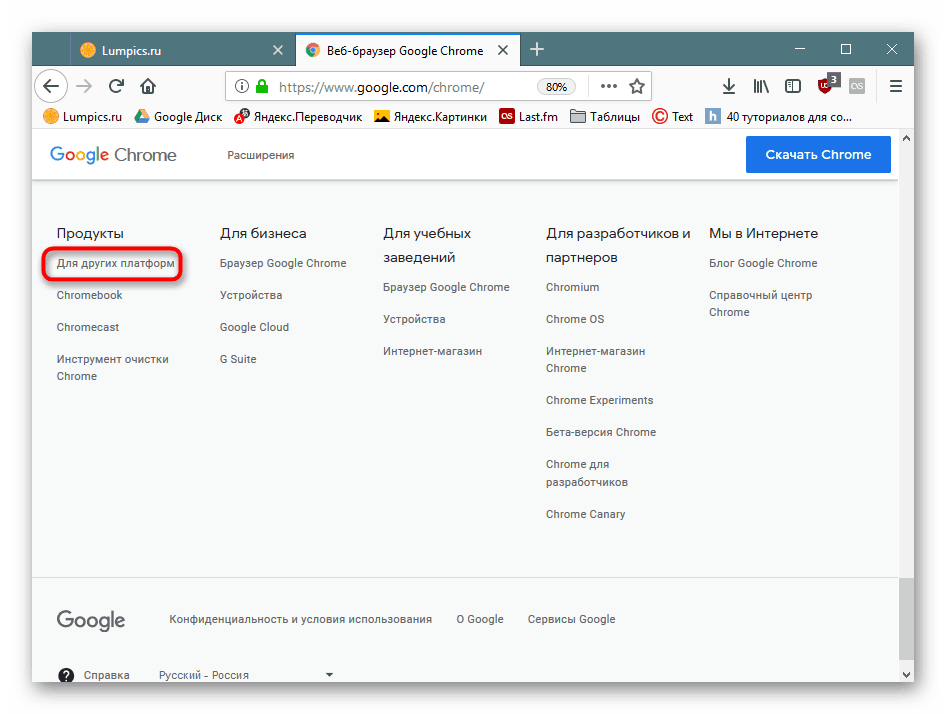
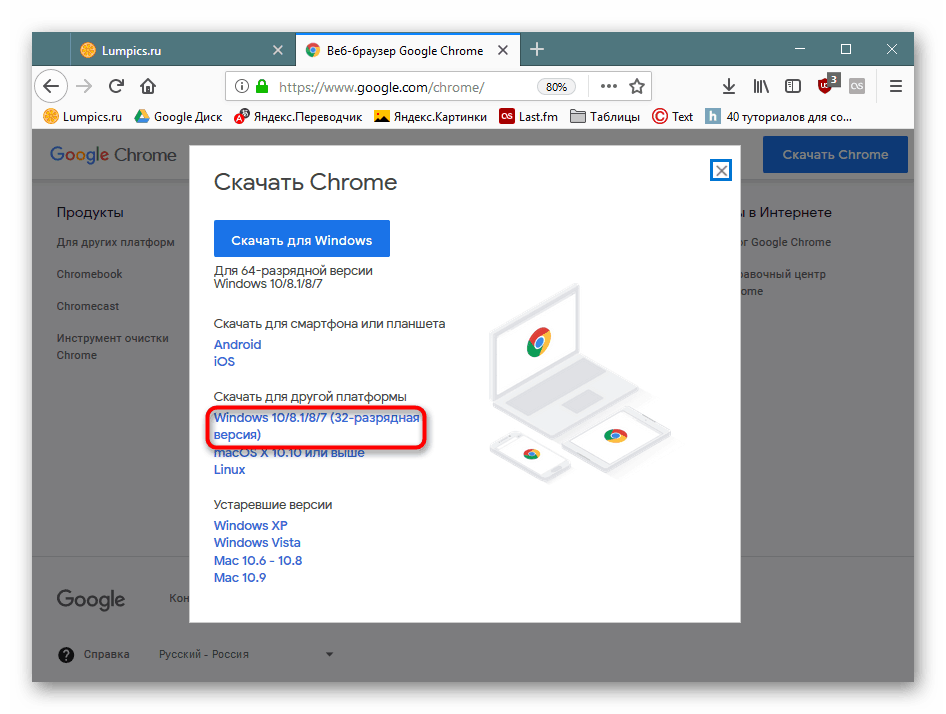
- Отиди на начална страница (трябва да има версия на сайта на английски) и да слизате, като кликнете върху връзката „Изтегляне на Firefox“ .
- На новата страница намерете връзката „Разширени опции за инсталиране и други платформи“, ако искате да изтеглите английската версия.
![Преходът към избор на дълбочина на битовете на инсталатора]()
Изберете "Windows 32-bit" и изтеглете.
- Ако имате нужда от друг език, кликнете върху линка "Изтегли на друг език" .
![Преминаване към избора на битово изражение на Mozilla Firefox с езиковия пакет]()
Намерете езика си в списъка и кликнете върху иконата, която казва „32“ .
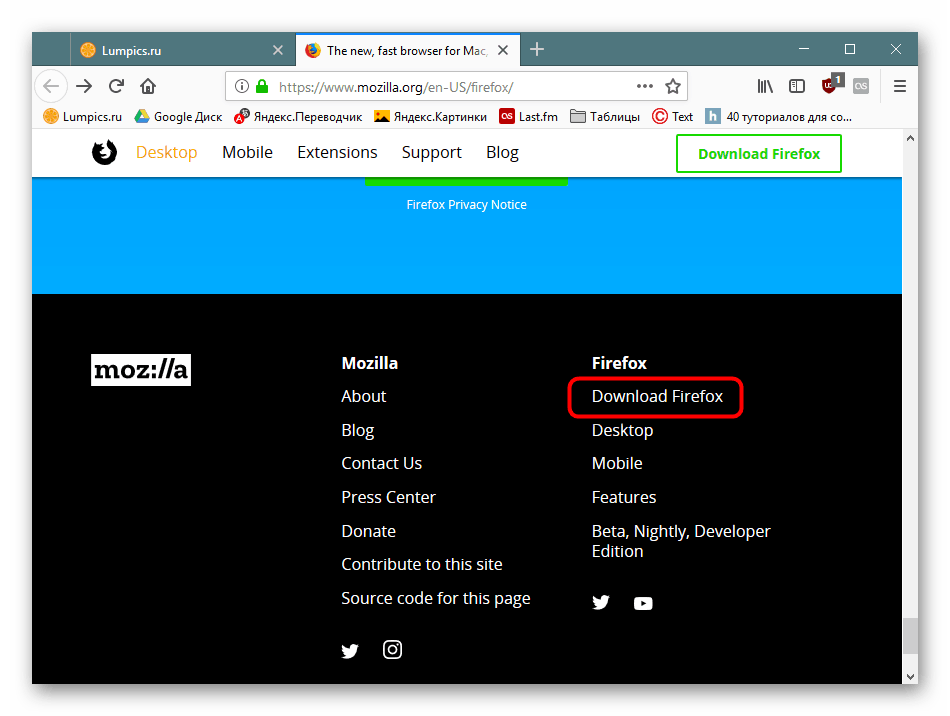
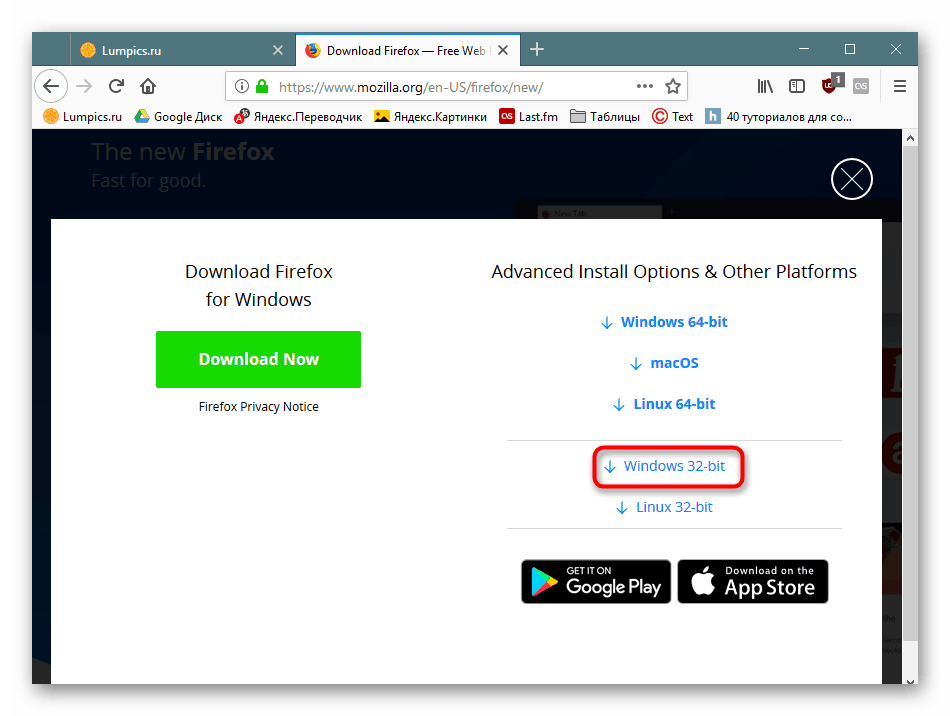
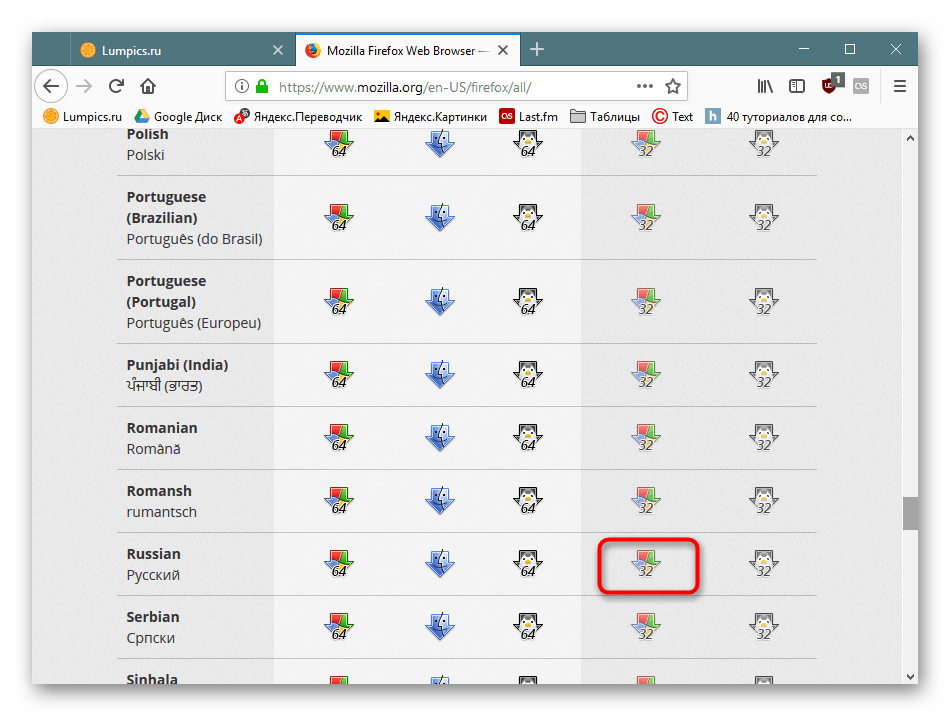
опера :
- Отворете начална страница и натиснете бутона "DOWNLOAD OPERA" в горния десен ъгъл.
- Превъртете надолу до края на страницата и в блока “Версии на Оперативния архив” кликнете върху връзката “Намери в FTP архива” .
- Изберете най-новата налична версия - тя е в края на списъка.
- От операционните системи посочете "win" .
- Изтеглете файла “Setup.exe” , който няма регистър “x64” .
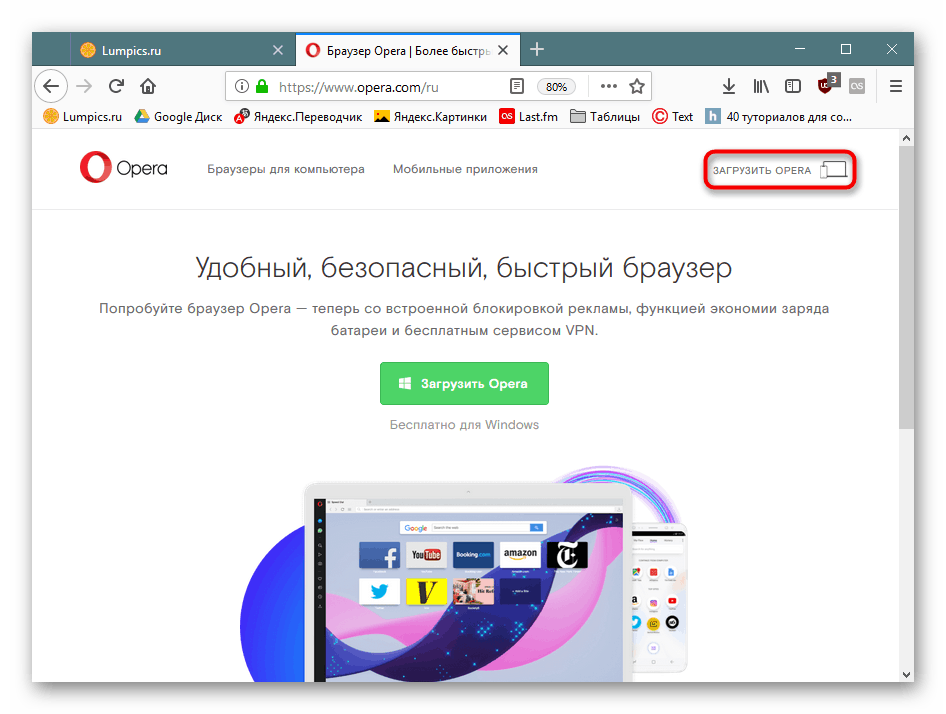
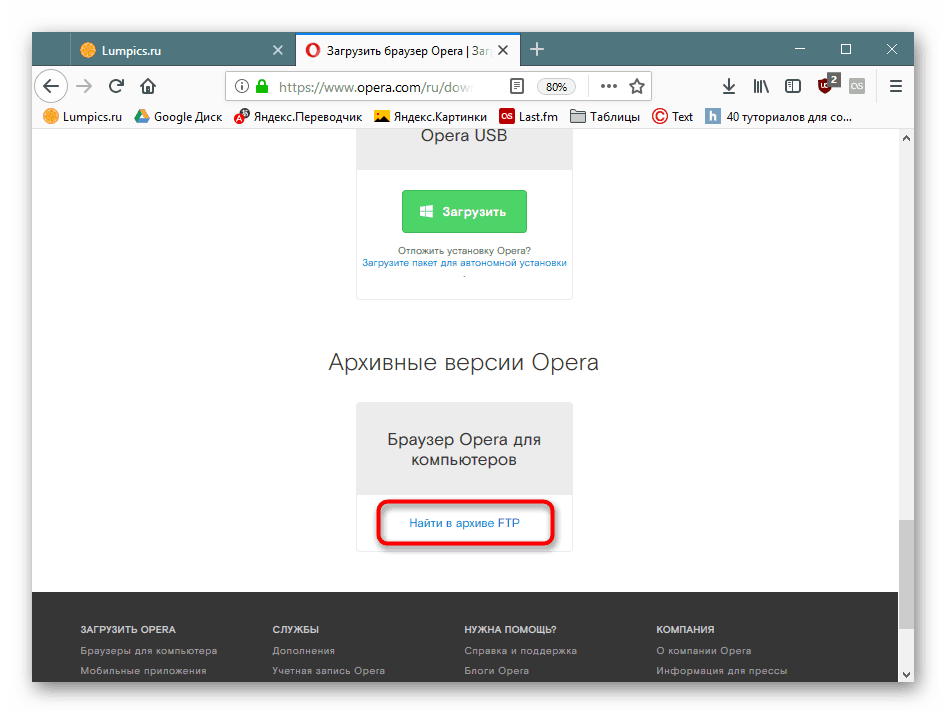
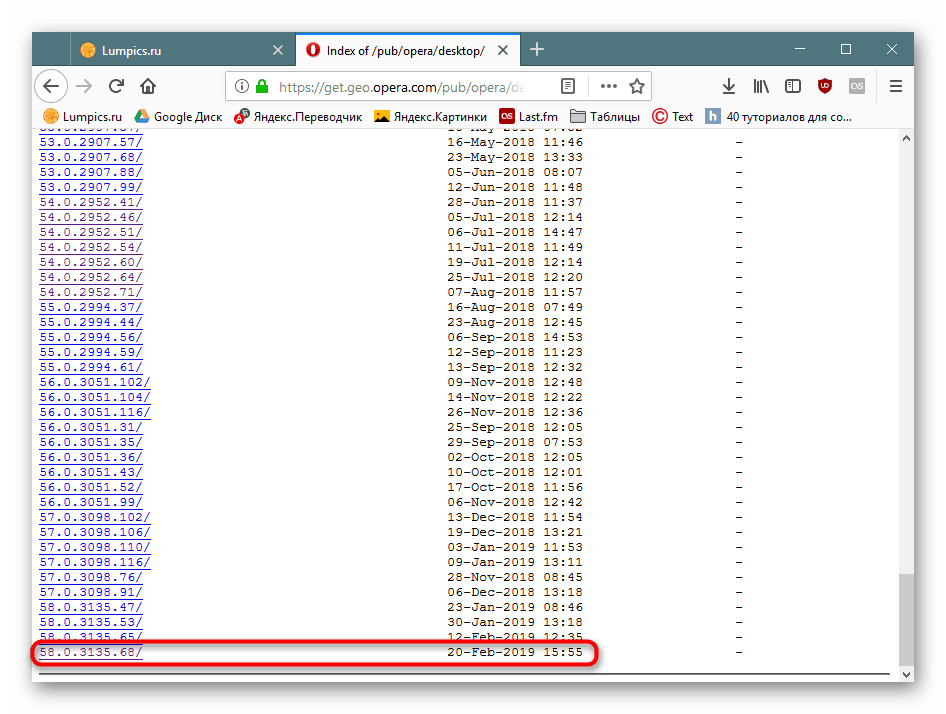
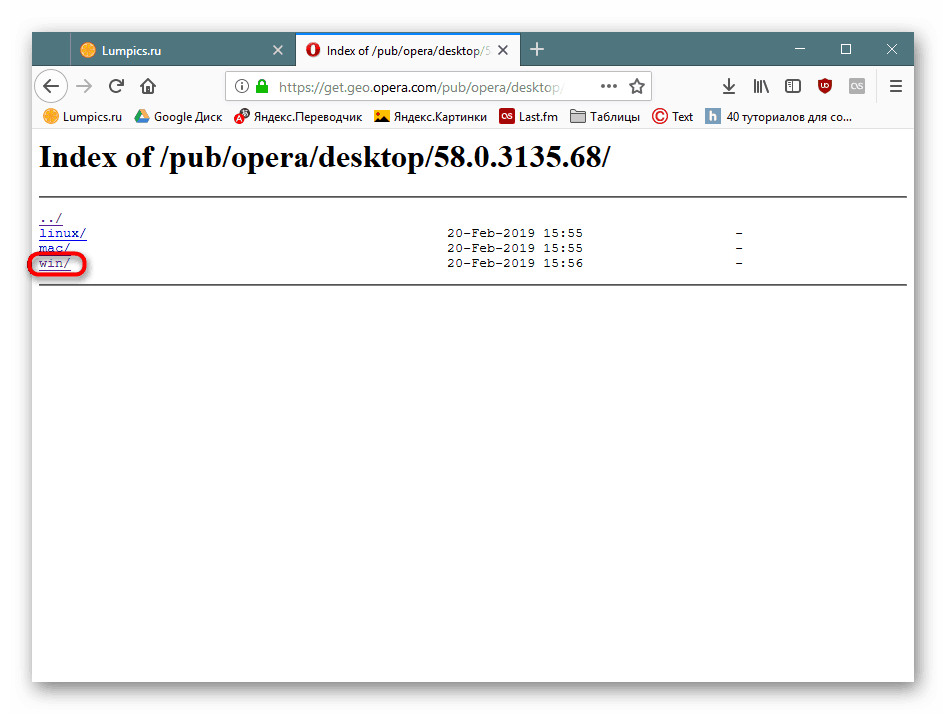
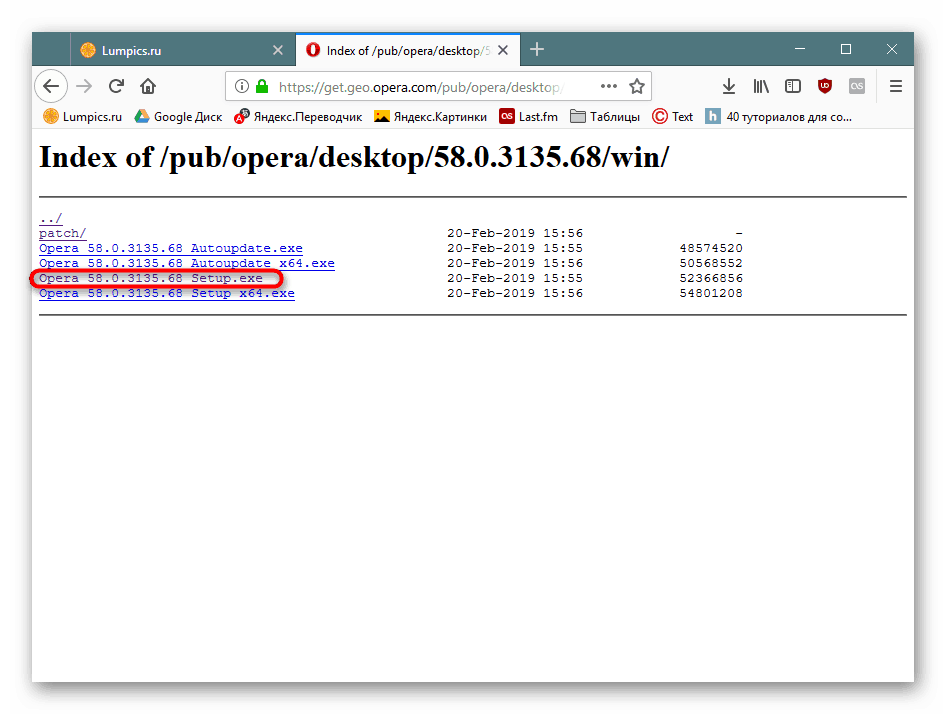
Вивалди :
- Отиди на начална страница , превъртете надолу страницата и в блока "Изтегляне" кликнете върху "Вивалди за Windows" .
- Превъртете надолу страницата и в раздела "Изтегляне на Вивалди за други операционни системи" изберете 32-битова, базирана на версията на Windows.
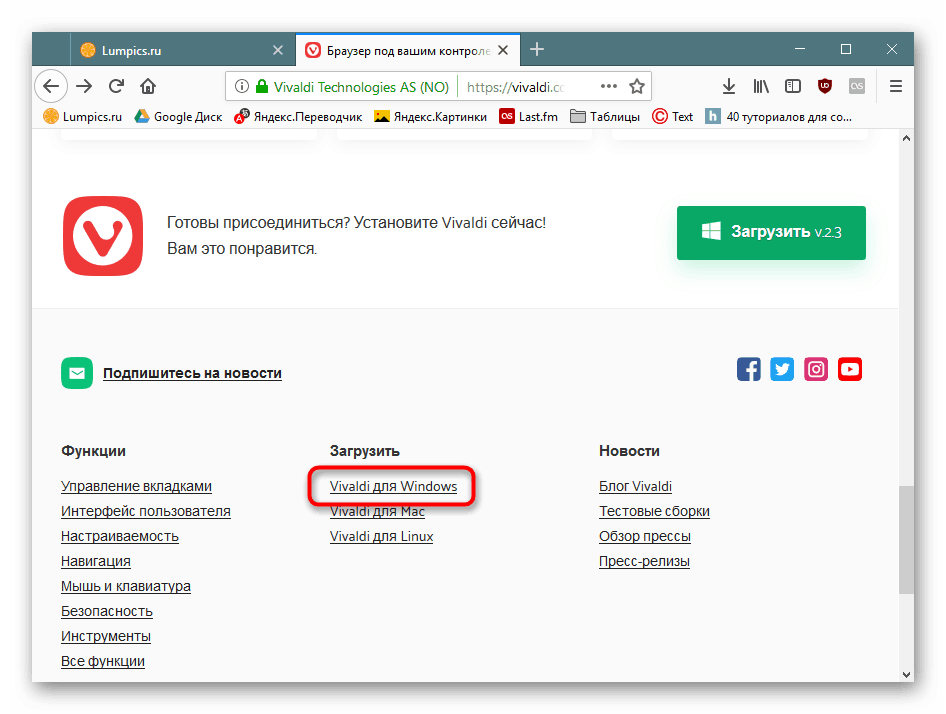
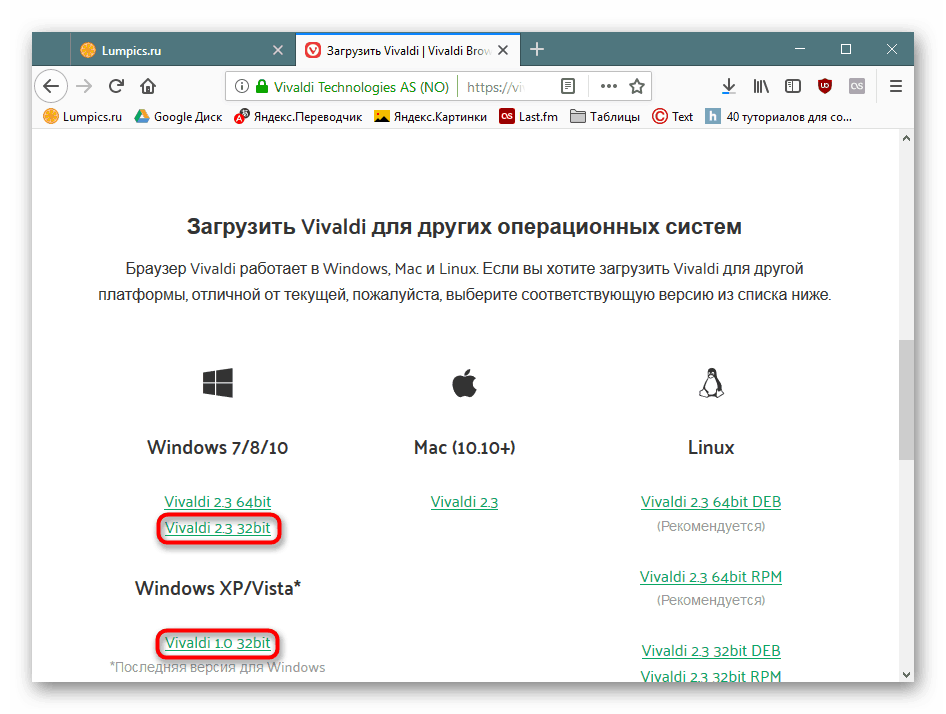
Браузърът може да се инсталира върху съществуваща 64-битова версия или с предишно премахване на предишната версия. Браузър Yandex не предоставя 32-битова версия. Уеб браузъри, специално предназначени за по-слаби компютри, като например Бледа луна или SlimJet , те не ограничават избора, следователно, за да спестите няколко мегабайта, можете да изтеглите 32-битовата версия.
Вижте също: Как да изберем браузър за слаб компютър
Причина 2: Инсталирани разширения
Доста очевидна причина, все пак изискваща споменаване. Сега всички браузъри предлагат голям брой добавки и много от тях могат да бъдат полезни. Всяко такова разширение може да изисква до 30 MB RAM и повече от 120 MB. Както разбирате, въпросът е не само в броя на разширенията, но и в тяхната цел, функционалност, сложност.
Условните блокери на реклами са ярко доказателство за това. Всички възлюбени AdBlock или Adblock Plus заемат много повече RAM, когато работите активно от същото uBlock Origin , Можете да проверите колко ресурса се нуждае едно или друго разширение чрез Task Manager, вграден в браузъра. Почти всеки браузър има:
Chromium - Меню > Разширени инструменти > Диспечер на задачите (или натиснете Shift + Esc ).
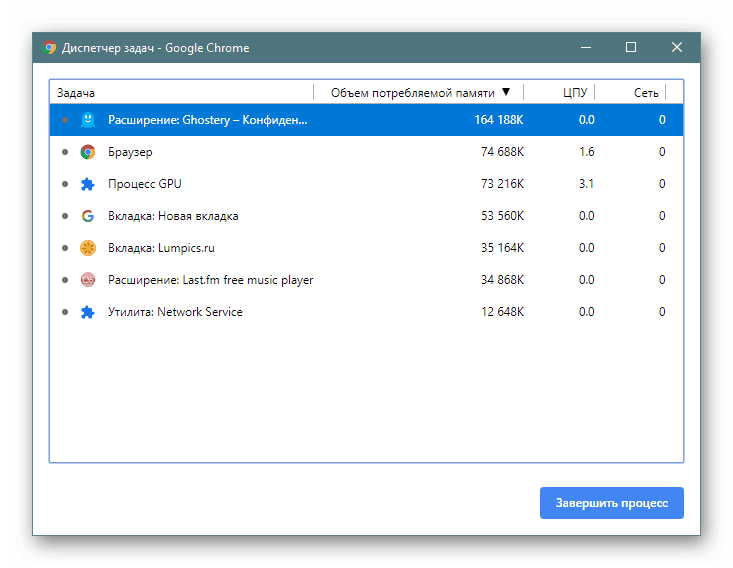
Firefox - "Меню" > "Още" > "Диспечер на задачите" (или въведете about:performance в адресната лента и натиснете Enter ).
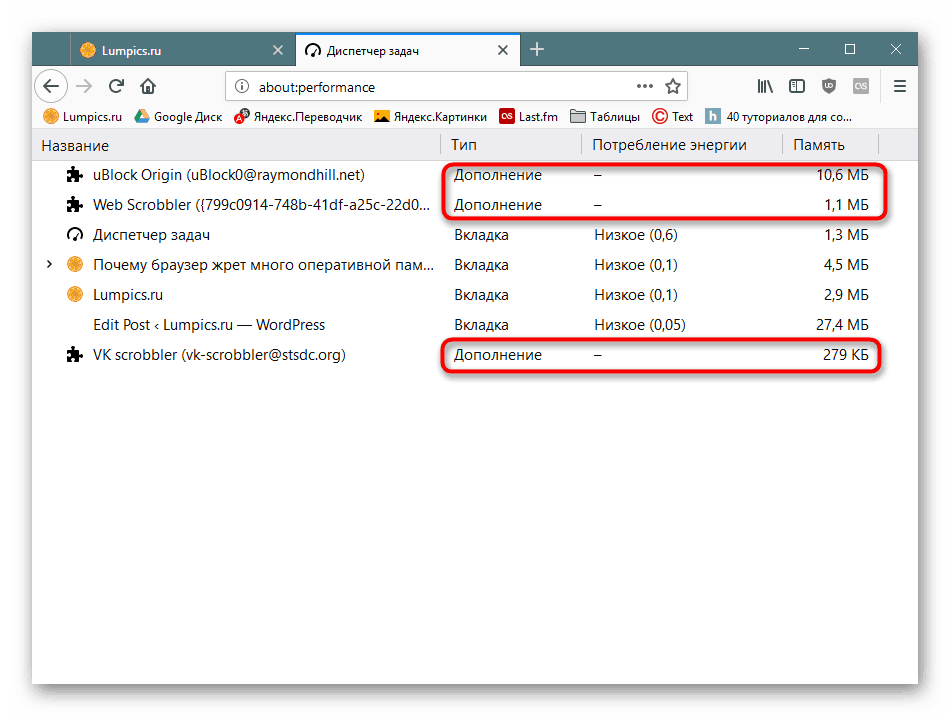
Ако откриете някакъв ненаситен модул, потърсете по-скромен аналог, деактивирайте или напълно премахнете.
Причина 3: Теми
По принцип тази точка следва от втората, но не всички онези, които са установили темата на дизайна, припомнят, че тя се отнася и за разширения. Ако искате да постигнете максимална производителност, деактивирайте или изтрийте темата, придавайки на програмата външен вид по подразбиране.
Причина 4: Отворете типа на раздела
На този етап можете да направите няколко точки, които по някакъв начин влияят на количеството потребление на RAM:
- Много потребители използват закрепването на раздели, но те също изискват ресурси, като всички останали. Освен това, тъй като те се считат за важни, при стартирането на браузъра, те се изтеглят непрекъснато. Ако е възможно, те трябва да бъдат заменени с отметки, които се отварят само когато е необходимо.
- Важно е да запомните какво точно правите в браузъра. Сега много сайтове не само показват текст и картини, но и показват видео с високо качество, пускат аудиоплейъри и други пълноценни приложения, които, разбира се, изискват много повече ресурси от обикновен уебсайт с букви и символи.
- Не забравяйте, че браузърите използват progruzku scrollable страници предварително. Например, лентата VK няма бутон за прескачане към други страници, така че следващата страница се зарежда дори когато сте в предишната, която изисква RAM. В допълнение, колкото по-надолу отивате, по-голямата част от страницата се поставя в RAM. Поради това има спирачки, дори в един таб.
Всяка от тези функции връща потребителя на "Reason 2" , а именно, препоръката е да се следи вградения Task Manager в уеб браузъра - това е напълно възможно, че много памет заема 1-2 специфични страници, които вече не принадлежат на потребителя и не е по вина на браузъра.
Причина 5: Сайтове с JavaScript
Много сайтове използват JavaScript за своята работа. За да бъдат правилно показани части от интернет страницата на JS, се изисква интерпретация на нейния код (анализ по ред с по-нататъшно изпълнение). Това не само забавя товара, но и отнема RAM за обработка.
Plug-in библиотеките са широко използвани от разработчиците на сайтове и могат да бъдат доста големи по размер и да се зареждат напълно (разбира се, в RAM), дори ако функционалността на самия сайт не изисква това.
Можете да се борите с това коренно - като изключите JavaScript в настройките на браузъра, или по-нежно - като използвате разширения като NoScript за firefox и ScriptBlock за Chromium блокиране на изтеглянето и експлоатацията на JS, Java, Flash, но дава възможност да се разреши тяхното показване избирателно. По-долу ще видите пример за един и същ сайт, първо с блокиран скрипт, след което ще го включите. Колкото по-чиста е страницата, толкова по-малко зарежда компютъра.
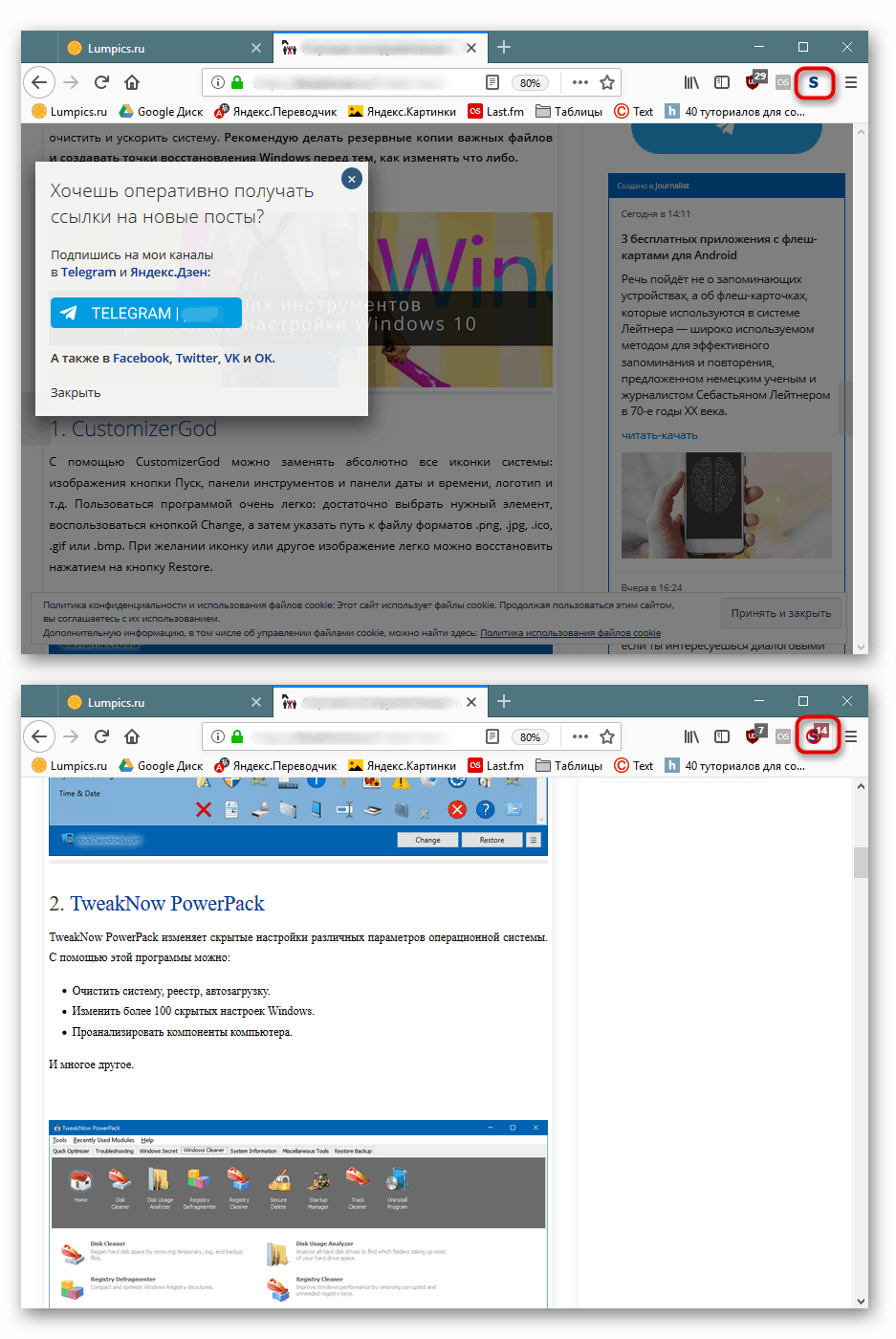
Причина 6: Непрекъсната операция на браузъра
Този параграф следва от предишната, но само върху определена част от него. Проблемът с JavaScript е, че след завършване на използването на конкретен скрипт, инструментът за управление на паметта на JS, наречен Garbage Collection, не функционира много ефективно. Това няма много добър ефект върху натовареното количество RAM в кратък период от време, да не говорим за дългото време за стартиране на браузъра. Има и други параметри, които оказват отрицателно въздействие върху оперативната памет при продължителна непрекъсната работа на браузъра, но няма да се спираме на тяхното обяснение.
Най-лесният начин да проверите това е, като посетите няколко сайта и измервате количеството използвана RAM и след това рестартирате браузъра. По този начин можете да пуснете 50-200 MB в сесия с продължителност няколко часа. Ако не рестартирате браузъра за един ден или повече, количеството вече загубена памет може да достигне 1 GB или повече.
Как иначе да се спести потреблението на RAM
По-горе, изброихме не само 6 причини, които засягат количеството свободна оперативна памет, но също и как да ги поправим. Тези съвети обаче не винаги са достатъчни и са необходими допълнителни решения на разглеждания въпрос.
Използване на раздела за разгръщане на браузъра
Много популярни браузъри сега са доста ненаситни и както вече разбрахме, вината не винаги е браузърът и действията на потребителите. Самите страници често са претоварени със съдържание и остават във фонов режим, те продължават да консумират RAM ресурси. За да ги изтеглите, можете да използвате браузъри, които поддържат тази функция.
Например, имате подобен Вивалди - просто натиснете RMB в раздела и изберете опцията “Unload background tabs” , след което всички от тях, с изключение на активните, ще бъдат разтоварени от RAM.
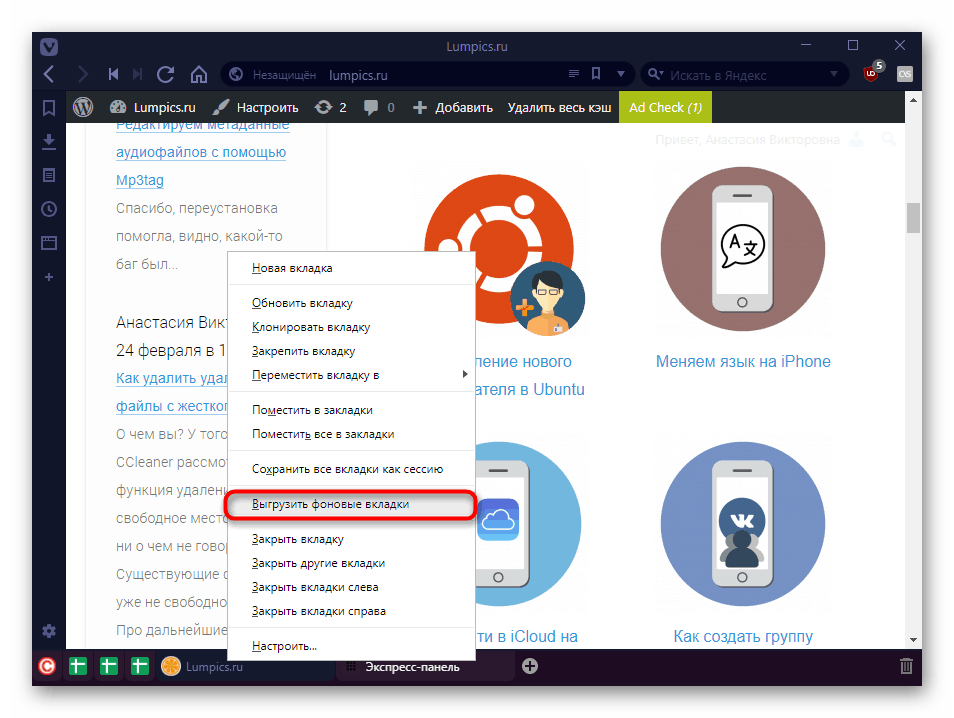
В SlimJet функцията за автоматично качване може да се персонализира - трябва да посочите броя на неактивните раздели и времето, след което браузърът ги разтоварва от RAM. Прочетете повече за това в нашия преглед на браузъра. чрез тази връзка ,
Yandex.Browser добави наскоро функцията Hibernate, която, подобно на функцията със същото име в Windows, изтегля данни от RAM на твърдия диск. В тази ситуация раздели, които не са били използвани за определено време, преминават в режим на хибернация, освобождавайки RAM. Когато отново влезете в раздела за качване, неговото копие се взема от устройството, запазвайки сесията му, например, като въведете. Запаметяването на сесия е важно предимство пред принудителното разтоварване на раздела от RAM, където се променя целия напредък на сайта.
Още подробности: Технология за хибернация в браузъра Yandex
Освен това, J. Browser има интелигентна функция за зареждане на страница, когато програмата стартира: когато стартирате браузъра с последната запаметена сесия, табулациите, които са били фиксирани и обичайните, използвани в предишната сесия, се зареждат и поставят в RAM. По-малко популярните раздели ще се зареждат само при достъп до тях.
Още подробности: Интелектуално зареждане на раздели в браузъра Yandex
Инсталиране на разширения за управление на раздела
Когато не можете да преодолеете лакомията на браузъра, не искате да използвате и леки и непопулярни браузъри, можете да инсталирате разширение, което контролира активността на фоновите раздели. Подобно е реализирано и в браузъри, които бяха разгледани по-горе, но ако не са подходящи по някаква причина, ви се предлага да изберете софтуер на трети лица.
В рамките на тази статия няма да описваме инструкциите за използване на такива разширения, тъй като дори един начинаещ потребител ще може да разбере тяхната работа. Освен това, ние оставяме избора на вас, като изброяваме най-популярните софтуерни решения:
- OneTab - когато кликнете върху бутона за разширение, всички отворени раздели са затворени, само един остава - този, чрез който ръчно ще отворите отново всеки сайт, както е необходимо. Това е лесен начин бързо да освободите RAM без да губите текущата сесия.
Изтеглете от Магазин на Google | Добавки за Firefox
- The Great Suspender - за разлика от OneTab разделите не се вписват тук, но са просто разтоварени от RAM. Това може да се направи ръчно, като кликнете върху бутона за разширение, или можете да зададете таймер, след който разделите автоматично се разтоварват от RAM. В същото време те ще продължат да бъдат в списъка с отворени раздели, но следващия път, когато бъдат достъпни, те ще се рестартират, като отново започват да отнемат ресурсите на компютъра.
Изтеглете от Магазин на Google | Добавки за Firefox (Разширение за прекъсване на раздела въз основа на „Голямата подкрепа“)
- TabMemFree - автоматично разтоварва неизползваните фонови раздели, но ако те са фиксирани, разширението ги заобикаля. Тази опция е подходяща за фон играчи или редактори на отворени текстове онлайн.
Изтеглете от Магазин на Google
- Tab Wrangler е функционално разширение, което обединява най-доброто от предишните. Тук потребителят може да конфигурира не само времето, след което отворените раздели се разтоварват от паметта, но и техния брой, при който правилото ще влезе в сила. Ако не е необходимо да се обработват конкретни страници или страници на конкретен сайт, можете да ги добавите към „белия списък“.
Изтеглете от Магазин на Google | Добавки за Firefox
Настройка на браузъра
В стандартните настройки практически няма параметри, които биха могли да повлияят на потреблението на RAM от браузъра. Въпреки това все още има една основна възможност.
За Chromium:
Промяна на функциите на браузърите хром ограничен, но наборът от функции зависи от конкретния уеб браузър. В повечето случаи можете само да деактивирате предната от полезни. Параметърът се намира в „Настройки“ > „Поверителност и сигурност“ > „Използвайте съвети за ускоряване на зареждането на страницата“.
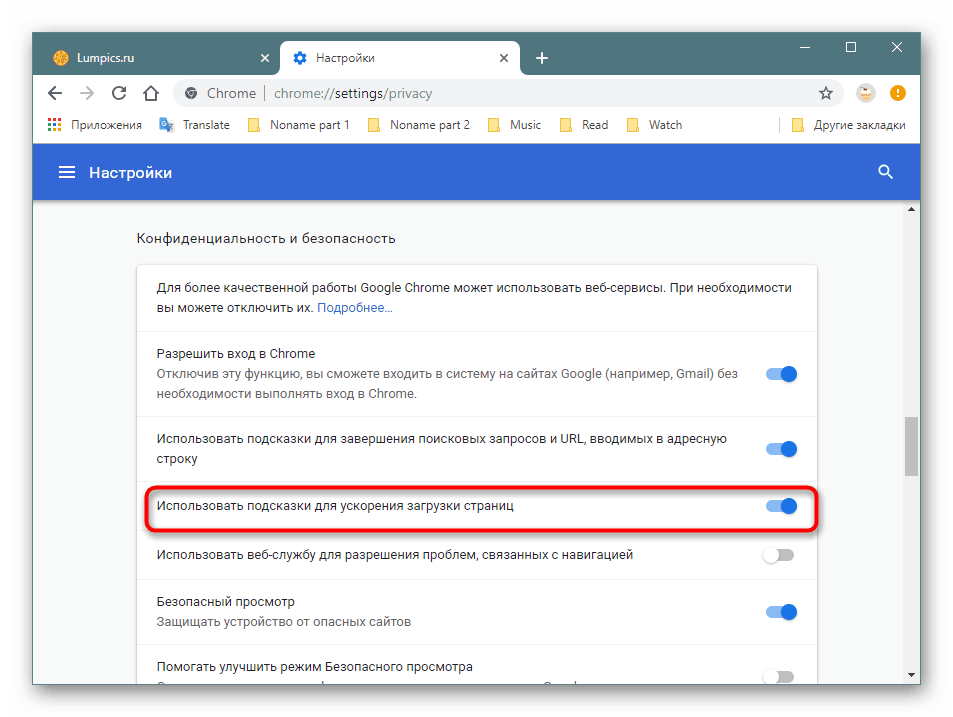
За Firefox:
Отидете в Настройки > Общи . Намерете блока „Производителност“ и поставете отметка или махнете отметката от „Използвайте препоръчаните настройки за производителност“. Ако махнете отметката, ще се отворят допълнителни 2 точки за настройка на производителността. Можете да деактивирате хардуерното ускорение, ако видеокартата не обработи правилно данните и / или зададете „Максимален брой процеси на съдържанието“, които пряко засягат RAM. Повече подробности за тази настройка са написани на страницата за поддръжка на Mozilla на руски език, където можете да получите, като кликнете върху линка "Прочетете повече" .
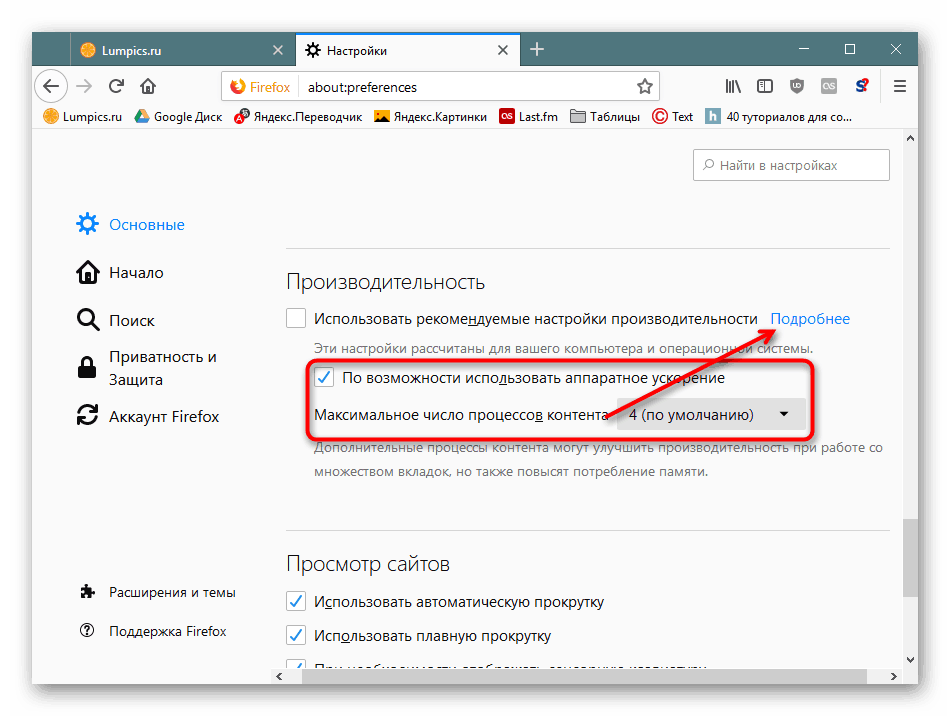
За да деактивирате ускорението на зареждането на страниците, подобно на описаното по-горе за Chromium, ще трябва да редактирате експерименталните настройки. Това е написано по-долу.
Между другото, във Firefox има възможност за минимизиране на потреблението на RAM, но само в рамките на една сесия. Това е еднократно решение, което може да се използва в условия на висока консумация на ресурси на RAM. Въведете в адресната лента about:memory , намерете и натиснете бутона "Намаляване на използването на паметта" .
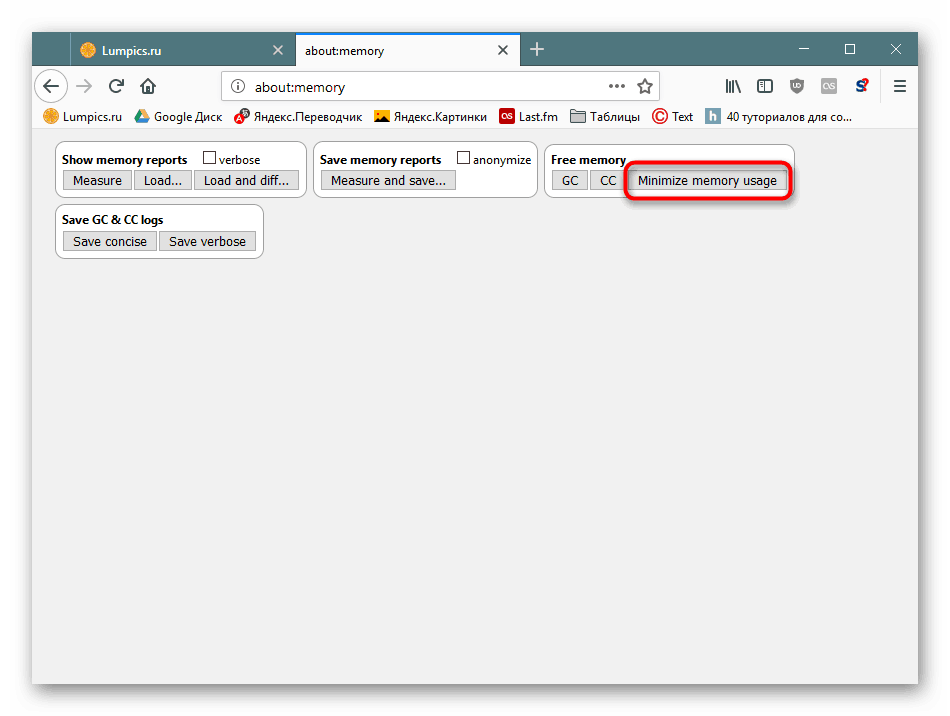
Използване на експериментални настройки
В браузърите на Chromium engine (и Blink fork), както и тези, използващи Firefox, има страници със скрити настройки, които могат да повлияят на размера на разпределената RAM. Веднага трябва да се отбележи, че този метод е по-спомагателен, така че не трябва да разчитате напълно на него.
За Chromium:
Въведете chrome://flags в адресната лента, а потребителите на Yandex.Browser трябва да влязат в browser://flags на browser://flags и да натиснете Enter .
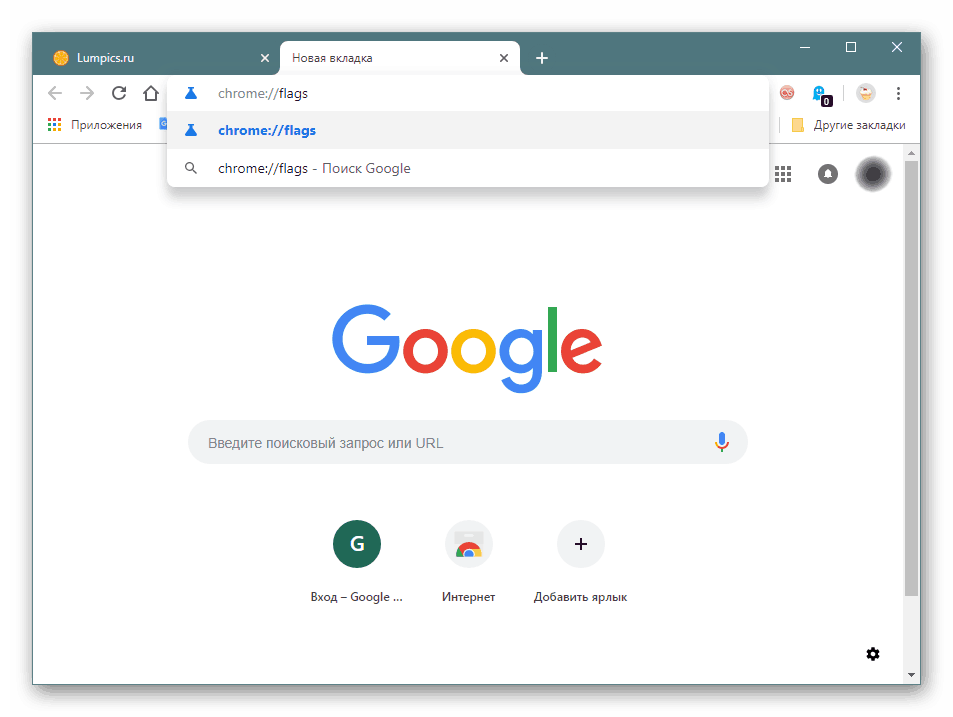
Поставете следния елемент в полето за търсене и натиснете Enter :
#automatic-tab-discarding - автоматично разтоварване на раздели от RAM, ако в системата няма достатъчно свободно RAM. Когато влезете отново в раздела с качени файлове, той ще се рестартира първо. Задайте го на „Enabled“ и рестартирайте браузъра.
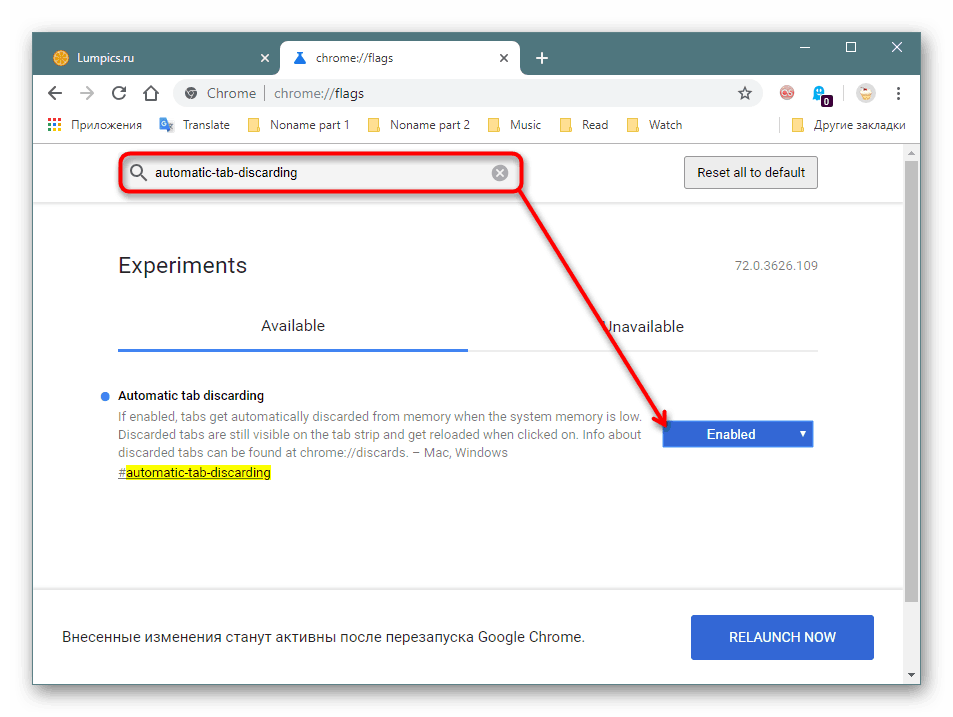
Между другото, като отидете на chrome://discards (или browser://discards ), можете да видите списъка с отворени раздели по реда на техния приоритет, определен от браузъра, и да управлявате тяхната дейност.
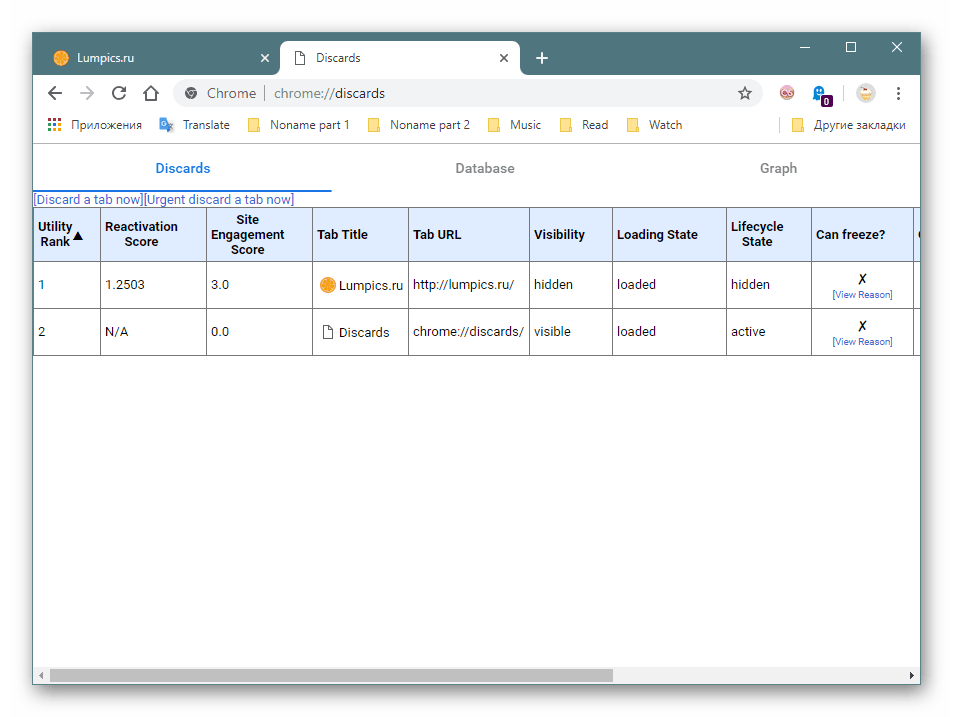
За Firefox има още функции:
Въведете адресното поле about:config и кликнете върху „Приемам риска!“ .
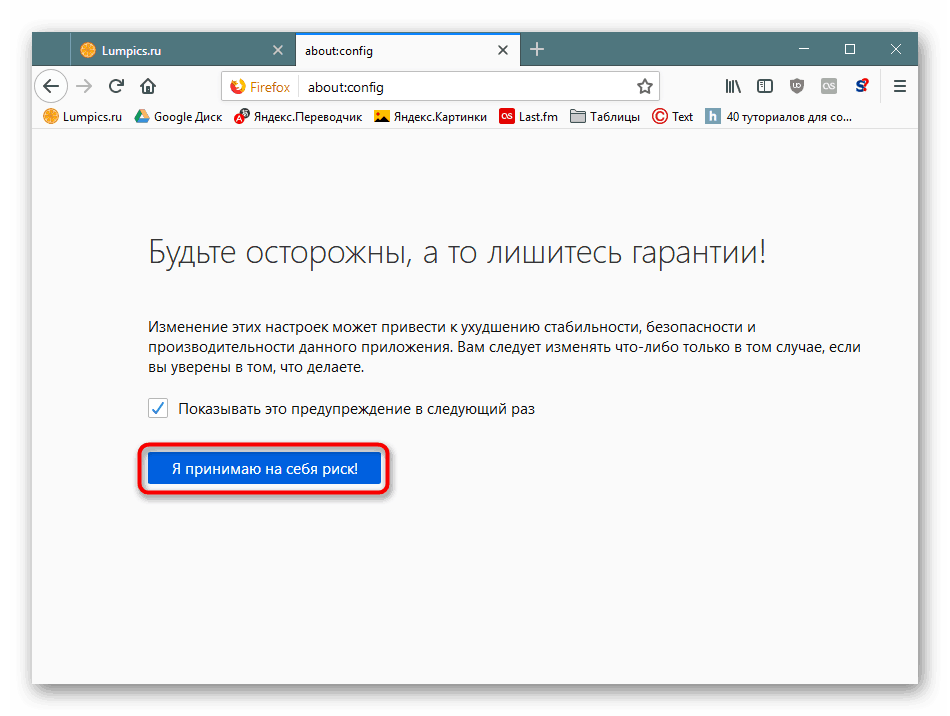
Поставете командите, които искате да промените, в полето за търсене. Всяка от тях пряко или непряко засяга RAM. За да промените стойността, кликнете върху параметъра LMB 2 пъти или с десен бутон> Switch.
-
browser.sessionhistory.max_total_viewers- настройва количеството RAM, което е разпределено на страниците, които посещавате. По подразбиране бързо се показва страницата, когато се върнете към нея с бутона Назад, вместо с презареждане. За да спестите ресурси, този параметър трябва да се промени. Кликнете два пъти върху ЛКМ и го настройте на „0“ . -
config.trim_on_minimize- разтоварва браузъра в файла за виртуална памет, докато е в минимизирано състояние.По подразбиране командата не е в списъка, затова я създайте сами. За да направите това, кликнете върху празния RMB, изберете "Create" > "String" .
![Създаване на нов ред в Mozilla Firefox]()
Въведете името на командата, посочена по-горе, и в полето „Стойност“ въведете „true“ .
-
browser.cache.memory.enable- позволява или забранява съхраняването на кеша в RAM в рамките на сесията. Не се препоръчва изключване, тъй като това ще намали скоростта на зареждане на страници, тъй като кешът ще се съхранява на твърдия диск, който е много по-нисък от скоростта на RAM. Стойността “true” (по подразбиране) позволява, ако искате да деактивирате - задайте стойността на “false” . За да работи тази настройка, не забравяйте да активирате следното:browser.cache.disk.enable- поставя кеша на браузъра на твърдия диск. Стойността „true“ позволява кеш паметта и позволява на предишните настройки да работят правилно.Можете да конфигурирате други команди на browser.cache. например, посочване на мястото, където кешът ще се съхранява на твърдия диск вместо на RAM и т.н.
-
browser.sessionstore.restore_pinned_tabs_on_demand- задайте стойността на "true", за да забраните възможността за зареждане на прикачени раздели при стартиране на браузъра. Те няма да бъдат заредени във фонов режим и ще консумират много RAM, докато не отидете при тях. -
network.prefetch-next- забранява предварителното зареждане на страницата. Това е същата предпоставка, която анализира връзките и предсказва къде ще отидеш. Задайте "false", за да деактивирате тази функция.
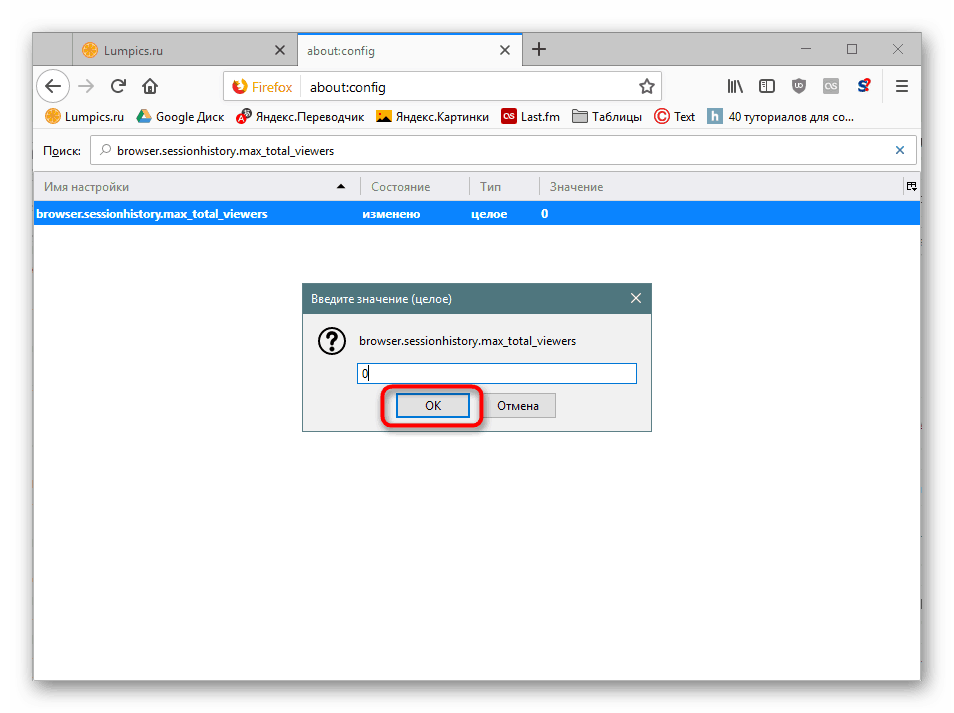
Вижте също:
Как да промените размера на файла за виртуална памет на Windows xp / Windows 7 / Windows 8 / Windows 10
Определяне на оптималния размер на файла за виртуална памет в Windows
Трябва ли файл за виртуална памет на SSD
Конфигурацията на експерименталните функции може да продължи, тъй като Firefox има много други опции, но те засягат много по-малко RAM от изброените по-горе. След като промените настройките, не забравяйте да рестартирате браузъра.
Анализирахме не само причините за високата консумация на RAM от браузъра, но и различни по лекота и ефективност начини за намаляване на потреблението на RAM ресурси.