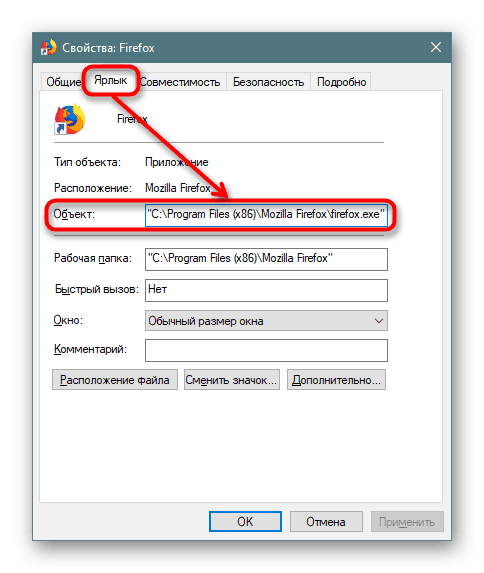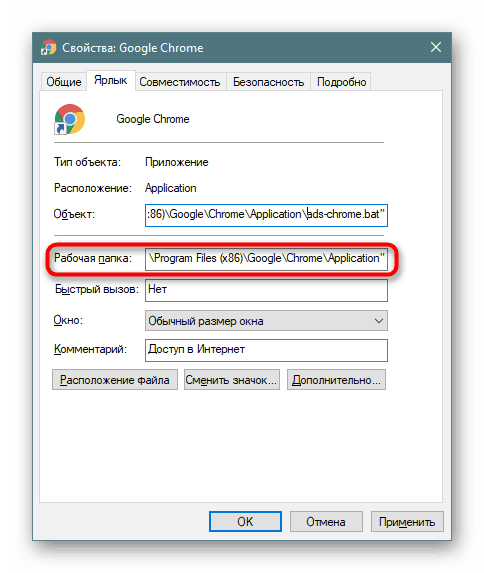Проверете браузъра си за вируси
Много компютърни потребители прекарват по-голямата част от времето си в браузъри, като я използват за бизнес или работни цели. Естествено, този фактор е критично важен за нападателите, които ще се опитат да направят всичко, за да заразят уеб браузъра на потребителя, а чрез него и самия компютър. Ако подозирате, че това се е случило с вашия Internet Explorer, е време да го проверите.
Съдържанието
Проверете браузъра си за вируси
Няма една опция за заразяване, в която потребителят може безопасно да влезе и да се отърве от зловреден софтуер. Поради факта, че видовете вируси са различни, е необходимо да се проверят няколко уязвимости, използвани за заразяване. Нека анализираме основните налични възможности за това как браузърът може да бъде атакуван.
Етап 1: Проверка за миньорите
Не е първата година, когато видът злонамерен код, който действа като миньор, е от значение. Обаче, разбира се, работи не за вас, а за този, който е използвал този код срещу вас. Минно дело - процесът на минна криптовалута, който включва изчислителната мощност на видеокартата. Хората, които правят това, обикновено използват свои собствени видео карти, от които създават цели “ферми” (комбинирайки най-мощните модели на видеокарти), ускорявайки извличането на печалби. Не най-честните от тях решават да отидат по-прост начин, без да харчат огромни пари за закупуване на оборудване и да плащат за електричеството, което тези видеокарти консумират през месеца. Те заразяват компютрите на случайни хора в интернет, като добавят специален скрипт към сайта.
Този процес изглежда, че сте влезли в сайта (може да е информативен или празен, сякаш е изоставен или не се развива), но всъщност минното дело всъщност е невидимо за вас. Често, необяснимо, компютърът започва да се забавя и това спира, ако затворите раздела. Този вариант обаче не е единственият резултат от събитията. Допълнително потвърждение за наличието на миньор може да бъде появата на миниатюрен раздел в ъгъла на екрана, който се разширява, като можете да видите почти празен лист с неизвестен сайт. Често потребителите дори не могат да забележат, че той работи - за това, всъщност, цялото изчисление. Колкото по-дълго се стартира раздела, толкова по-голяма е печалбата, която хакерът е получил от потребителя.
И така, как да разпознаем присъствието на миньор в браузъра?
Проверете чрез уеб услугата
разработчиците опера Създадохме уеб услугата Cryptojacking Test, която проверява за наличие на скрити миньори в браузъра. Можете да я прегледате с помощта на всеки уеб браузър.
Отидете на уебсайта на теста Cryptojacking
Кликнете върху връзката по-горе и кликнете върху бутона "Старт" .
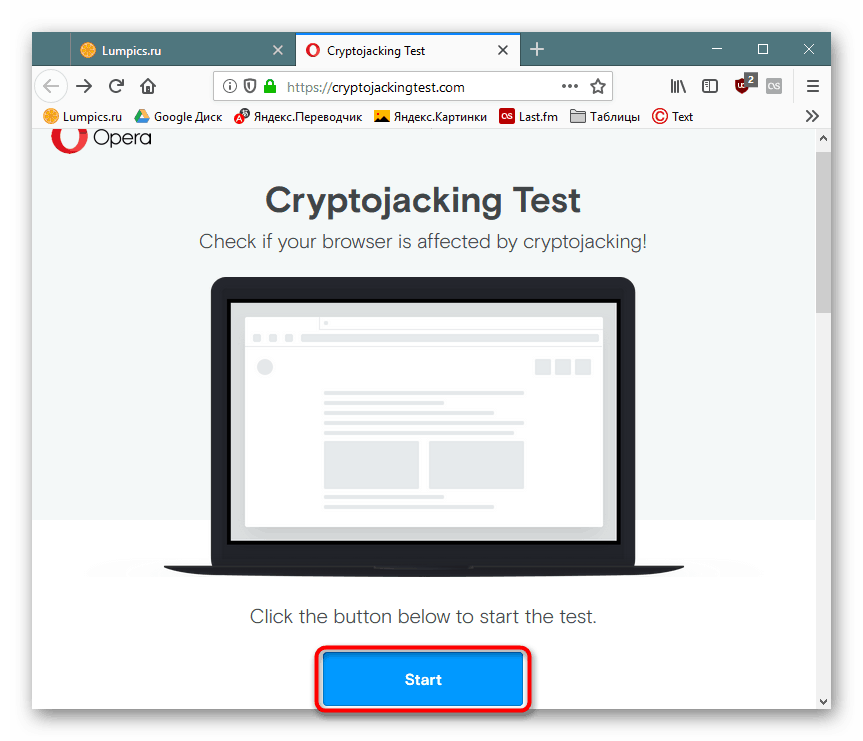
Изчакайте до приключване на процедурата, след което ще получите резултат за състоянието на браузъра Когато се покаже статусът „НЕ ЗАЩИТЕНИ“, е необходимо ръчно да се предприемат действия за коригиране на ситуацията. Въпреки това, трябва да се има предвид, че никога не можете да разчитате на изпълнението на тази и подобни услуги до 100%. За пълно доверие се препоръчва да се изпълнят описаните по-долу действия.
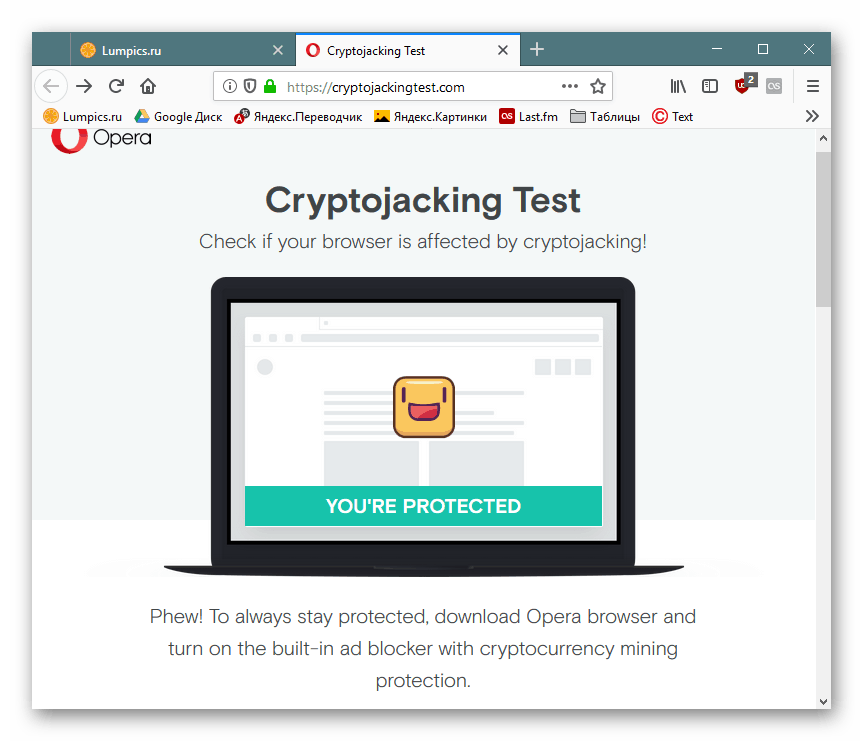
Проверете разделите
Разгледайте вградения Task Manager в уеб браузъра и проверете колко ресурси консумират разделите.
Браузъри са включени хром ( Google хром , Вивалди , Браузър Yandex и т.н.) - “Меню” > “Допълнителни инструменти” > “Диспечер на задачите” (или натиснете Shift + Esc ).
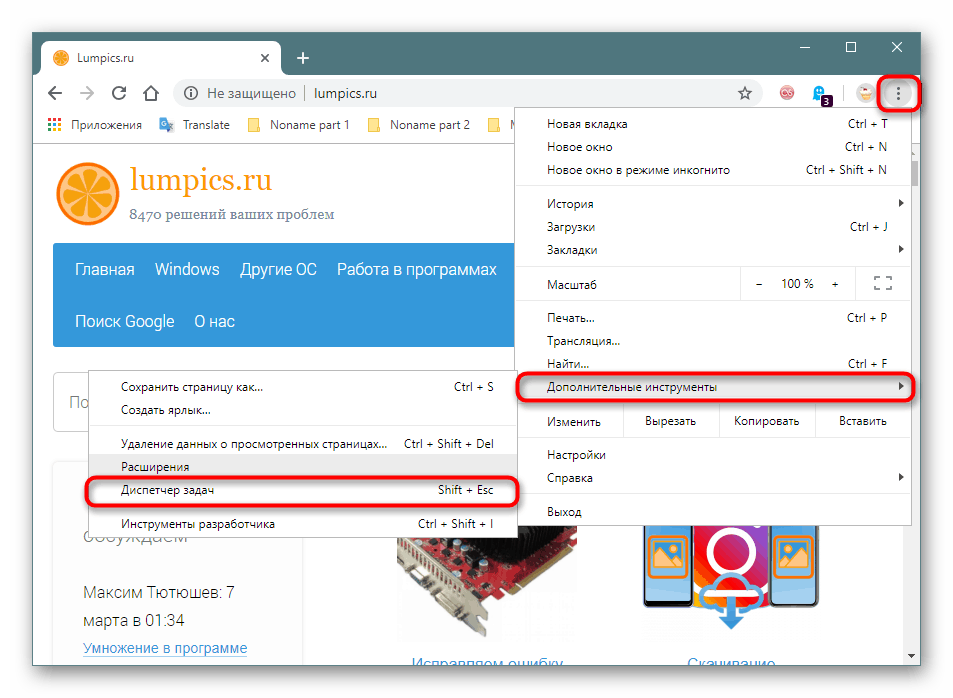
Firefox - “Меню” > “Още” > “Task Manager” (или напишете about:performance в адресната лента и натиснете Enter ).
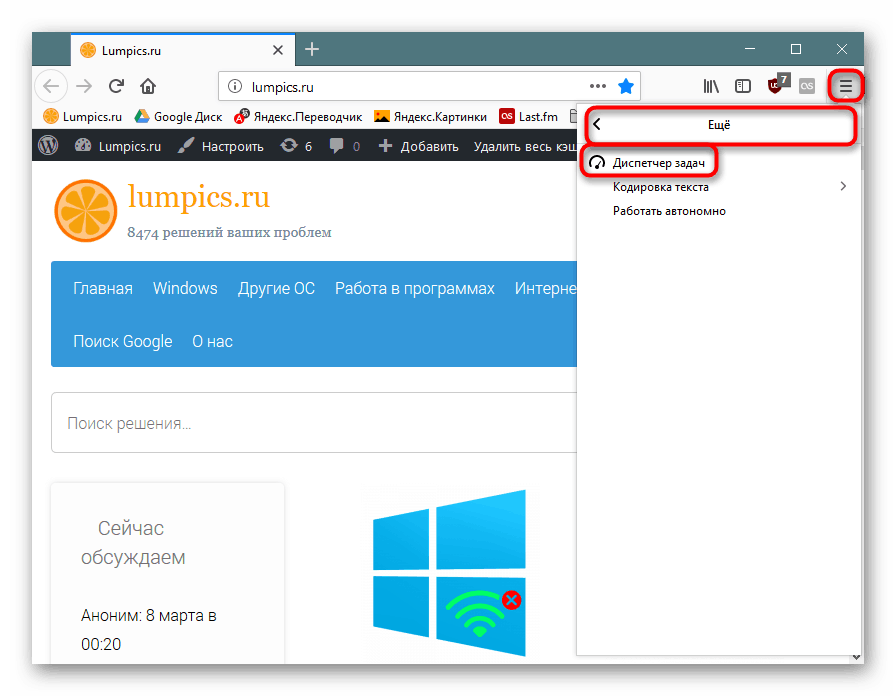
Ако видите, че някои раздели на ресурси се използват доста (това е забележимо в колоната "CPU" в Chromium и "Потребление на енергия" в Firefox), например, 100-200 , въпреки че обикновено тази стойност е 0-3 , тогава проблемът наистина , съществува.
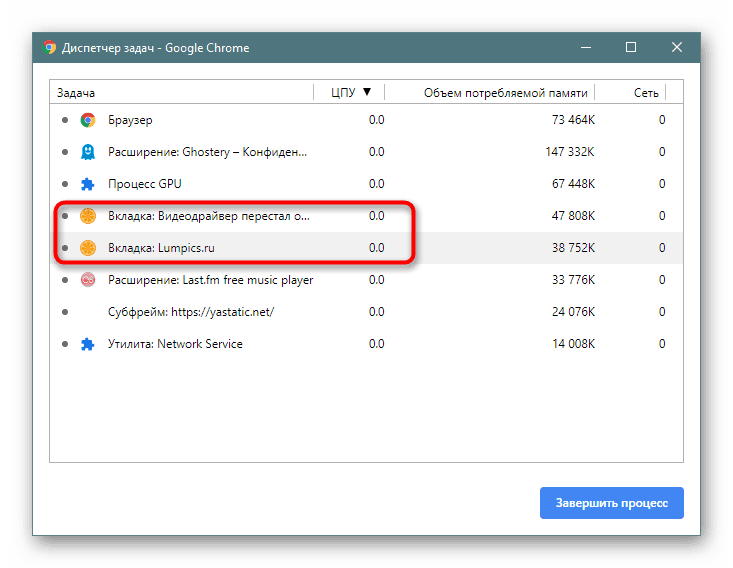
Изчисляваме раздела с проблема, затваряме го и вече не отиваме на този сайт.
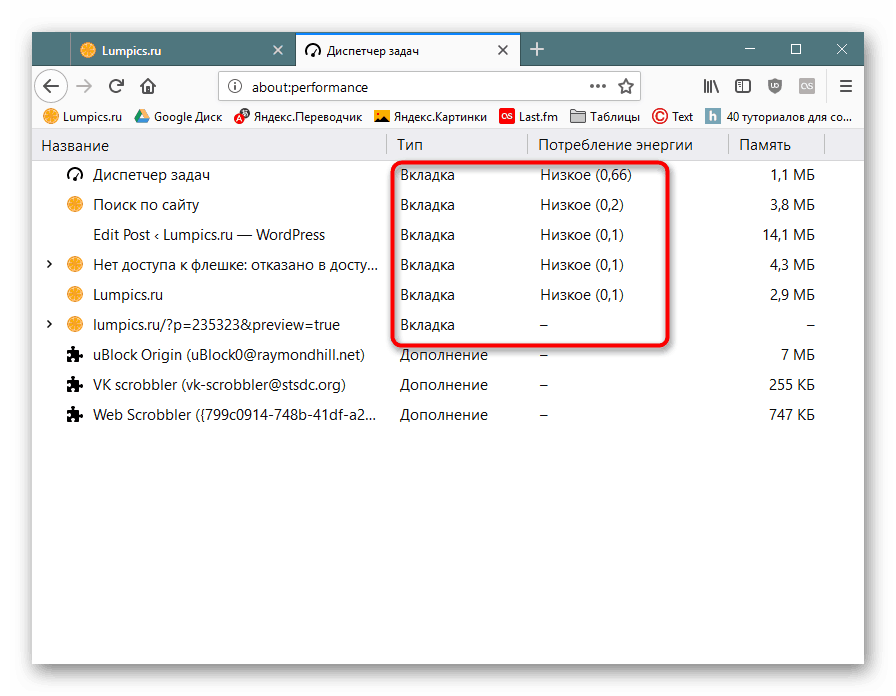
Проверки за разширения
Миньорът не винаги е обхванат от сайта: той може да бъде в инсталираното разширение. И не винаги ще знаете, че въобще е инсталиран. Тя може да бъде разпозната по същия начин като раздела с минерала. Само в “Task Manager” този път вижте не списъка с раздели, а стартираните разширения - те също се показват като процеси. В Chrome и неговите колеги те изглеждат по следния начин:
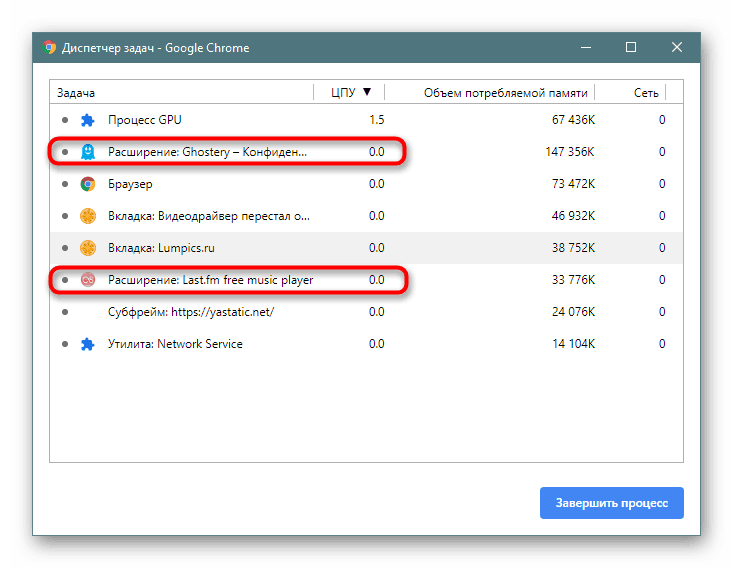
Firefox използва типа „Добавяне“ за тях:
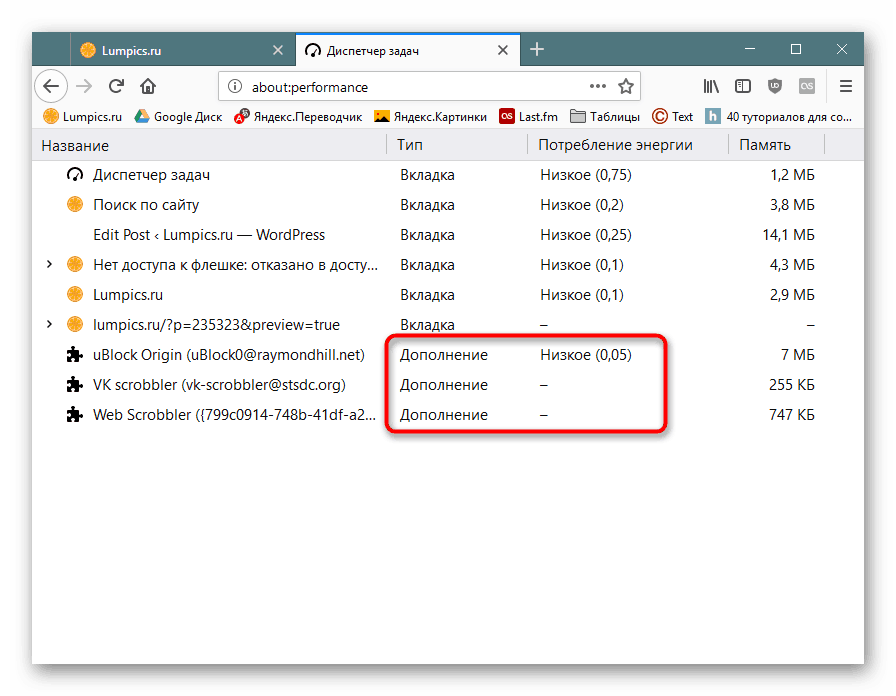
Въпреки това, добива не винаги ще бъде стартиран в момента, когато гледате Task Manager . Отидете в списъка с инсталирани добавки и вижте техния списък.
Chromium: Меню > Разширени инструменти > Разширения .
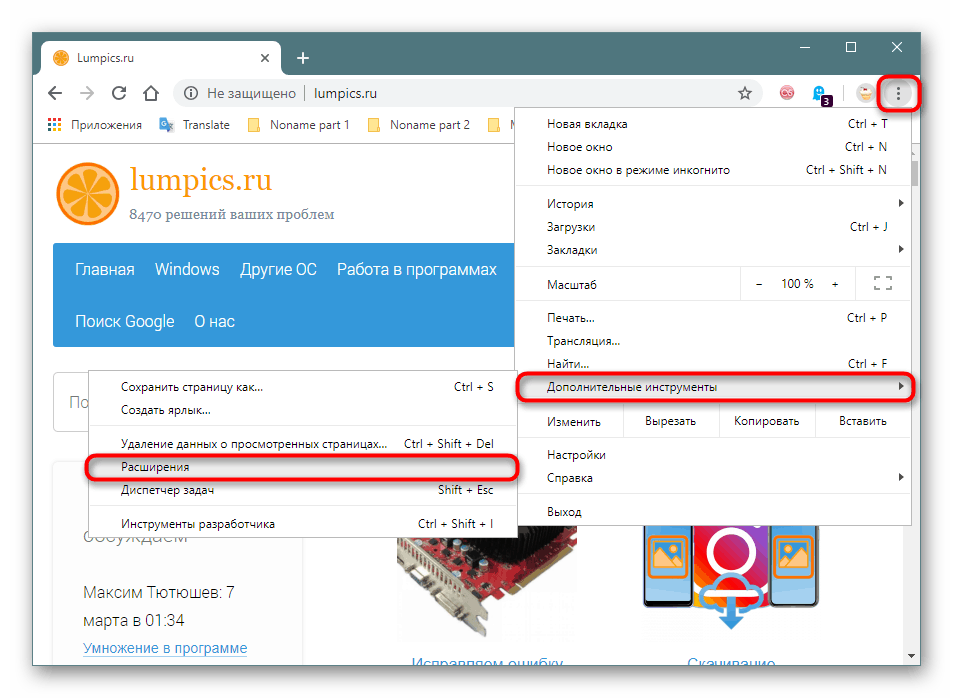
Firefox - Меню > Добавки (или натиснете Ctrl + Shift + A ).
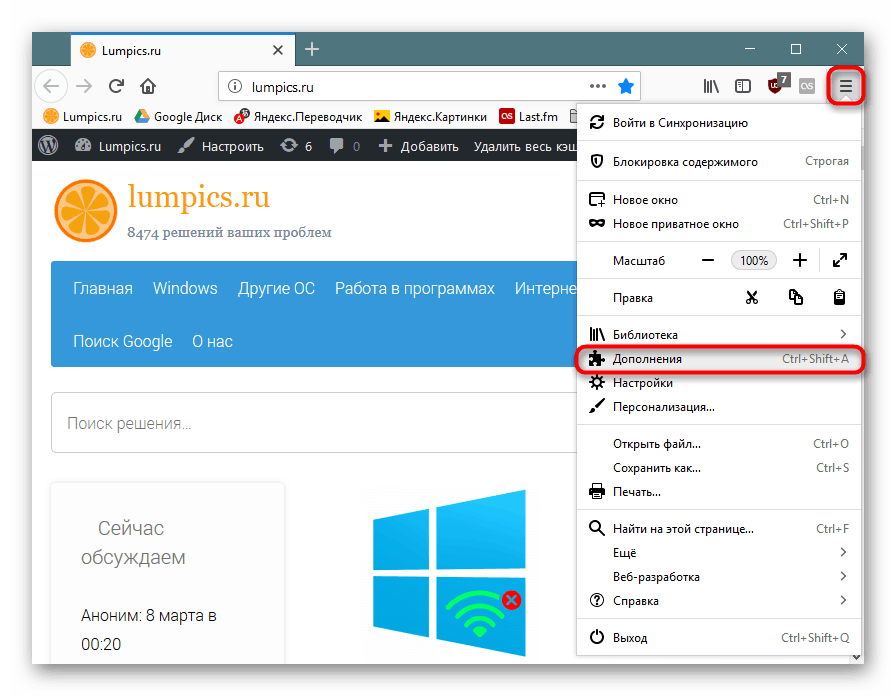
Преглед на списъка с разширения. Ако видите нещо подозрително, че или не сте инсталирали, или просто не му вярвате, изтрийте го.
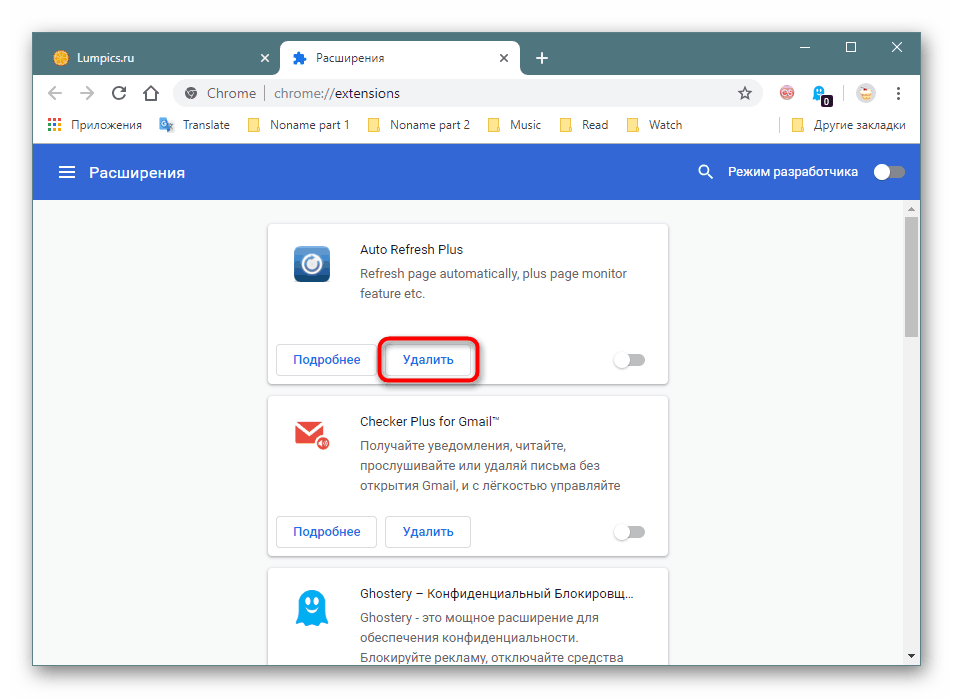
Дори при условие, че няма миньор там, други вируси могат да се скрият в неизвестни разширения, например, да крадат потребителски данни от сметка.
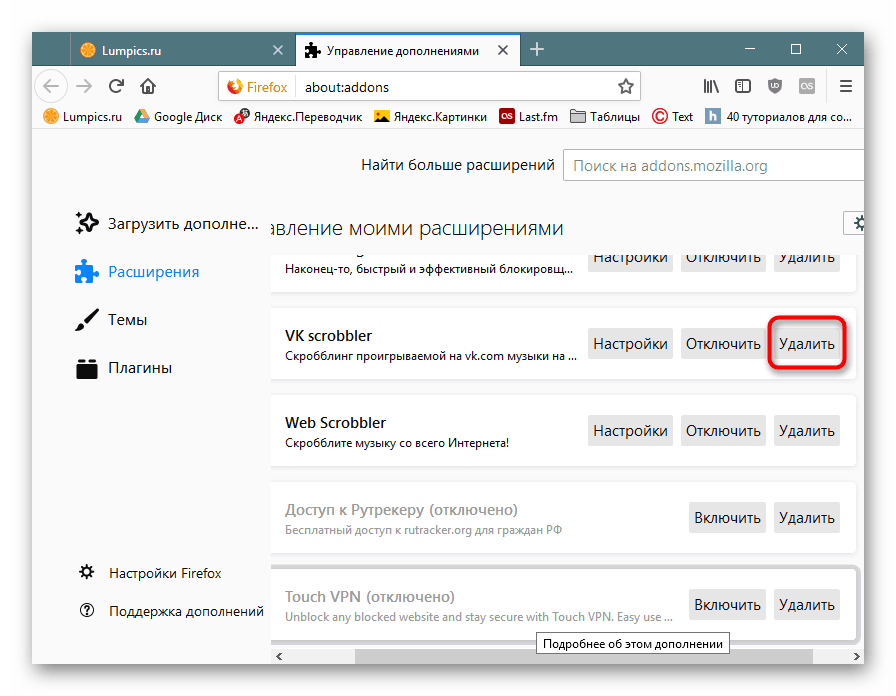
Етап 2: Проверка на етикета
Форматът на прекия път на браузъра (и всяка друга програма) ви позволява да добавите определени параметри към свойствата за стартиране, с които ще бъде стартиран. Обикновено това се използва за разширяване на функционалността или за отстраняване на проблеми, като например показване на съдържание, но нападателите могат да добавят автоматично стартиране на злонамерен изпълним файл, който се съхранява на вашия компютър като НДНТ и др. Вариациите на промените в старта могат да бъдат по-невинни, насочени към показване на рекламни банери.
- Кликнете с десния бутон на мишката върху прекия път на браузъра и изберете “Properties” .
- В раздела “Shortcut”, намерете поле “Object” , погледнете линията до края - трябва да завършите с една от следните опции: firefox.exe / chrome.exe / opera.exe / browser.exe (от браузъра Yandex).
![Нормална стойност на реда Обект в прекия път на браузъра]()
Ако използвате функцията за разделяне на браузъра на профили, накрая ще има атрибут като този:
--profile-directory="Default". - Когато се опитате да промените браузъра, може да видите несъответствия с горните примери. Например вместо chrome.exe ще бъде написано нещо като това, което виждате на екрана по-долу. Най-лесният начин е да премахнете този пряк път и да създадете нов. За да направите това, ще трябва да отидете в папката, където се съхранява EXE файла, и да създадете пряк път от него.
- Като правило, в свойствата на пряк път "Работна папка" е посочена правилно, така че можете да го използвате за бързо намиране на директорията на браузъра.
![Работната папка на браузъра в свойствата на прекия път]()
В допълнение, можете да кликнете върху "Местоположение на файла", за да отидете бързо към него, но при условие, че фалшивият файл е в работната папка на браузъра (можете да научите за него в полето "Обект" ).
- Измененият файл се изтрива и от EXE файла създаваме пряк път. За да направите това, кликнете върху него с десния бутон на мишката и натиснете "Създаване на пряк път" .
- Остава да го преименувате и да го преместите на същото място, където е бил предишният етикет.
- Ако пряк път не е необходим, можете да стартирате браузъра и да го закачите в лентата на задачите.
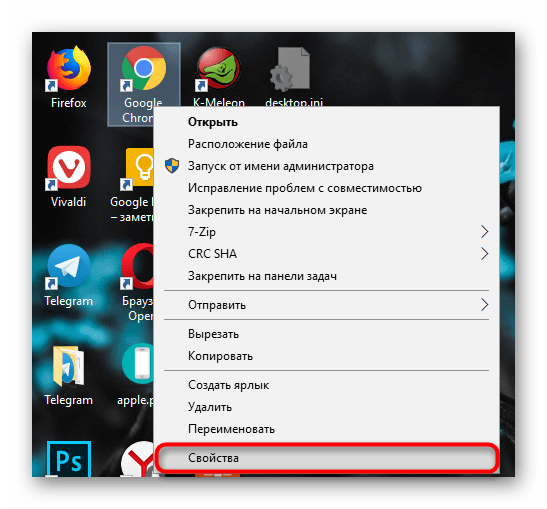
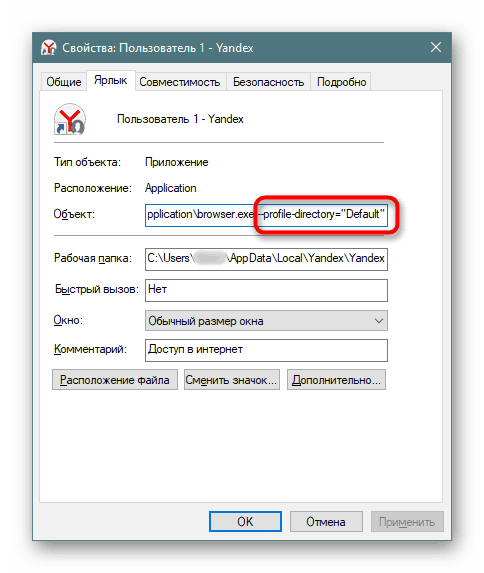
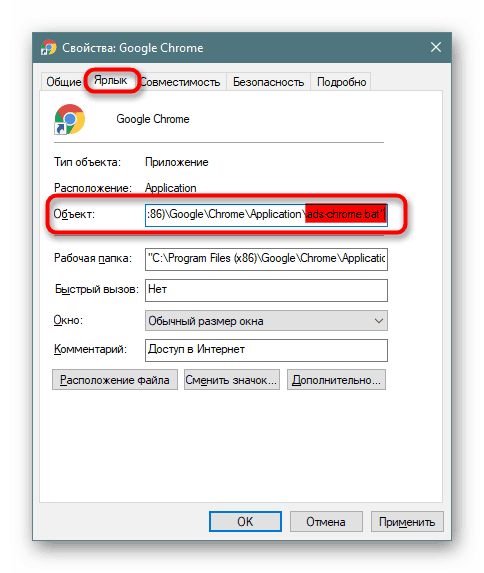
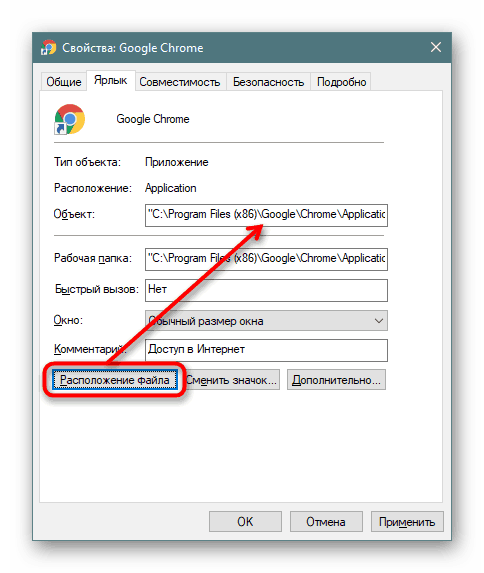
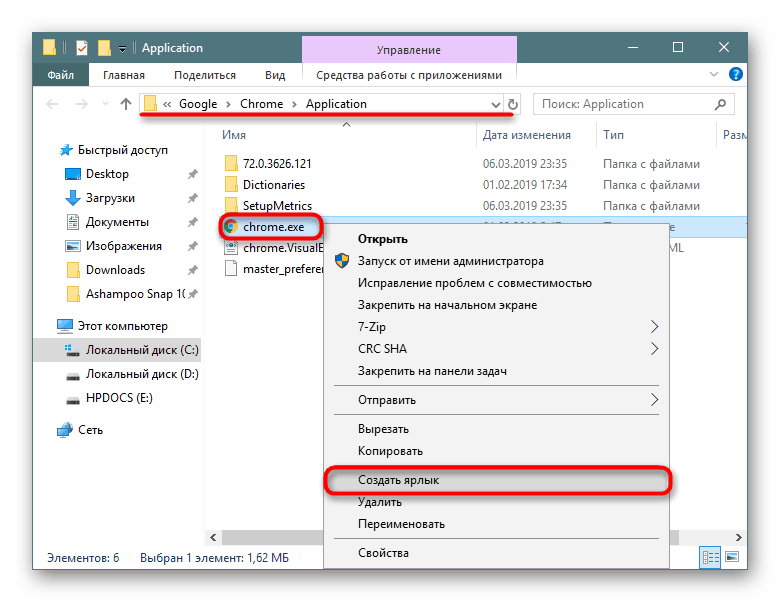
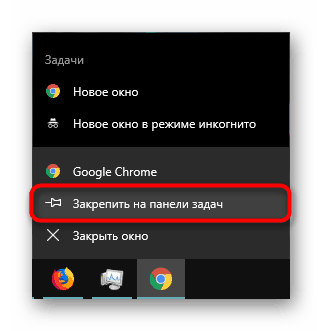
Етап 3: Сканиране на компютъра
Задължително е да сканирате компютъра не само за вируси, но и за нежелан софтуер, който браузърът обича да пише под формата на ленти с инструменти, търсачки по подразбиране, банери и др. Различни разработчици създадоха няколко помощни програми наведнъж, които откриват злонамерен софтуер, принуждавайки, например, да заместват търсачките, да отварят браузъра сами, да показват реклами в нов раздел или в ъглите на прозореца. Със списък от такива решения и уроци за тяхното използване, както и информация за решаване на проблема, в който уеб браузърът се отваря по всяко време, можете да прочетете статиите в линковете по-долу.
Още подробности:
Популярни програми за премахване на реклами в браузъра
Борба срещу рекламните вируси
Защо браузърът се стартира самостоятелно
Етап 4: Почистване на домакините
Често потребителите забравят да разгледат инструмента, който директно контролира достъпа до определени сайтове. В хост файла често се добавят сайтове, които впоследствие се стартират в браузъра срещу волята на човека. Процесът на почистване е лесен, за да направите това, намерете и изпълнете промяна на файла, като използвате следните инструкции.
Още подробности: Промяна на файла hosts в Windows
Трябва да приведете хостовете в същото състояние, както на екрана на статията на връзката по-горе. Помислете за няколко нюанса:
- Особено сложно е добавянето на редове със сайтове в най-долната част на документа, оставяйки видимото поле празно. Не забравяйте да видите дали има лента за превъртане в дясната страна на документа.
- В бъдеще документът може лесно да бъде променен на всеки хакер, така че добър вариант е да го направите само за четене (десен бутон върху хостове> Свойства > Само за четене ).
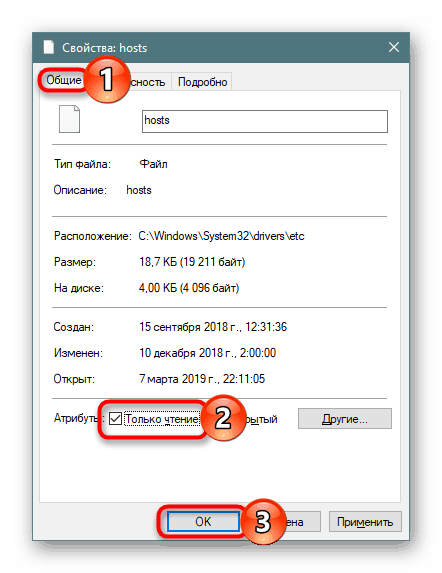
Стъпка 5: Преглед на списъка с инсталирани програми
Някои програми не са дефинирани като рекламни или нежелани, а всъщност са такива за потребителя. Затова внимателно проверете списъка на инсталирания софтуер и ако видите непознато приложение, което не сте инсталирали, разберете неговото значение. Програмите с имена в духа на „търсене” , „лента с инструменти” трябва да бъдат изтрити без колебание. Те определено няма да донесат никаква полза.
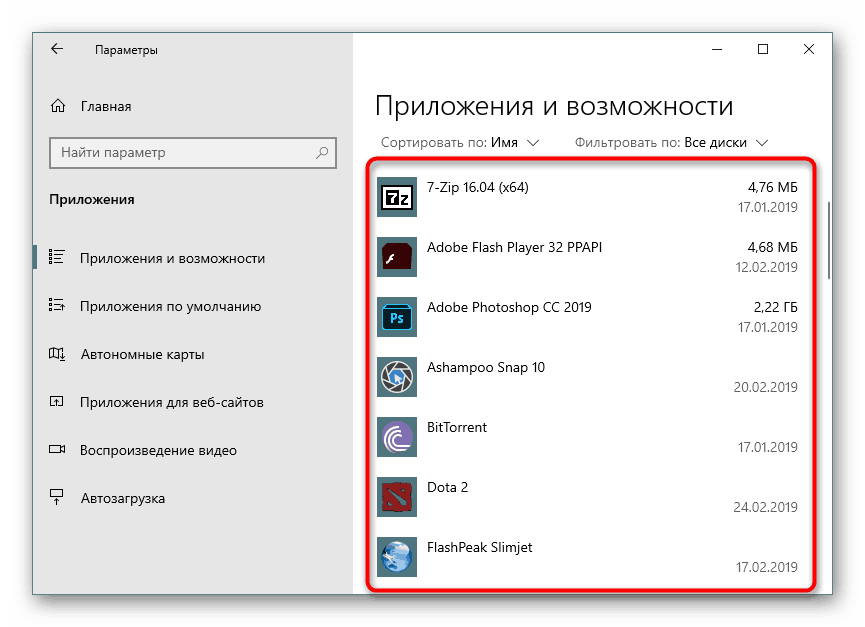
Вижте също: Начини за премахване на програми в Windows 7 / Windows 10
заключение
Премахнахме основните техники за проверка и почистване на браузъра от вируси. В преобладаващата част от случаите те помагат или да намерят вредителя, или да се уверят, че той не съществува. Въпреки това, вирусите могат да седят в кеша на браузъра и не е възможно да го проверите за чистота, освен ако не сканирате папката на кеша с антивирусната програма. За превенция или след случайно изтегляне на вирус, силно се препоръчва да почистите кеша. Това е лесно да се направи, като се използва следната статия.
Още подробности: Изчистване на кеша в браузъра
Разширенията на рекламните блокери помагат не само за премахване на досадни браузъри, но и за блокиране на агресивното поведение на някои сайтове, които пренасочват към други страници, които може да са злонамерени. Препоръчваме ви uBlock Origin , можете да изберете друга опция.
Ако дори след всички проверки забележите, че нещо се случва с компютъра, най-вероятно вирусът не е в браузъра, а в самата операционна система, контролираща, включително и с нея. Не забравяйте да сканирате целия компютър, като използвате препоръките от ръководството по-долу.
Още подробности: Борба срещу компютърни вируси