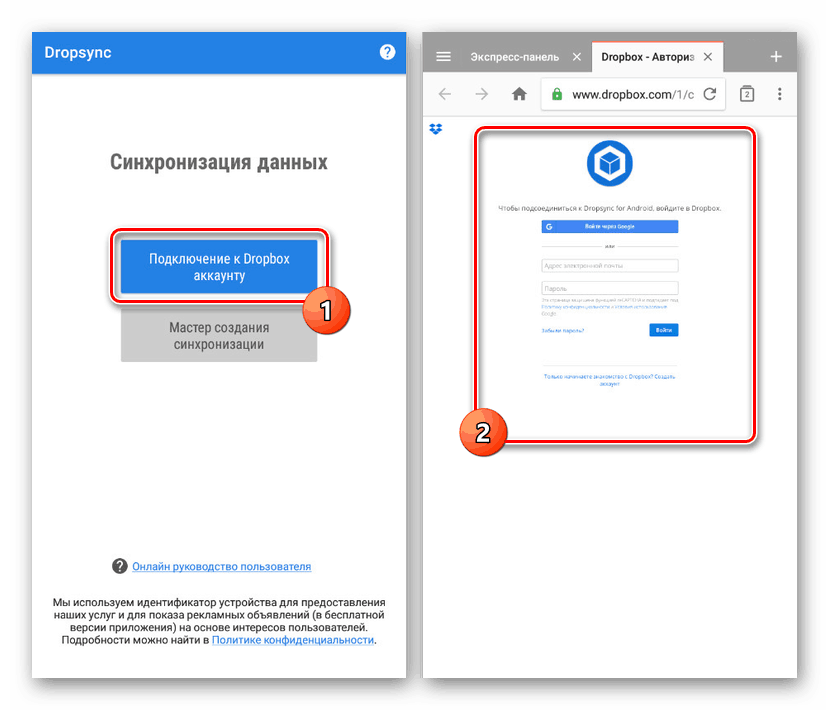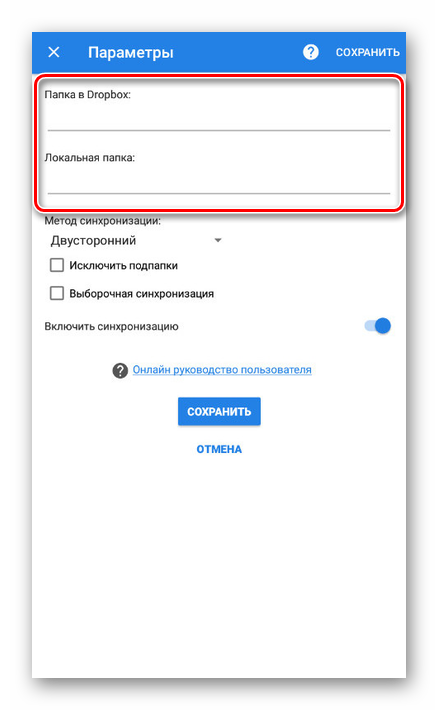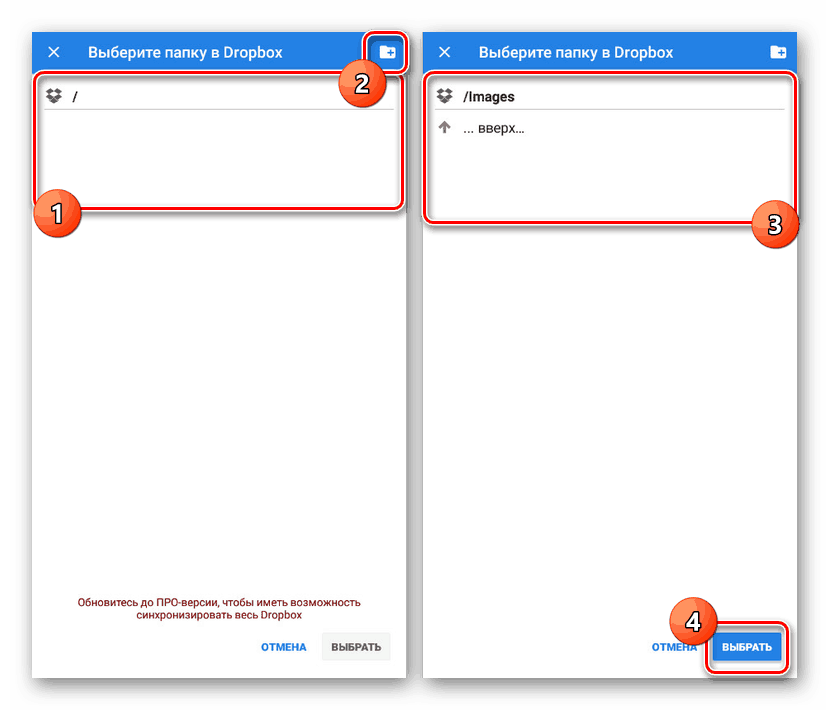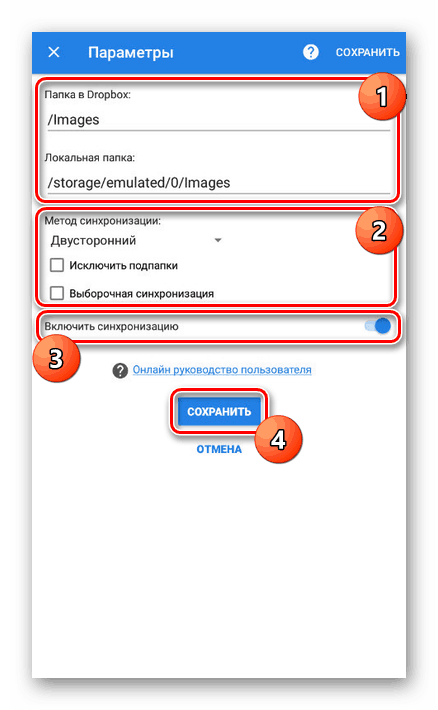Синхронизирайте няколко устройства на платформата Android
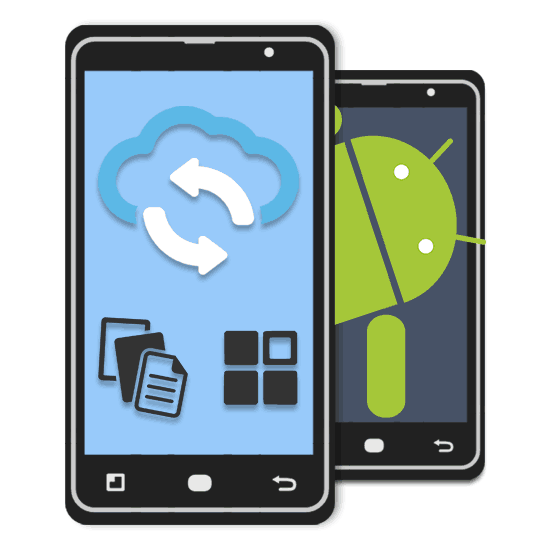
Днес мобилните телефони и таблетите на платформата Android са най-използваните устройства, включително и двете. Поради това често е необходимо да се организира синхронизацията на данните между две устройства в реално време. В хода на това ръководство ще говорим за методите за изпълнение на такава задача.
Съдържанието
Синхронизирайте устройствата с Android помежду си
Ще обърнем внимание на процеса на синхронизация главно в автоматичен режим, който изисква минимална намеса. Ако се интересувате от темата за прехвърляне на данни от едно устройство на друго без постоянно споделяне, прочетете другата статия.
Още подробности: Превключване от едно устройство с Android към друго
Метод 1: услуги на Google
По подразбиране, за да използвате всички функции на платформата Android на всяко устройство, е необходимо да извършите оторизация чрез профил в Google. Чрез една единствена сметка можете да синхронизирате почти всички лични данни. Ако не сте имали време да влезете, направете го според нашите инструкции.
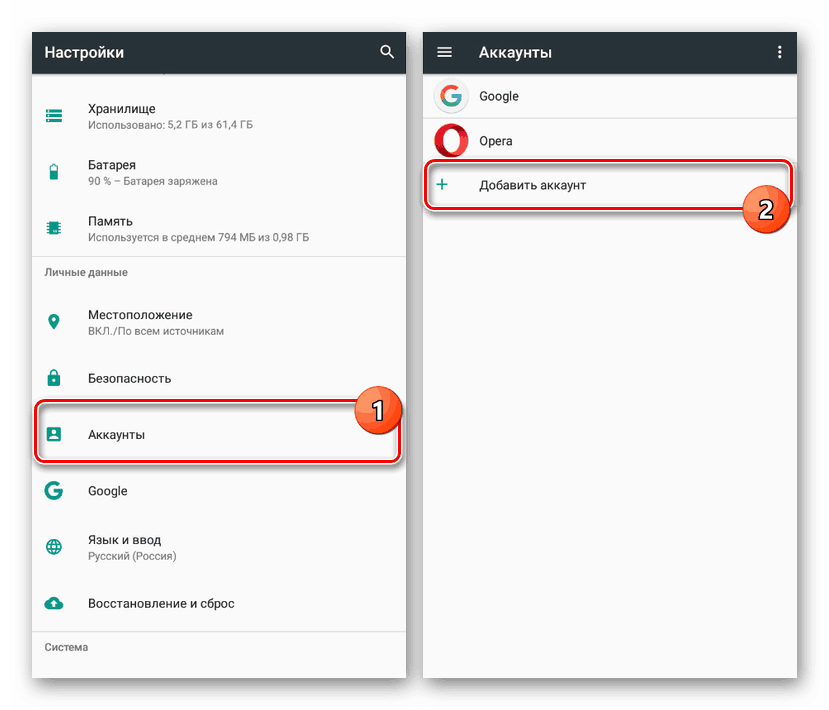
Още подробности:
Създайте профил в Google
Влезте в профила си в Google на Android
След като свържете профила си, непременно посетете раздела „Профили“ в настройките на устройството, като изберете „Google“ . Тук трябва да отворите менюто с три точки в горния десен ъгъл и да използвате елемента "Синхронизиране" . В резултат на това данните, отбелязани на същата страница, ще бъдат актуализирани в съответствие с информацията на сървъра.
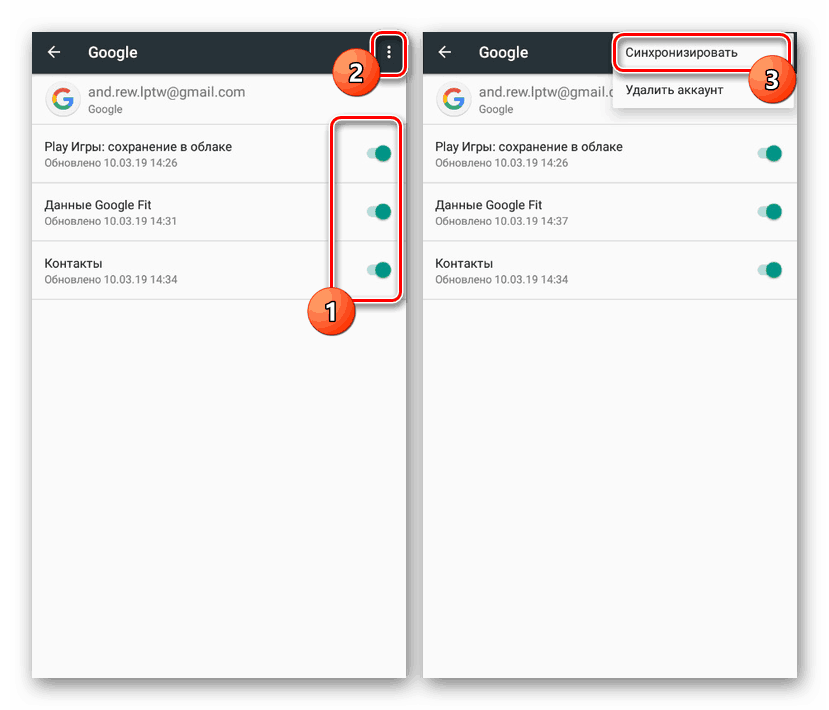
В "Настройки" на всеки смартфон на Android се осигурява функцията за архивиране на данни за работата на инсталираните приложения. Когато тази функция е активирана, цялата информация за настройките на софтуера ще се съхранява автоматично в облака. Недостатъкът тук е липсата на синхронизация на самите приложения.
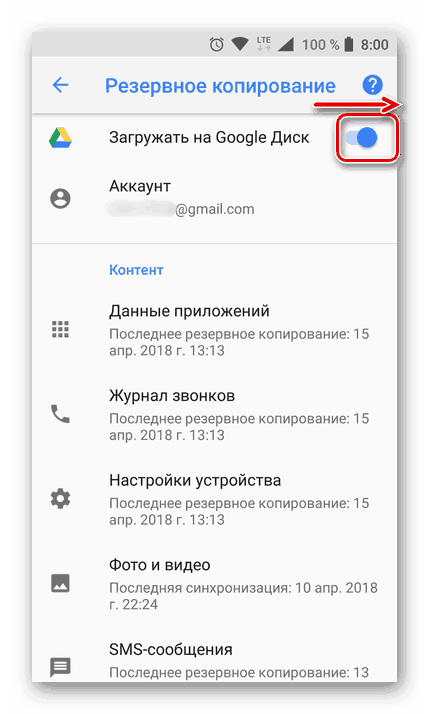
За да активирате функцията, отидете на "Настройки" и намерете елемента "Възстановяване и нулиране". Кликнете върху бутона "Auto Recovery" и процедурата е завършена. Имайте предвид, че подобно на всеки друг тип синхронизация, прехвърлянето на данни изисква активна интернет връзка.
Още подробности: Как да активирате синхронизирането на профила в Google в Android
Свържете се с нас
Телефонният указател на смартфона е едно от най-важните приложения, които могат да бъдат синхронизирани с облака не само за лично удобство, но и за сигурност в случай, че устройството се развали. И въпреки че прехвърлянето на контакти се извършва в споменатата по-горе част, има и други нюанси. Описахме процедурата за работа с контакти и синхронизация в отделна статия.
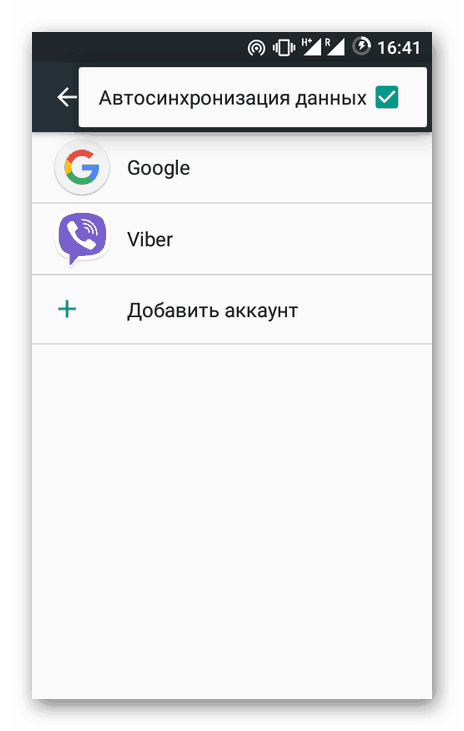
Още подробности:
Запазване на контактите на Android
Синхронизирайте контактите с Google
Прехвърляне на контакти от Android на Android
Google Фото
Ако на устройството има много изображения или често правите снимки, но не винаги използвате приложения като Instagram, можете да използвате услугата Google Фото. С него, след като свържете профила си в Google, всички снимки на вашия смартфон ще бъдат синхронизирани с облака и ще бъдат достъпни за всички устройства, които използват тази услуга и за вашия акаунт.
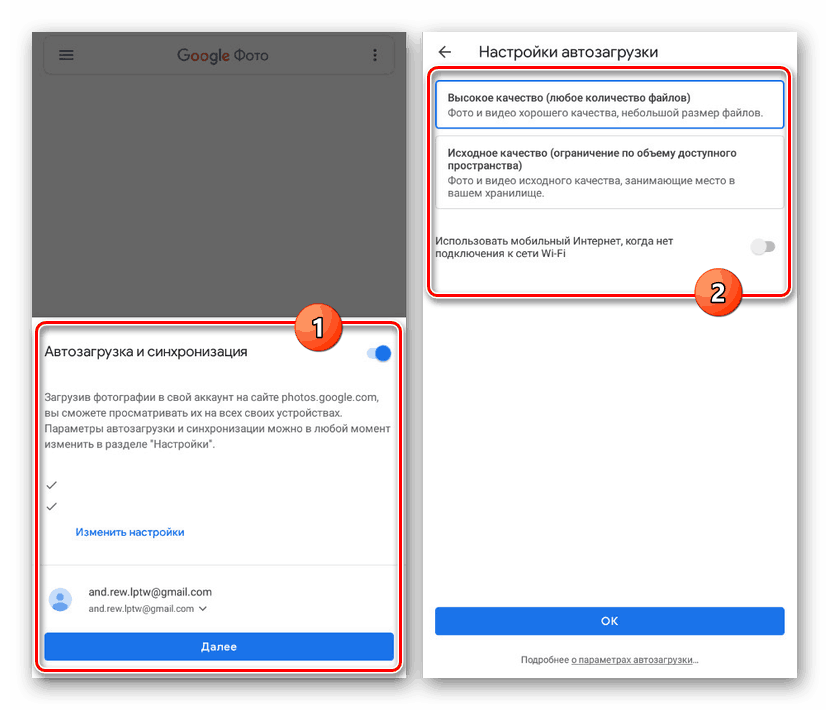
Можете да настроите синхронизацията, когато за първи път стартирате приложението и в бъдеще няма да се изискват никакви корекции. Въпреки това, въпреки това, все още е възможно да се промени операцията за автоматично зареждане във вътрешните настройки на приложението в раздела "Автозавършване и синхронизиране" .
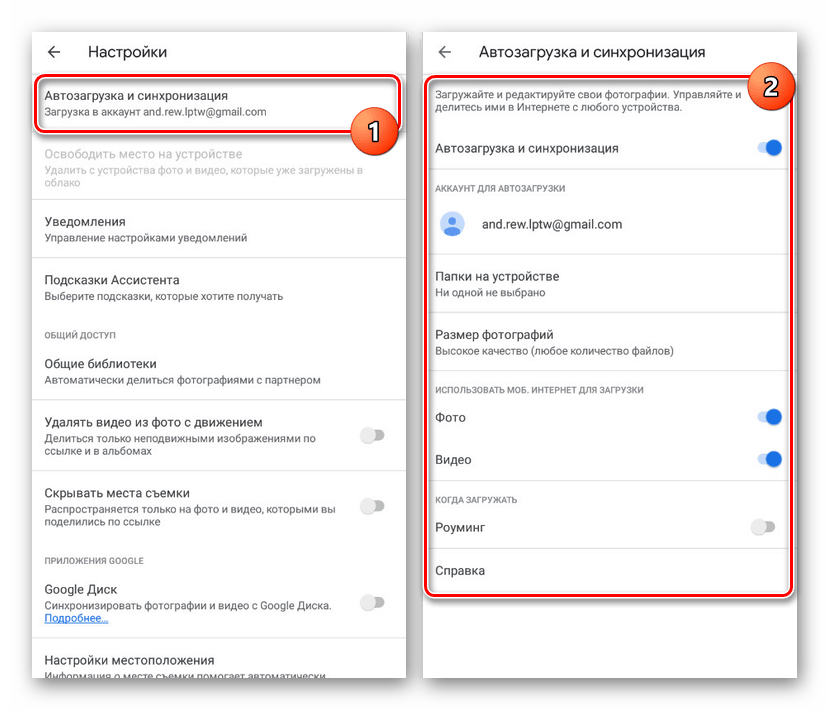
Синхронизиране на приложението
Тази опция за синхронизиране не може да се нарича автоматично, но все пак е важно да го споменем. Стандартно и вероятно най-използваното приложение Google play запомня списъка с инсталиран софтуер, независимо от версията на Android и модела на устройството. Така, използвайки един акаунт на няколко устройства, винаги можете да разберете кои приложения са били инсталирани наскоро и ако е необходимо, инсталирайте отново. В комбинация с архивиране, можете да организирате пренос на данни с минимални загуби.
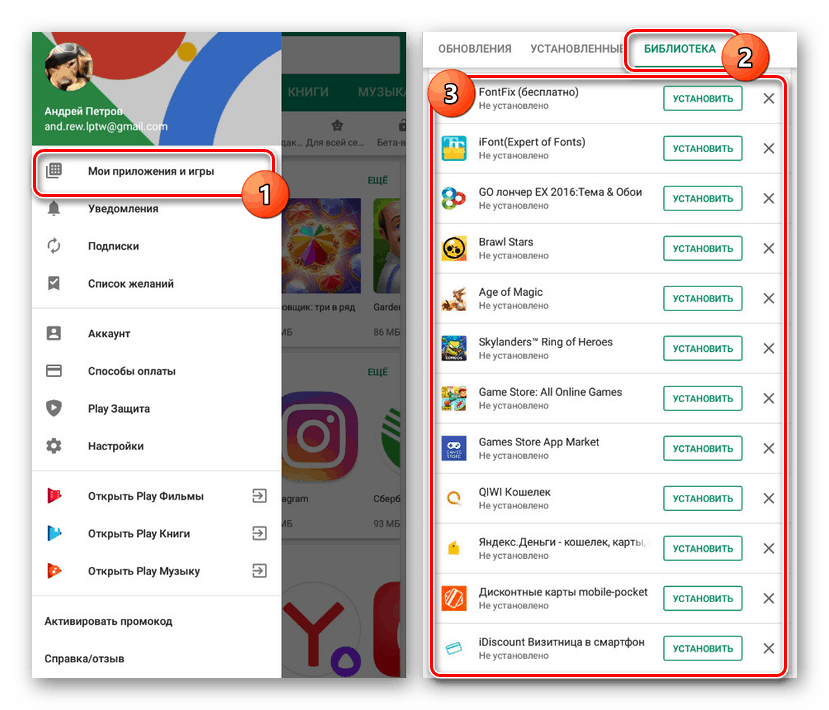
За да видите списъка, отворете Google Play Store, разгънете главното меню и изберете "Моите приложения и игри". Използвайки горния панел, отворете раздела „Библиотека“ . Тук се намира информацията за инсталирания софтуер. Можете да изчистите или възстановите историята на всяко приложение с бутона „Инсталиране“ .
Опитахме се да говорим за всички най-удобни начини за синхронизиране на две устройства на платформата Android с помощта на профил в Google. Понякога някои функции може да са недостъпни или, напротив, да се разширят поради версията на фърмуера.
Метод 2: Dropsync
За разлика от услугите на Google, където основната възможност е синхронизирането на работните данни, приложението Dropsync ви позволява да организирате пълнофункционален обмен на файлове между две устройства, използващи облачно хранилище. Dropbox , Тъй като не е трудно да се отгатне, ще трябва да създадете акаунт на този ресурс и, ако е възможно, да закупите допълнително дисково пространство.
Забележка: Съществуват подобни програми за други облачни услуги, но това е мястото, където синхронизацията се изпълнява най-добре.
Изтеглете Dropsync от Google Play Store
- Изтеглете и отворете приложението на горепосочената връзка. В началната страница кликнете върху „Свързване към профила на Dropbox“ .
![Свързване към профил на Dropbox чрез Dropsync]()
След това ще бъдете пренасочени към браузъра по подразбиране или към разрешение чрез приложението Dropbox. Независимо от опцията, упълномощавайте, като позволите на Dropsync да управлява файлове на устройството.
- След успешно упълномощаване ще бъдете пренасочени обратно към приложението и когато се появи подписът „Свързан акаунт за капка“ , щракнете върху бутона „Създаване на съветника за синхронизиране“ .
- След това натиснете връзката „Създайте своя собствена синхронизация“ . В съответствие с вградената помощ, можете да изпробвате приложението, използвайки тест синхронизация, но ние няма да разгледаме тази процедура, като отидем директно към настройките на файла.
- Кликнете върху блока „Папка в Dropbox“, за да отидете в директорията с файлове в облака. Моля, имайте предвид, че в бъдеще ще трябва да използвате и елемента „Местна папка“ .
![Първоначалните настройки за синхронизиране в Dropsync на Android]()
В първия случай ще бъде представен списък с директориите, създавани някога в облака. Ако е необходимо, можете да добавите и да изберете нова папка.
![Изберете папка Dropbox в Dropsync на Android]()
Когато използвате елемента "Локална папка" , ще се отвори главната директория на смартфона, където трябва да изберете директорията за синхронизация. Моля, имайте предвид, че всички данни в избраната папка ще бъдат незабавно прехвърлени на Dropbox сървъра.
- Връщайки се на страницата "Параметри" , променете "Метод на синхронизиране" на "Двупосочен" и, ако е необходимо, проверете допълнителните параметри с отметка. Преходът чрез натискане на бутона "Запазване" гарантира, че превключвателят "Разреши синхронизирането" е в активирано състояние.
![Запазете синхронизирането с Dropsync на Android]()
Сега началното синхронизиране на данните ще започне и ще се повтаря на всеки няколко минути, като се проверява състоянието на файловете в облака и в папката на устройството.
- С поставянето или изтриването на всички файлове в избраната директория, те ще бъдат качени в облака. Ако Dropsync установи несъответствие в документите, те също ще бъдат изтрити от паметта.
- За да създадете синхронизация с друго устройство Android, инсталирайте същото приложение и влезте в същия акаунт. След завършване на настройките и уточняване на директорията, файловете в облака и на устройствата ще се актуализират, като се появят там, където не са били преди. В този случай, ако изтриете документ на един от телефоните, в облака и на допълнителни смартфони, той също ще изчезне.
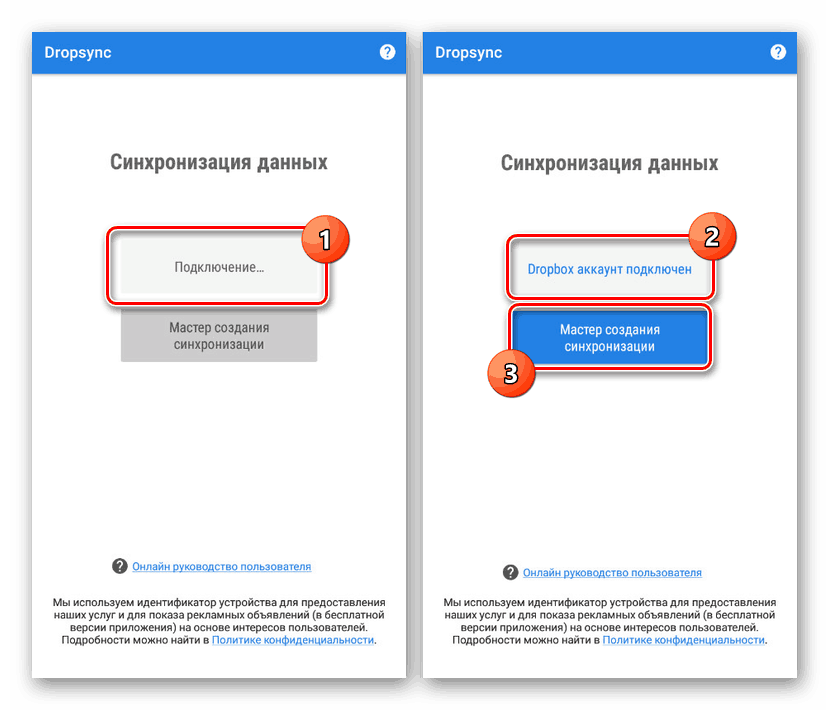
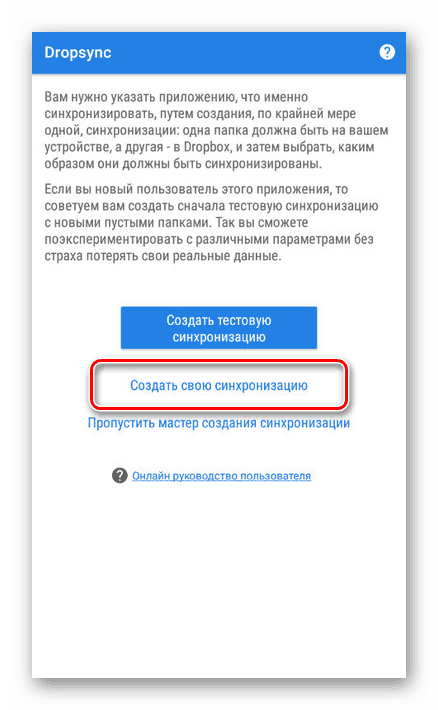
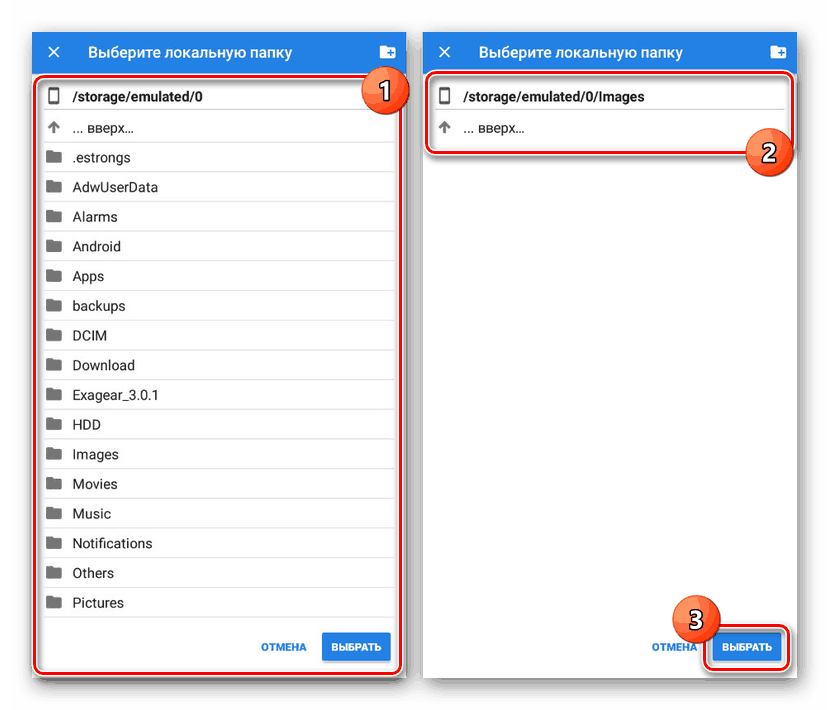
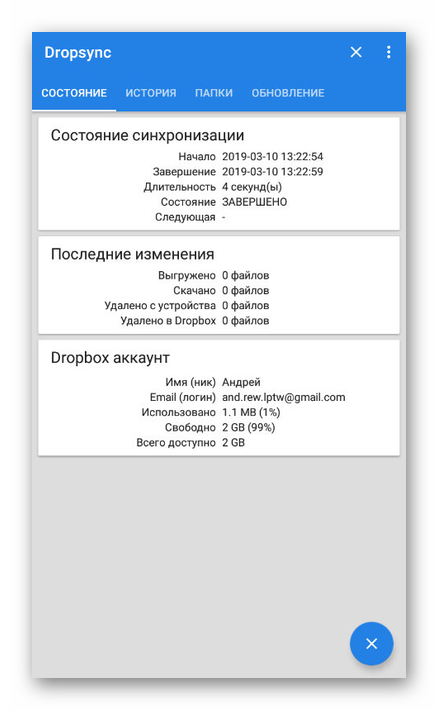
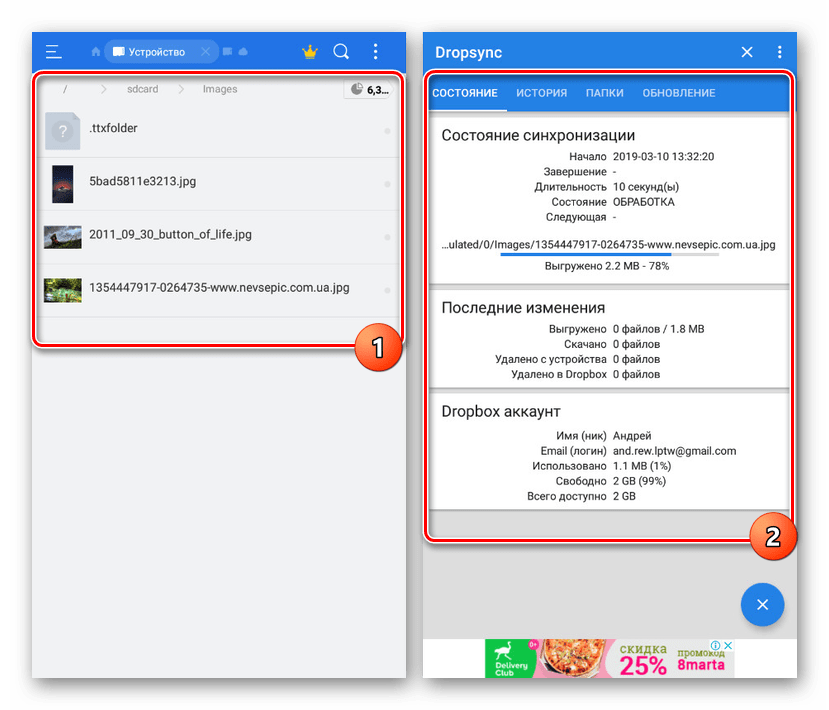
Обобщавайки, може да се каже, че за най-ефективната синхронизация е най-добре да се използват и двете опции едновременно. Всеки от тях не изисква ръчен контрол и върши отлична работа с възложената задача.