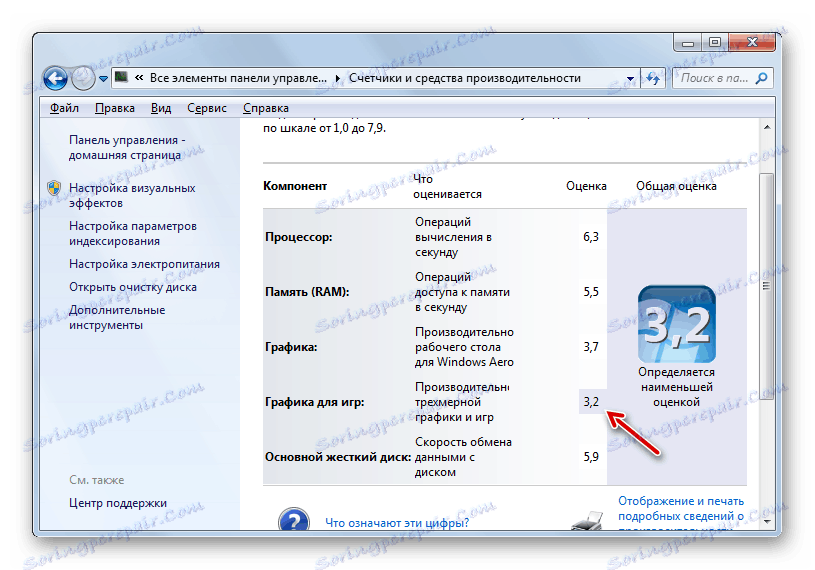Отстраняване на неизправности при стартирани игри в Windows 7
Огромен брой потребители обичат да играят компютърни игри, но за съжаление, някои от тях са изправени пред такава ситуация, че любимите им развлечения не искат да работят с компютър. Нека разберем какво може да бъде свързано с този феномен и как е решен този проблем.
Вижте също: Проблеми при стартиране на програми в Windows 7
съдържание
- Причини за проблеми при стартирането на програми за игри
- Причина 1: Слаба хардуерна компонента
- Причина 2: Нарушаване на асоциирането на файлове с EXE
- Причина 3: Липса на разрешения за стартиране.
- Причина 4: Проблеми със съвместимостта
- Причина 5: Неактуални или неправилни драйвери за видеокарти
- Причина 6: Липса на необходимите системни компоненти
- Причина 7: Необходими са актуализации на OS.
- Причина 8: Кирилица в папката
- Причина 9: Вируси
- Въпроси и отговори
Причини за проблеми при стартирането на програми за игри
Има много причини, поради които игрите на компютъра не започват. Но всички те могат да бъдат разделени на две основни групи: невъзможността за стартиране на отделни игри и отказът да се пусне абсолютно всички игри. В последния случай най-често не се активират никакви програми. Нека да разгледаме отделните причини за проблема и да се опитаме да намерим алгоритми за тяхното премахване.
Причина 1: Слаба хардуерна компонента
Ако имате проблем с пускането не на всички игри, а само на приложения, изискващи ресурси, тогава е голяма вероятността проблемът да е причинен от липсата на сила на хардуера. Слабата връзка може да бъде процесор, видеокарта, RAM или друг важен компонент на компютър. По правило минималните системни изисквания за нормална работа на приложението за игри са посочени на дисковата кутия, ако сте закупили играта на физическа среда или можете да я намерите в Интернет.
Сега научаваме как да виждаме основните характеристики на вашия компютър.
- Кликнете върху "Старт" и в менюто, което се отваря, щракнете с десния бутон на мишката ( RMB ) върху името "Компютър" . В списъка, който се показва, изберете "Свойства".
- Отваря се прозорец с основните характеристики на системата. Тук можете да намерите размера на паметта на компютъра, честотата и модела на процесора, битовата версия на операционната система, както и интересен показател като индекса на производителността. Това е цялостна оценка на основните елементи на системата, която се определя от най-слабата връзка. Първоначално този показател бе планиран да бъде приложен, само за да се оцени съвместимостта на компютъра с конкретни игри и програми. Но за съжаление, тази иновация не намери масова подкрепа от производителите на софтуер. Някои от тях обаче все още показват този индекс. Ако вашият компютър има по-ниско от посоченото в играта, то най-вероятно няма да започне или няма да работи с проблеми.
- За да намерите най-слабата връзка в системата, кликнете върху името Индекс на ефективността на Windows .
- Ще се отвори прозорец, в който се оценяват следните компоненти на операционната система:
- RAM;
- процесор;
- графики;
- Графики за игри;
- Уинчестър.
Компонентът с най-нисък рейтинг ще бъде най-слабата връзка, въз основа на която се определя общият индекс. Сега ще знаете какво трябва да се подобри, за да можете да стартирате повече игри.
![Най-слабият компонент в прозореца на индекса на производителността на Windows 7]()
Ако нямате достатъчно информация, представена в прозореца за свойства на системата Windows, а вие, да речем, искате да знаете силата на видеокартата, тогава в този случай можете да използвате специализирана трета страна софтуер за наблюдение на системата например Еверест или AIDA64 ,
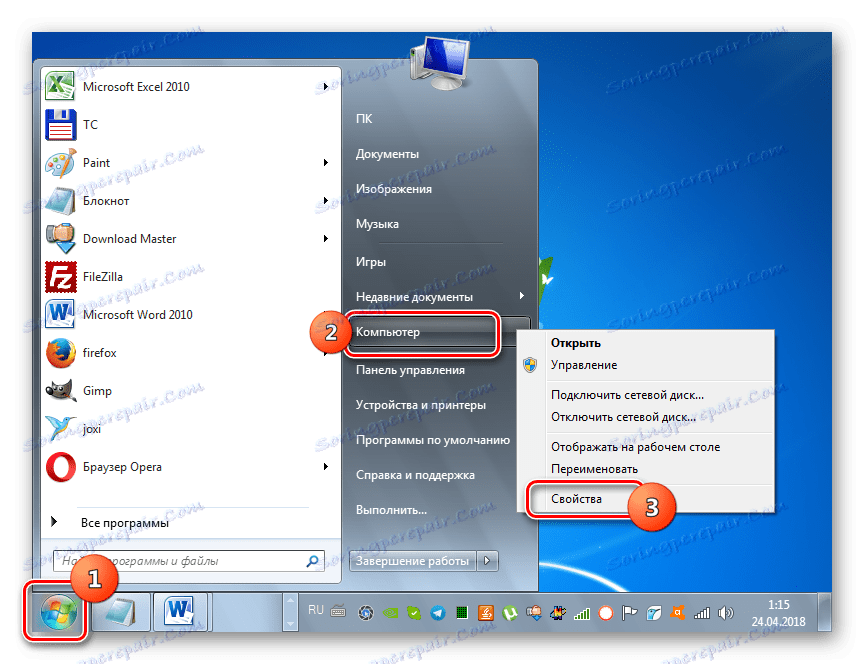
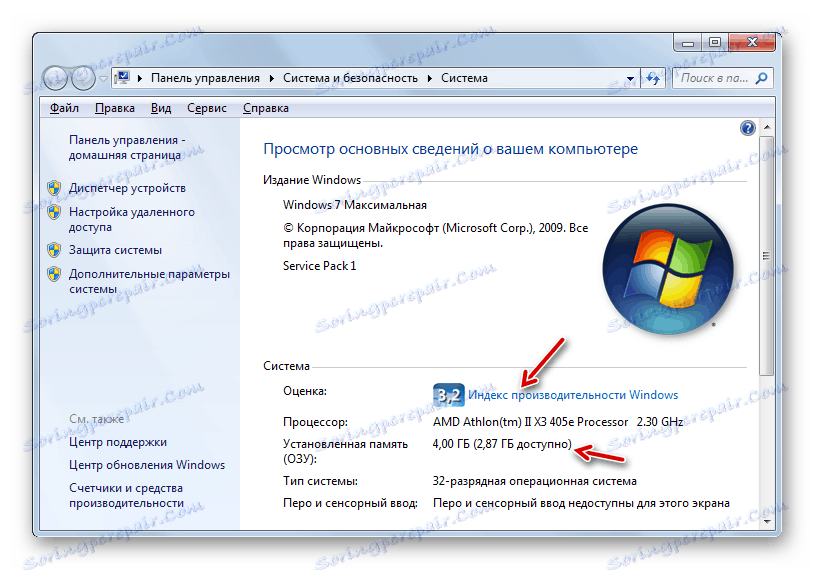
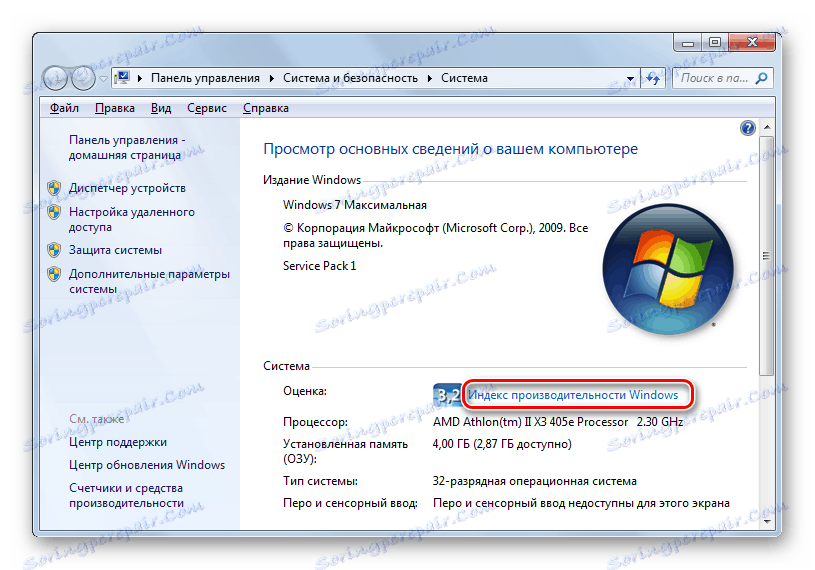
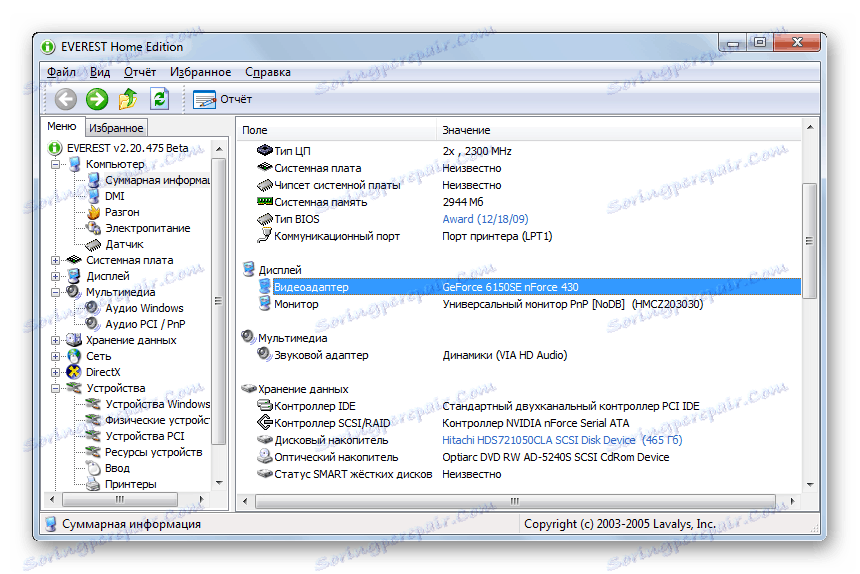
Какво да направите, ако даден компонент или няколко елемента не отговарят на системните изисквания на играта? Отговорът на този въпрос е прост, но решението му ще изисква финансови разходи: необходимо е да се придобият и инсталират по-мощни аналози на тези устройства, които не са подходящи за стартиране на игрово приложение.
урок:
Индекс на ефективността в Windows 7
Проверка на приложението за игри за PC съвместимост
Причина 2: Нарушаване на асоциирането на файлове с EXE
Една от причините, поради които игрите не се изпълняват, може да е нарушение на файловата асоциация EXE. В този случай системата просто не разбира какво да прави с обектите. с посоченото разширение. Основният знак, че причината за проблема е именно фактът, че не само индивидуалните приложения за игри са активирани, но абсолютно всички обекти, които имат разширение EXE, не се активират. За щастие има възможност за премахване на тази грешка.
- Трябва да отидете в "Редактор на системния регистър" . За да направите това, се обадете на прозореца Run , използвайки Win + R. На открито въведете:
regeditСлед въвеждането кликнете върху "OK" .
- Появява се инструмент, наречен Registry Editor . Отворете раздела, наречен "HKEY_CLASSES_ROOT" .
- В списъка с папки, който се отваря, намерете директорията, наречена ".exe" . В дясната част на прозореца кликнете върху името на параметъра "По подразбиране" .
- Ще се отвори прозорец за редактиране на стойности. В нейното единствено поле трябва да въведете следния израз, ако има други данни или изобщо не е попълнен:
exefileСлед това кликнете върху "OK" .
- След това се върнете в секцията за навигация и отидете до директорията с име "exefile" . Той се намира в същата директория "HKEY_CLASSES_ROOT" . Върнете се в дясната страна на прозореца и кликнете върху името на параметъра "По подразбиране" .
- Този път в прозореца за открити свойства въведете такъв израз, ако той вече не е въведен в полето:
"%1" %*За да запазите въведените данни, кликнете върху "OK" .
- Накрая отидете в директорията "shell" , която се намира в папката "exefile" . Тук отново в десния панел потърсете параметъра "По подразбиране" и отидете на неговите свойства, както направихте в предишните случаи.
- И този път в полето "Стойност" въведете израза:
"%1" %*Кликнете върху "OK" .
- След това можете да затворите прозореца на редактора на системния регистър и да рестартирате компютъра. След като рестартирате системата, стандартните файлови асоциации с разширение .exe ще бъдат възстановени, което означава, че ще можете отново да стартирате любимите си игри и други програми.
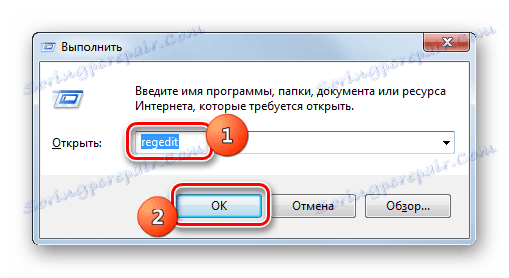
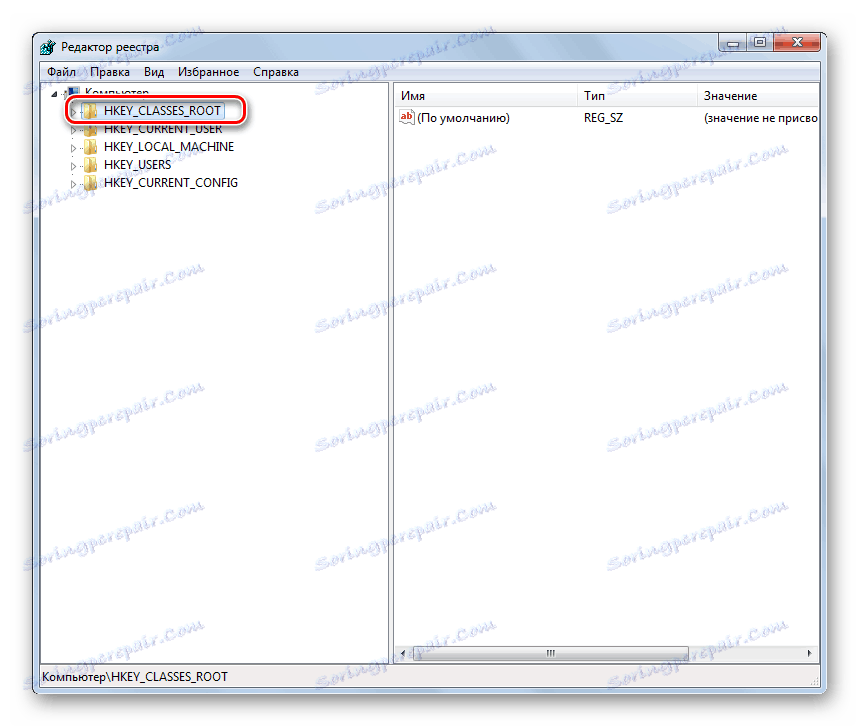
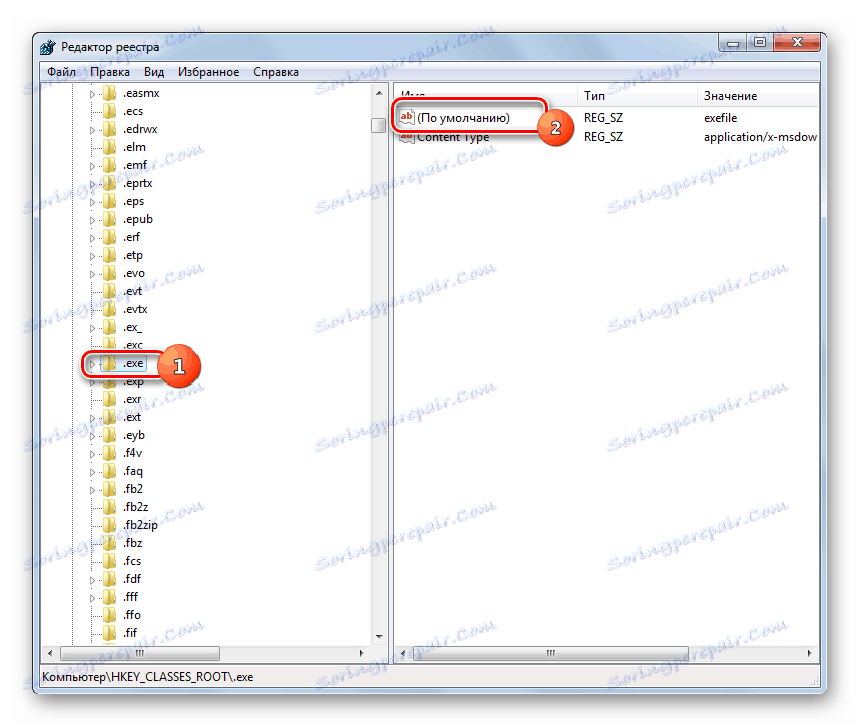
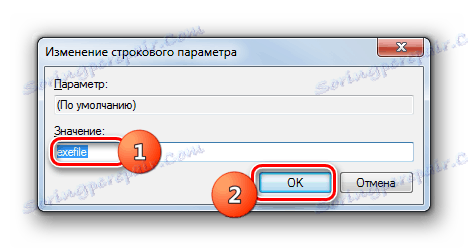
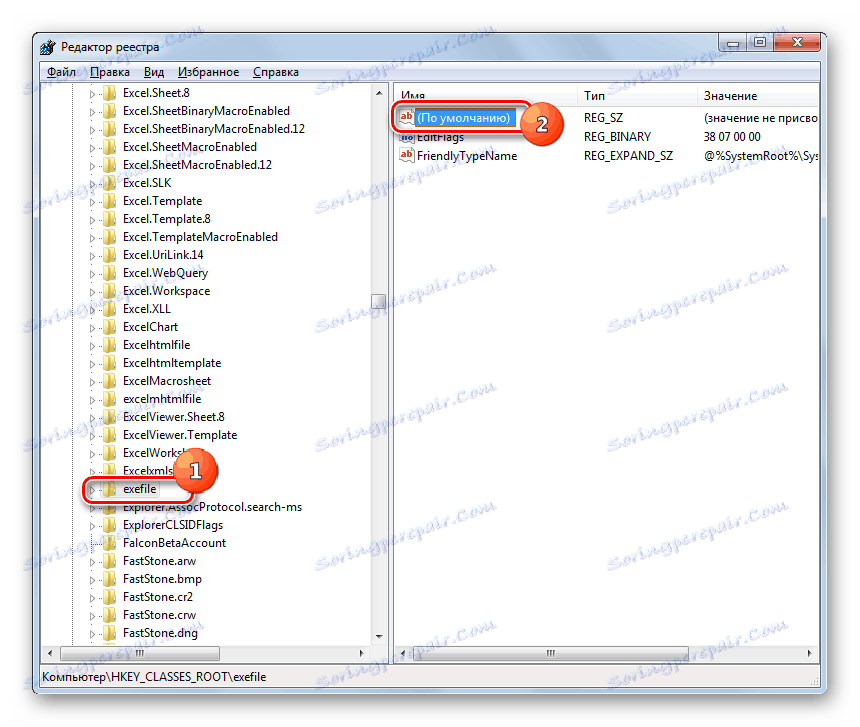
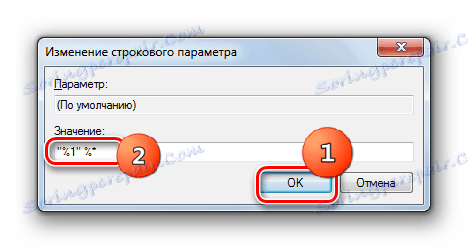
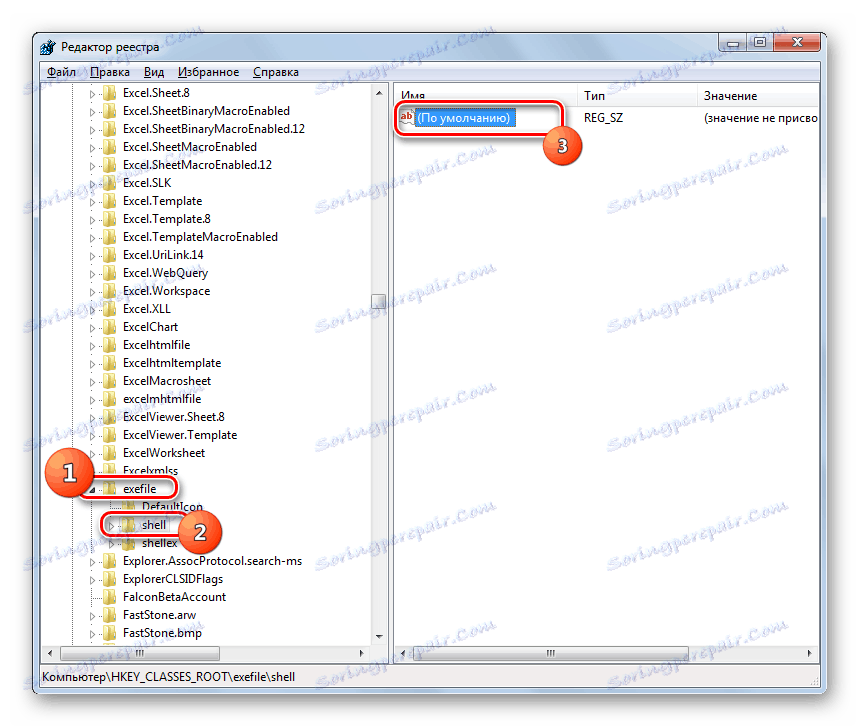
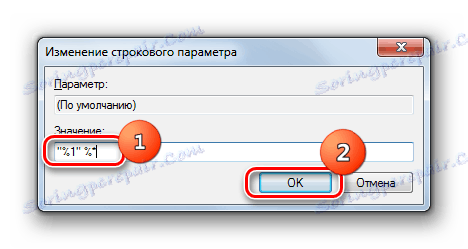
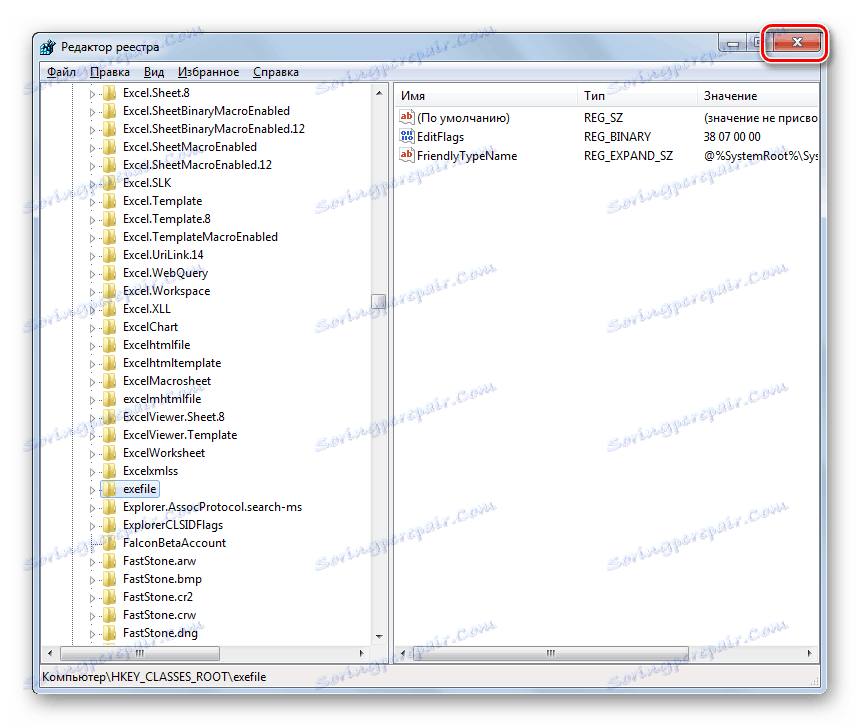
Внимание! Този метод се основава на манипулации в системния регистър. Това е доста опасна процедура, всяко погрешно действие, при което може да има най-неприятни последици. Ето защо ние силно препоръчваме, преди да извършвате всички операции в "Редактор" създаване на резервно копие на системния регистър, както и точка за възстановяване на системата или Архивиране на OS ,
Причина 3: Липса на разрешения за стартиране.
Някои игри може да не започнат поради това, че за активирането им е необходимо да имаш повишени права, т.е. администраторски привилегии. Но дори и ако влезете в системата под администраторски акаунт, все пак ще трябва да извършите допълнителни манипулации, за да стартирате приложението за игри.
- На първо място, трябва да стартирате компютъра и да влезете с акаунт с администраторски права.
- След това кликнете върху пряк път или изпълнимия файл на играта RMB . В отвореното контекстно меню изберете елемента, който инициира стартирането от името на администратора.
- Ако проблемът с активирането на приложението се дължи на липсата на потребителски права, то този път играта трябва да започне.
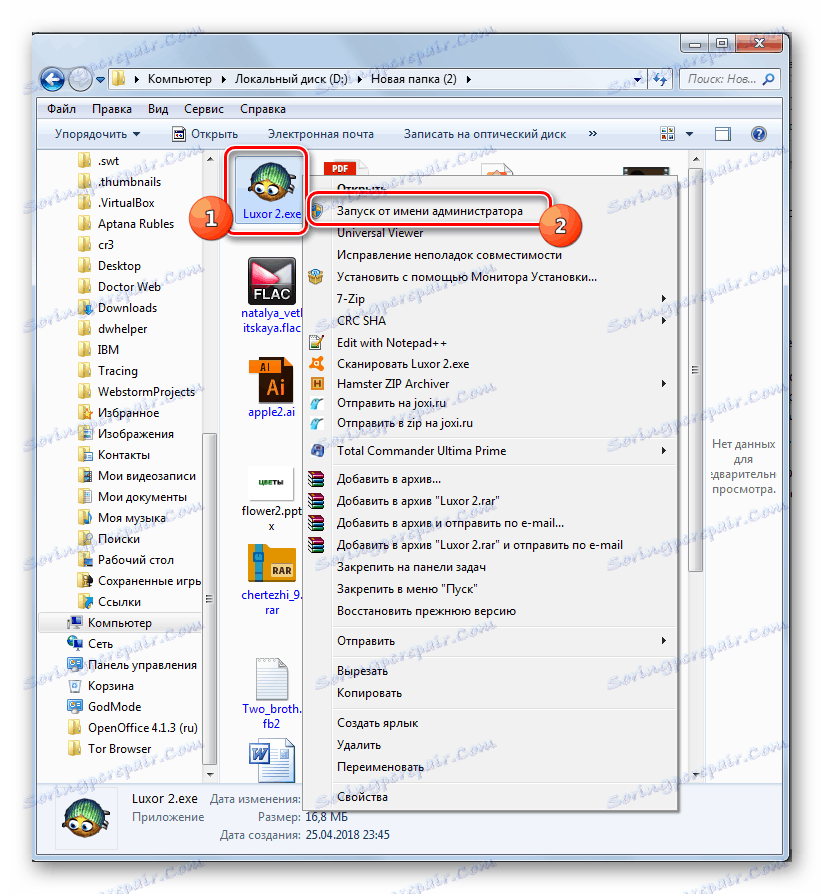
Освен това проблемът, който се изследва, понякога се случва, когато инсталаторът трябва да стартира инсталатора от името на администратора, но потребителят го активира нормално. В този случай приложението може да бъде инсталирано, но има ограничение за достъп до системните папки, което не позволява правилно стартиране на изпълнимия файл, дори и с административни разрешения. В този случай е необходимо напълно да деинсталирате приложението за игри, след което да го инсталирате, като стартирате инсталатора с администраторски права.
урок:
Получаване на права на администратор в Windows 7
Промяна на профила в Windows 7
Причина 4: Проблеми със съвместимостта
Ако не можете да стартирате стара игра, вероятно е просто да не е съвместима с Windows 7. В този случай е необходимо да изпълните процедурата за активирането й в режим на съвместимост с XP.
- Кликнете върху изпълнимия файл или прекия път на играта. От менюто, което се отваря, изберете "Свойства" .
- Отваря се обвивката на свойството на файла. Отворете секцията " Съвместимост" .
- Тук трябва да маркирате точката на стартиране на програмата в режим на съвместимост, след което от падащия списък изберете операционната система, за която е предназначено приложението. В повечето случаи това ще бъде "Windows XP (Service Pack 3)". След това кликнете върху "Прилагане" и "ОК" .
- След това можете да стартирате програмата за проблеми по обичайния начин: като кликнете два пъти върху левия бутон на мишката върху неговия пряк път или изпълнимия файл.
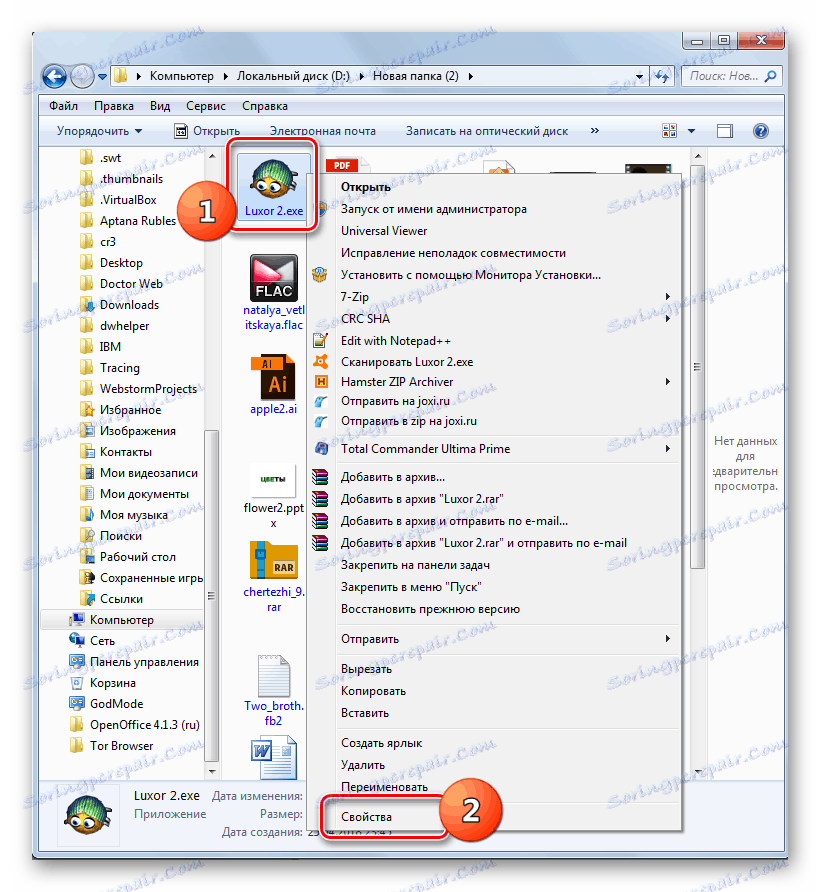
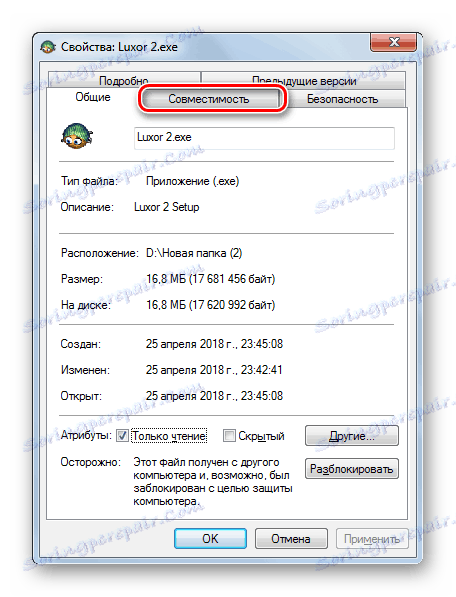
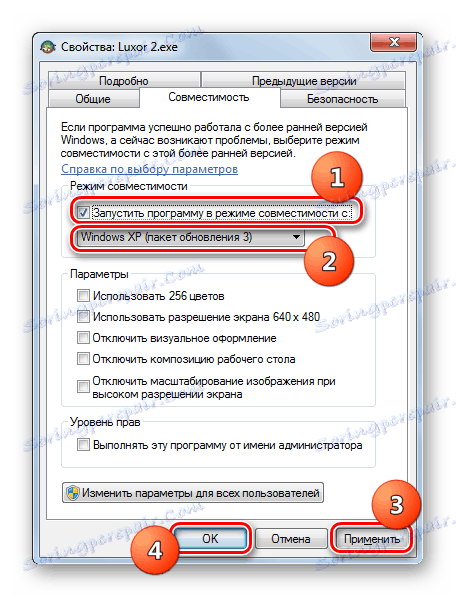
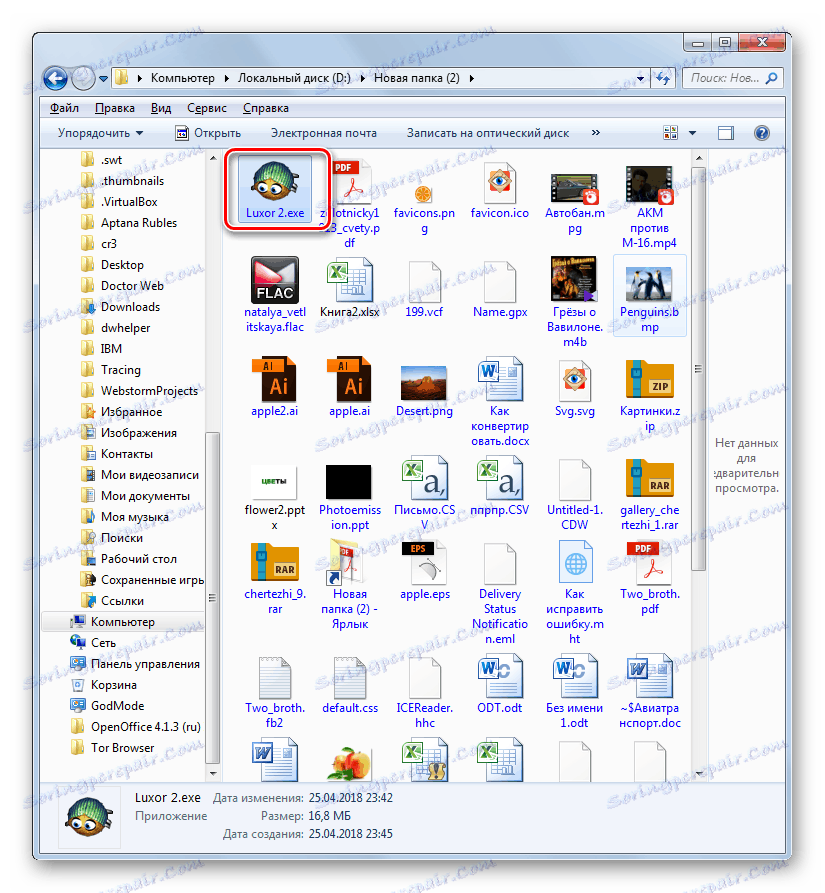
Причина 5: Неактуални или неправилни драйвери за видеокарти
Причината, поради която не можете да стартирате играта, може да е остарелият графичен драйвер. Това също често се случва, когато стандартните драйвери за Windows се инсталират на компютъра, вместо аналоговия от разработчика на видеокартата. Това може също така да повлияе отрицателно върху активирането на приложения, които изискват голям брой графични ресурси. За да се реши ситуацията, е необходимо да се заменят съществуващите видео драйвери с текущите опции или да се актуализират.
Разбира се, най-добре е да инсталирате драйвера на компютъра от инсталационния диск, който се доставя с видеокартата. Ако това не е възможно, можете да изтеглите актуализирания драйвер от официалния сайт на производителя. Но ако нямате физически носител или не знаете съответния уеб ресурс, тогава има изход от тази ситуация.
- Кликнете върху "Старт" и отидете в "Контролен панел" .
- Отворете секцията Система и защита .
- В групата настройки "Система" намерете елемента "Device Manager" и кликнете върху него.
- Прозорецът "Диспечер на устройства" започва . Кликнете върху него в името на секцията "Видео адаптери" .
- Ще се отвори списък с видеокарти, свързани към компютъра. Може да има няколко, но може би една. Във всеки случай кликнете върху името на активното устройство, т.е. точката, чрез която в момента се показва графичната информация на компютъра.
- Появява се прозорецът с свойства на видеокартата. Отворете раздела "Детайли" .
- В прозореца, който се отваря, в падащия списък "Имоти" изберете опцията "Идент . Оборудване" . Ще се покаже информация за ID на видеокартата. Трябва да напишете или копирате най-дългата стойност.
- Сега стартирайте браузъра си. Ще трябва да отидете на сайта, за да търсите драйвери по идентификатора на видеокартата, който се нарича DevID DriverPack. Връзката към него е дадена в отделен урок, който се намира по-долу.
- В страницата за уеб ресурси, която се отваря, въведете идентификационния номер на копираната видео карта преди това в полето. В блока "Версия на Windows" изберете клетката с номер "7" . Това означава, че търсите компоненти за Windows 7. В дясната част на този блок, посочете квадратчето за ширина на операционната система, като поставите отметка в квадратчето "x64" (за 64-битова операционна система) или "x86" (за 32-битова операционна система). След това кликнете върху "Намиране на драйвери".
- Ще се покажат резултатите от търсенето. Потърсете най-новата версия по дата. Като правило, това е на първо място в списъка, но изискваната информация може да бъде посочена в колоната "Версия на драйвера" . След намиране на желания обект, кликнете върху бутона "Изтегляне" пред него.
- Драйверът ще бъде изтеглен на компютъра. След като изтеглянето завърши, трябва да кликнете върху неговия изпълним файл, за да започнете инсталирането на компютъра.
- След като инсталацията приключи, рестартирайте компютъра. Ако проблемът с невъзможността за стартиране на играта е в неправилен или остарял драйвер, то ще бъде решен.
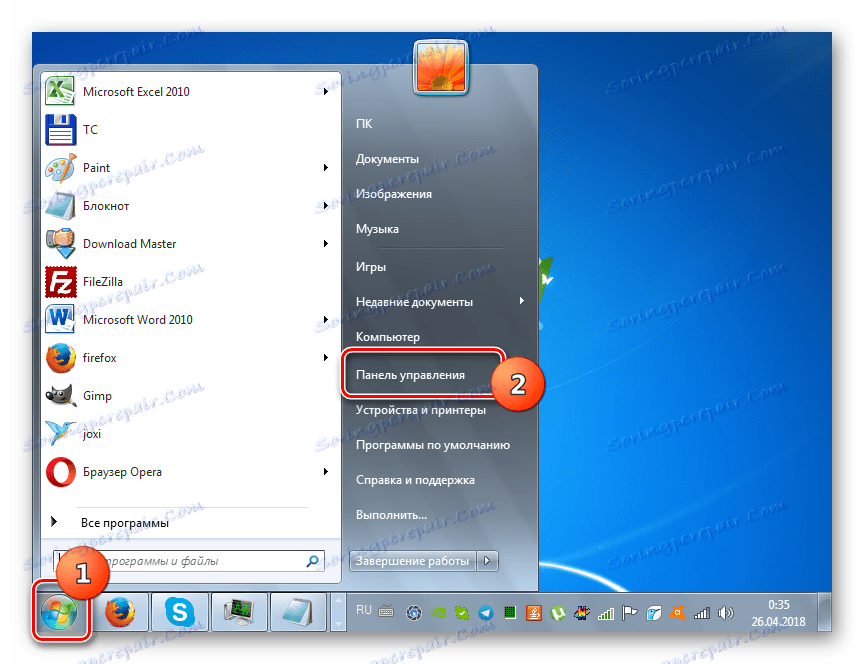
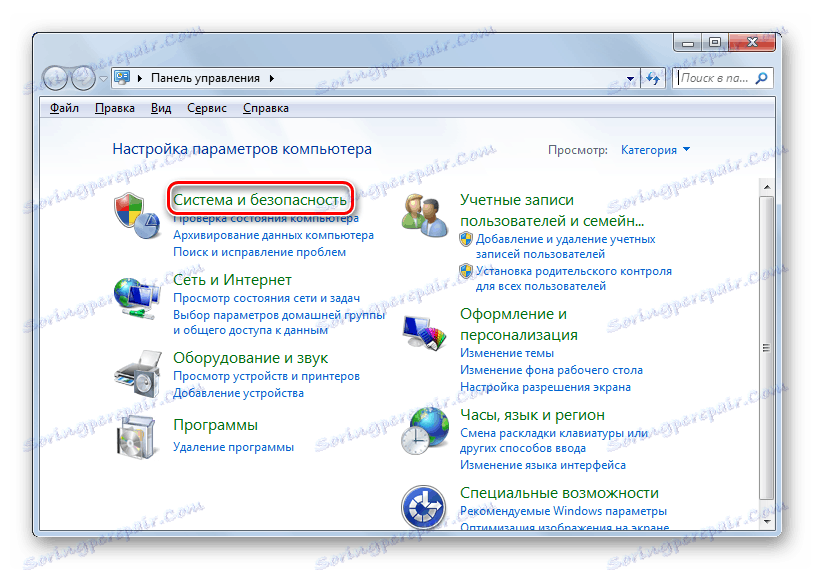
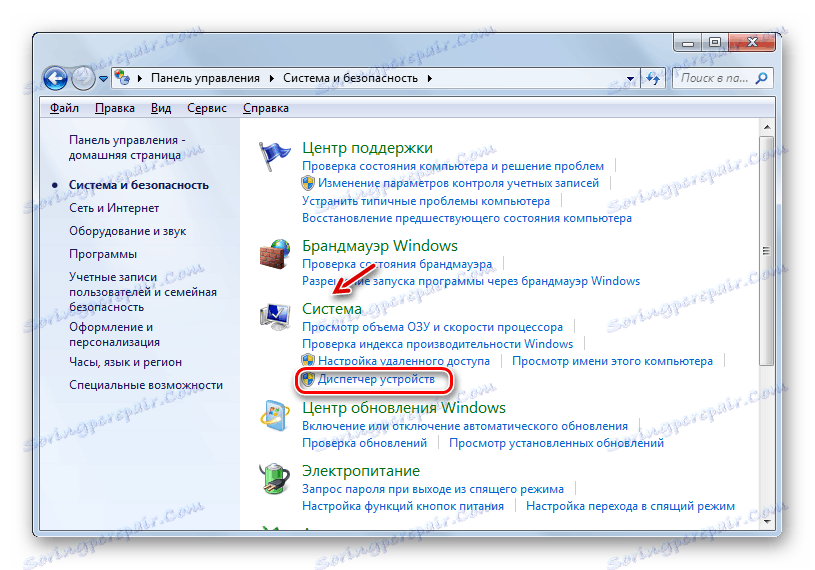
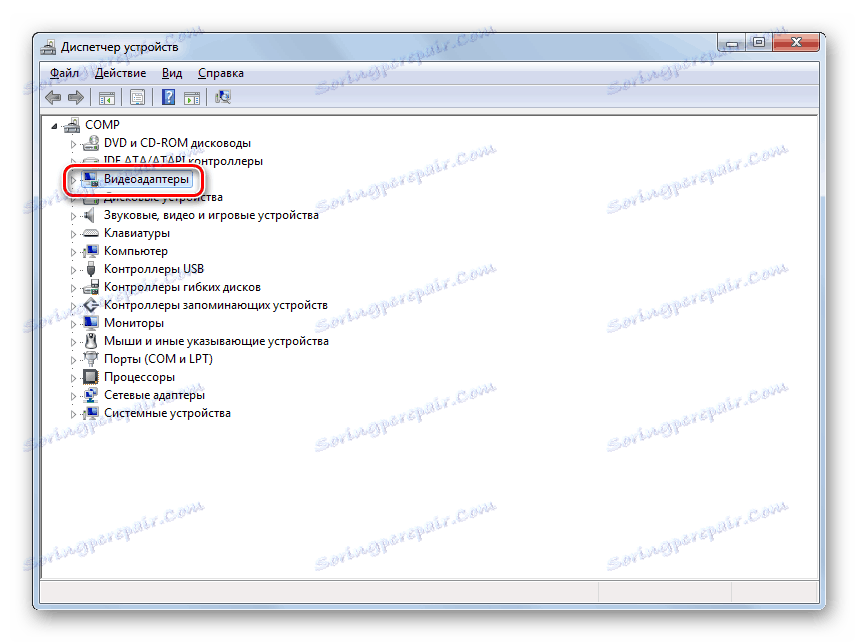
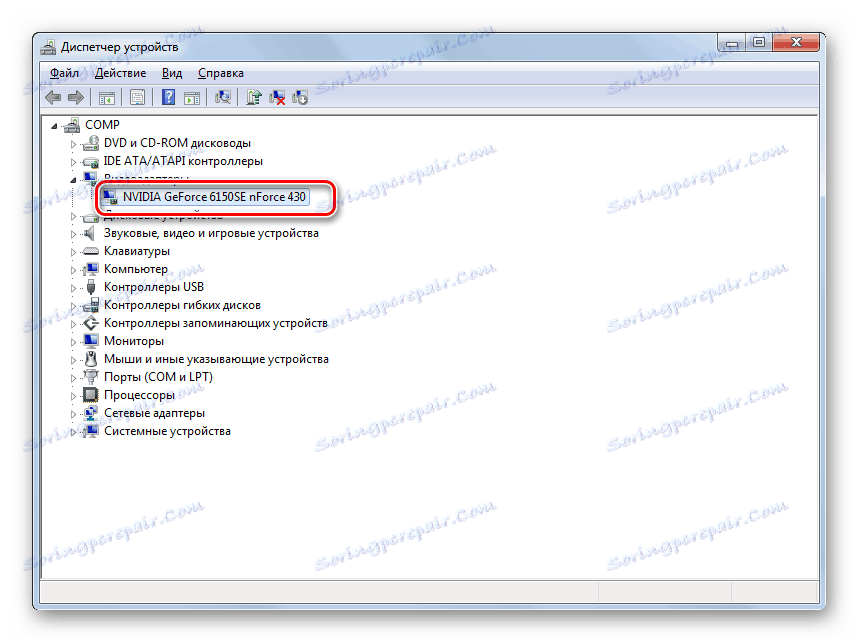

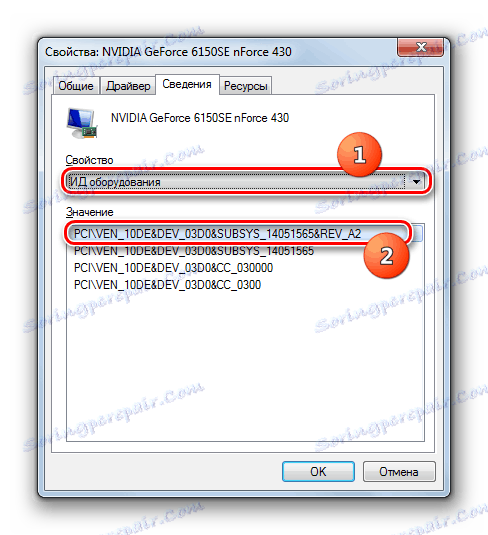
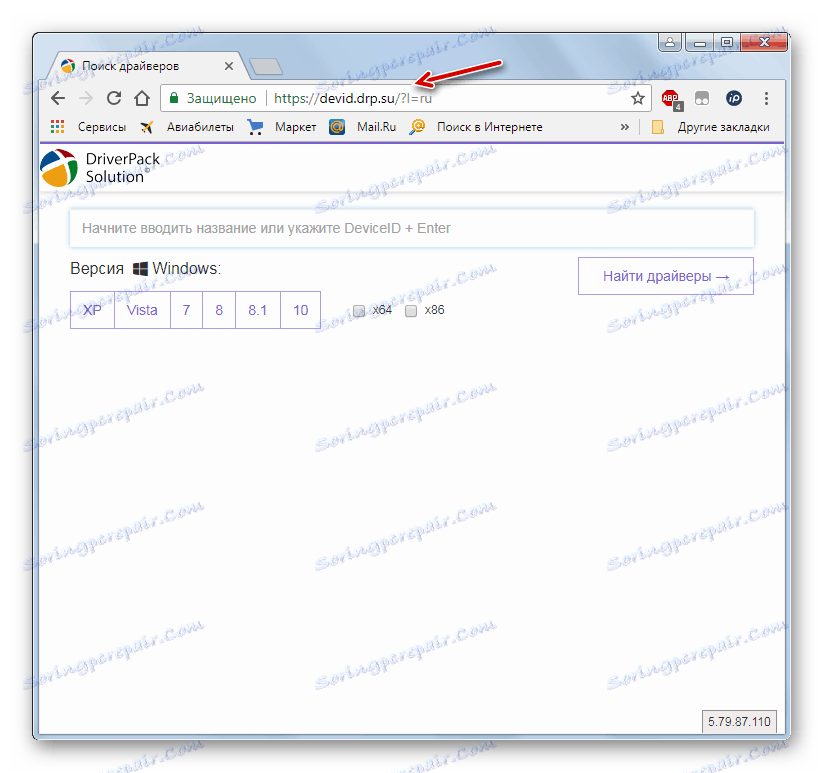
урок: Търсене на драйвери по ID на устройството
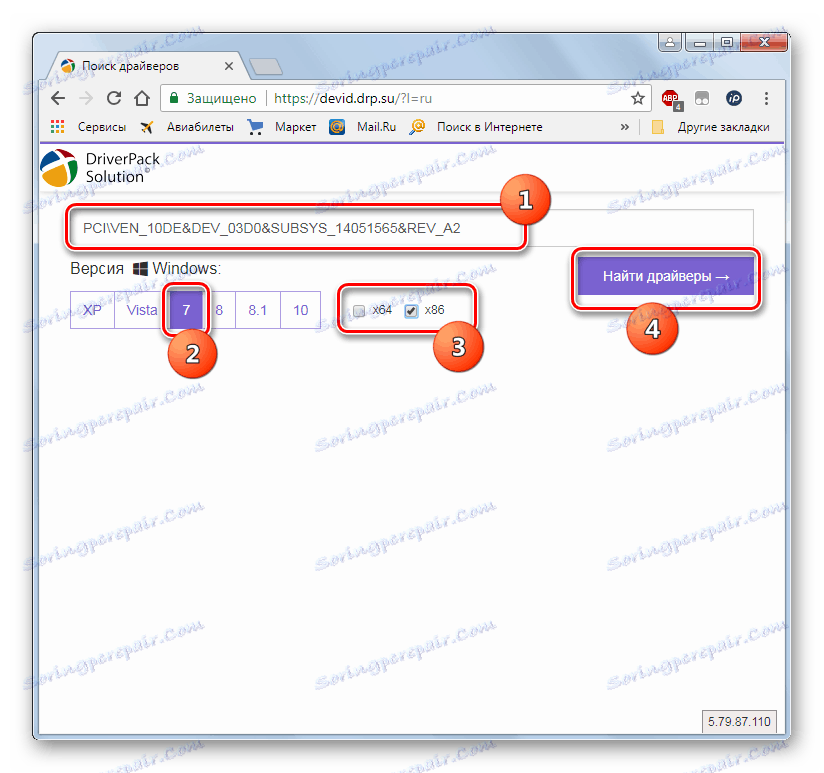
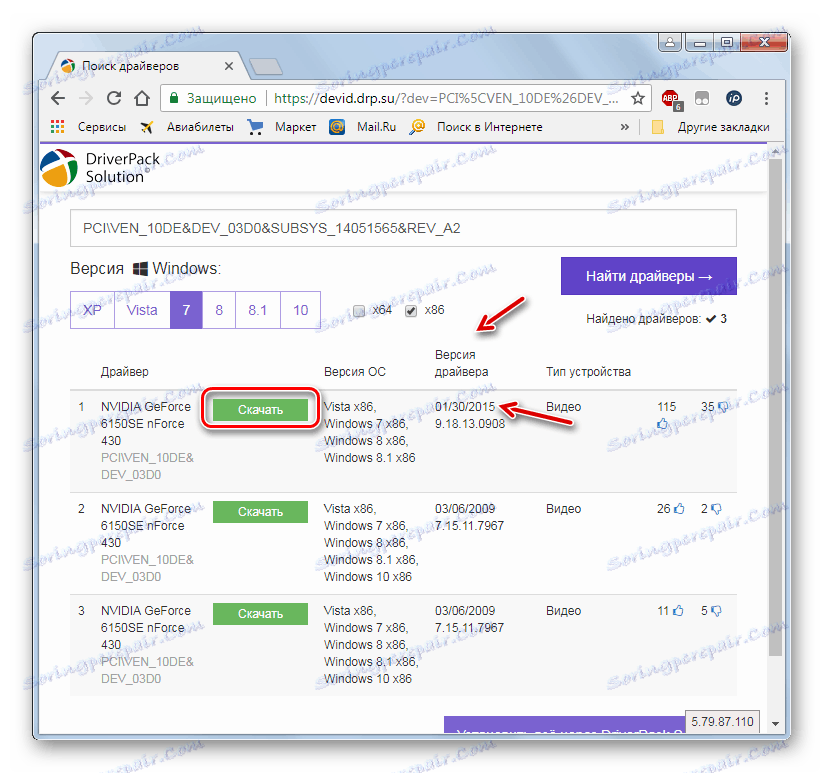
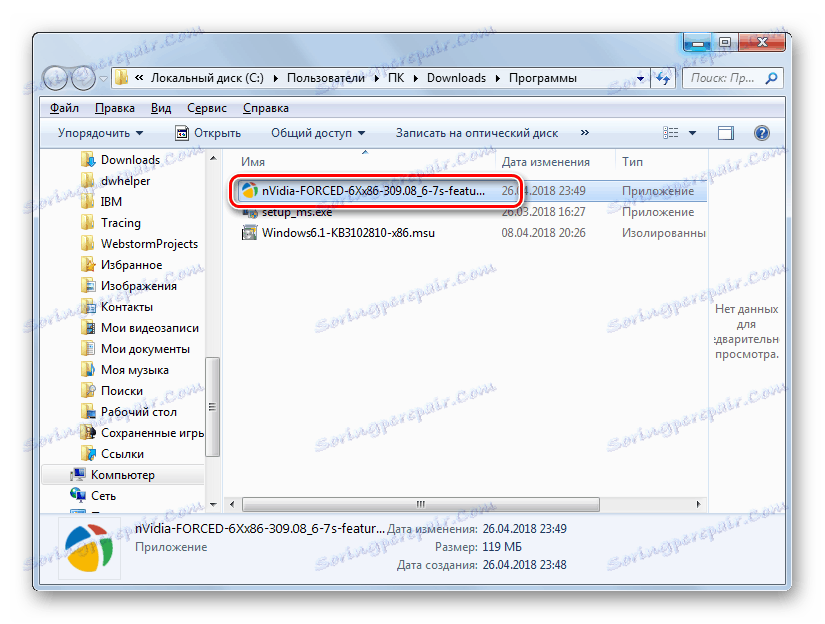
Ако не искате да се бъркате с ръчна инсталация, тогава в този случай можете да прибягвате до услуги специални програми които сканират компютъра, самите те търсят най-новите актуализации на драйверите и ги инсталират. Най-популярното приложение на този клас е Driverpack разтвор ,
урок:
Актуализиране на драйверите с DriverPack Solution
Актуализиране на драйвери за видеокарти в Windows 7
Причина 6: Липса на необходимите системни компоненти
Една от причините, поради които игрите не се стартират, е липсата на определени компоненти на системата или наличието на остарялата им версия. Факт е, че не всички необходими елементи от Microsoft са включени в инсталационния монтаж. Следователно те трябва допълнително да се изтеглят и инсталират, за да могат да изпълняват задачи с повишена сложност. Но дори и ако компонентът е наличен в първоначалния монтаж, е необходимо редовно да се наблюдава неговата актуализация. Най-важните подобни елементи при стартирането на приложения за игри са NET Framework , Visual c ++ , DirectX ,
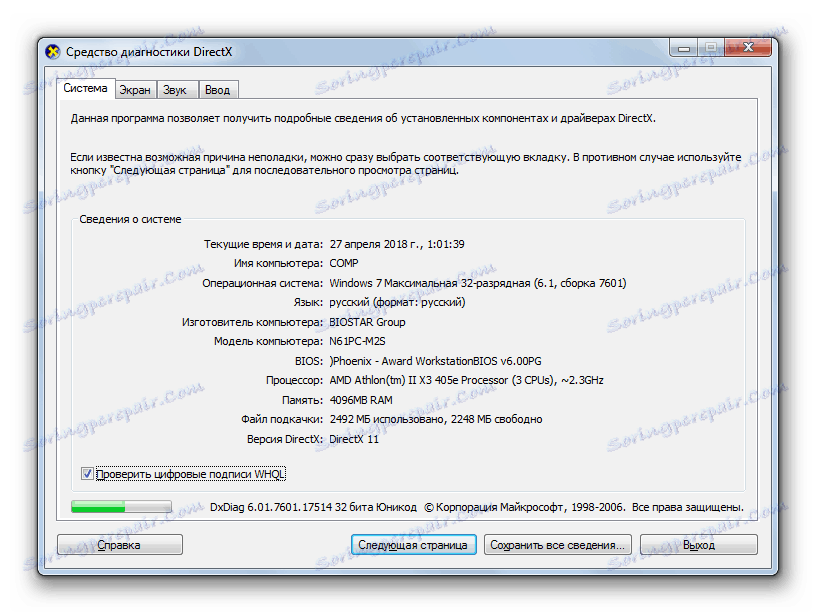
Някои игри са особено взискателни и работят, когато има различни "екзотични" компоненти, които не се предлагат на всеки компютър. В този случай трябва внимателно да прочетете отново инсталационните изисквания за това приложение за игри и да инсталирате всички необходими обекти. Ето защо тук не могат да бъдат дадени конкретни препоръки, тъй като различните приложения изискват наличието на различни елементи.
Причина 7: Необходими са актуализации на OS.
Някои съвременни игри може да не започнат просто защото компютърът не е бил обновен за дълго време. За да разрешите този проблем, трябва да активирате автоматичната актуализация на операционната система или да инсталирате всички необходими актуализации ръчно.
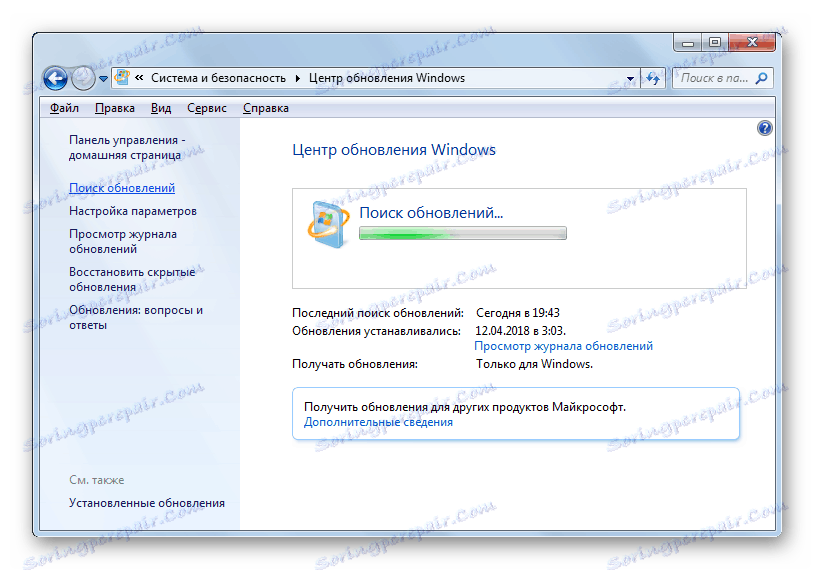
урок:
Активиране на автоматичната актуализация на Windows 7
Ръчна инсталация на актуализации в Windows 7
Причина 8: Кирилица в папката
Възможно е играта да не започне, защото изпълнимият файл се намира в папка, съдържаща кирилица в нейното име, или пътят към тази директория съдържа кирилица. Някои приложения позволяват само латински букви в директорията за местоположението на файловете.
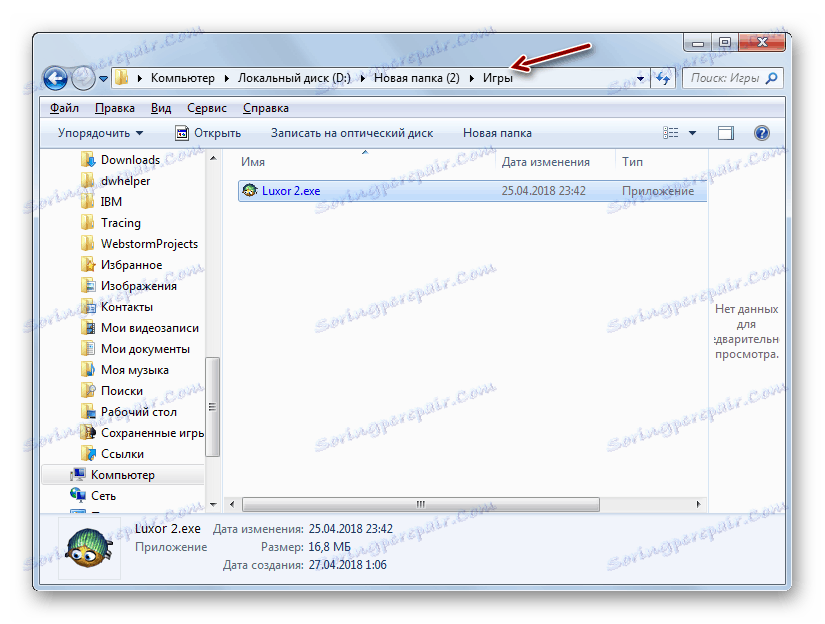
В този случай простото преименуване няма да помогне. Необходимо е напълно да деинсталирате играта и да я преинсталирате в папката, чийто път съдържа само латински букви.
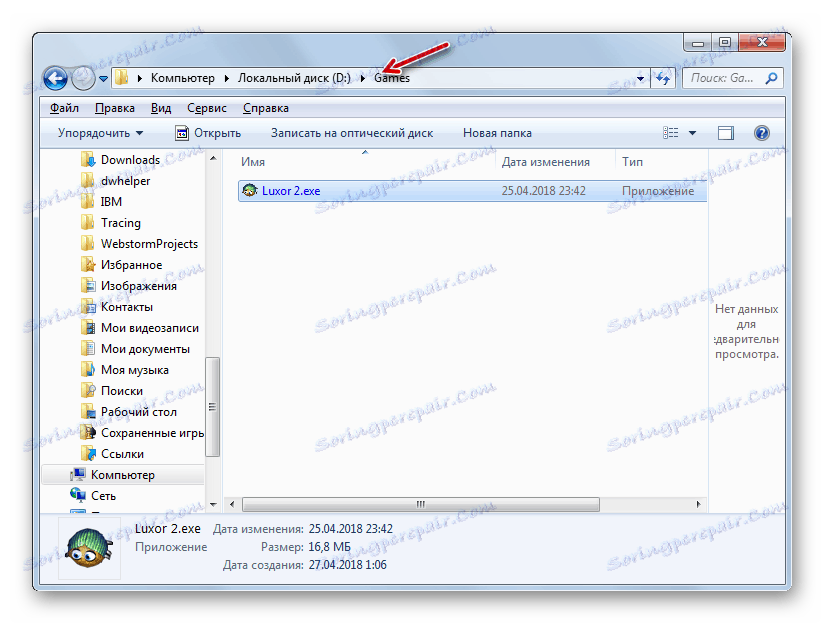
Причина 9: Вируси
Не трябва да отстъпвате причината за много компютърни проблеми, като вирусна инфекция. Вирусите могат да блокират изпълнението на EXE файлове или дори да ги преименят. Ако подозирате, че вашият компютър е бил заразен, трябва незабавно да го проверите с антивирусна програма. Например, едно от най-добрите такива приложения е Dr.Web CureIt ,
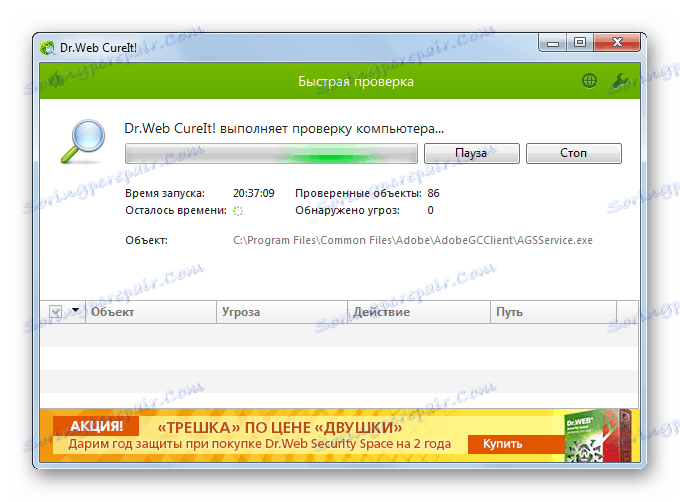
В идеалния случай се препоръчва да извършите проверката от друг компютър или като стартирате компютъра от LiveCD / USB. Но ако нямате такива възможности, можете да стартирате тази програма и само от флаш устройство. Когато се открият вируси, следвайте препоръките, които се показват в антивирусния прозорец. Но понякога злонамерената програма успява да повреди системата. В този случай след премахването му проверете компютърен интегритет на системните файлове и да ги поправите, ако се установят щети.
урок: Компютърно сканиране за вируси
Има много причини, поради които игри или конкретно приложение за игри не искат да се показват на компютър с Windows 7. Ние не се занимавахме с такива банални ситуации като лошото изграждане на самата игра, но описахме основните проблеми, които могат да възникнат, когато се активират, свързани с функционирането на системата. Определете конкретната причина и я премахнете - това е основната задача, която попада на потребителя, и това ръководство ще помогне при решаването на този проблем.