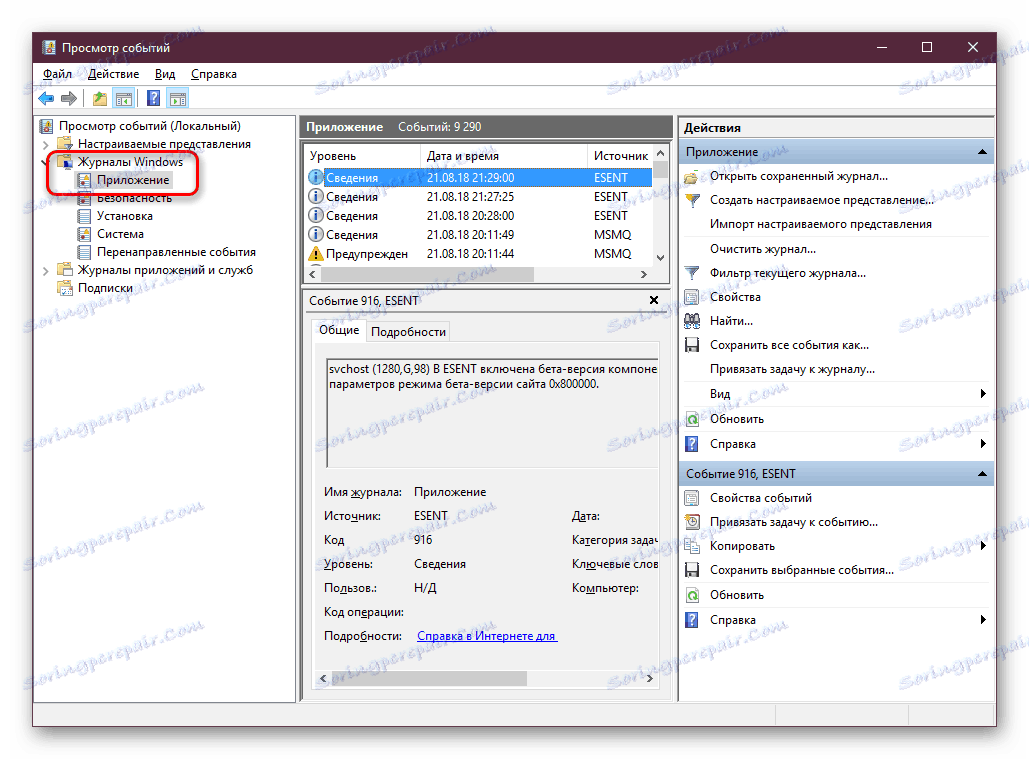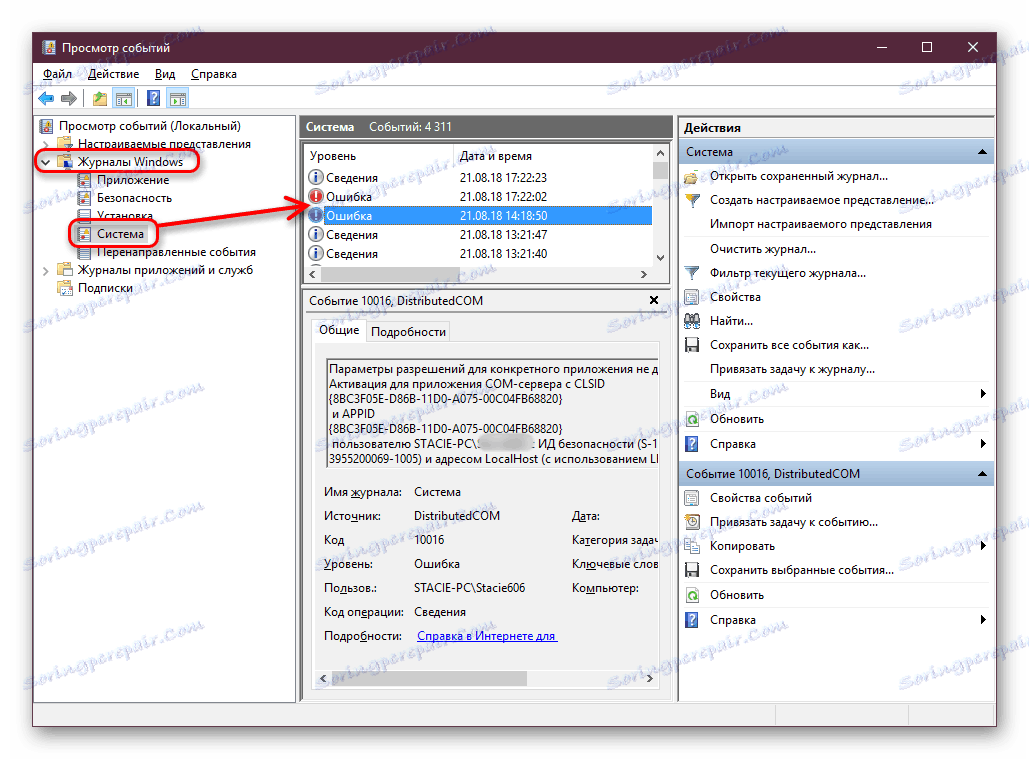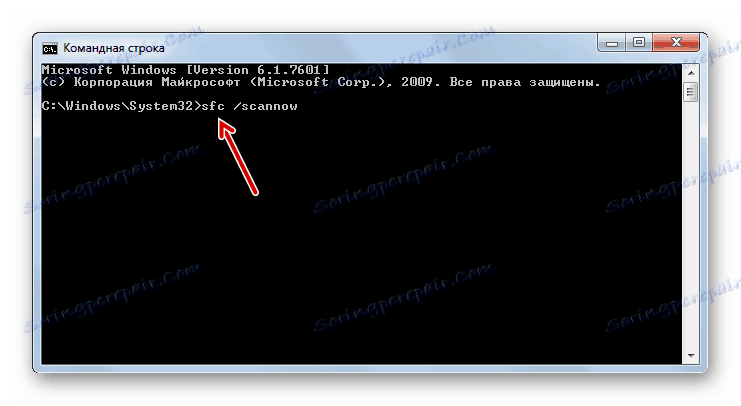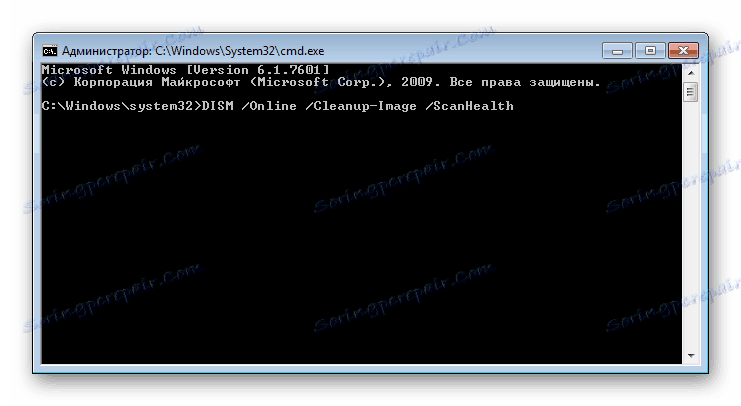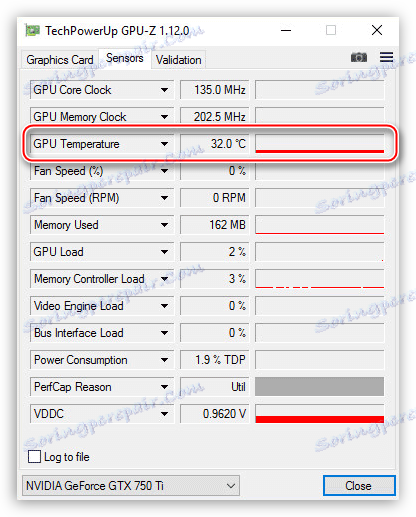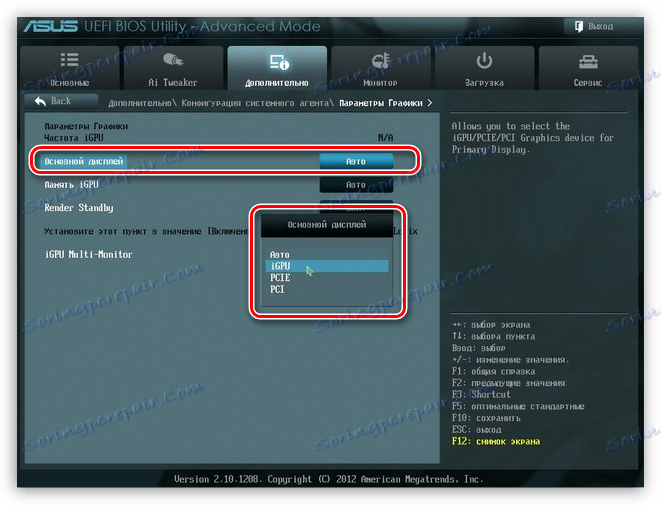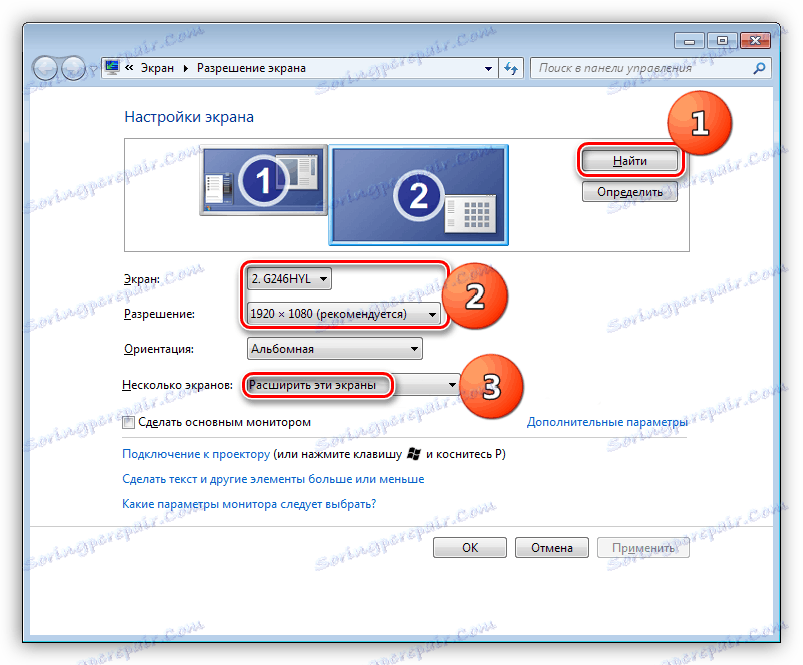Защо екранът на компютъра мига
Мониторът на трептенето е доста често срещан проблем, който е бил налице за потребителите на стари монитори. Но с прехода към съвременни устройства, то все още може да смущава някои хора и това може да се дължи на определени софтуерни и хардуерни фактори. В тази статия ще анализираме основните въпроси, свързани с въпросната ситуация, и ще опишем как да се отървем от тях.
съдържание
Премахване на трептенето на монитора на компютъра
Има няколко източника, които оказват неблагоприятно влияние върху качеството на монитора. За щастие дефектите не винаги са хардуерни по характер и изискват ремонт и инвестиции в брой. Понякога те могат да бъдат коригирани и настройките на операционната система.
Метод 1: Настройки на Windows
Понякога е достатъчно да се обърнете към настройките на Windows за отстраняване на проблема. По-долу ще бъдат обсъдени основните проблеми, които причиняват неправилна работа на монитора.
Ниска честота на опресняване
Удобното използване на дисплея в повечето случаи е важно с висок процент на опресняване на екрана. Ниските стойности могат да причинят неприятно чувство на трепване.
Оптималният избор е 60 Hz или 75 Hz. Много монитори от средната ценова категория и по-горе поддържат настройката на параметъра 120 Hz и дори 144 Hz - Вашата видео карта също трябва да може да зададе по-висока честота. Най-високите стойности се използват за игри и работа с 3D и с нормално ежедневно забавление зад компютъра е достатъчно 60-75 Hz.
За да промените тази настройка, изпълнете следните стъпки:
- Кликнете с десния бутон върху празно място на работния плот и изберете "Настройки на дисплея" .
- В текущите настройки на Windows кликнете върху връзката "Разширени настройки на дисплея".
- Кликнете върху "Качества на видео адаптера за показване" .
- Ще се отвори прозорец със свойства, ще се превключи в раздела "Монитор" в него и в полето "Опресняване на екрана" от падащото меню изберете най-високата възможна стойност. Запазете промените на "OK" .

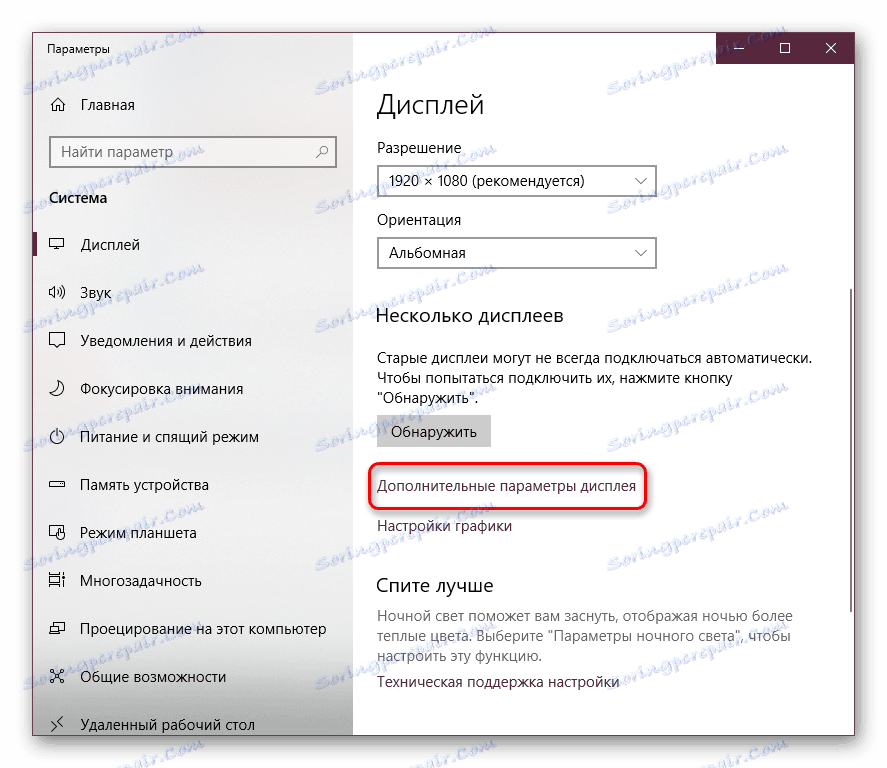
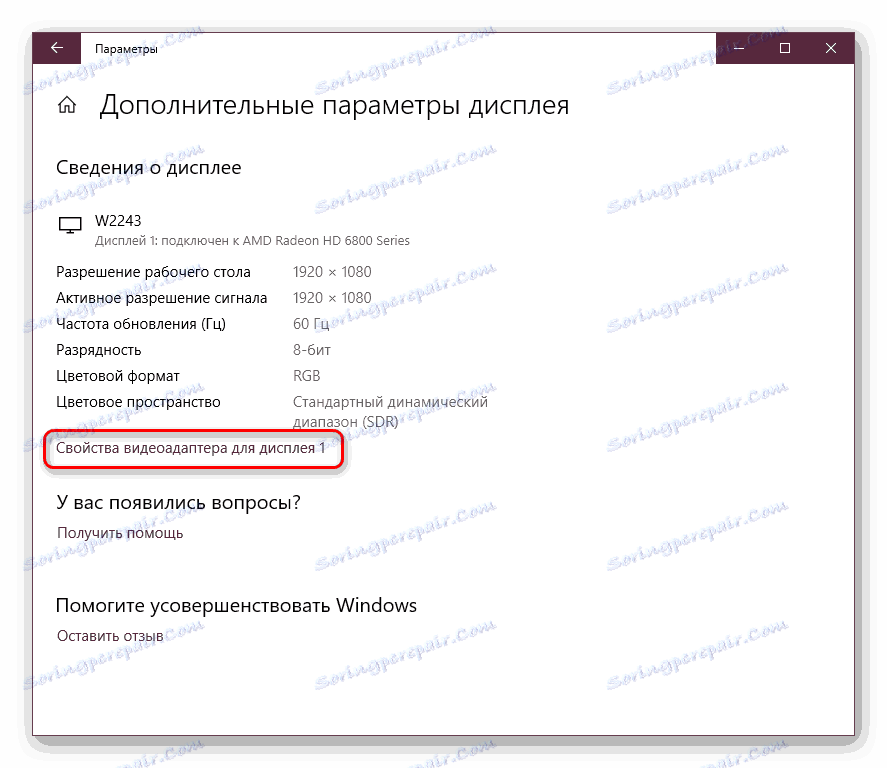

Ако трептенето не е премахнато или няма други налични стойности, преминете към следните съвети.
Неправилна работа на водача
Драйверът за видеокартата може да разгърне ефективността на този компонент и да разваля ефективността му на ниво софтуер. Проблеми могат да възникнат не само след надстройване на версията на операционната система / драйвера, но и без видима причина. В този случай, съветите за "актуализиране на водача" не изглеждат като извинение и панацея за решаване на всякакви трудности, а истински шанс за решаване на проблема.
Моля, имайте предвид, че понякога може да нямате нужда от актуализация, а от връщане на предишната версия на драйвера. За да бъде успешен процесът на инсталиране, първото нещо, което трябва да направите, е напълно да премахнете софтуера и след това да го почистите. Как да го направите правилно, прочетете нашата статия в линка по-долу.
Повече подробности: Преинсталирайте драйверите на видеокартата
Проблеми с програмата
Някои инсталирани приложения може да не са съвместими с компютърните конфигурации на такова ниво, че да причинят трептене на монитора. Нека разгледаме основните ситуации:
- Не забравяйте, ако наскоро сте инсталирали / актуализирали всеки софтуер, и ако е така, опитайте да излезете от тази програма или да я деинсталирате.
- Можете също така да идентифицирате заявка за проблем чрез системния дневник на Event Viewer . Можете да го отворите по следния начин:
- Натиснете Win + R на клавиатурата и въведете команда
eventvwr.msc,потвърдете с Enter или "OK" . - В лявата част на прозореца, разгънете раздела "Windows Logs" и отидете на "Application" .
- Превъртете списъка. Обърнете внимание на графата "Дата и час" - те трябва да отговарят на тези, когато се появява трептене. Естествено, времето трябва да се сравни приблизително, а не в рамките на секунда.
- Ако видите събитие "Грешка" в графата "Ниво" , кликнете върху него и погледнете подробностите за проблема по-долу, може би те ще ви помогнат да определите дали програмата е замесена в провала на монитора.
- Ако е необходимо, направете същото в раздела "Система" .
![Стартиране на Event Viewer през прозореца Run]()
![Раздел Приложение на приложението Viewer в Windows]()
![Вижте подробна информация за събития в Windows]()
![Раздел Система за разглеждане на събития в Windows]()
- Натиснете Win + R на клавиатурата и въведете команда
- Можете също така да стартирате компютъра си в безопасен режим, където няма зареден софтуер, с изключение на операционната система, която е важна за функционирането на операционната система.
![Безопасен режим при стартиране на Windows, когато екранът мига]()
Как да влезете в безопасен режим Windows XP , Windows 7 , Windows 8 , Windows 10
Как да влезете в "Безопасен режим" през BIOS - Стартирайте помощната програма за сканиране на системата, която поправя грешки в Windows. Това е написано в Метод 1 на статията по-долу.
![Стартирайте помощната програма SFC, за да сканирате системата за повредени файлове в командния ред в Windows 7]()
Повече подробности: Възстановяване на системни файлове в Windows
По същия начин използвайте помощната програма за възстановяване на повредени компоненти.
![Командата за стартиране на командния ред DISM]()
Повече подробности: Поправяйте повредените компоненти в Windows, като използвате DISM
Струва си да се отбележи, че тези команди работят не само в Windows 7, но и в по-новите версии.
Метод 2: Диагностициране на хардуерни проблеми
Когато настройките на операционната система не помогнат, трябва да проверите за технически проблеми и аварии.
Кабелни проблеми
Кабелът за монитор, който е включен в електрически контакт, може да има лош контакт. Просто се опитайте да го преместите, проверете дали щепселът е здраво поставен, извадете го от контакта и го включете. Повторете тези стъпки с кабела, свързващ монитора със системния модул.
Няма да е излишно да правите изолирана връзка на монитора към мрежата. За да направите това, извадете всички други кабели, така че да не влизат в контакт с тези, които идват от монитора (или дори с удължителен кабел, ако връзката на дисплея минава през него). Когато възстановявате производителността, опитайте да задържите захранващия кабел към контакта, така че да не влиза в контакт с другите. Може да се наложи да използвате удължителен кабел и / или крепежни елементи, за да го направите по-висок / по-нисък от другите.
Неправилна овърклока на видеокартата
Може да възникне трептене поради неправилно ускорена видеокарта. Използвайте същия софтуер, който е бил използван за овърклок, и намалете честотата до ниска, при която въпросният проблем ще бъде премахнат.
Разбивка на видеокартата
Обръщаме се към по-сериозни ситуации. За съжаление, доста често, когато графичната карта се разпадне, трептенето се появява като симптом. Можете да извършите и самата диагностика и за това има 3 опции:
- Проверете температурата на видеокартата . Поради различни грешки в компютъра прекалено активните процеси на зареждане могат да се появят прегряване на видеокартата. Изглежда при лошо охлаждане и стари термични мазнини. Можете да направите това според нашите инструкции.
![Таб с индикациите за сензори на видеокарти в графичния процесор GPU-Z]()
Повече подробности: Как да проверите температурата на видеокартата
Не би било излишно да се сравнява индикаторът с нормата и максимално допустимия брой градуси.
Повече подробности: Работни температури на видеокарти от различни производители
Ако стане много горещо, дори и в неактивен режим или след извършване на интензивни задачи, опитайте се да решите сами проблема със зареждането, като изключите ненужните програми или използвате по-ефективни методи.
![Премахване на прах от охлаждащата система на видеокартата с прахосмукачка]()
Повече подробности: Премахване на прегряването на видеокартата
- Преминете към вградена графична карта , Често дънните платки са оборудвани с вградени графични карти, така че можете да превключвате по всяко време. Както вече е ясно, ако интегрираният видео чип работи добре без да причинява артефакти, тогава е 100% бизнес дискретна графична карта , Ако не ви е помогнато чрез повторно инсталиране на драйвера, обръщане на обратно претоварените честоти към предишните (ако овърклокването е извършено изобщо) и повторното свързване на устройството вътре в системния модул, ще трябва да носите компонент за поправка или да закупите нов.
![Включването на интегрирана графика в BIOS на дънната платка]()
- Свържете видеокартата с друг компютър . Интегрираните видео карти не са във всеки компютър. Ако имате втори компютър или приятели, роднини или приятели, които са готови да ви помогнат при диагностицирането, свържете GPU към друг системен елемент. Първо, разглобявайте потенциално проблематичния компонент от компютъра си. По същия начин изключете видеокартата от втория компютър. Прочетете повече за този процес в следния материал.
![Премахване на видеокарта от слот за PCI-E]()
Повече подробности:
Как да активирате или деактивирате интегрираната видеокарта на компютъра
Превключваме видеокартата в лаптопа
Повече подробности: Как да премахнете видеокарта от компютър
След това инсталирайте видеокартата на друг компютър, включете я и проверете как ще работи с друга конфигурация.
Повече подробности: Как да свържа видеокарта към компютър
За цялостна проверка инсталирайте драйвера на устройството си. Можете да направите това, като използвате собствени знания или връзки към статиите си с инструкции за инсталиране на софтуер за NVIDIA и AMD. Ще ги намерите малко по-високо в Метод 1.
Когато запишете проблема, изходът е очевиден - е време видеокартата да бъде ремонтирана или оттеглена. По-точен отговор можете да дадете на служителите на центъра за услуги.
Вижте също:
Как да разберете тази изгоряла видеокарта
Отстраняване на неизправности с видео карта
Разбивка на монитора
По същия начин, както в ситуацията с видеокарта, самият монитор може да бъде източник на трептене. Той също така трябва да бъде предварително тестван, преди да бъдат направени заключения относно състоянието му.
- Сменете кабела . Ако имате възможност да свържете монитора към компютъра, заменете оригиналния кабел с друг, направете това. Може да се използва от предишно устройство или да се заема от приятели.
- Свързване на монитора към друго устройство . Най-лесният вариант по отношение на диагностиката е да се намери друг системен елемент и да се свърже устройството към него. Алтернативно, използвайте същия кабел, през който мониторът е свързан към устройството, а след това и кабела от друг монитор.
За тази цел можете да използвате лаптоп. Тази опция е по-често срещана, защото в къщата на 2 настолни компютри се среща рядко и куп компютър + лаптоп е доста популярно решение. Освен това, искането на приятели да заемат лаптоп за проверка на монитора е много по-лесно. Въпреки това, при този тип връзка може да се наложи да променяте малко в Windows. Тази процедура "от и до" обсъждахме в друга статия.
![Конфигуриране на настройките на екрана на външния монитор в Windows]()
Повече подробности: Свързваме външен монитор с лаптоп
Алтернативен метод е свързването на LCD дисплея с телевизионния тунер. Ако имате подходящо оборудване, следните инструкции ще ви помогнат да изпълните тази задача и да осигурите качеството на монитора.
Повече подробности: Включете монитора в телевизор
Останалите проблеми ще покажат проблеми с кабелите и с неуспешно използване на трета страна - разбивка на матрицата. Следователно, трябва да се свържете със сервизния център за ремонт или да помислите за закупуване на нов монитор.
Прегледахме всички популярни ситуации, в които екранът на монитора мига. Използвайки нашите съвети, можете да определите какво е причинило неприятния ефект и може да го елиминирате сами или да се свържете с квалифицирани специалисти, за да поправите дефектното оборудване.