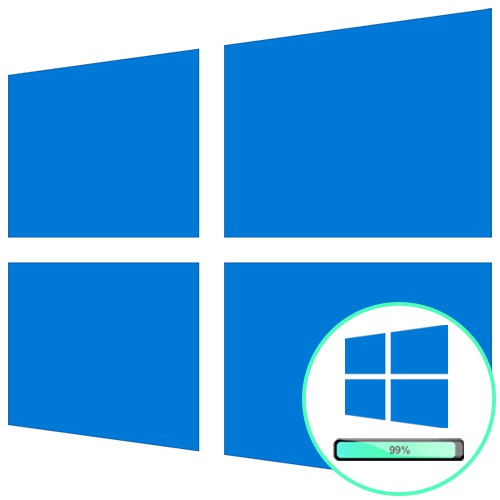
Съдържание
- Метод 1: Свържете се с интернет чрез локална мрежа
- Метод 2: Възстановяване чрез стартираща USB флашка
- Метод 3: Премахнете актуализациите
- Метод 4: Ремонт на Windows Boot Loader
- Метод 5: Проверете целостта на системните файлове
- Метод 6: Проверка на твърдия диск
- Метод 7: Нулиране на настройките на BIOS
- Метод 8: Преинсталирайте Windows
- Въпроси и отговори
Почти винаги потребителят започва взаимодействието си с компютъра от началото на операционната система, но този процес не винаги е успешен. Например някои потребители изпитват замръзване на Windows 10 при логото, което им пречи да влязат в акаунта си. Понякога този проблем се решава чрез банално рестартиране, но това действие рядко помага, така че потребителят трябва да опита няколко известни метода за отстраняване на проблема с зареждането, които ще бъдат разгледани по-долу.
Метод 1: Свържете се с интернет чрез локална мрежа
Като първа препоръка препоръчваме да свържете компютъра си с интернет с помощта на мрежов кабел. Това се препоръчва за онези потребители, чийто компютър е рестартиран след изтегляне на актуализацията и оттогава виси на логото. Вероятно Windows ще трябва да изтегли някои липсващи или повредени файлове, за да инсталира актуализацията или просто да провери информацията чрез мрежата и поради липсата му този процес не се извършва, което доведе до затруднения при стартиране на операционната система.

Повече информация: Свързване на вашия компютър с интернет
Метод 2: Възстановяване чрез стартираща USB флашка
Понякога Windows 10 ще откаже да се зареди поради системни конфликти или други проблеми. В такива ситуации ще бъде най-лесно да използвате стандартните инструменти за ремонт на зареждане, които автоматично ще коригират всички открити грешки. Първо, трябва да създадете стартираща USB флашка или диск с Windows с помощта на друг работещ компютър, тъй като всички по-нататъшни действия ще бъдат извършени в средата за възстановяване. Прочетете повече за това по-долу.
Повече информация: Създайте диск за стартиране на Windows 10
След успешно създаване на стартиращо устройство, свържете го към целевия компютър, включете го и стартирайте от съществуваща флашка или диск. Когато изтегляте инсталатора, изпълнете следните стъпки:
- Изберете предпочитания език за инсталиране и кликнете върху бутона "По-нататък".
- Отляво в прозореца намерете кликващ надпис "Възстановяване на системата" и щракнете с левия бутон върху него.
- Ще се появи малък прозорец "Избор на действие"къде да отида "Отстраняване на неизправности".
- Сред допълнителните опции изберете Ремонт на стартиране.
- Започва процесът на компютърна диагностика. Тази операция ще отнеме няколко минути. Не препоръчваме сами да изключвате устройството, тъй като това само ще наруши целия напредък.
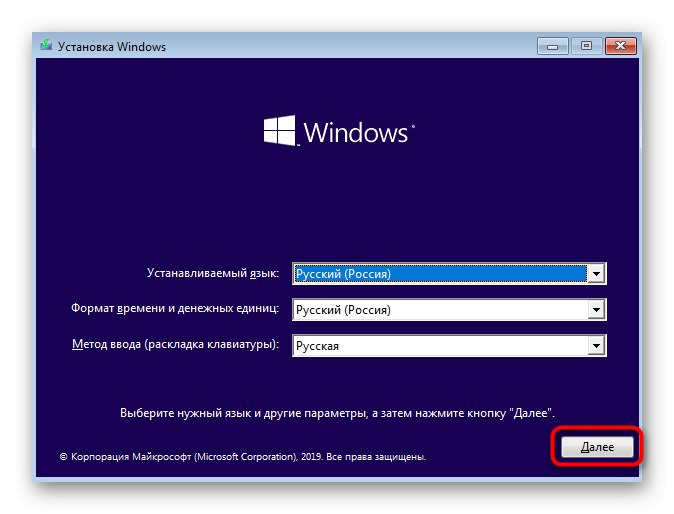
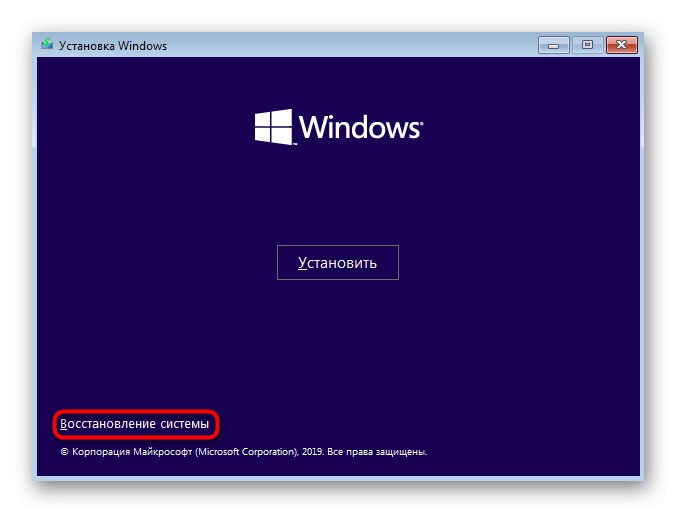
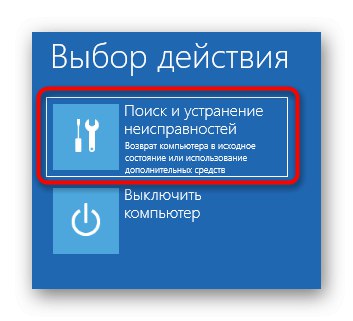
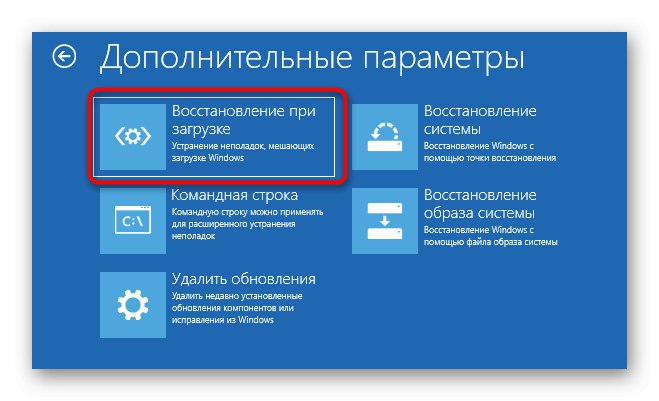
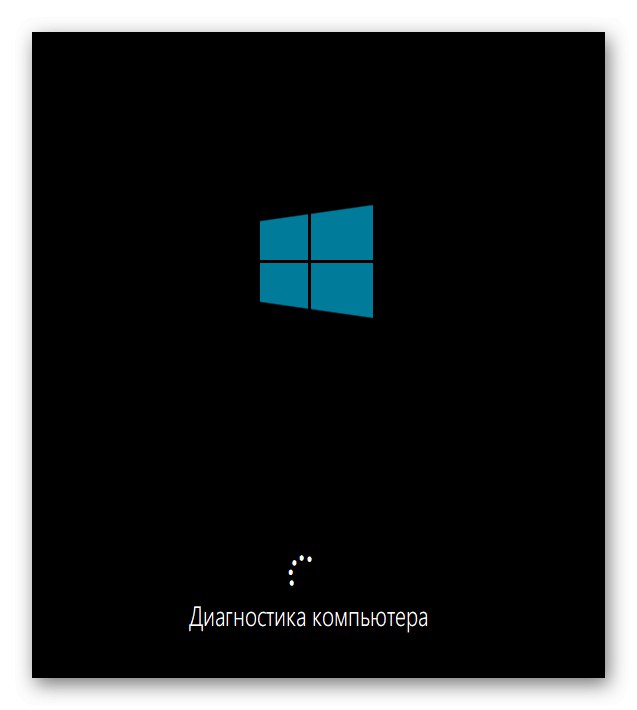
Ще бъдете уведомени, ако инструментът, който използвате, е успял да открие и отстрани проблеми, които засягат правилното зареждане на операционната система. След това можете да премахнете устройството и да опитате да стартирате Windows в нормален режим, ако това не се случи автоматично.
Метод 3: Премахнете актуализациите
Друг начин, който се прави чрез средата за възстановяване. Същността му е да премахне наскоро инсталираните актуализации. Актуализациите могат да повлияят на проблемите с зареждането на операционната система, тъй като те не винаги са инсталирани правилно или по време на инсталацията възниква някакъв отказ, който прекъсва подмяната на важни файлове. Ако проблемът е възникнал точно след инсталирането на актуализациите или след кратко време след това, препоръчваме да обърнете внимание на този метод.
- Извършете всички онези манипулации, които са описани в Метод 2да бъде в раздела „Допълнителни опции“ среди за възстановяване. Тук кликнете върху плочката „Премахване на актуализации“.
- Изберете действие „Премахване на последната актуализация на компонент“... В бъдеще можете да се върнете тук, за да посочите „Премахване на последната корекция“ако първата опция не помогне.
- Потвърдете деинсталирането чрез известието, което се появява.
- Изчакайте края на тази операция, като наблюдавате напредъка на екрана.
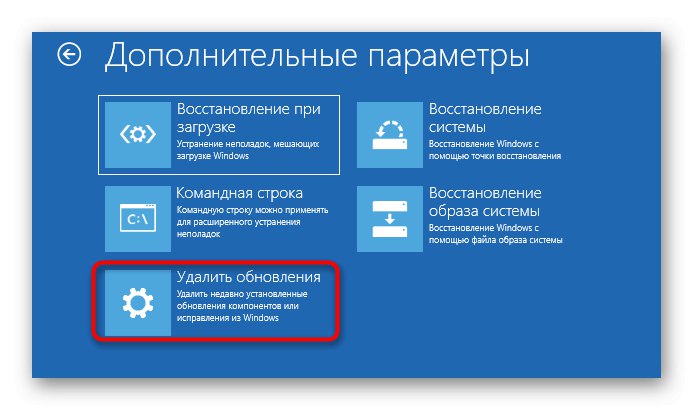
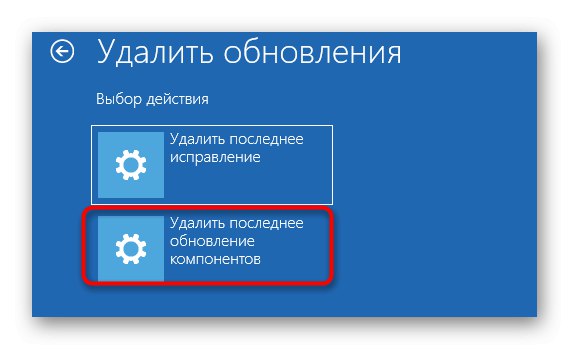

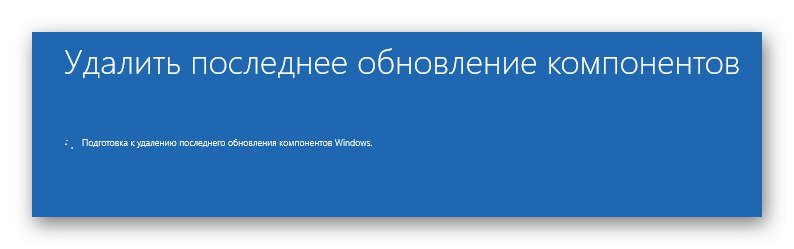
След успешно почистване на всички файлове, компютърът автоматично ще се рестартира и операционната система ще се стартира отново. Ако този метод е бил успешен, съветваме ви временно да поставите на пауза инсталирането на актуализации и да ги добавите всички, след като бъде пусната следващата корекция от Microsoft, за да се избегне повторение на тази ситуация.
Метод 4: Ремонт на Windows Boot Loader
Тази опция се намира в тази позиция само защото обикновено, когато зареждащият файл на Windows се повреди, операционната система изобщо не се стартира и на екрана се появява съответно известие. Понякога обаче процесът може да достигне до логото и след това просто да спре. Това ще се случва всеки път, когато устройството се рестартира. Потребителят трябва сам да коригира буутлоудъра чрез командния ред, използвайки стандартната помощна програма на конзолата. Прочетете повече за това по-нататък.
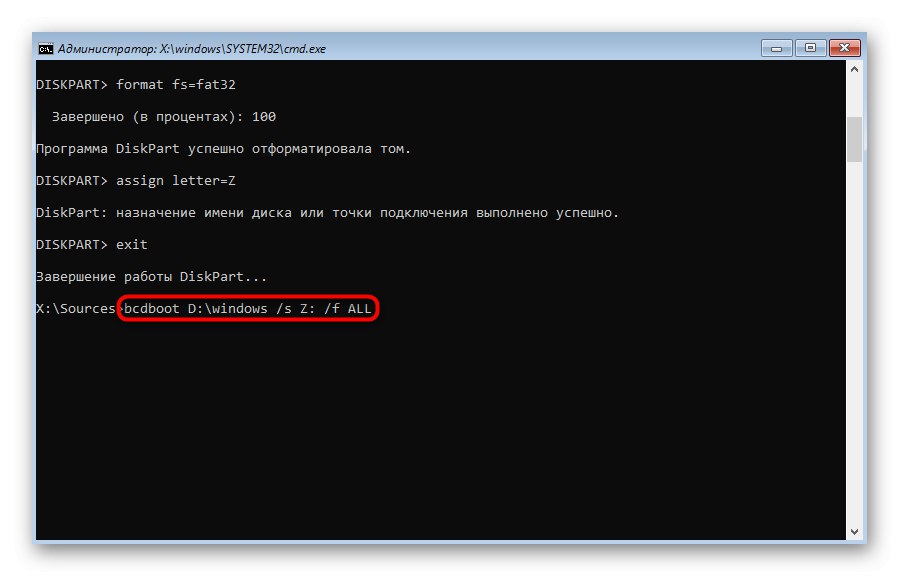
Повече информация: Възстановяване на загрузчика на Windows 10 чрез командния ред
Метод 5: Проверете целостта на системните файлове
По-горе вече говорихме за инструмента за автоматично възстановяване на зареждането. Факт е, че не винаги се оказва ефективен по различни причини. Например по време на сканирането компонентите, които са косвено свързани с началото на работа с Windows, не са били докосвани или помощната програма не е в състояние да обработи повредени файлове. Тогава на помощ идват други инструменти на командния ред, функциониращи в по-голям мащаб. Първо трябва да се използва SFC за проверка за грешки. Понякога може да се наложи да прибегнете до DISM, което е подробно описано в съответното ръководство на нашия уебсайт на връзката по-долу.
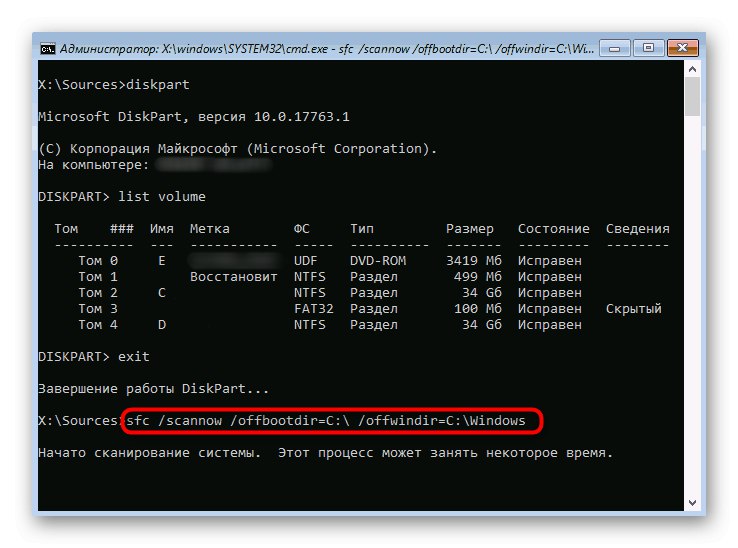
Повече информация: Използване и поправяне на програмата за проверка на целостта на системните файлове в Windows 10
Метод 6: Проверка на твърдия диск
Ако имате проблеми с зареждането на Windows 10, трябва да обърнете внимание на хардуерните проблеми. Въпросният проблем може да е причинен от неизправност на твърдия диск. Например, той има огромен брой лоши сектори, нечетливи блокове или проблеми със захранването. За да разберете това ще помогне специален софтуер от разработчици на трети страни, стартиран от стартиращо устройство.
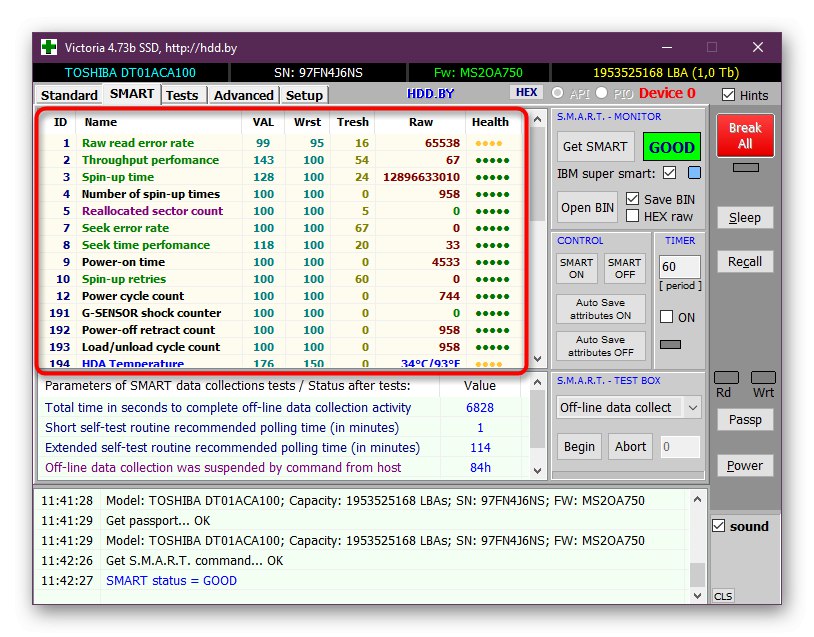
Повече информация: Проверка на твърдия диск за здраве
Метод 7: Нулиране на настройките на BIOS
Ако нищо от горното не е довело до желания резултат, можете да опитате да нулирате настройките на BIOS, тъй като грешките в този фърмуер понякога имат вреден ефект върху правилното стартиране на операционната система. Най-лесният начин за нулиране е чрез самия софтуер, намирането на подходящия елемент там или изваждането на батерията от дънната платка. Прочетете за всички налични опции за нулиране на BIOS и тяхното изпълнение по-долу.

Повече информация: Нулиране на настройките на BIOS
Метод 8: Преинсталирайте Windows
Най-радикалният вариант е преинсталирането на операционната система. Трябва да прибягвате до него само ако една от предишните препоръки не е помогнала за стартиране на операционната система в нормален режим. Особено внимание на този метод трябва да се обърне на онези потребители, които са срещнали неизправност веднага след завършване на инсталацията на Windows. В такива ситуации ви съветваме допълнително да презапишете изображението или да намерите нов монтаж, ако говорим за нелицензирани версии.
Това бяха всички начини за възстановяване на функционалността в Windows 10 в ситуации, когато зареждането спира на логото. Съветваме ви да започнете с първия вариант и постепенно да преминете към следващия, за да разрешите бързо и лесно проблема.