
Съдържание
- Причина 1: Инсталиране на програма на трета страна
- Причина 2: Недостатъчно място на системния дял на устройството
- Причина 3: Липсват важни актуализации
- Причина 4: Заразяване на компютъра ви с вируси
- Причина 5: Нестабилни драйвери
- Причина 6: Системни грешки
- Причина 7: Грешки в BIOS
- Причина 8: Неправилен овърклок на компоненти
- Причина 9: Физически неизправности на компонентите
- Създаване на дъмп на памет за идентифициране на причината за BSoD
- Въпроси и отговори
Stop Code или Blue Screen of Death (BSoD) е поредица от грешки, които могат да възникнат при взаимодействие с операционната система или по време на нейното стартиране. Има различни причини за тези проблеми. Най-често самият код на проблема посочва от какво точно е причинен. Съществуват обаче универсални препоръки за справяне с източниците на подобни трудности. Именно за тях ще стане дума по-долу.
Причина 1: Инсталиране на програма на трета страна
Първата причина се открива от потребителите незабавно, тъй като проблемът със синия екран на смъртта се появява при опит или веднага след инсталиране на програма на трета страна. Често се случва софтуерът на трета страна да има пряко въздействие върху операционната система или хардуерните драйвери, което води до непоправими конфликти. Опитайте се да се отървете от този софтуер сами или стартирайте възстановяване на системата, ако първата опция не работи. Прочетете за всичко това по-подробно в отделни материали на нашия уебсайт по-долу.
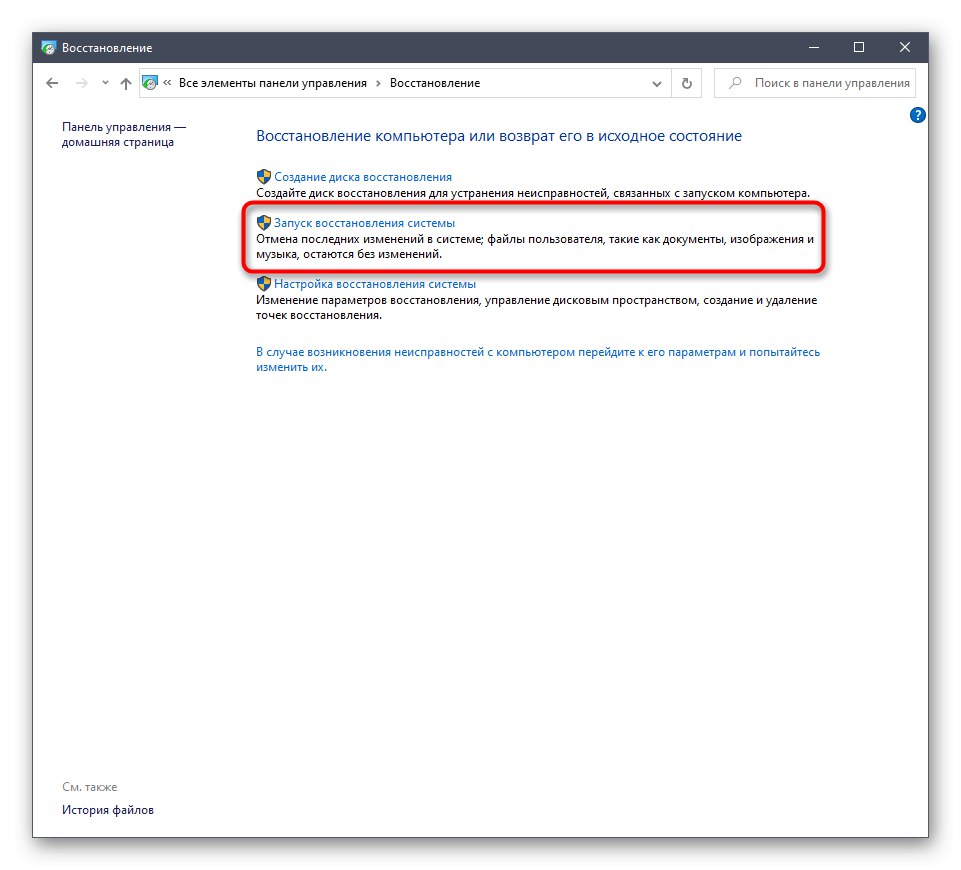
Повече информация:
Добавете или премахнете програми в Windows 10
Опции за възстановяване на Windows
Причина 2: Изчерпва се мястото на системния дял на устройството
Сега много потребители използват големи устройства в своите компютри, като разпределят достатъчно количество информация на твърдия диск за съхранение на системни файлове. Не бива обаче да се изключва факторът, че рано или късно пространството може да свърши, особено ако потребителят съхранява филми, игри или много различни програми в този логичен раздел. Тогава операционната система просто няма да се стартира за първи път или в един момент ще се появи Stop Code, тъй като за нормална работа на диска трябва да има определено количество безплатна информация. Съветваме ви да разберете натоварването на диска и, ако е възможно, да го почистите от ненужни файлове.
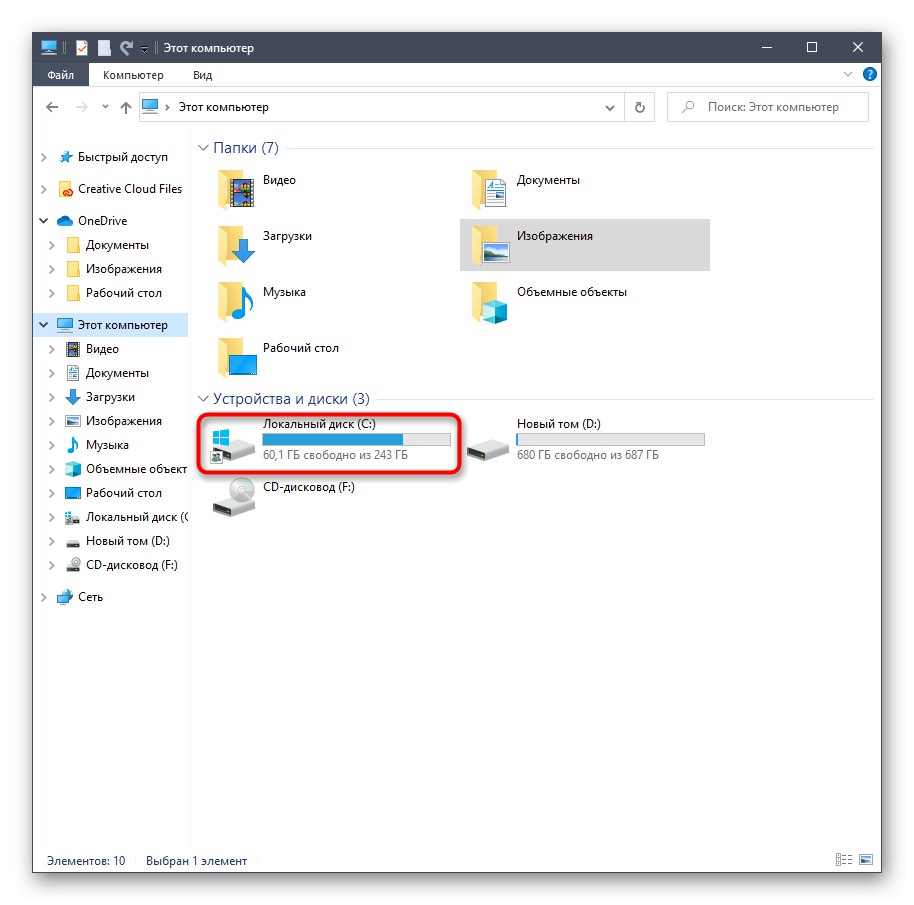
Повече информация: Освобождаване на твърдия диск в Windows 10
Причина 3: Липсват важни актуализации
Системните актуализации в Windows 10 не винаги носят само някои нововъведения, свързани с общата функционалност. От време на време разработчиците отстраняват грешките и конфликтите с компоненти, което ви позволява да се отървете от появата на сини екрани на смъртта. Ако Windows се стартира успешно, препоръчваме ви сами да сканирате за актуализации и да ги инсталирате, за да проверите дали проблемът изчезва.
- За да направите това, отворете "Старт" и отидете в менюто "Настроики".
- Там изберете раздел Актуализация и сигурност.
- Щракнете върху бутона Провери за актуализации и изчакайте тази операция да завърши.
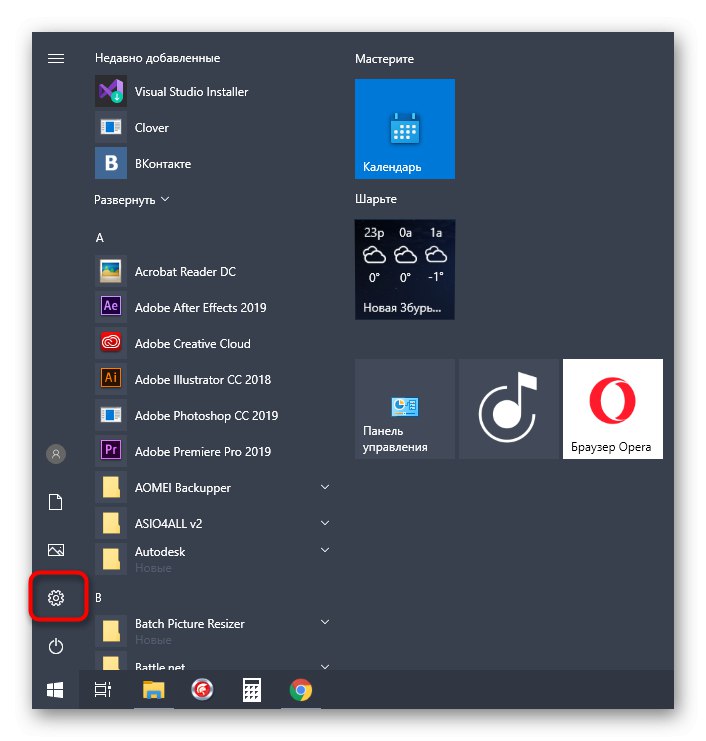
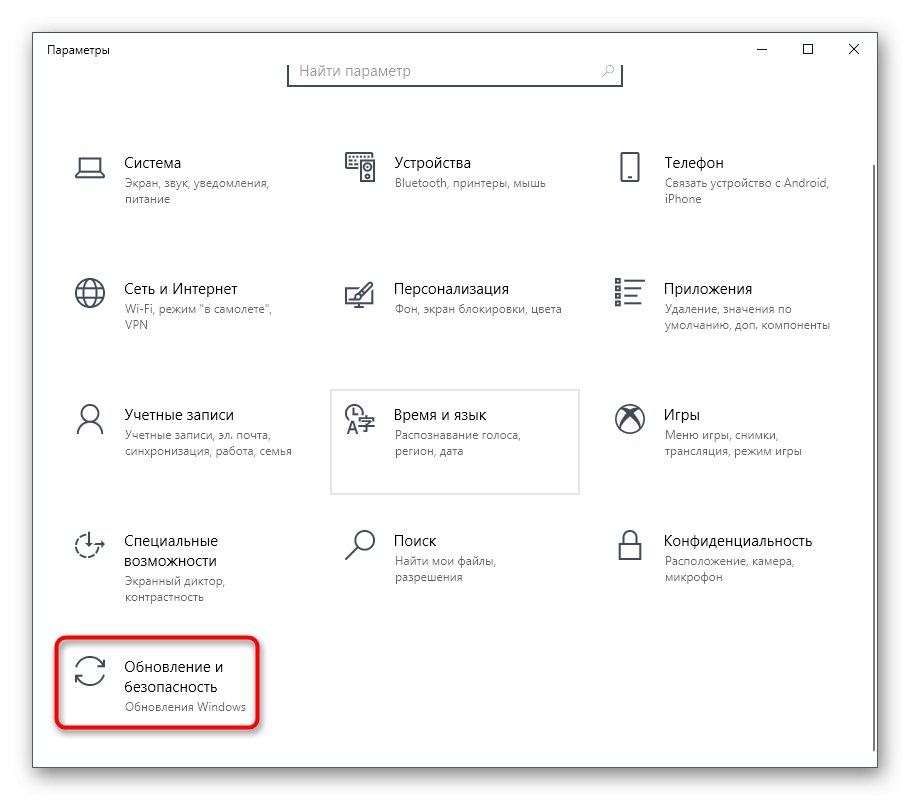
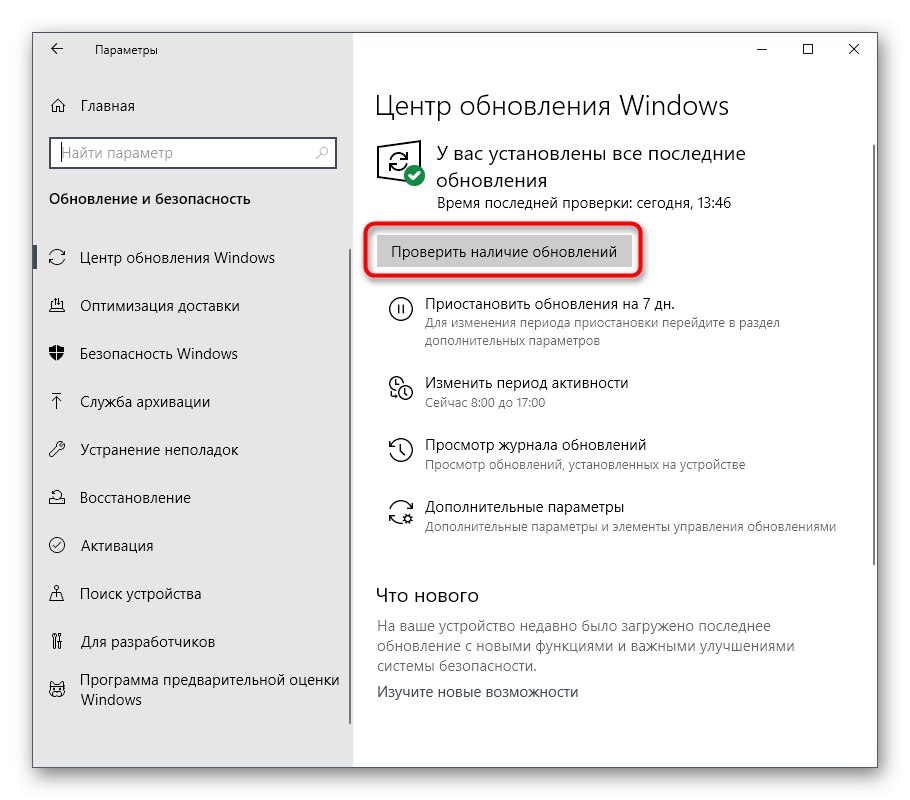
Ако бъдат намерени някакви актуализации, инсталирайте ги и незабавно рестартирайте компютъра, за да влязат в сила всички промени. В случай на грешки или затруднения при извършването на тази операция, ви съветваме да се обърнете към отделните ръководства на нашия уебсайт, като използвате връзките по-долу.
Повече информация:
Инсталиране на актуализации за Windows 10
Инсталиране на актуализации за Windows 10 ръчно
Отстранете проблемите с инсталирането на актуализации на Windows 10
Причина 4: Заразяване на компютъра ви с вируси
Компютърната инфекция с вируси е друга причина за появата на синия екран на смъртта. Факт е, че често действията на такива злонамерени програми засягат цялостната производителност на системата и водят до критично изключване с появата на съответни грешки на екрана. На потребителя се препоръчва да проверява от време на време устройството си за заплахи и да ги елиминира с помощта на специализиран софтуер. За по-подробни инструкции по този въпрос вижте по-долу.
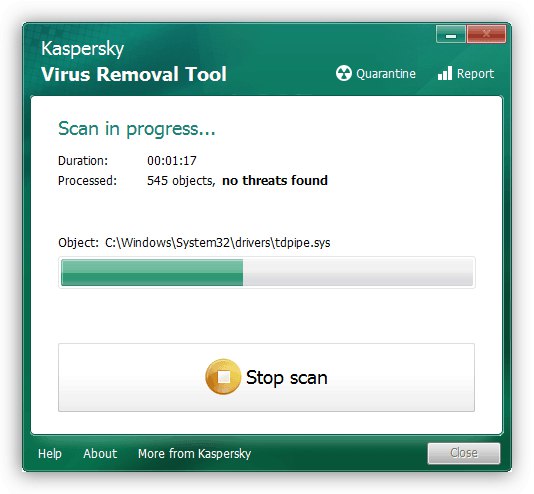
Повече информация: Борба срещу компютърните вируси
Причина 5: Нестабилни драйвери
Драйверите са софтуер, който е необходим за правилното функциониране на почти всички вградени компоненти и периферни устройства. Ако не сте инсталирали необходимите файлове след закупуването на вашия хардуер или не сте търсили актуализации дълго време, вероятно ще се появи син екран на смъртта с различни кодове за грешки. Препоръчваме да използвате всички налични средства, за да проверите за актуализации за абсолютно всички драйвери и да ги инсталирате, ако има такива. Специална инструкция ще ви помогне да разберете това по-нататък.
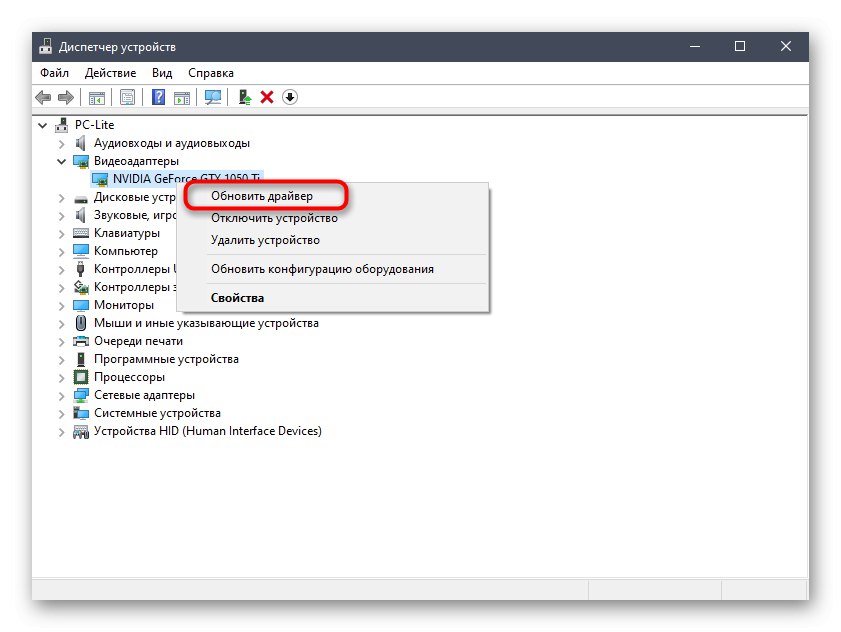
Повече информация: Актуализиране на драйвери за Windows 10
Причина 6: Системни грешки
По време на работата на операционната система от време на време могат да възникнат различни грешки. Обикновено те не са критични и се фиксират автоматично, но ако това не може да се направи, Windows спешно излиза и на екрана се появява съответно известие с код. При следващото стартиране на ОС ви съветваме да проверите събитията за грешки, за да определите дразнителя. Това се прави по следния начин:
- Отвори "Старт" и чрез търсенето намерете приложението "Контролен панел".
- В менюто, което се показва, отидете до раздела "Администрация".
- Намерете реда в списъка Преглед на събития и щракнете двукратно върху него, за да стартирате съответната добавка.
- Разгънете директорията през менюто отляво Регистрационни файлове на Windows и изберете "Система".
- Изчакайте информацията да се зареди и след това проверете за скорошни грешки. Прегледайте подробностите и подробностите, за да определите фактора зад проблема. Например това може да е прегряване на компютъра или критичен отказ на конкретна услуга.
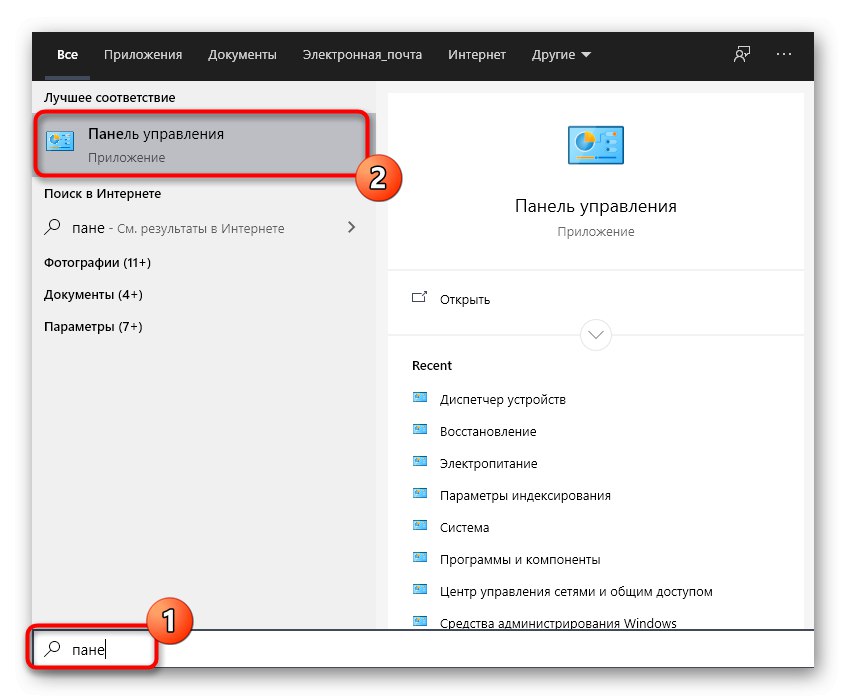
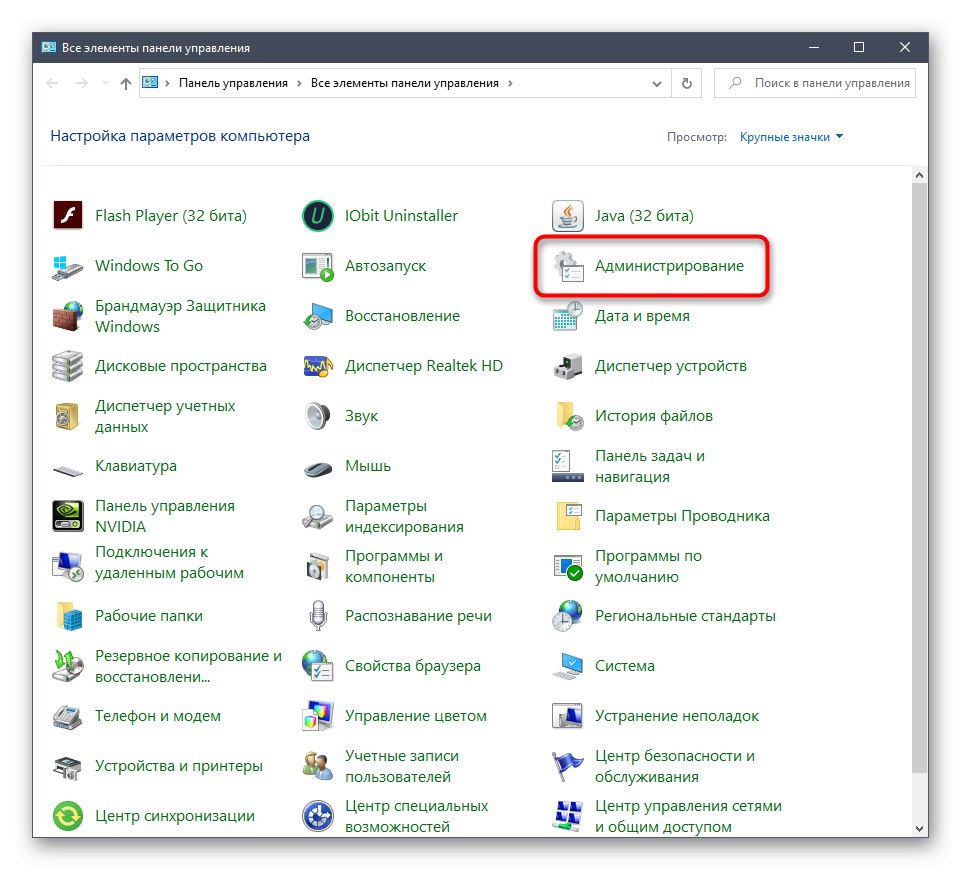
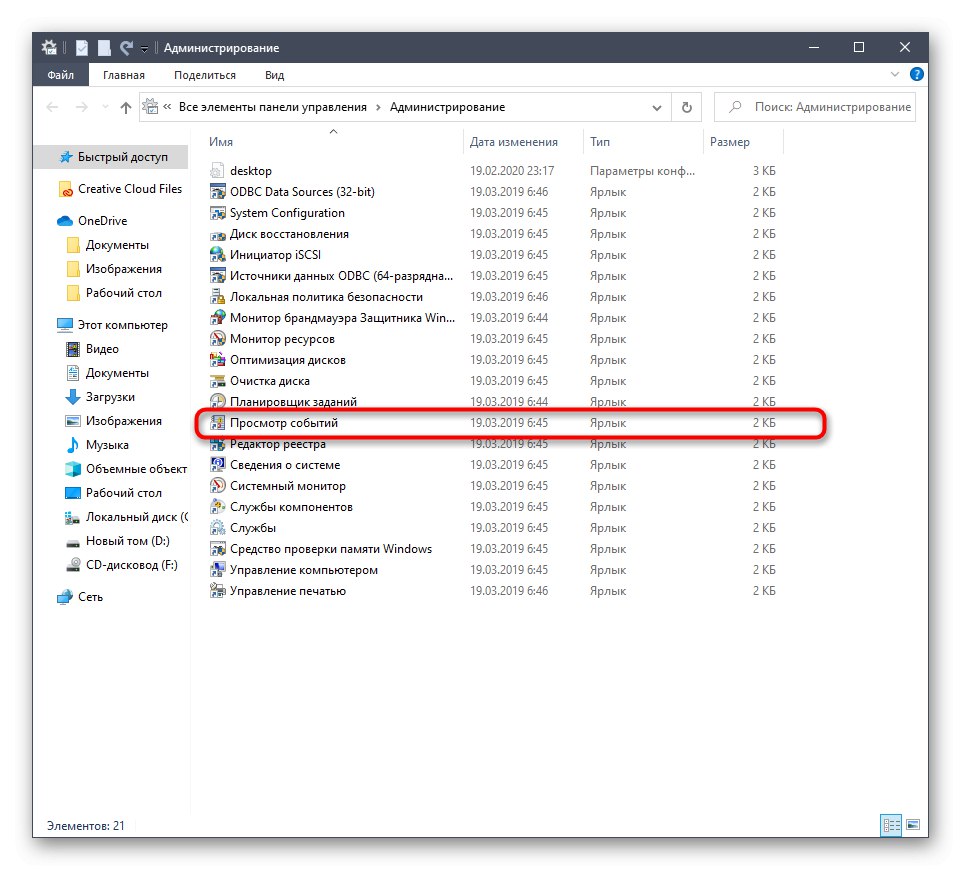
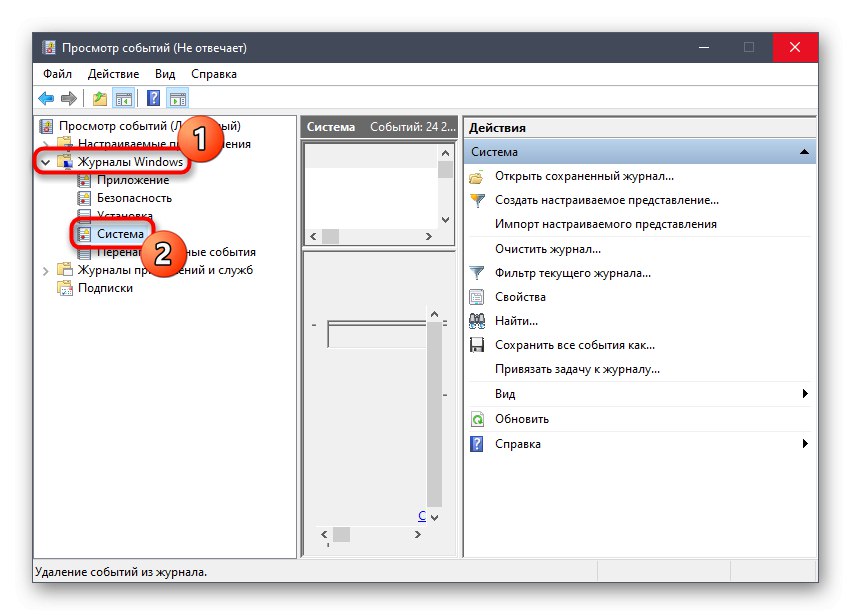
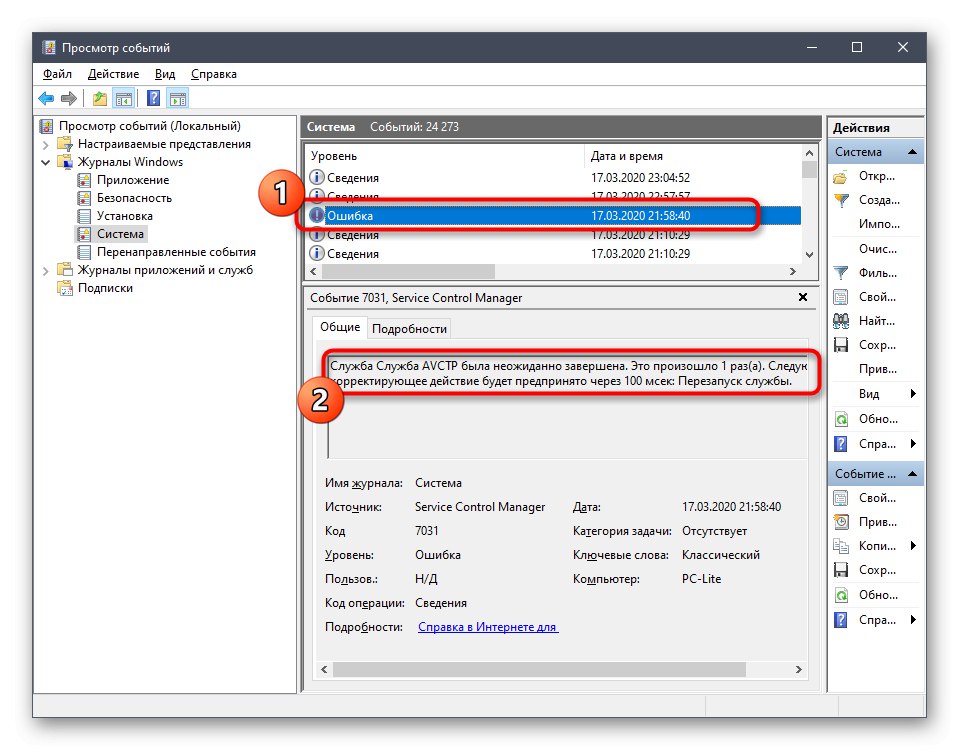
В зависимост от вида на грешката, потребителят трябва да намери оптималното решение, като използва откриването на източници, например търсене в нашия уебсайт. Със сигурност ще намерите материал по вашата тема, който ще представи няколко начина за коригиране на проблема.
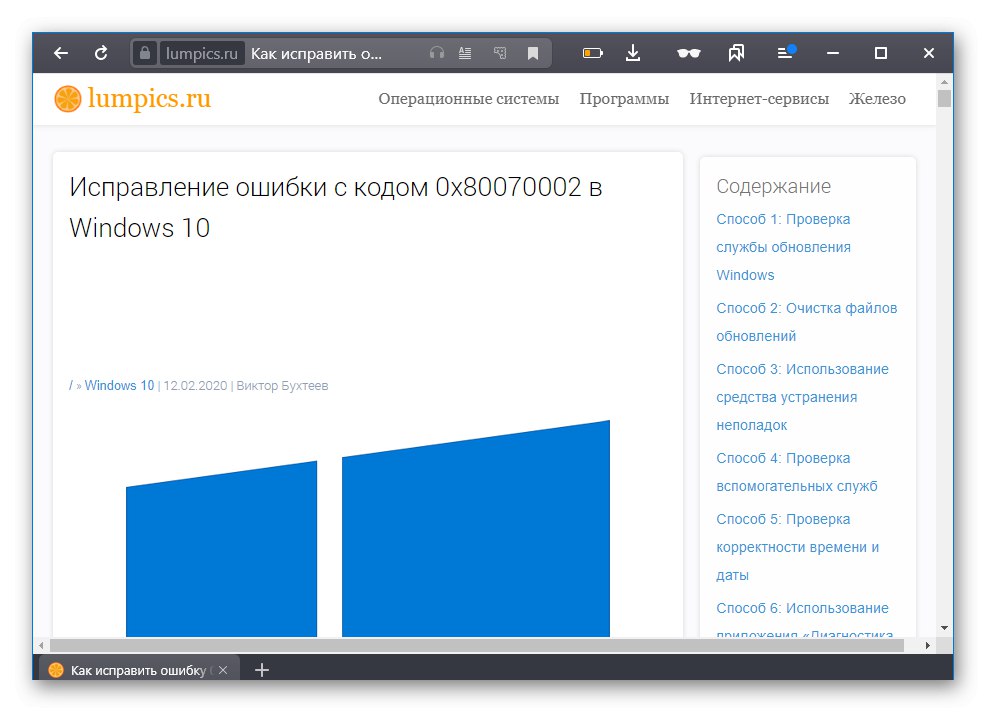
Причина 7: Грешки в BIOS
BIOS е фърмуер, който също от време на време се срива. Най-често проблеми с този компонент се появяват, когато компютърът се изключи неочаквано, например, когато светлините са изключени. Съществуват обаче и други фактори, които влияят на BIOS. Тогава Windows просто няма да се стартира и потребителят ще трябва да нулира настройките на този софтуер, използвайки наличен метод. Прочетете повече за това по-нататък.

Повече информация: Нулиране на настройките на BIOS
Причина 8: Неправилен овърклок на компоненти
Компонентите за овърклок се използват от онези потребители, които искат да увеличат мощността на компютъра си, като променят честотите и напрежението на устройствата. Не всеки обаче разбира с каква предпазливост е необходимо да се извършват подобни манипулации и с какво е изпълнено неправилното изпълнение на тази операция. В повечето ситуации неправилното ускорение ще повлияе на температурата на компонентите. Ако надвиши критичното ниво, компютърът автоматично се изключва. Неправилно зададеното напрежение може да доведе до появата на други проблеми, както и син екран на смъртта с различни грешки. В случай, че проблемът се появи след овърклок, препоръчваме да проверите коректността на задачата и ако това не помогне, върнете оборудването в състоянието му по подразбиране, за да се отървете напълно от въпросния проблем.
Прочетете също:
Овърклок на графичната карта AMD Radeon / NVIDIA GeForce
Овърклок на лаптоп процесор
Овърклок на процесор Intel Core
Как да овърклокваме дънни платки
Причина 9: Физически неизправности на компонентите
Последната често срещана причина, поради която може да се появи син екран на смъртта, са физически проблеми с използваните компоненти.Например, животът на видеокартата приключва или процесорът е започнал да функционира неправилно поради постоянно прегряване. Освен това трябва да обърнете внимание на твърдия диск, тъй като на него могат да се появят лоши сектори и други грешки, засягащи правилното стартиране на операционната система. Съветваме ви да се обърнете към специалните материали на нашия уебсайт, като щракнете върху връзките по-долу, за да разберете всичко за тестването на устройства за работоспособност.
Повече информация:
Проверка на производителността на процесора
Как да проверите RAM за производителност
Как да проверите работата на захранването на компютър
Проверка на производителността на видеокартата
SSD проверка на здравето
Как да проверите твърдия диск за лоши сектори
Създаване на дъмп на памет за идентифициране на причината за BSoD
Windows има функция, която ви позволява да създавате дъмп на паметта, когато се появи синият екран на смъртта. Помощната програма автоматично ще запази информация за работещите драйвери и ще създаде екранна снимка на грешката Stop Stop. Често четенето на такъв дъмп ви позволява да разберете кой драйвер е причинил критично изключване на операционната система, както и към коя програма или компонент принадлежи. Първо, трябва да активирате опцията за създаване на такъв файл, за да го прочетете в бъдеще.
- Отвори "Старт" и отидете в менюто "Настроики".
- Изберете тук "Система".
- Превъртете надолу списъка отляво на прозореца и отворете категорията „За системата“.
- Намерете етикет с възможност за кликване "Системна информация".
- Отидете на раздела „Допълнителни системни параметри“.
- В блока Изтеглете и възстановете изберете "Настроики".
- Остава само да активирате автоматичното изхвърляне на паметта и да промените пътя на нейното запазване, ако е необходимо.
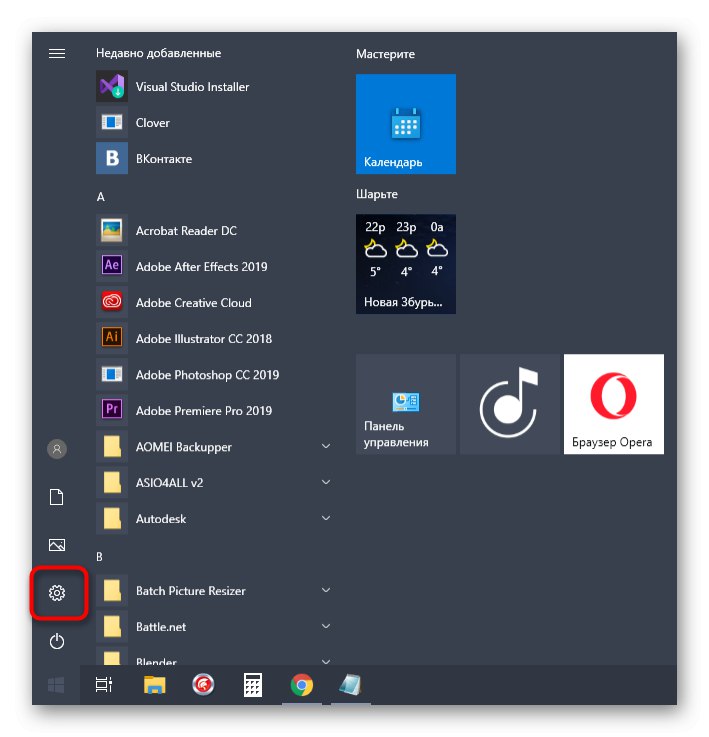
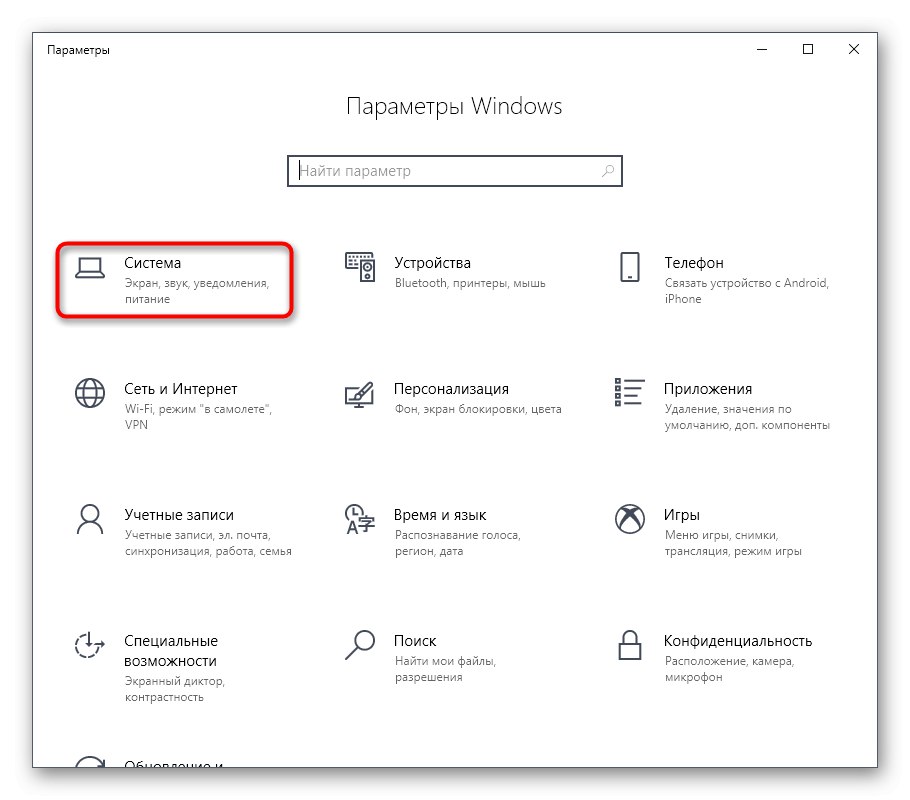

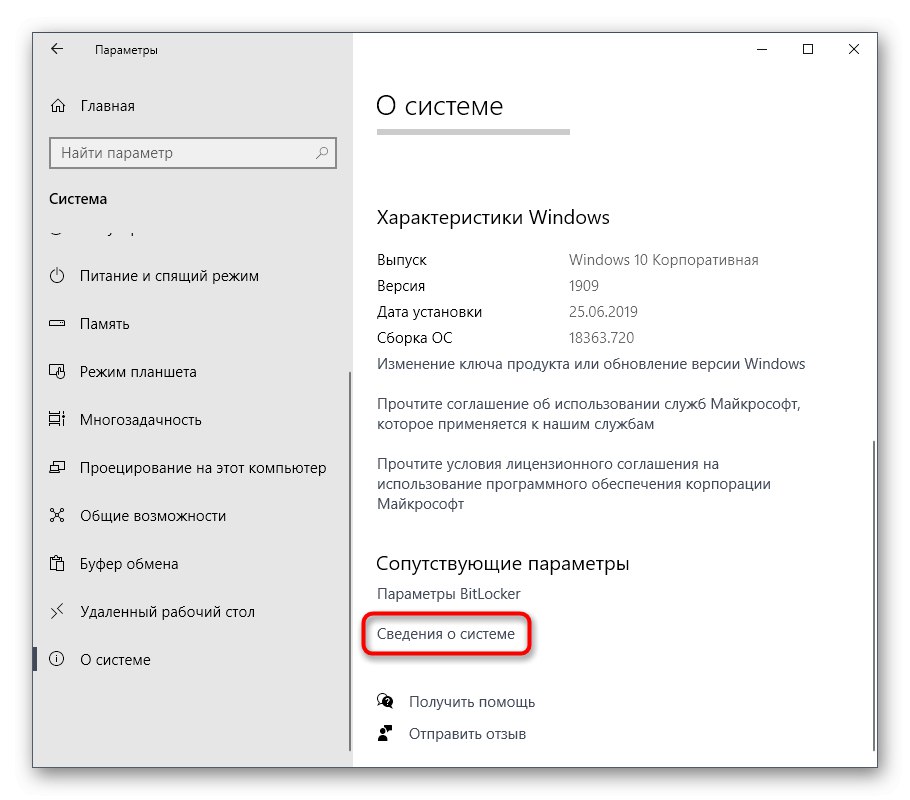
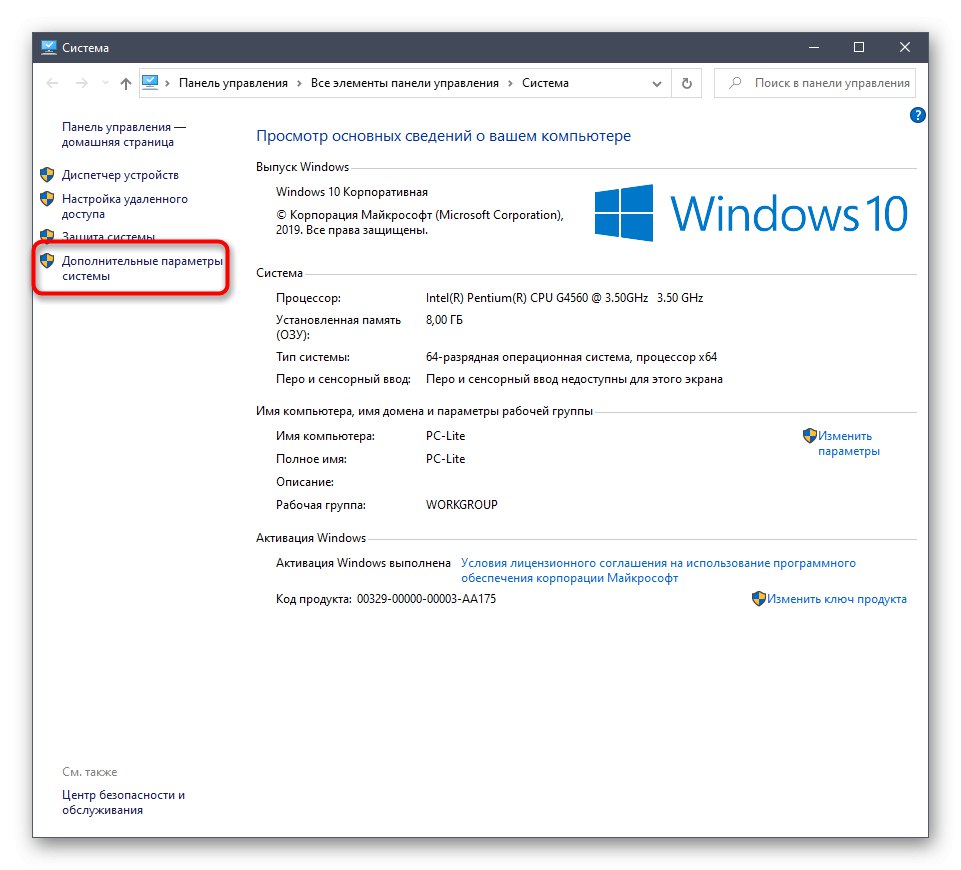
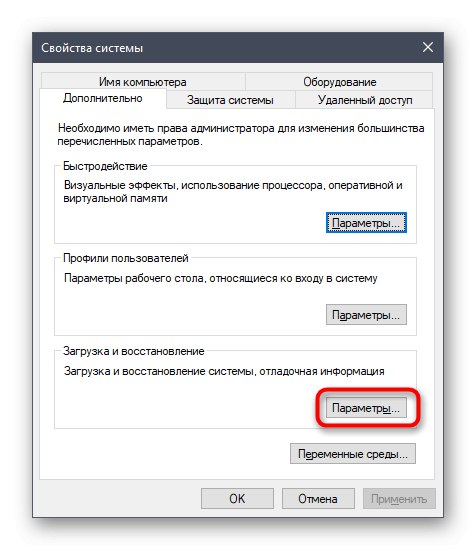
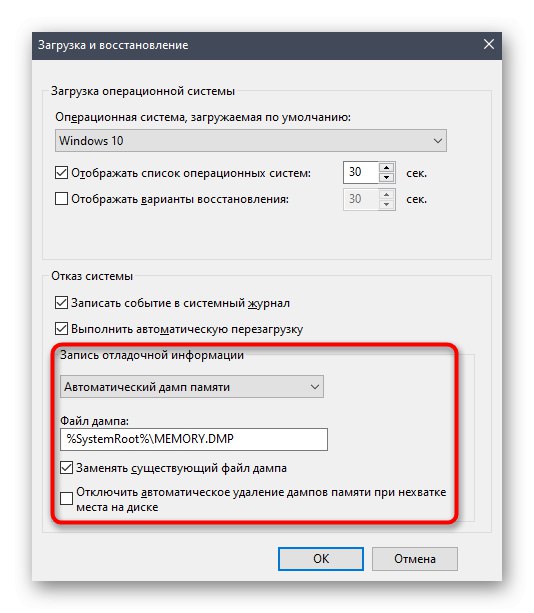
Сега остава само да се изчака отново кода за спиране, за да се прочете дъмпът на паметта и да се определи източникът на проблема. Ако опцията за създаване на файл вече е активирана, навигирайте по пътя C: WindowsMinidump и отворете обекта там ПАМЕТ.DMP чрез специализирана програма. Вече описахме как да направим това в друга статия.
Повече информация: Отваряне на сметища за DMP памет
Това бяха основните причини и препоръки за отстраняване на повечето грешки на Stop Code в Windows 10. Ако знаете кода на проблема, предлагаме да го въведете в търсенето на нашия уебсайт. Най-вероятно ще намерите тясно фокусирани насоки, които са насочени към това конкретно предизвикателство.