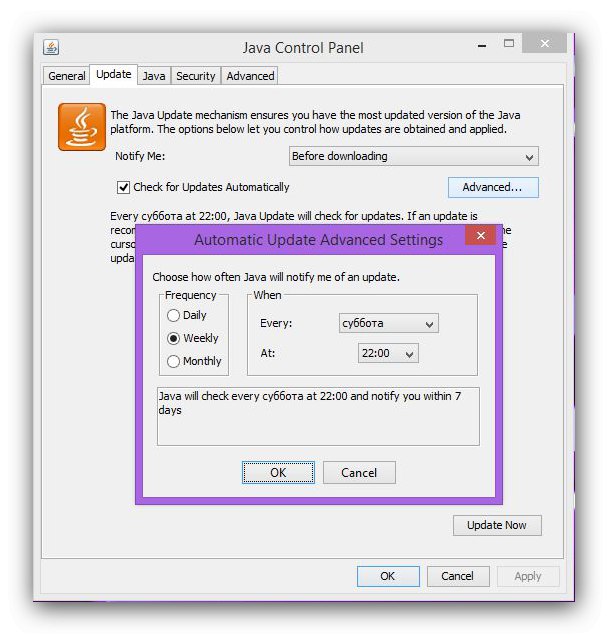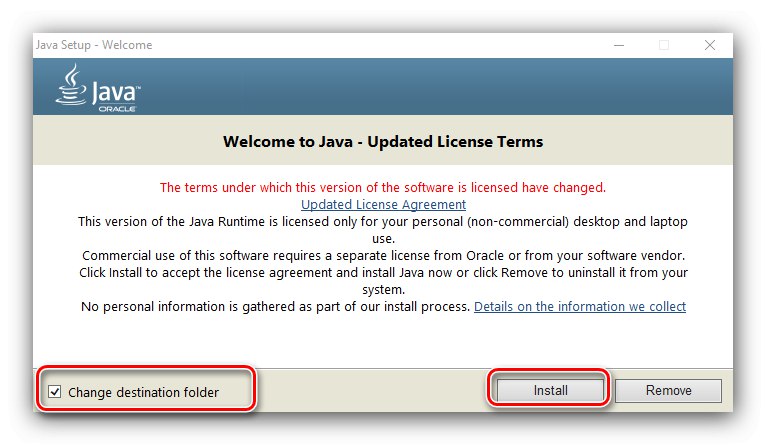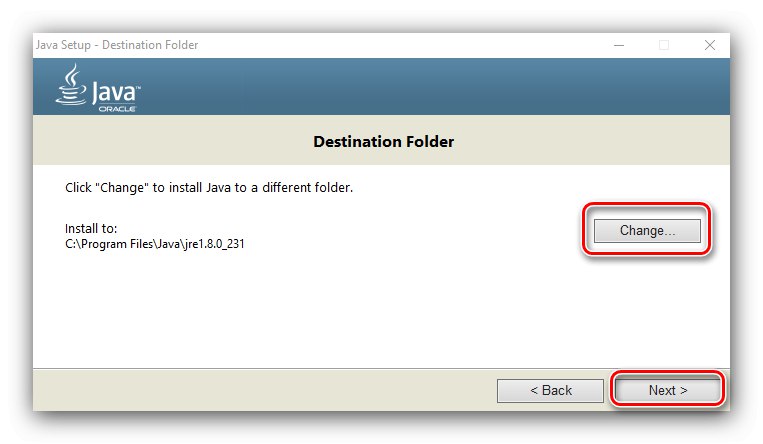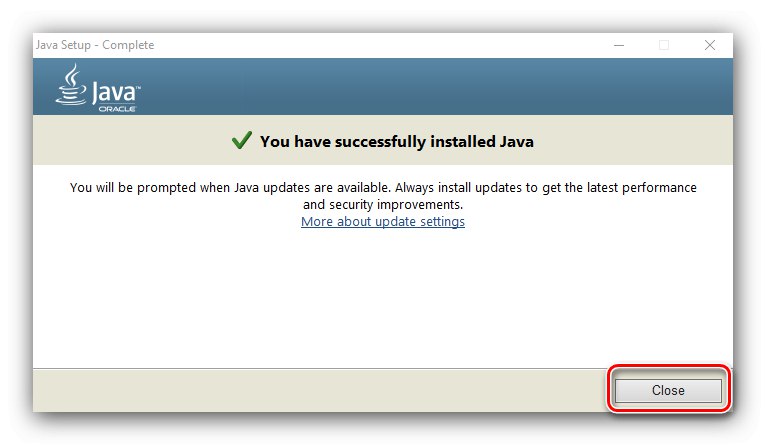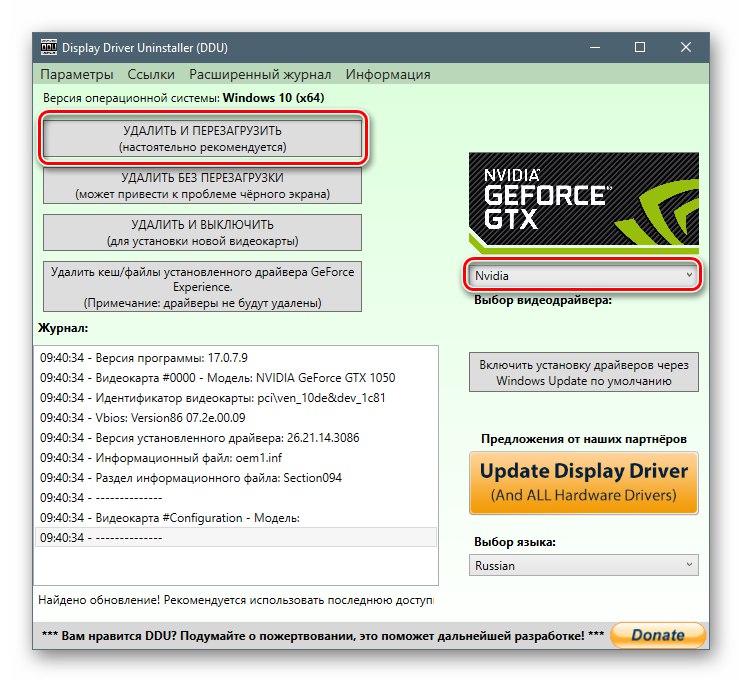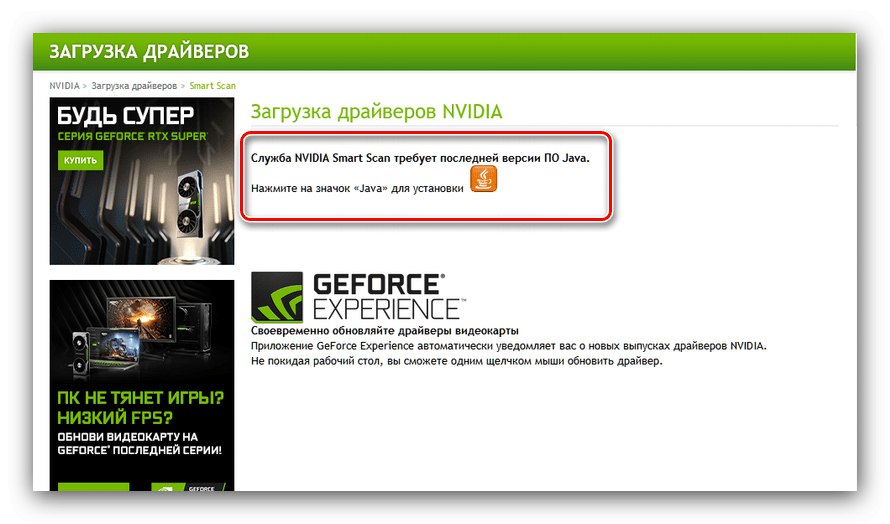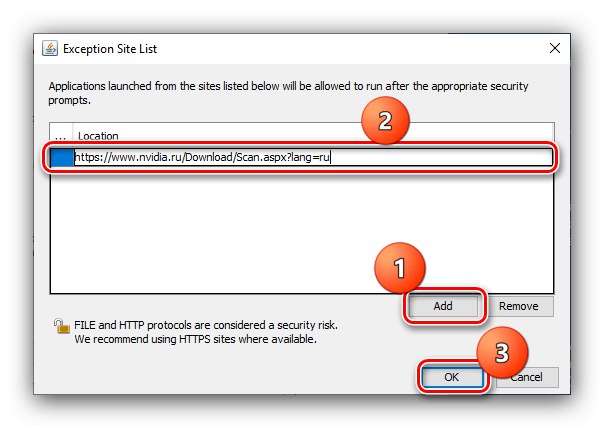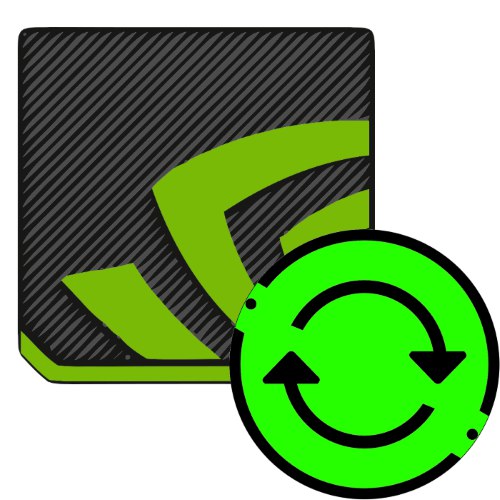
Актуализациите на помощния софтуер за графични карти NVIDIA се издават много често, което прави изтеглянето и инсталирането им сами по себе си досадна задача. Разработчиците на компанията взеха това предвид и внедриха на своя официален уебсайт услуга за автоматично инсталиране на драйвери, чието използване ще обсъдим по-долу.
Автоматична инсталация на софтуера NVIDIA
Самата процедура е проста и се състои от няколко стъпки: подготовка, директно използване на инструмента и инсталиране на получения софтуерен пакет.
Етап 1: Подготовка
Преди да използвате въпросния инструмент, трябва да подготвите.
- Уеб инструментът NVIDIA е реализиран с помощта на технология, която вече не се поддържа от браузъри на трети страни. Единственото решение, при което уеб услугата е функционална, е Microsoft Internet Explorer... Това приложение се доставя в комплект с операционната система Windows, но ако не можете да го намерите, използвайте инструкциите за възстановяване.
- За да работи услугата, трябва също да изтеглите и инсталирате Java средата.
![Изтегляне на Java за подготвяне на автоматични актуализации на драйвери за NVIDIA]()
Изтеглете инсталатора на вашия компютър и стартирайте изпълнимия файл. Ако искате да инсталирате Java в директория, различна от стандартната, проверете опцията „Промяна на папката за местоназначение“... Щракнете, за да продължите "Инсталирай".
![Стартирайте Java Runtime Installation за автоматични актуализации на драйвери за NVIDIA]()
Използвай бутона „Промяна“ за да изберете необходимата директория, след това щракнете "Следващия".
![Процес на инсталиране на Java Runtime за автоматични актуализации на драйвери за NVIDIA]()
Операцията ще отнеме известно време, така че, моля, бъдете търпеливи. След съобщението за успешно завършване, щракнете върху бутона "Близо".
![Завършване на инсталацията на Java Runtime за автоматични актуализации на драйвери за NVIDIA]()
Не забравяйте да рестартирате компютъра си.
- Последната стъпка за подготовка не е задължителна, но ще е необходима на потребители, които се сблъскват с проблеми при инсталирането на драйвери - това е пълно премахване на старата версия. Процедурата е доста сложна, затова ви препоръчваме да се обърнете към отделно ръководство в статията по-долу.
![Премахване на старата версия на софтуера за подготовка на автоматични актуализации на драйвери за NVIDIA]()
Вече можете да отидете директно към онлайн инструмента.
Етап 2: Използване на услугата
Целевите средства се използват съгласно следния алгоритъм:
- Отворете Internet Explorer и следвайте връзката по-долу.
- Анализът на системата и изборът на подходящ пакет за нея ще започне незабавно.
![Започнете сканирането с уеб услуга NVIDIA, за да получите автоматично драйвери]()
Ако след няколко секунди се появи предупреждение, като на изображението по-долу, значи не сте инсталирали Java или сте забравили да рестартирате компютъра си след това.
![Срив по време на сканиране на автоматична услуга NVIDIA]()
В долната част на страницата се появява съобщение, че не цялото съдържание се изпълнява. Щракнете върху бутона „Показване на цялото съдържание“в противен случай услугата няма да работи.
- При нормални условия, по време на процедурата, браузърът ще ви помоли да потвърдите стартирането на услугата.
- За известно време услугата ще покаже избрания пакет, просто трябва да го изтеглите.
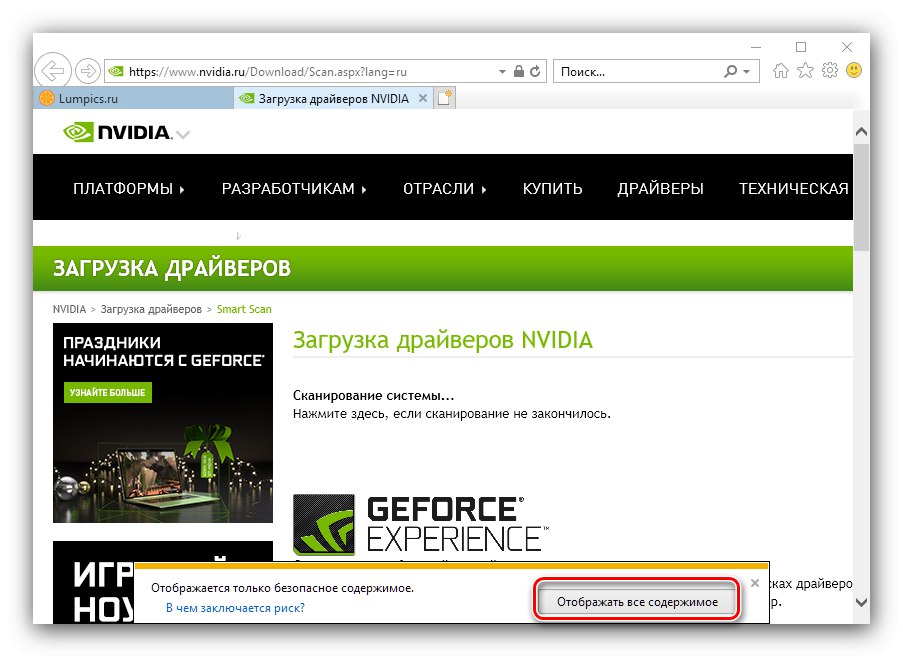
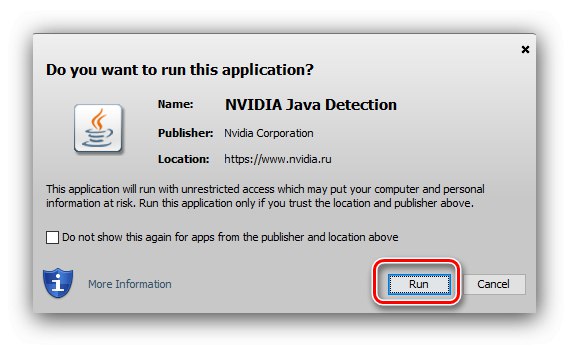
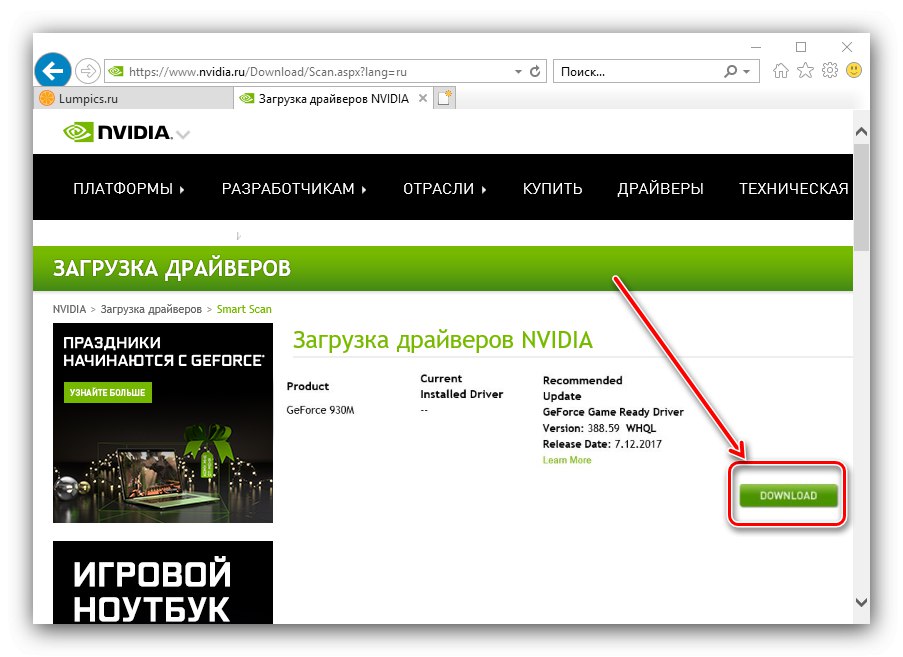
Това завършва работата с инструмента за автоматично изтегляне и можете да продължите с инсталирането на драйверите.
Етап 3: Инсталиране на софтуер
Инсталирането на сервизния софтуер е най-простата стъпка.
- Отворете директорията с получения файл и го стартирайте. Изчакайте, докато инсталаторът провери съвместимостта.
- Пакетът съдържа и програмата Опит на GeForce, но зависи от вас да инсталирате този софтуер или не.
- Също така трябва да изберете конкретна опция за инсталиране: "Експрес", в който всички необходими компоненти са поставени в директориите по подразбиране, или "Персонализирана инсталация", където всички настройки трябва да бъдат въведени независимо. Неопитните потребители е по-добре да изберат първия.
- Изчакайте инсталаторът да изпълни всички необходими стъпки. В края на операцията ще бъдете подканени да рестартирате компютъра си.
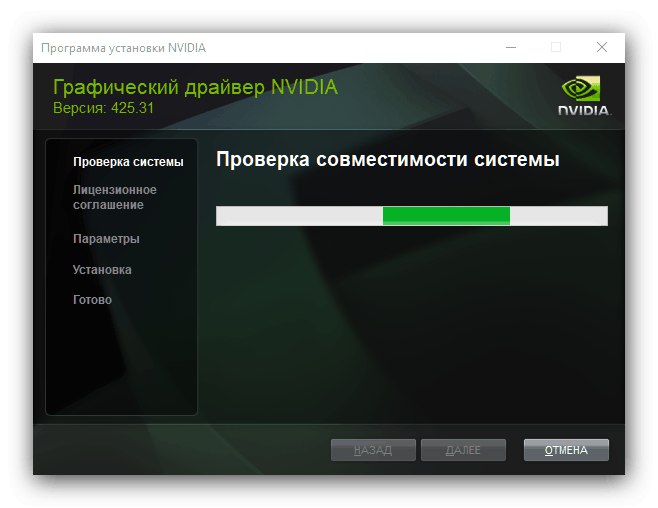
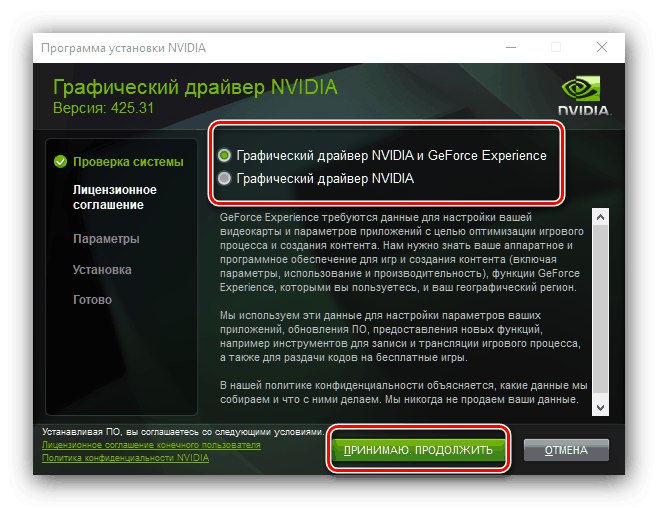
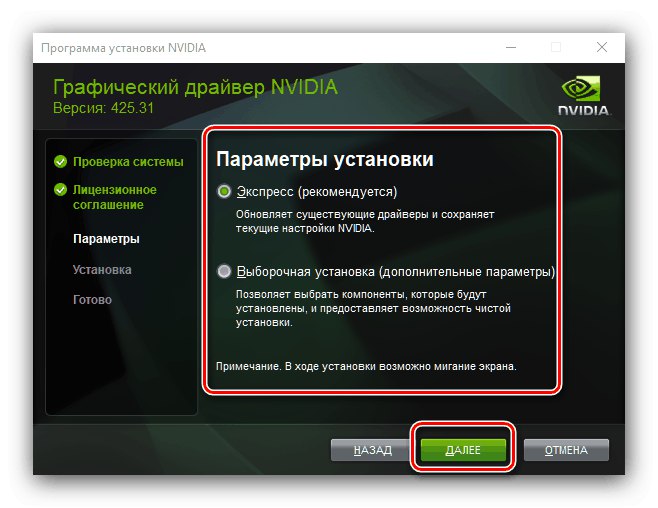
Готово - сега сте инсталирали графичния софтуер NVIDIA, генериран автоматично.
Решаване на някои проблеми
Процедурата, която ви представихме по-горе, не винаги протича гладко. Нека разгледаме решението на най-често срещаните проблеми.
Java е инсталирана, но инструментът все още иска да инсталира средата
Най-често срещаните от възможните проблеми. Има няколко причини за това, така че следвайте алгоритъма допълнително, за да изключите следното:
- Проверете дали сте изтеглили най-новата версия на Java - ако не, преинсталирайте този компонент.
- Ако имате най-новата версия на средата и преинсталирането на проблема не решава проблема, отворете "Контролен панел"... Най-лесният начин да направите това е чрез "Изпълни" (извиква се от клавишната комбинация Win + R), в който трябва да въведете и потвърдите командата
контрол. - След това превключете дисплея на съдържанието в режим "Големи икони" и използвайте елемент "Java".
- В прозореца на конфигуратора отидете в раздела "Сигурност" и обърнете внимание на опцията „Редактиране на списъка с сайтове“, щракнете върху едноименния бутон.
- В прозореца щракнете „Добавяне“ - ще се появи празен ред. Напишете в него URL на страницата за изтегляне, която изглежда така:
https://www.nvidia.ru/Download/Scan.aspx?lang=ru![Сайт с бял списък за разрешаване на проблеми с автоматичните актуализации на драйвери за NVIDIA]()
Щракнете "ДОБРЕ", затворете конфигуратора и рестартирайте компютъра. Тези действия трябва да разрешат неуспеха.
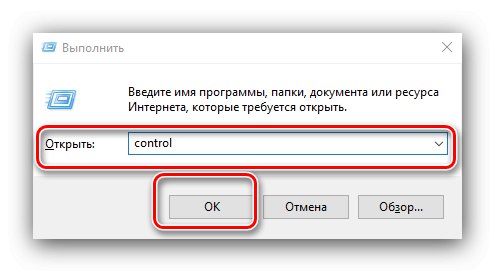
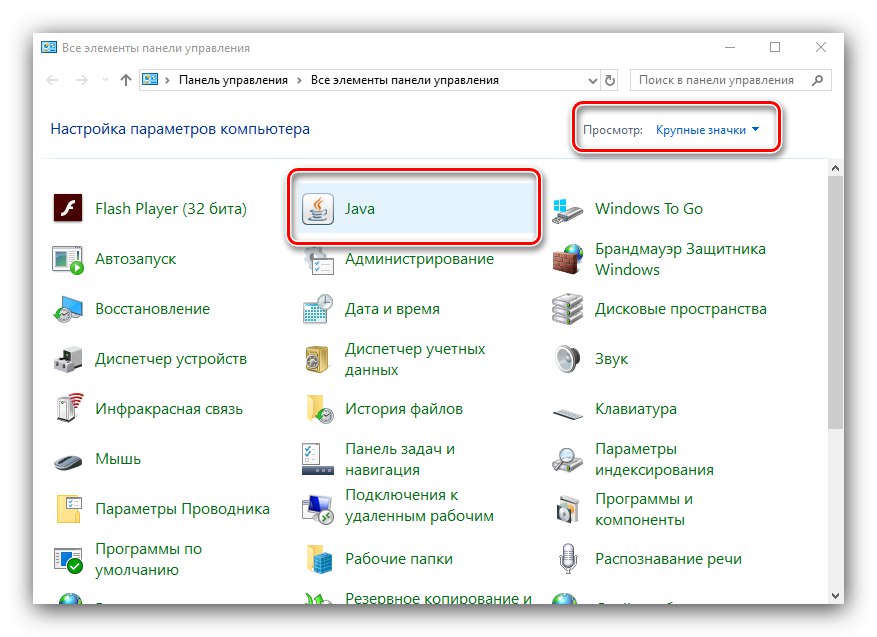
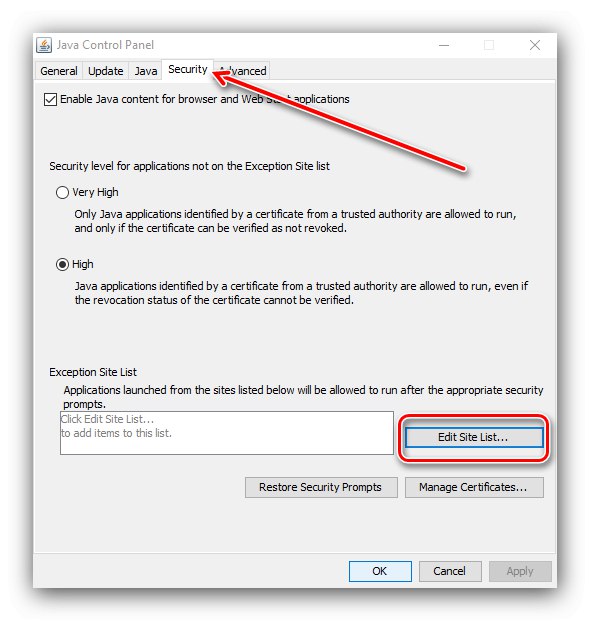
Internet Explorer не работи правилно
Браузърът, някога водещо решение на Microsoft, вече е оттеглено и вече не се поддържа. Въпреки това, той все още е популярен, така че има възможност да работи нормално.
Урок: Решаване на проблеми с Internet Explorer
Услугата работи, но съобщава, че не може да открие хардуер на NVIDIA
Най-неприятната от възможните грешки, тъй като има много източници на възникването й: от откази в работата на сайта до хардуерна неизправност на продукта, за който се търси софтуерът. В този случай имате две възможности - изчакайте малко и повторете процедурата или използвайте една от алтернативните опции за получаване на софтуер.
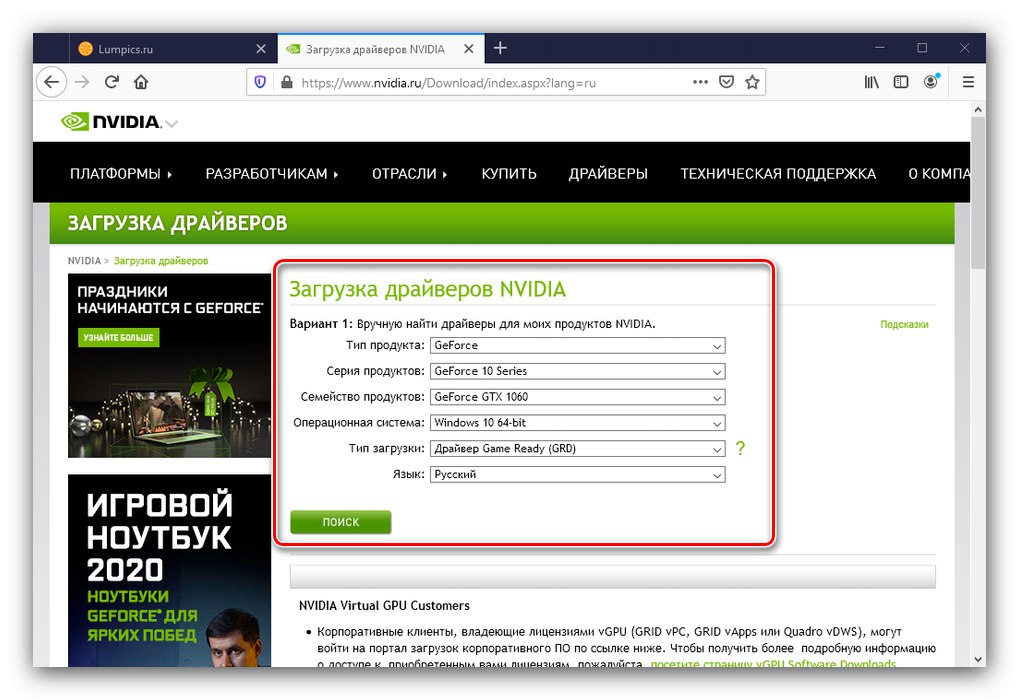
Повече информация: Изтегляне и инсталиране на графични драйвери на NVIDIA
Заключение
Предоставихме инструкции как да използваме услугата за автоматично изтегляне на драйвери за продукти на NVIDIA, както и обсъдихме възможните стъпки за отстраняване на неизправности.