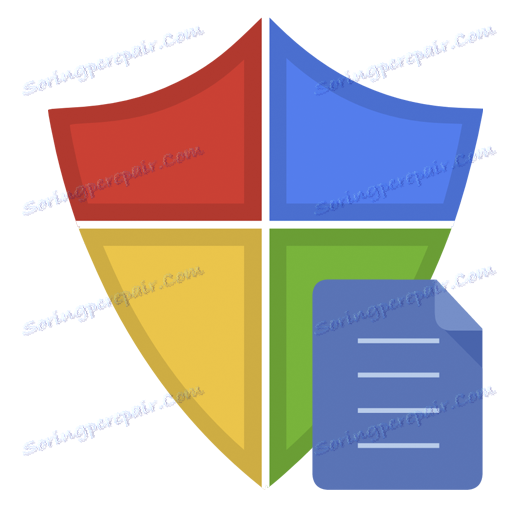Изтегляне на файл, блокиран от антивирус
В интернет можете да вземете много опасни вируси, които увреждат системата и файловете, а антивирусите от своя страна активно защитават операционната система от подобни атаки. Ясно е, че не винаги антивирусът може да бъде прав, защото инструментите му завършват в търсене на подписи и евристичен анализ. И когато защитата ви започне да блокира и изтрива изтегления файл, в който сте сигурни, е необходимо да прибягвате до деактивирането на антивирусната програма и / или добавянето на файла към белия списък. Всяко приложение е индивидуално, така че настройките за всеки са различни.
съдържание
Изтеглете файла, блокиран от антивируса
Предоставянето на защита срещу злонамерени програми със съвременни антивируси е доста високо, но всички те могат да правят грешки и да блокират безобидни обекти. Ако потребителят е сигурен, че всичко е безопасно, той може да прибегне до някои мерки.
Kaspersky Anti-Virus - В началото деактивирайте защитата Kaspersky Anti-Virus , За да направите това, отворете "Настройки" - "Общи" .
- Преместете плъзгача в обратната посока.
![Деактивиране защитата на компютъра за антивирусната програма Kaspersky Anti-Virus]()
Прочетете повече: Как да деактивирате Kaspersky Anti-Virus известно време
- Сега изтеглете желания файл.
- След като трябва да го направим в изключения. Отворете "Настройки" - "Заплахи и изключения" - "Настройване на изключенията" - "Добавяне" .
![Настройки на белия списък на антивирусната програма Kaspersky Anti-Virus]()
- Добавете заредения обект и го запишете.
Прочетете повече: Как да добавите файл към изключенията на Kaspersky Anti-Virus
Avira
- В главното меню Avira Превключете плъзгача наляво срещу опцията "Защита в реално време" .
![Изключете защитата на компютъра в реално време за известно време в антивирусната програма Avira]()
- Също така правете и с останалите компоненти.
Прочетете повече: Как да деактивирате Avira antivirus навреме
- Сега изтеглете обекта.
- Сложихме го в изключения. За да направите това, отидете на "Системен скенер" - "Настройки" - "Изключения" .
![Добавяне на заключен файл към изключването в антивирусната програма на Avira]()
- След това кликнете върху три точки и посочете местоположението на файла, след което кликнете върху "Добавяне" .
Прочетете повече: Добавяне на списък с изключения към Avira
Dr.Web
Намерете иконата за антивирус Dr.Web В лентата на задачите и в нов прозорец кликнете върху иконата за заключване.
- Сега отидете на "Защитни компоненти" и ги изключете.
![Изключете всички защитни компоненти в антивирусната програма DrWeb]()
- Кликнете, за да запазите иконата за заключване.
- Заредете желания файл.
Прочетете повече: Деактивиране на антивирусната програма Dr.Web
Avast
- Намерете значката Avast защита на лентата на задачите.
- В контекстното меню, поставете курсора на мишката до "Управление на екрани Avast" и изберете опцията, която ви подхожда в падащия списък.
![Деактивиране на антивирусната програма на Avast чрез контекстното меню]()
Прочетете повече: Деактивиране на антивирусната Avast
- Заредете обекта.
- Отворете настройките на Avast и след "Общи" - "Изключения" - "Път до файлове" - "Преглед" .
![Добавяне на блокиран файл към изключенията на антивирусната програма на Avast]()
- Намерете желаната папка, в която се съхранява желаният обект, и кликнете върху "OK" .
Прочетете повече: Добавяне на изключения към Avast Free Antivirus
McAfee
- В главното меню на програмата McAfee отидете на "Защита срещу вируси и шпионски софтуер" - "Сканиране в реално време" .
![Изключете сканирането в реално време за McAfee антивирусната програма]()
- Деактивирайте, като изберете часа, в който програмата ще се изключи.
- Потвърдете промените. Също така и с други компоненти.
Прочетете повече: Как да деактивирате McAfee антивирус
- Изтеглете необходимите данни.
Microsoft Security Essentials
- Отворете Microsoft Security Essentials и отидете в раздела "Защита в реално време" .
![Деактивирайте защитата в реално време за вградената антивирусна програма Microsoft Security Essentials]()
- Запазете промените и потвърдете действията.
- Сега можете да изтеглите файла, който ще бъде заключен.
Прочетете повече: Деактивирайте Microsoft Security Essentials
360 Общо сигурност
- В 360 Общо сигурност кликнете върху иконата на щита в горния ляв ъгъл.
- Сега в настройките намираме "Деактивиране на защитата" .
![Задаване на защита в антивирусната програма 360 Total Security]()
Прочетете повече: Деактивиране на антивирусната програма 360 Total Security
- Ние се съгласяваме и след това изтегляме желания обект.
- Сега отидете на програмните настройки и белия списък.
- Кликнете върху "Добавяне на файл" .
Прочетете повече: Добавяне на файлове към антивирусното изключение
Антивирусни добавки
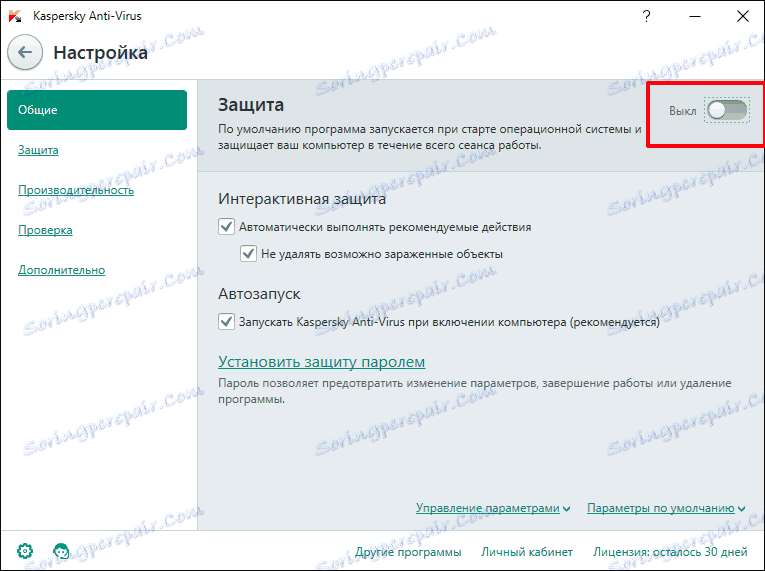
Прочетете повече: Как да деактивирате Kaspersky Anti-Virus известно време
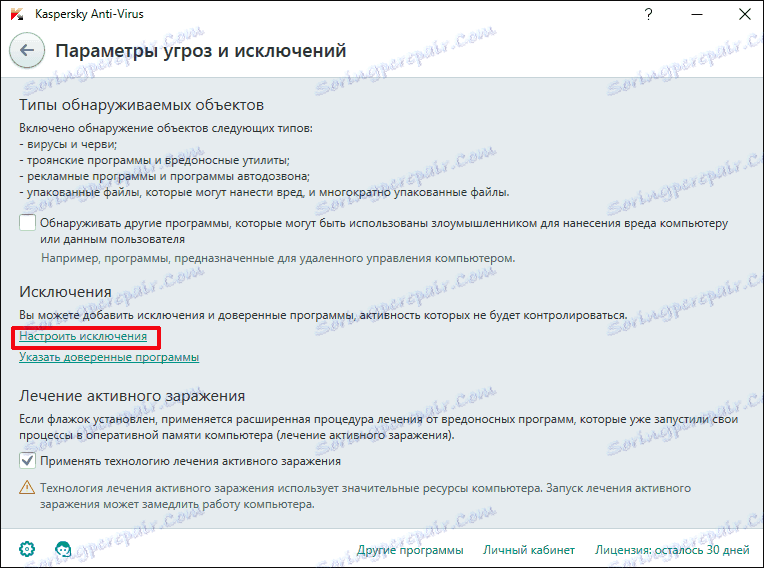
Прочетете повече: Как да добавите файл към изключенията на Kaspersky Anti-Virus
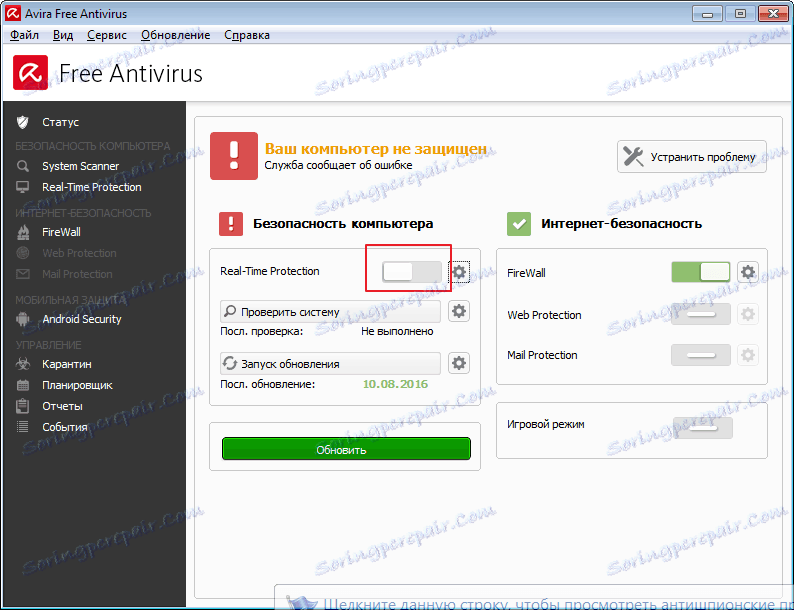
Прочетете повече: Как да деактивирате Avira antivirus навреме
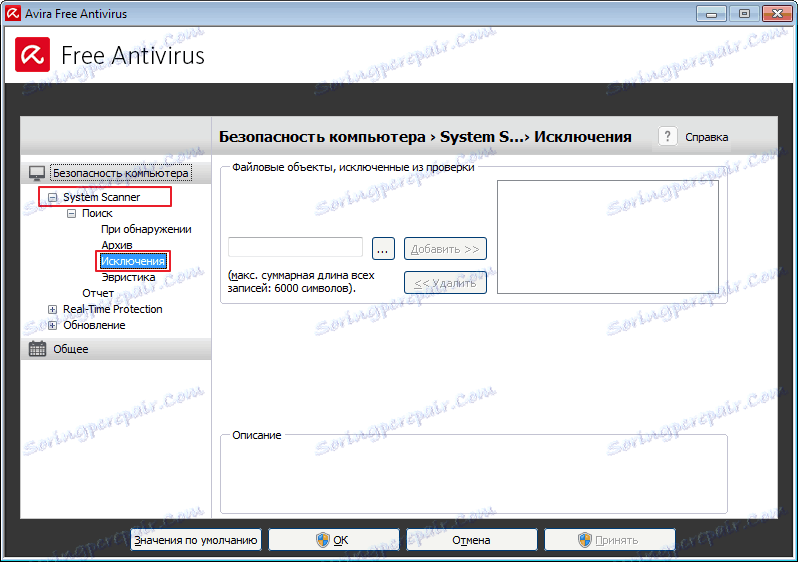
Прочетете повече: Добавяне на списък с изключения към Avira
Намерете иконата за антивирус Dr.Web В лентата на задачите и в нов прозорец кликнете върху иконата за заключване.
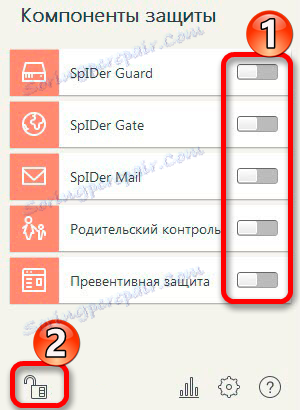
Прочетете повече: Деактивиране на антивирусната програма Dr.Web
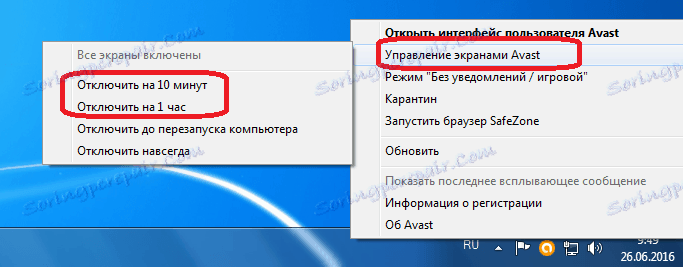
Прочетете повече: Деактивиране на антивирусната Avast
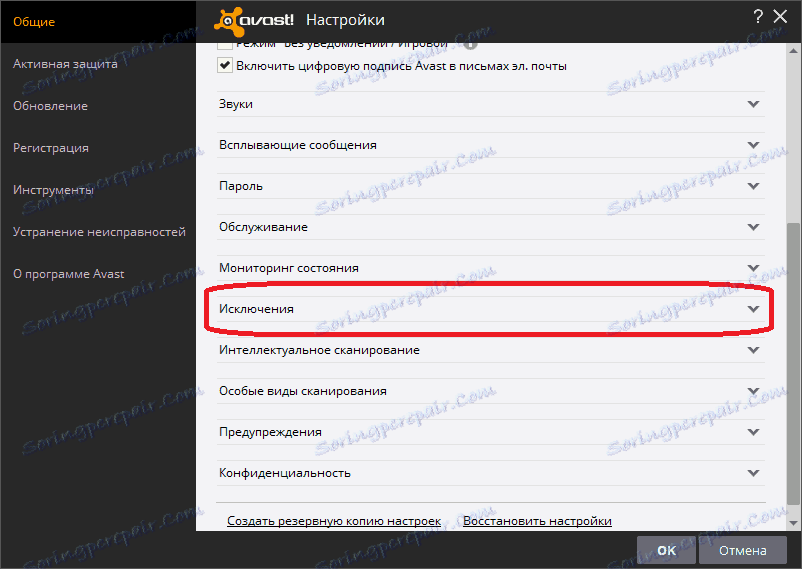
Прочетете повече: Добавяне на изключения към Avast Free Antivirus
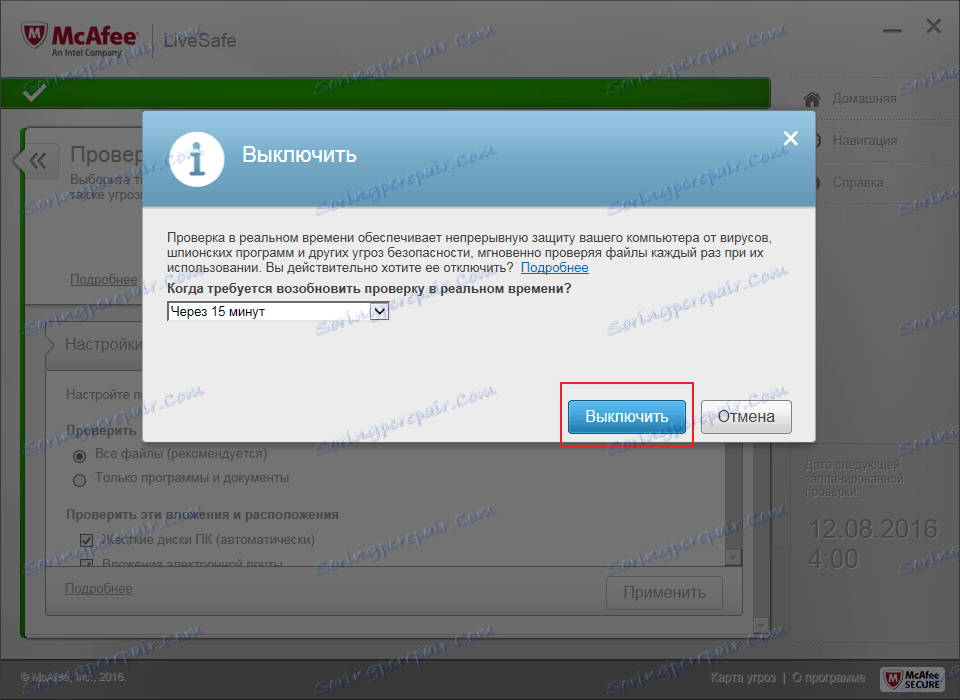
Прочетете повече: Как да деактивирате McAfee антивирус
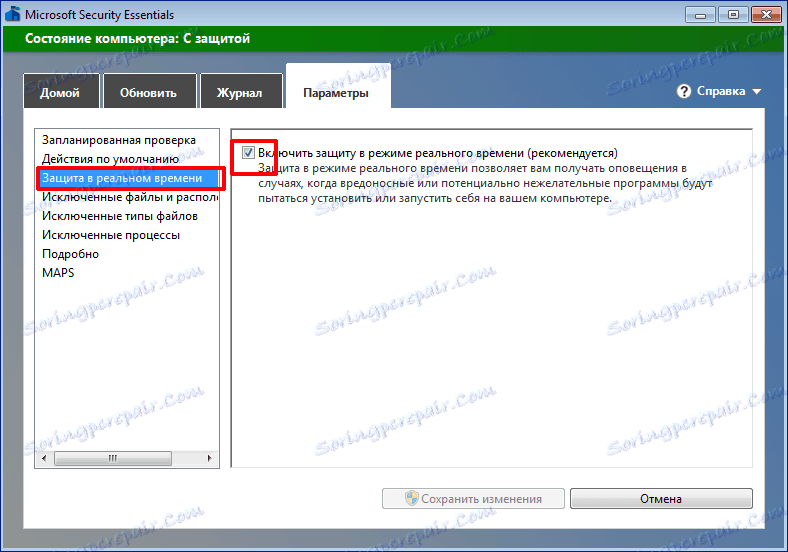
Прочетете повече: Деактивирайте Microsoft Security Essentials

Прочетете повече: Деактивиране на антивирусната програма 360 Total Security
Прочетете повече: Добавяне на файлове към антивирусното изключение
Много антивирусни програми, заедно с други компоненти за сигурност, инсталират своите добавки за браузъри с разрешението на потребителя. Тези приставки са предназначени да уведомяват потребителя за опасни сайтове, файлове и някои могат да блокират напълно достъпа до предполагаеми заплахи.
Този пример ще бъде показан в браузъра опера ,
- В Opera отидете в раздел "Разширения" .
- Веднага зареди списъка с инсталирани добавки. Изберете добавка от списъка, който отговаря за защитата на браузъра, и кликнете върху Disable ( Деактивиране) .
- Антивирусното разширение е неактивно.
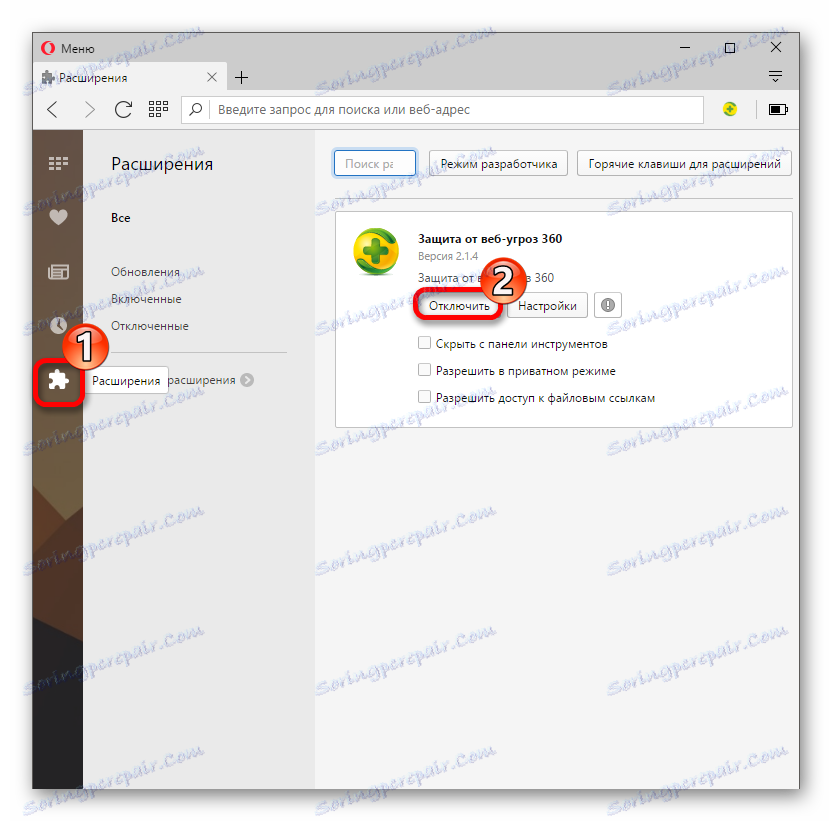
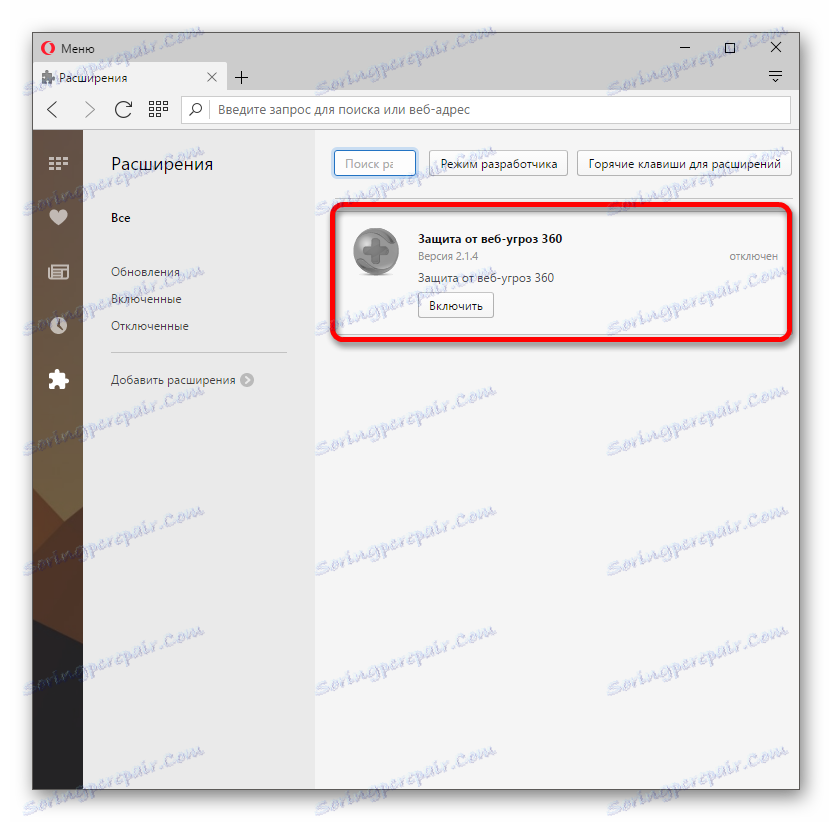
След всички процедури, няма да забравите да включите цялата защита, в противен случай излагате системата на опасност. Ако добавите нещо към антивирусните изключения, трябва да сте напълно сигурни в сигурността на обекта.