Skype проблеми: програмата замръзва
Вероятно най-неприятният проблем на всяка програма е нейното замразяване. Дългото чакане на отговора на заявлението е много досадно и в някои случаи, дори след дълъг период от време, неговата работа не се възстановява. Има подобни проблеми със Skype. Нека да разгледаме основните причини, поради които Skype забавя, и да разберете как да решите проблема.
съдържание
Претоварване на операционната система
Един от най-често срещаните проблеми, поради които Skype спира, е претоварването на операционната система на компютъра. Това води до факта, че Skype не реагира при извършване на сравнително ресурс-интензивни дейности, например, катастрофи, когато се обаждате. Понякога звукът изчезва при говорене. Коренът на проблема може да бъде покрит по един от двата начина: компютърът или операционната ви система не отговарят на минималните изисквания за Skype или се изпълняват голям брой процеси, които консумират RAM.
В първия случай можете само да посъветвате да използвате по-нова техника или операционна система. Ако те не могат да работят със Skype, това означава значителното им остаряване. Всички повече или по-малко съвременни компютри с правилна конфигурация работят безпроблемно с Skype.
Но вторият проблем не е толкова трудно да се определи. За да разберете дали "твърдите" процеси не са "изяждащи" RAM, стартирайте Task Manager. Това може да стане чрез натискане на Ctrl + Shift + Esc.
Отиваме в раздела "Процеси" и разглеждаме какви процеси най-вече зареждат процесора и консумират паметта на компютъра. Ако това не са системни процеси и в момента не използвате програми, свързани с тях, просто изберете ненужния елемент и кликнете върху бутона "Край на процеса".
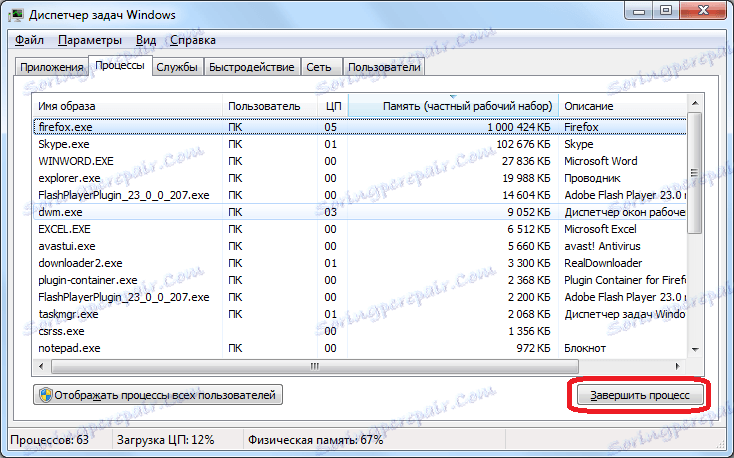
Но е много важно да разберете какъв тип процес прекъсвате и за какво отговаря. А неразумните действия могат да причинят вреда.
Още по-добре е да премахнете ненужните процеси от автомата. В този случай не е нужно да използвате Task Manager всеки път, за да деактивирате процесите, за да работите със Skype. Въпросът е, че много програми в инсталацията се регистрират в автор и са заредени във фонов режим заедно с стартирането на операционната система. По този начин те работят във фонов режим дори когато не са ви необходими. Ако има една или две такива програми, тогава е добре, но ако техният брой стигне до първите десет, това е сериозен проблем.
Най-удобният начин за премахване на процесите от автомата с помощта на специални помощни програми. Един от най-добрите от тях - CCleaner , Стартирайте тази програма и отидете в секцията "Сервиз".
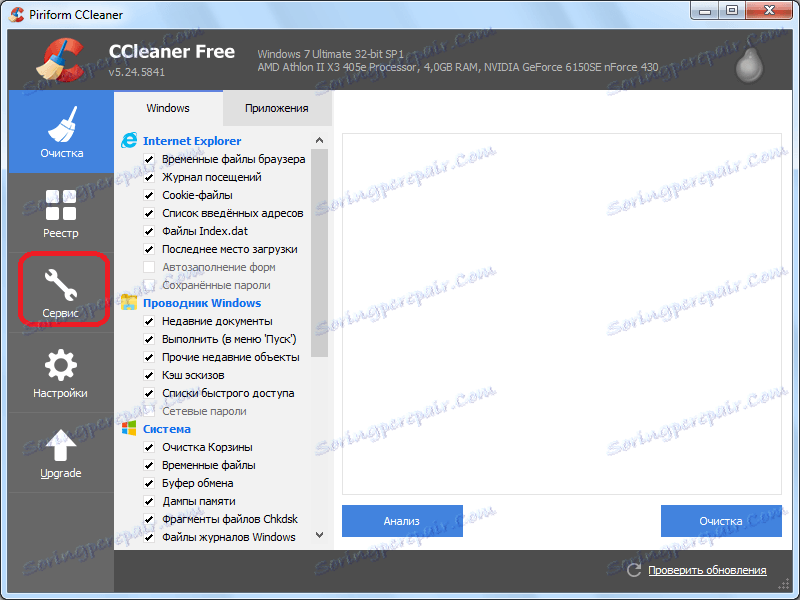
След това в подраздел "Стартиране".
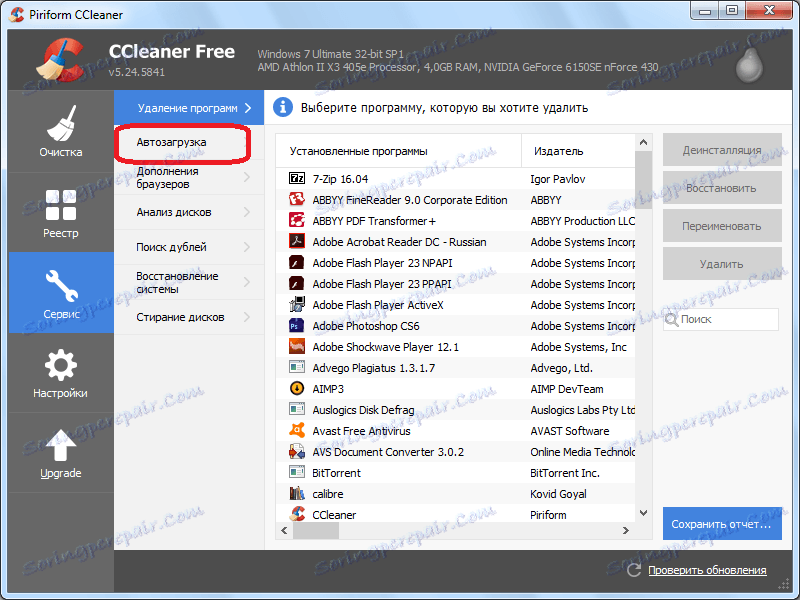
Прозорецът съдържа програмите, които се добавят към стартирането. Избираме тези приложения, които не искаме да зареждаме заедно с стартирането на операционната система. След това кликнете върху бутона "Деактивиране".
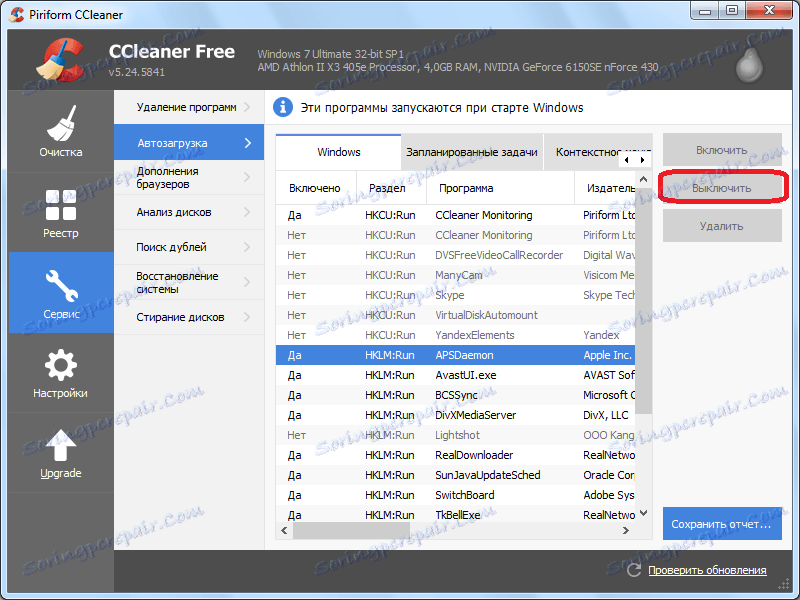
След това процесът ще бъде премахнат от стартирането. Но, както при ръководителя на задачите, също е много важно да разберете какво точно изключвате.
Затворете, когато стартирате програмата
Доста често можете да намерите ситуацията, когато Skype виси при стартиране, което не позволява извършването на каквито и да е действия в него. Причината за този проблем се крие в проблемите на конфигурационния файл Shared.xml. Затова ще трябва да изтриете този файл. Не се притеснявайте, след като премахнете този елемент, а след това стартирате Skype, файлът ще бъде генериран отново от програмата. Но този път има значителна вероятност приложението да започне да работи без неприятни увисвания.
Преди да преминете към изтриването на файла Shared.xml, трябва напълно да го направите края на програмата Skype , За да предотвратите продължаването на изпълнението на приложението във фонов режим, най-добре е да завършите процесите му чрез мениджъра на задачите.
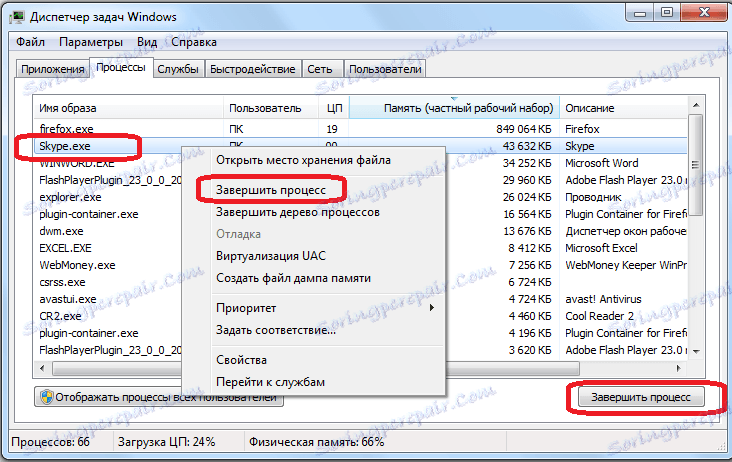
След това наричаме прозореца "Изпълнение". Това може да стане чрез натискане на клавишната комбинация Win + R. Въведете командата% appdata% skype. Кликнете върху бутона "OK".
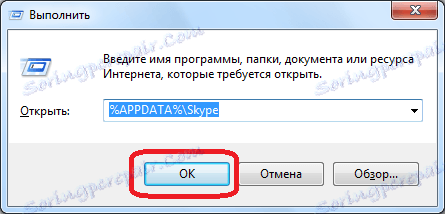
Преминаваме към папката с данни за програмата Skype. Търсим файла Shared.xml. Кликнете върху него с десния бутон на мишката и в списъка с действия, които се появяват, изберете елемента "Изтриване".
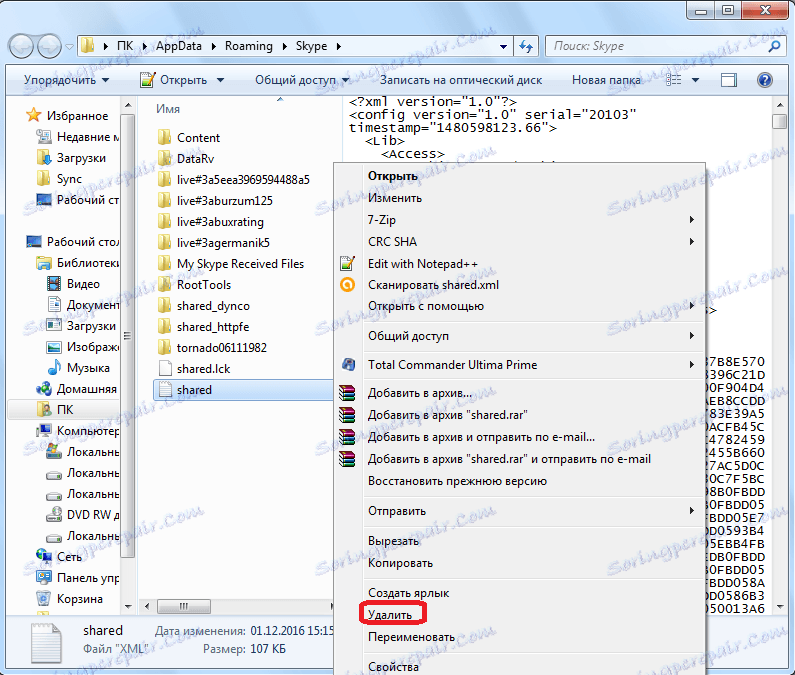
След като изтриете този конфигурационен файл, стартирайте програмата Skype. Ако приложението стартира, проблемът е само в файла Shared.xml.
Пълно нулиране
Ако премахването на файла Shared.xml не помогна, можете да извършите пълно възстановяване на настройките на Skype.
Отново затворихме Skype и наречем прозореца "Run". Въведете командата% appdata%. Кликнете върху бутона "OK", за да отидете до желаната директория.
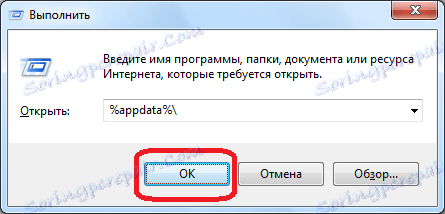
Намираме папката, която се нарича "Skype". Дайте му друго име (например old_Skype) или го преместете в друга директория на твърдия диск.
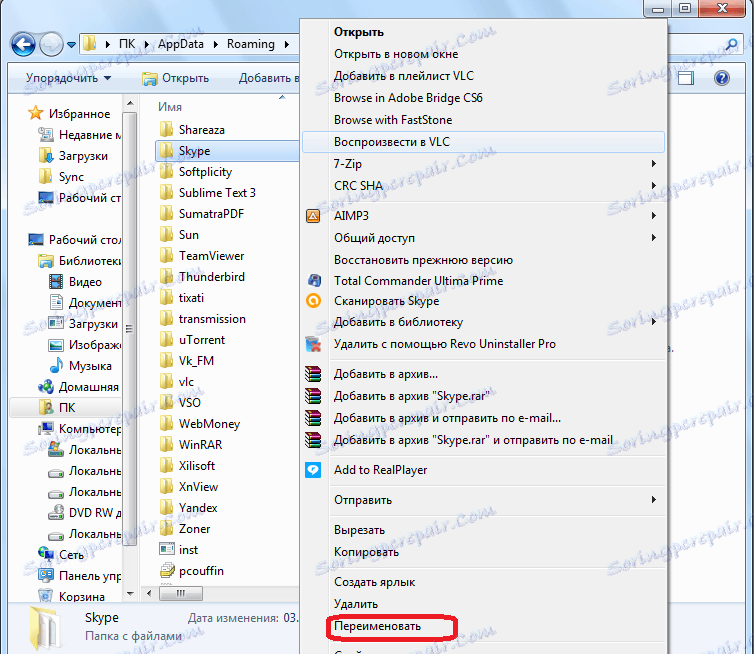
След това стартирайте Skype и гледайте. Ако програмата вече не се забавя, рестартирайте настройките, които сте помогнали. Но въпросът е, че при нулиране на настройките всички съобщения и други важни данни се изтриват. За да можем да възстановим всичко това, не просто изтрихме папката Skype, а просто я преименувахме или я преместихме. След това трябва да преместите данните, които считате за необходими от старата папка до новата. Особено важно е да преместите файла main.db, тъй като съхранява кореспонденцията.
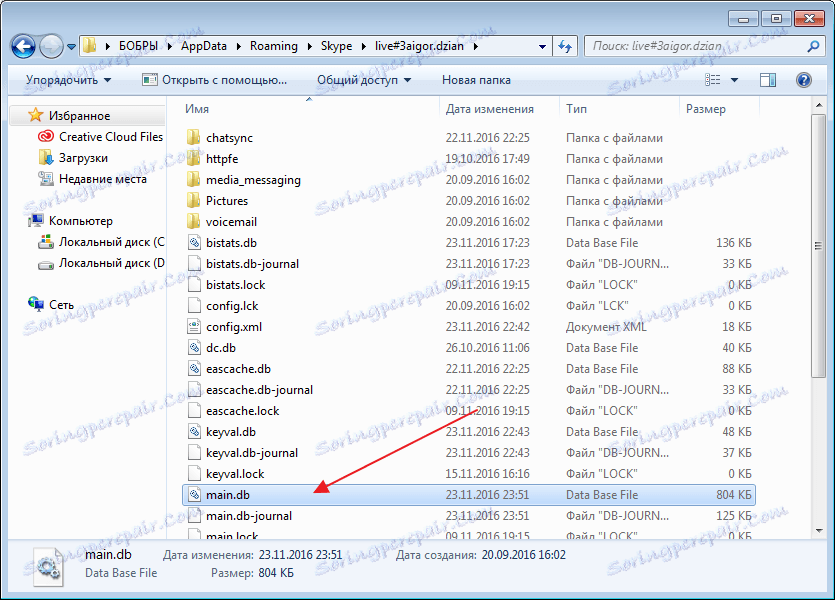
Ако опитът за нулиране не успее и Skype продължава да виси, тогава в този случай винаги можете да върнете старата папка на старото й име или да го преместите на мястото си.
Вирусен атак
Сравнително често срещана причина за задържането на програми е наличието на вируси в системата. Това важи не само за Skype, но и за други приложения. Следователно, ако забележите замразяването на Skype, няма да е излишно да проверявате компютъра за вируси. Ако задържането се наблюдава в други приложения, то е просто необходимо. Сканирането за злонамерен код се препоръчва да се извършва от друг компютър или от USB устройство, тъй като антивирусът на заразения компютър няма вероятност да покаже заплаха.

Преинсталиране на Skype
Решаването на проблема със закачването също може да помогне преинсталирайте Skype , В този случай, ако имате остаряла версия, тогава тя ще бъде рационална актуализация до последното. Ако вече разполагате с най-новата версия, тогава може би изходът е да върнете програмата на по-ранни версии, когато проблемът все още не е наблюдаван. Естествено, втората опция е временна, докато разработчиците в новата версия не определят грешките в съвместимостта.
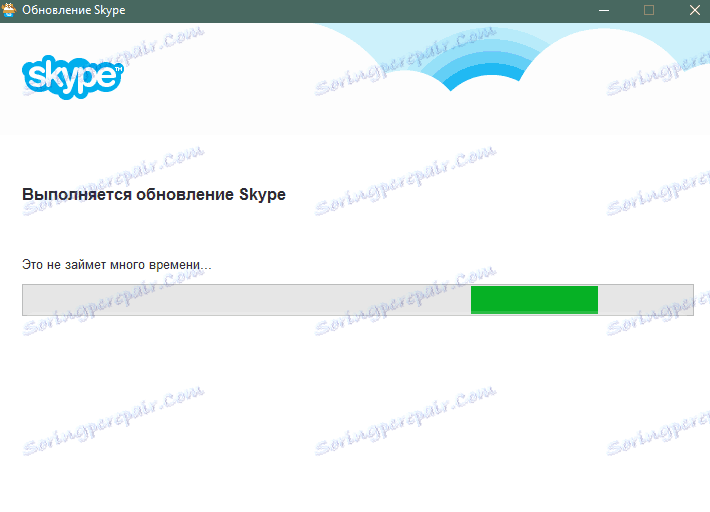
Както можете да видите, има много причини за окачването на Skype. Разбира се, най-добре е незабавно да се определи причината за проблема и само тогава, въз основа на това, да се намери решение на проблема. Но, както свидетелства практиката, е доста трудно да се установи причината веднага. Ето защо трябва да действаме чрез изпитание и грешка. Основното е да разберете какво точно правите, а след това да можете да възстановите всичко обратно до предишното състояние.
