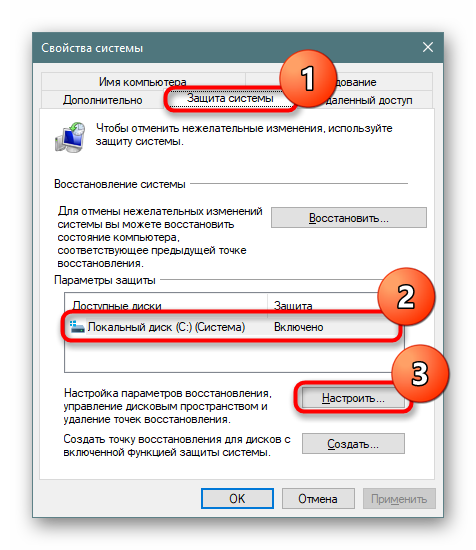Освобождаване на дисково пространство в Windows 10
Системният дял на Windows е много склонен към запушване и ако не го почиствате от време на време, наличното пространство просто ще свърши. Този процес за диск C в Windows 10 се състои от няколко етапа, след което ще анализираме всеки от тях.
съдържание
- Почистване на системния диск в Windows 10
- Стъпка 1: основно почистване на компютъра
- Стъпка 2: Изтриване на временни файлове
- Стъпка 3: Деактивирайте / оразмерете файла за хибернация
- Стъпка 4: Деактивиране / намаляване на файла за размяна
- Стъпка 5: Изтриване на точки за възстановяване / Деактивиране на възстановяването
- Стъпка 6: Премахване на папката на Windows.old
- Стъпка 7: Изчистете кеша на актуализациите на Windows
- Стъпка 8: Изключете облачното синхронизиране
- Стъпка 9: Анализ на диска
- Стъпка 10: сканиране на вируси
- Стъпка 11: проверка на твърдия диск за грешки
- Стъпка 12: Включване на компактна ОС
- Допълнителна информация
- заключение
Почистване на системния диск в Windows 10
Веднага си струва да се отбележи, че ръчният процес на освобождаване на дисковото пространство не е бърз, така че бъдете търпеливи. За ускорен и автоматичен процес препоръчваме използването на помощни програми от трети страни като CCleaner , В тази ситуация е достатъчно потребителят да маркира елементите, подходящи за изтриване, и да изчака изпълнението на задачата. Не всички обаче искат да се доверят на такъв процес с програми на трети страни, още повече, че за мнозина ще бъде важно да знаят защо дисковото пространство на C е загубено в Windows 10, така че в тази статия ще разгледаме стъпковото почистване ръчно и всеки, който иска да ускори процедурата, може да се запознае със следващата статия.
Повече подробности: Как да почистите компютъра от отпадъци с помощта на CCleaner
Стъпка 1: основно почистване на компютъра
Основно почистване означава всичко, което всеки потребител трябва да направи, за да поддържа производителността на своя компютър.
Изчистване на папката за изтегляния
По подразбиране всички файлове, които изтегляте чрез браузъри и файлови мениджъри, влизат в папката „Изтегляния” , която се намира в раздел В. Вижте какво сега се намира там - като правило това са инсталатори на различни програми и други файлове, които са станали без значение. Прехвърлете това, което ви е необходимо, в други папки и изтрийте останалите. Ако всички изтегляния завършат на работния плот или в друга папка, направете същото там.
Празно кошче
Всички файлове, поставени в кошчето, се съхраняват в конкретна секция на устройство C, докато не ги изтриете. Когато сте сигурни, че няма какво да възстановите от там, щракнете с десния бутон върху пряк път "Кошче" и го изпразнете.
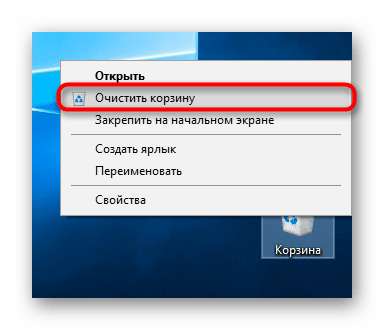
Между другото, като отидете на „Свойства“ през същото контекстно меню, можете да конфигурирате опциите за неговото местоположение и премахване.
Изчистване на кеш на браузъра
Кешът в браузърите е доста полезно нещо, което ви позволява бързо да изтегляте интернет страници. С течение на времето обаче тя става доста обемна и при използване на 2 или повече уеб браузъри, след известно време, размерите на няколко кеша могат да бъдат 1 GB или повече. Имайки предвид, че много сайтове, които посетихме, вече няма да ходим, запаметеният кеш за тях не е необходим. Повече подробности за това какво е кеш и как да го премахнете от браузърите са написани в отделни статии на нашия уебсайт.
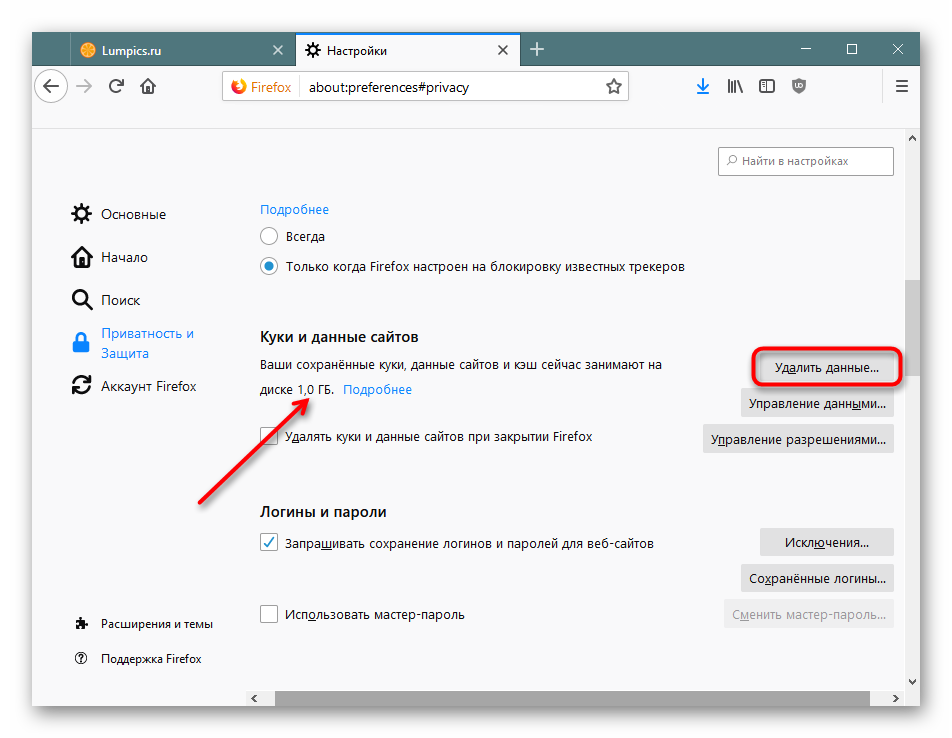
Повече подробности:
Какво е кеш на браузъра
Изчистване на кеша на браузъра
Деинсталиране на приложения
Мнозина постоянно инсталират различни програми на компютър, за които впоследствие забравят. Някои могат да тежат няколко мегабайта, а други може да са няколкостотин. Освен това, поради невнимателната инсталация на някои програми, е напълно възможно тихото инсталиране на рекламни приложения, като браузъри, антивируси и др. Затова се препоръчва редовно да се преглежда списъка с инсталиран софтуер, като се премахват ненужни елементи, ако е необходимо. Освен това можете да се отървете от предварително инсталирани приложения за Windows като Xbox, ако не ги използвате. Това няма да причини вреда на системата.
Прочетете също: Методи за деинсталиране на програми в Windows 10
Стъпка 2: Изтриване на временни файлове
По време на работа в Windows неизбежно се натрупват много временни файлове от различни източници. Това могат да бъдат интернет файлове или програми, както и самата операционна система. След като ги използвате, такива файлове почти винаги се оказват ненужни, но ОС не ги изтрива, оставяйки ги да се съхраняват в специална папка, докато потребителят ръчно не го направи. Въпреки факта, че в повечето случаи те не заемат много място, общото им количество, натрупано през месеци, или дори години, може значително да намали наличното пространство на устройството.
Пакетът, отговорен за временните файлове, се нарича „Темп“ . Всеки потребител може да го почисти доста бързо, без да се страхува, че нещо важно ще бъде изтрито при изтриване. Дори ако някои съответни файлове бъдат изтрити, системата или приложението ще ги създаде отново.
- Отворете Опции .
- Отидете в секцията "Система" .
- От панела вляво намерете и изберете раздела „Памет на устройството“ .
- От списъка с логически дискове изберете система.
- Количеството използвана памет се показва по категория, от която изберете „Временни файлове“ .
- Съответните параметри вече са отметени, но можете да включите и други източници в почистването, същите „Изтегляния“ и „Кошче“ вместо Стъпка 1 . След това щракнете върху „Изтриване на файлове“ .



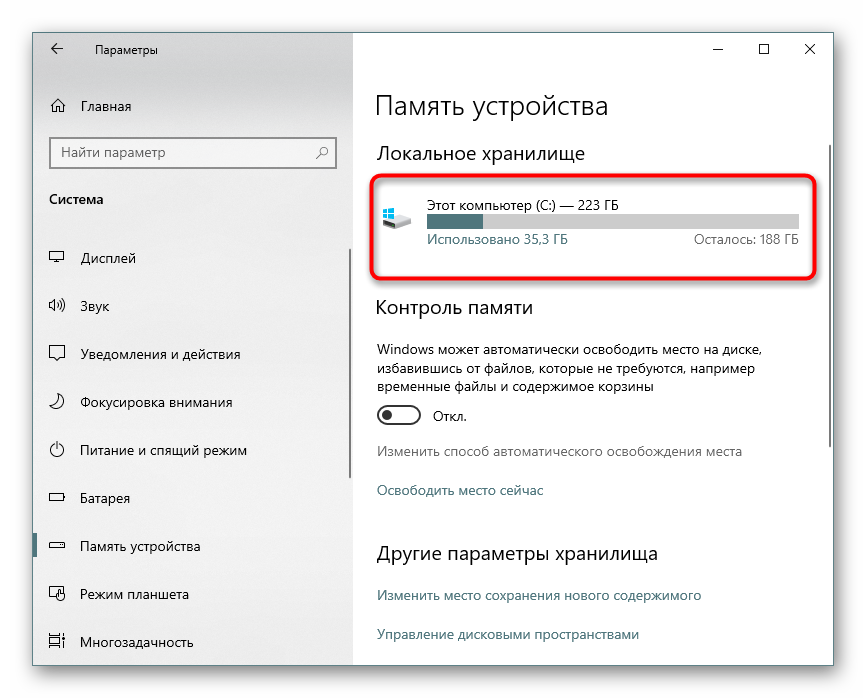
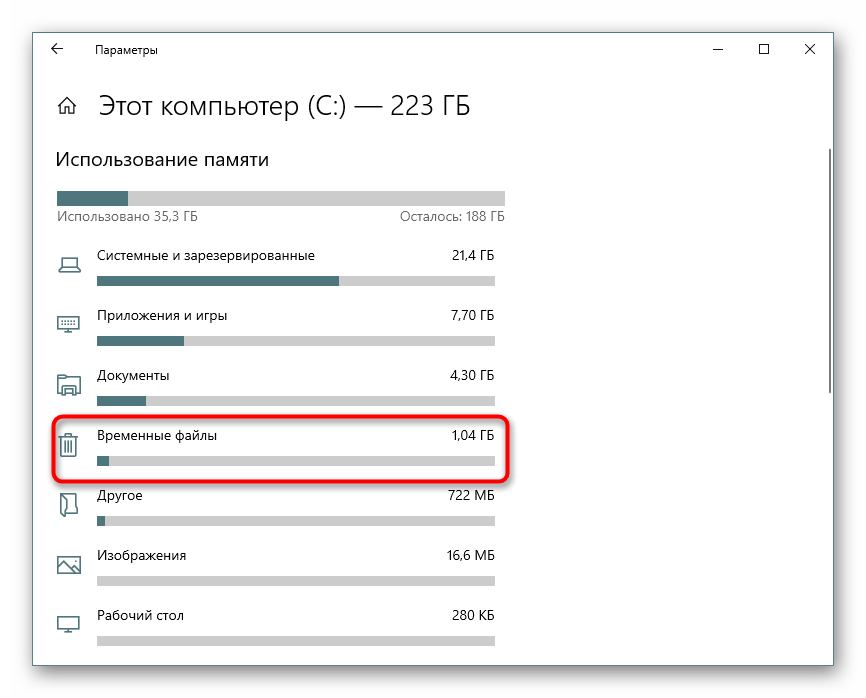
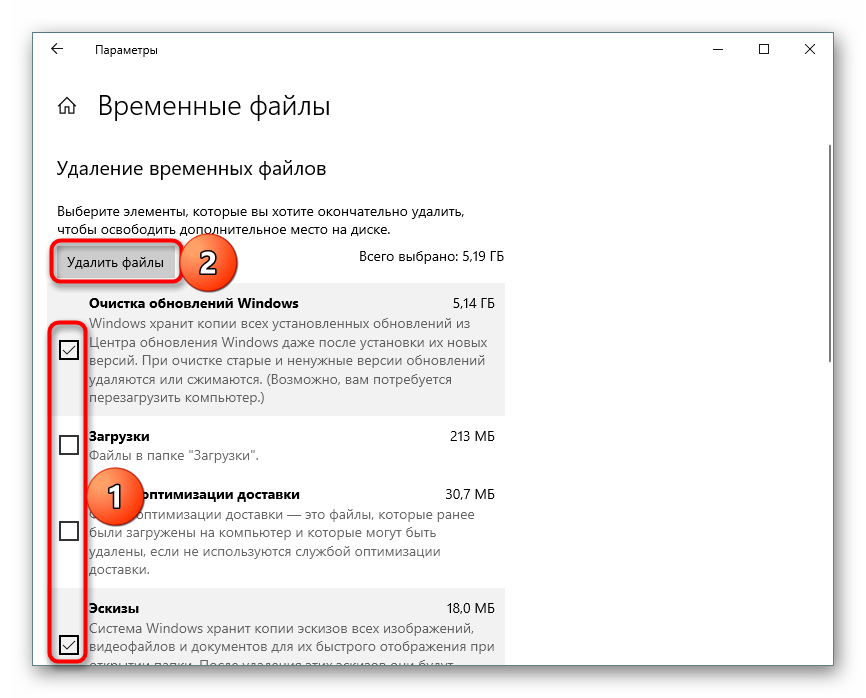
Приложенията в Windows създават временните си файлове, които по-късно остават мъртви мъртви за известно време. Потребителят може да активира тази функция и незабавно да изчисти кеша на всички приложения.
- Отворете Опции .
- Отидете в „Системата“ .
- Изберете „Памет на устройството“ през левия панел.
- Намерете връзката „Промяна на начина за автоматично освобождаване на място“ и кликнете върху нея.
- Трябва да има отметка до опцията „Изтриване на временни файлове, които не се използват в моите приложения“ . Ако го няма, инсталирайте го.
- За да изтриете незабавно неизползваните данни от приложенията, щракнете върху „Изчисти сега“. След кратък процес ще се покаже информация с номера на освободеното пространство.



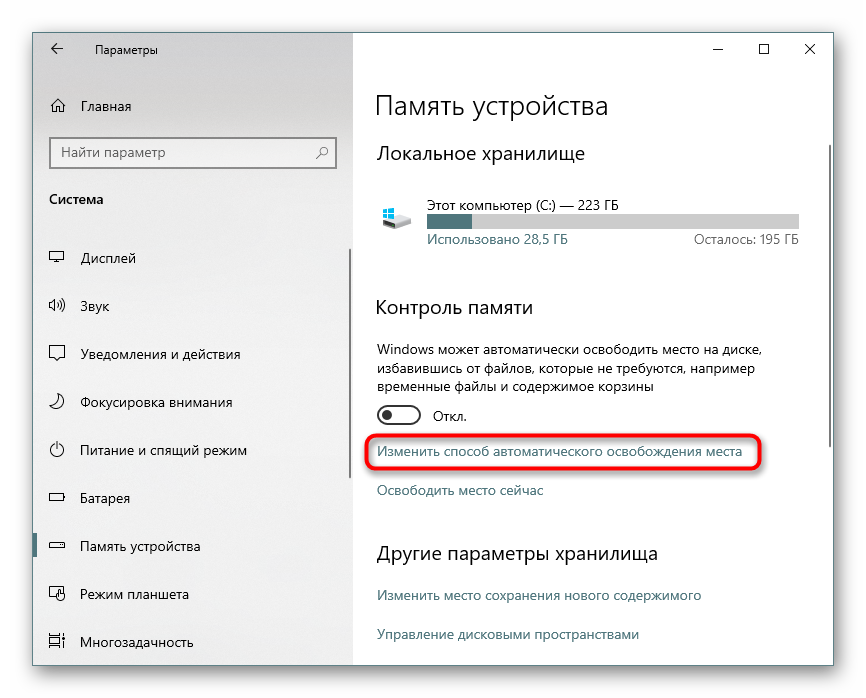
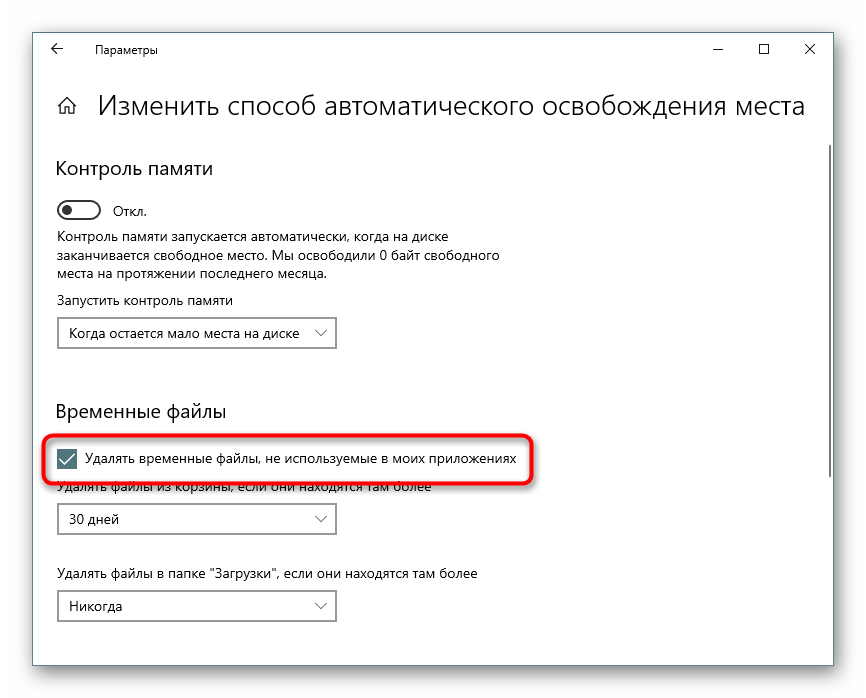
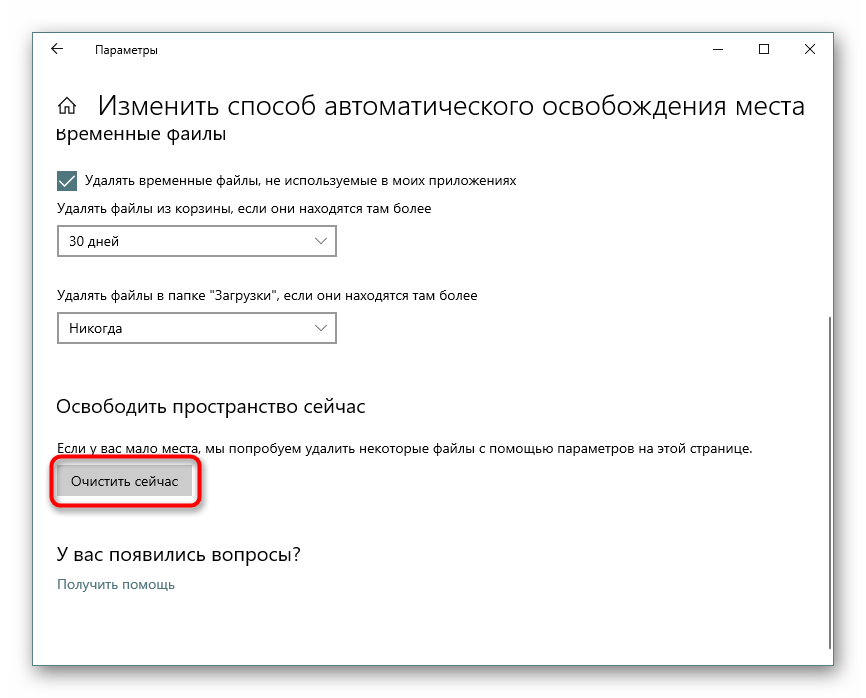
Стъпка 3: Деактивирайте / оразмерете файла за хибернация
Не всеки потребител използва функцията за хибернация, като предпочита режим на заспиване, непрекъсната работа на компютър или напълно изключване на устройството. В тази ситуация, предвид спецификата на този режим, би било по-разумно да го изключите, за да спестите свободно пространство. Хибернацията не поставя последната сесия в RAM, както в режим на заспиване, а на твърдия диск, което също позволява на компютъра бързо да излезе от режима с ниска мощност. В същото време Windows резервира файл с определен брой гигабайти предварително. Самият файл се намира в главната папка на диск C и се нарича "hiberbil.sys" . В другата ни статия разгледахме подробно как да деактивираме този режим в „топ десет“.
Повече подробности: Изключете хибернацията на компютър с Windows 10
И ако преди сте използвали хибернация, но сте готови да преминете в режим на заспиване, за да спестите място на диска, препоръчваме ви да прочетете тази статия.
Повече подробности: Конфигурирайте и активирайте хибернация в Windows 10
Някои потребители се нуждаят от хибернация, за да използват или просто, за да могат да извършват „Бърз старт“ .
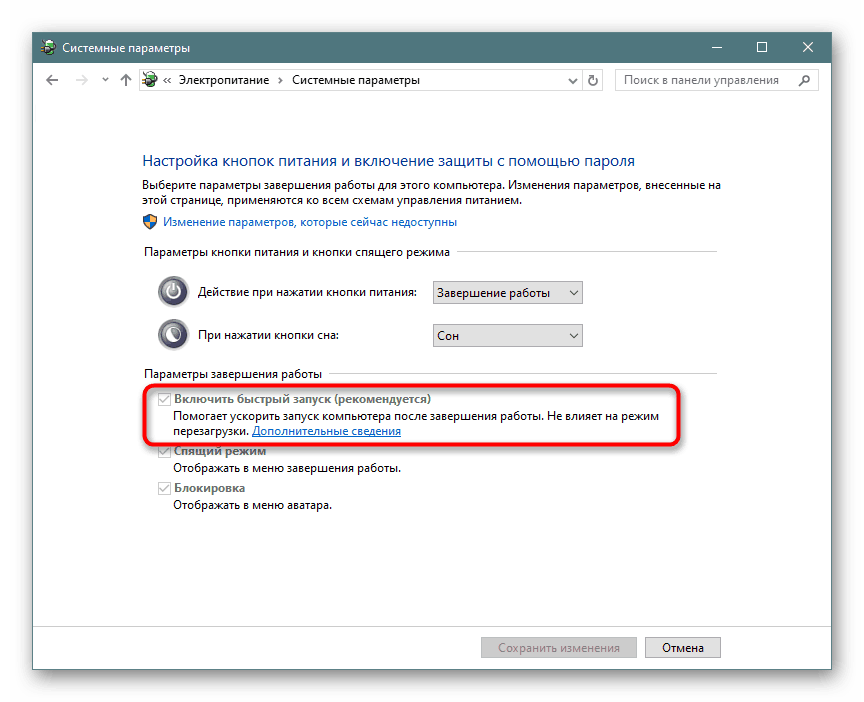
В тази ситуация неговият размер може да бъде намален, като отворите командния ред или PowerShell като администратор и напишете командата powercfg /h /type reduced . За да върнете размера по подразбиране, заменете думата „намален“ с „пълен“.
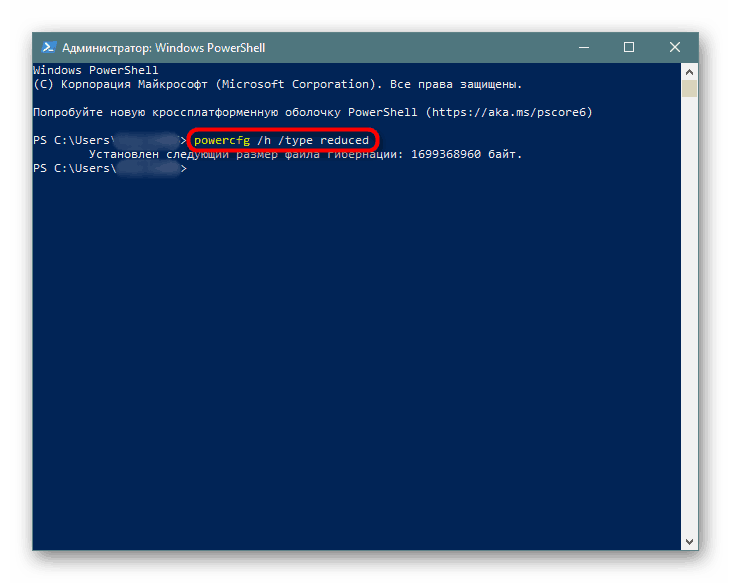
Ако възникне грешка, че параметърът е зададен неправилно, можете леко да промените правописа на командата: powercfg -h -type reduced .
Понякога този съвет също не помага и затова трябва да използвате малък отклонение. Първо напишете powercfg /h size 0 , а след това тип powercfg /h type reduced . Това ще направи файла 2 пъти по-лек.
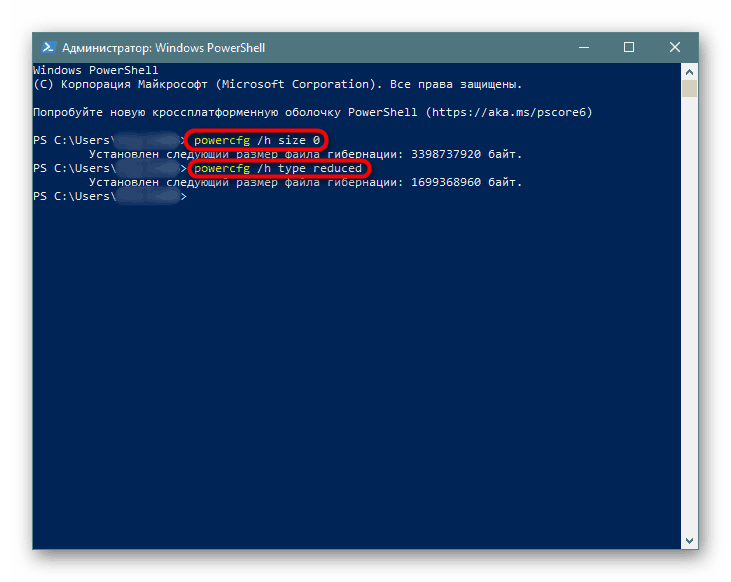
Стъпка 4: Деактивиране / намаляване на файла за размяна
Тази опция се препоръчва само на онези потребители, които имат достатъчно собствена RAM памет в компютъра! Файлът за размяна „добавя“ няколко гигабайта към RAM паметта, инсталирана в компютъра, заемайки ги на твърдия диск. По аналогия с предишната стъпка, тук се създава и отделен запазен файл, където, когато няма достатъчно място в RAM паметта, се добавят работещи програми, като по този начин ви позволява да отваряте повече приложения едновременно.
- По правило минималният обем RAM, достатъчен за комфортна употреба на компютър, е 8 GB. Ако знаете, че не харчите повече, изключете размяната - това ще получи средно 1-2 GB или повече. Вместо това обемът му може да бъде намален до оптималната стойност. Лесно е да разберете колко памет е инсталирана в устройството и колко използвате, като отидете на „Диспечер на задачите“, като използвате клавишите Ctrl + Shift + Esc .
- Превключете към раздела Производителност> Памет .
- В горния десен ъгъл се показва общото количество памет - в нашия пример е 4 GB. По-долу на графиката има информация за това колко е заета в момента и колко е безплатна. Въз основа на тези данни заключете дали да деактивирате файла със страницата. Още по-ниско, под „Разпределен“ е общото количество памет с включения суап файл. В нашия пример бяха добавени 4 GB, ако тази цифра съвпада с тази в горната дясна част, тогава суапът е изключен и трябва да пропуснете тази стъпка. В противен случай или намалете нивото на разпределено пространство от твърдия диск, или напълно деактивирайте суапа. Следващата статия ще помогне за това.
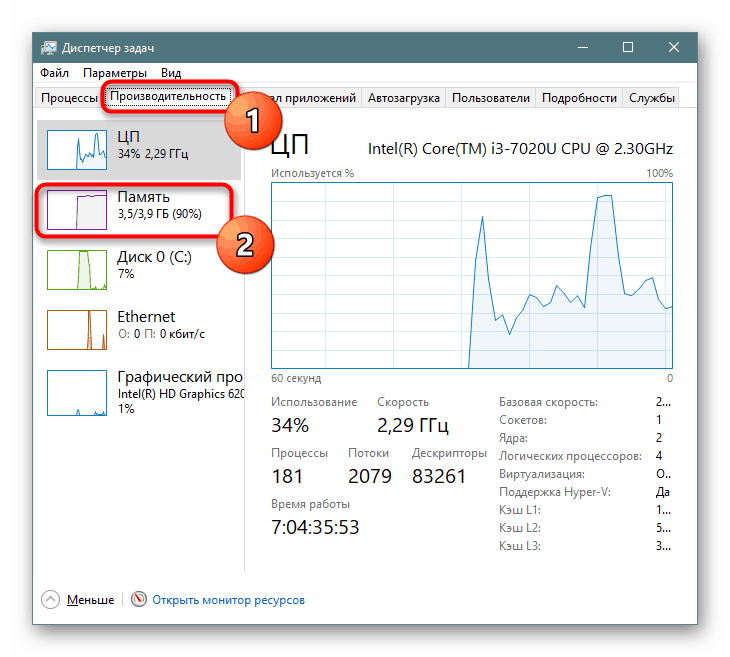
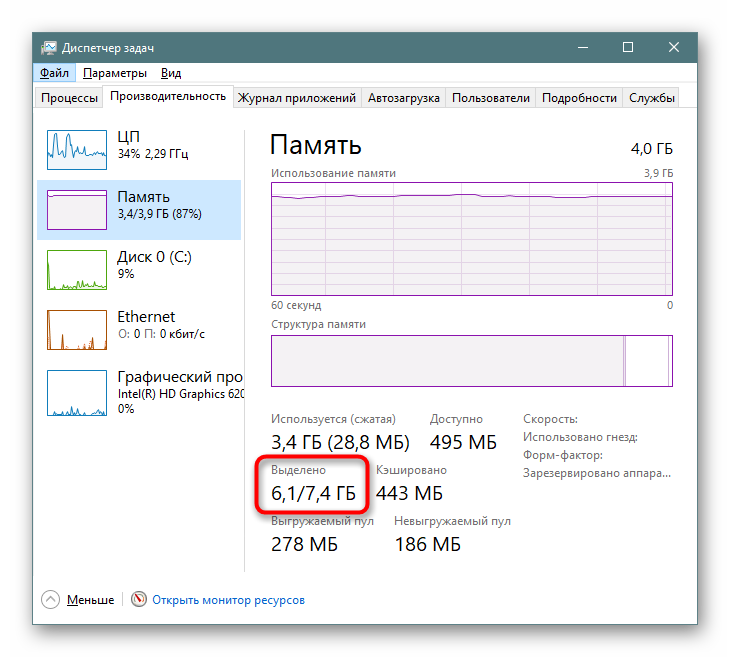
Повече подробности: Определете подходящия размер на файла на страницата в Windows 10
Стъпка 5: Изтриване на точки за възстановяване / Деактивиране на възстановяването
С активираната функция за възстановяване на системата Windows и потребителят създават съвместно точки, към които можете да се върнете, ако възникне проблем. С течение на времето се натрупва достатъчен брой от тях, поради което значителен брой гигабайти ще бъдат взети от системния дял. По време на нормална работа ще бъде достатъчно да изтриете всички стари и вече без значение архиви, създавайки една нова точка.
- Щракнете с десния бутон върху „Този компютър“ и изберете „Свойства“.
- През панела вляво отидете на „Разширени настройки на системата“.
- Преминете към раздела „Защита на системата“ , проверете дали желаният (подписан като „Система“ ) е маркиран в списъка с дискове и щракнете върху „Конфигуриране“ . Моля, обърнете внимание, че ако състоянието на системата е „Изключено“ до диска, тогава самата опция за възстановяване е деактивирана и няма налични точки.
![Управление на възстановяването на системата в Windows 10]()
Не забравяйте да отбележите, ако възстановяването на системата не е активирано за диск D и други логически дискове! На някои лаптопи тази функция се активира по подразбиране, заемайки до 100 GB пространство от системния дял. Ако напротив, един от дисковете, чието възстановяване не се нуждаете, е „Активиран“ , изберете го с левия бутон на мишката и използвайте следващия параграф от тази инструкция, за да деактивирате функцията.
- В новия прозорец намерете „Изтриване на всички точки за възстановяване за този диск“ и кликнете върху съответния бутон. Тук можете да конфигурирате количеството пространство на системния диск, разпределено за съхранение на точки и напълно да деактивирате защитата на системата, ако не използвате тази функция.
- Ако решите да деактивирате възстановяването, потвърдете действието си.
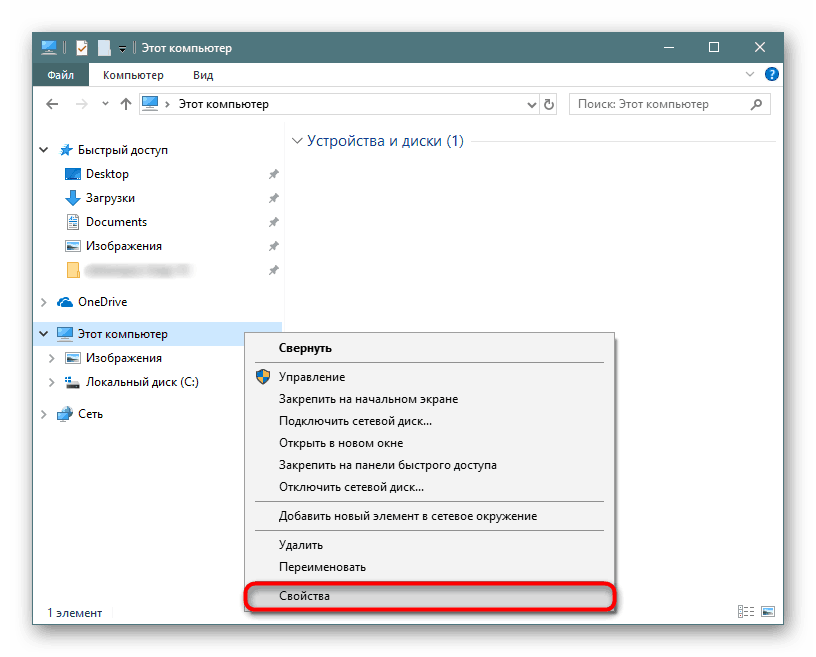
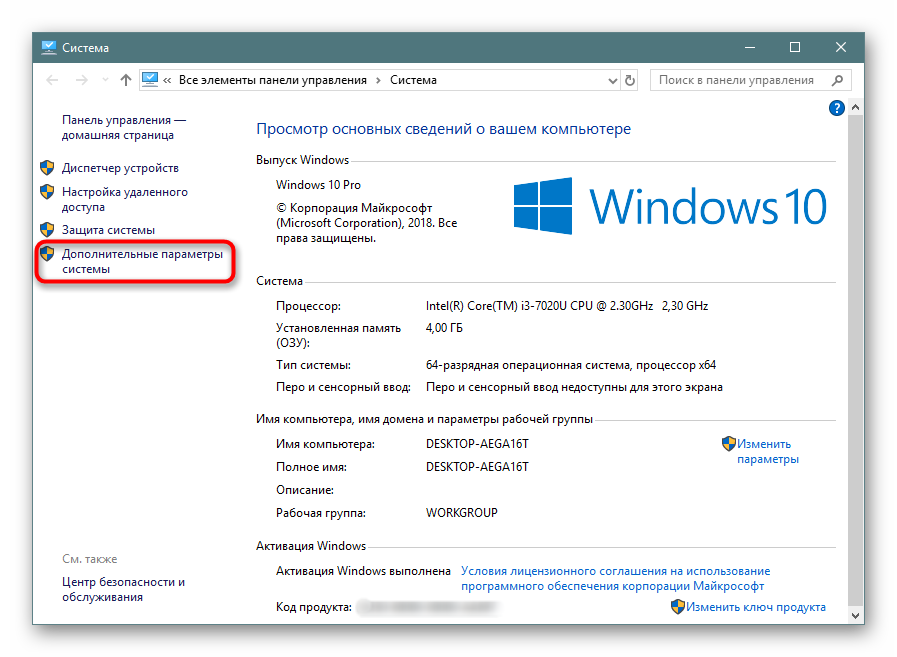
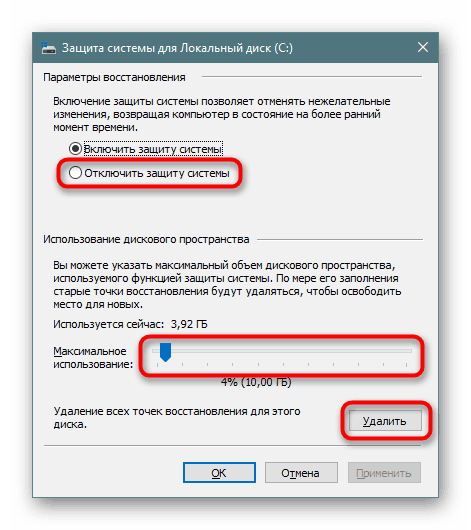
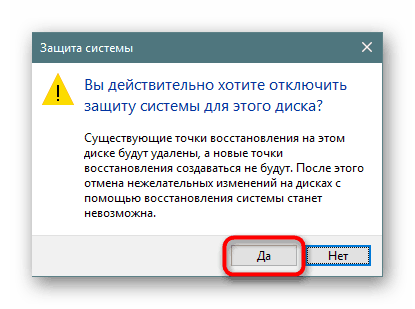
След отстраняването ще бъде достатъчно да затворите прозореца и отново в раздела "Защита на системата" щракнете върху "Създаване", за да генерирате нова, текуща точка за възстановяване. Ако сте деактивирали създаването на точка за възстановяване, пропуснете тази стъпка.
Стъпка 6: Премахване на папката на Windows.old
След прехода от предишни версии на Windows, както и поради преинсталиране на системата със запазване на данни, папката „Windows.old“ ще бъде разположена в корена на C устройството. Той съдържа всички онези файлове, прехвърлени от предишния Windows. Тук се спазва цялата йерархия на основните папки, така че потребителят няма да има проблеми при прегледа на използваните адреси и възстановяването на необходимата информация. Всичко останало може да бъде изтрито, ако сте сигурни, че текущата „десетка“ работи стабилно и няма нужда да се върнете назад. Windows.old обаче не може да бъде изтрит без предоставяне на права. Вече говорихме за това как да направите това в друга статия.
Повече подробности: Деинсталирайте Windows.old в Windows 10
Стъпка 7: Изчистете кеша на актуализациите на Windows
Windows 10 се актуализира активно и някои от тези инсталационни файлове се кешират в отделна папка. Често отнема няколко стотин мегабайта или повече, но самите файлове обикновено не са необходими, особено ако актуализациите се инсталират без проблеми. В тази връзка папката може да се почисти без проблеми.
- Отворете „Explorer“ , отидете на „Local Disk (C :)“ и изберете папката „Windows“ .
- Намерете папката „SoftwareDistribution“ тук и отидете там.
- Сега в Изтегляне .
- Тук изберете всички файлове чрез Ctrl + A и изтрийте, като натиснете Delete на клавиатурата или през PCM, като извикате контекстното меню и изберете „Delete“ .
- Тъй като са необходими правата на администратора, за да ги изтриете, потвърдете действието си с бутона „Продължи“ , като предварително поставите отметка в квадратчето до елемента, потвърждавайки, че изтриването се прилага не към един файл, а към всички.
- Ако в някои ситуации не можете да изчистите папката, първо изключете услугата за актуализиране на Windows и след изтриването завърши, включете я отново. Как да направите това е написано в метод 3 на статията на линка по-долу.
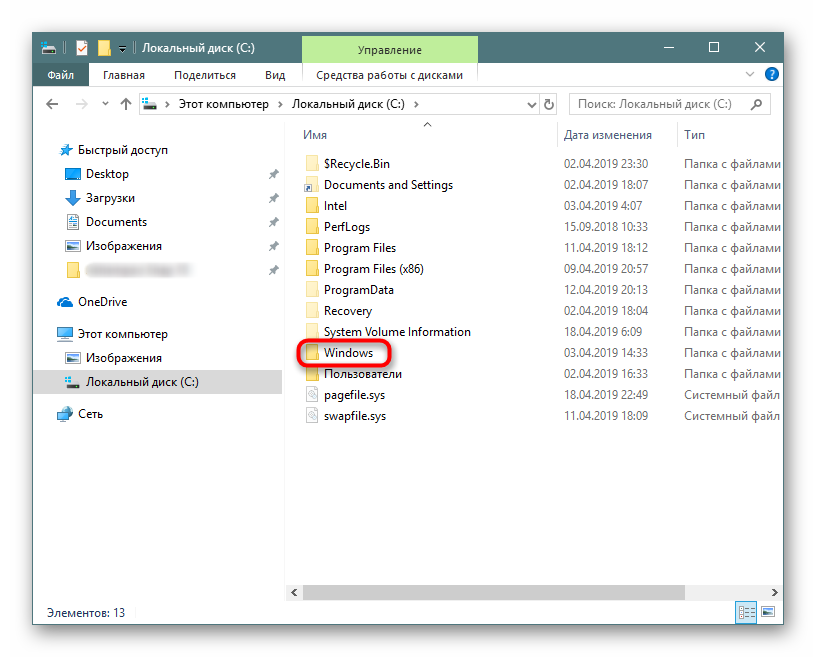
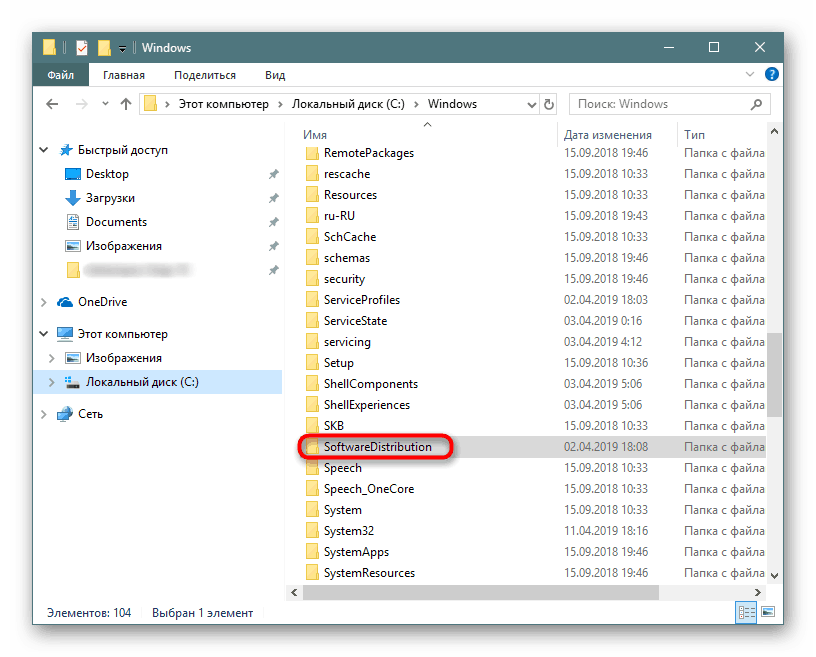
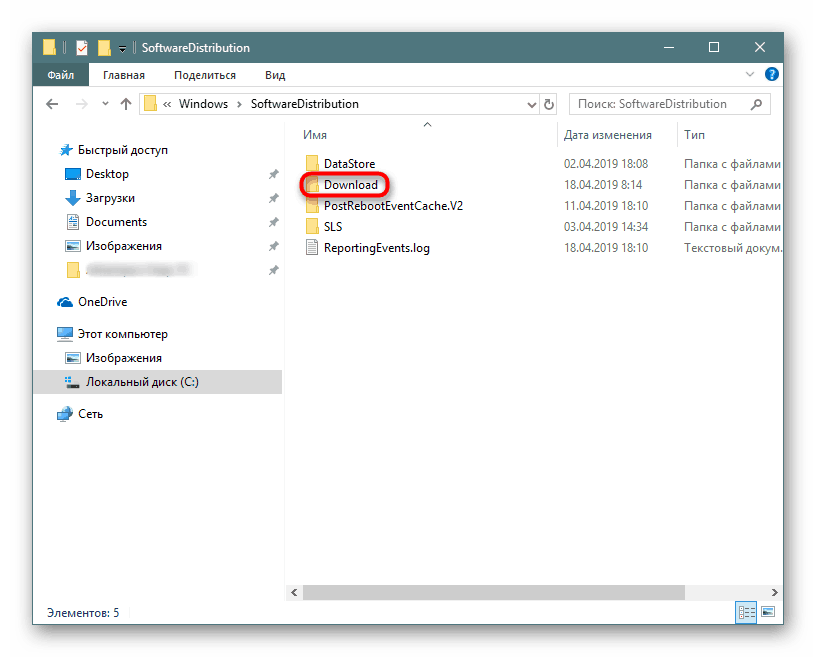
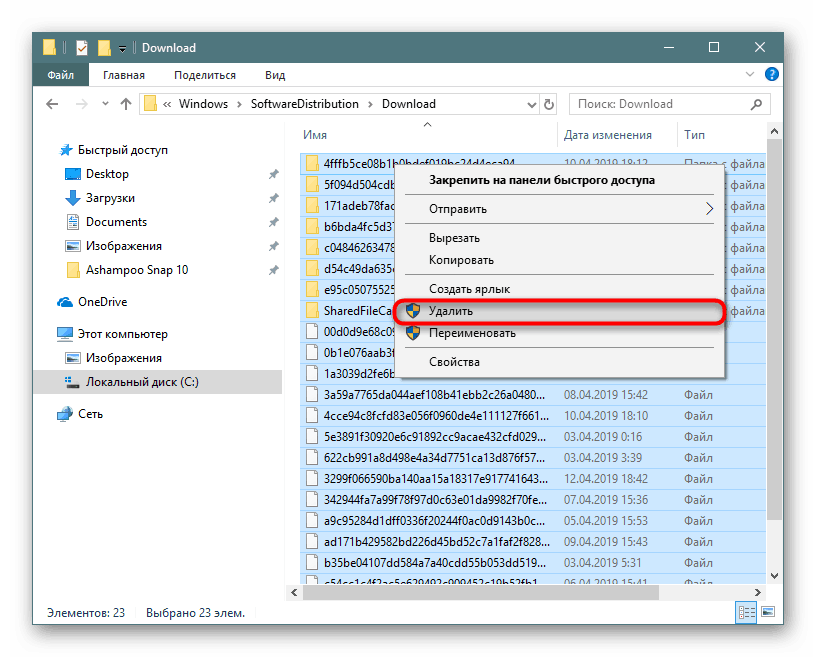
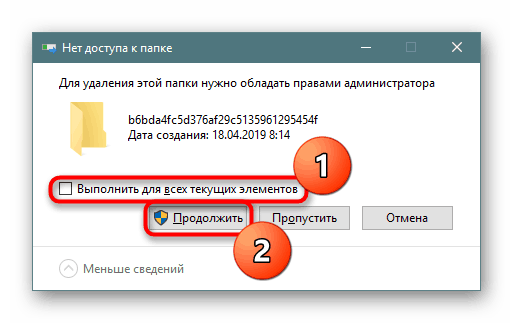
Повече подробности: Деактивирайте актуализациите в Windows 10
Не забравяйте, че всички файлове попадат в кошчето, което също трябва да се изпразни след изтриване на всички файлове с боклуци.
Освен това си струва да проверите размера на папката WinSxS , която съхранява копия на оригиналните файлове след инсталиране на системни актуализации. Той, подобно на SoftwareDistribution, се намира на C:Windows и с течение на времето може да отнеме няколко десетки GB. Невъзможно е да го почистите със същия метод (просто като изтриете всичко). Вече говорихме за компетентно почистване, предлагаме да прочетете тази статия, като кликнете върху връзката по-долу.
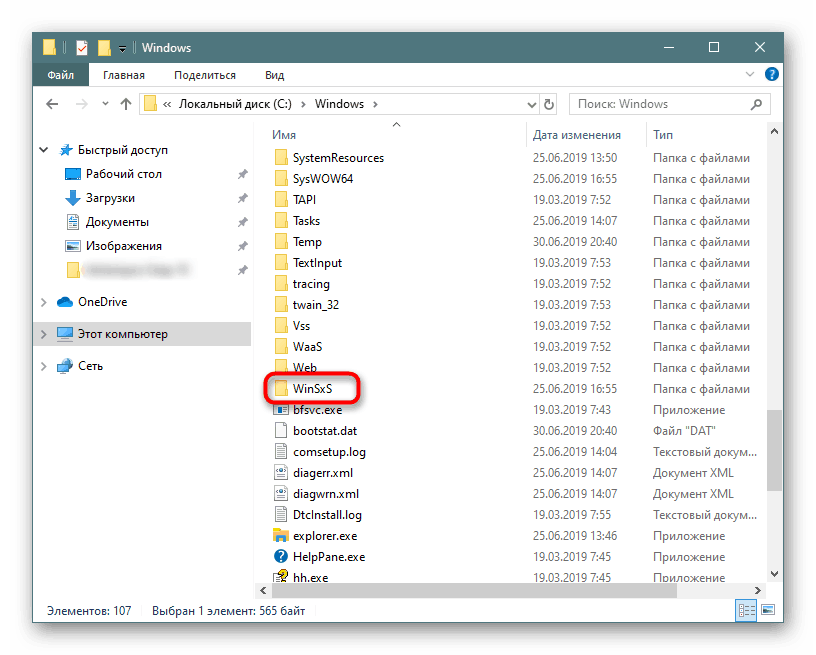
Повече подробности: Начини за почистване на папката WinSxS в Windows 10
Стъпка 8: Изключете облачното синхронизиране
Тъй като облачното съхранение е много популярно сега, много хора го използват, като допълнително инсталират настолен клиент на компютър. Собствениците на Windows 10 вече присъстват по подразбиране OneDrive са допълнително достъпни за инсталиране на Yandex.Disk, Google диск , Dropbox и други клиенти. Не забравяйте да проверите тези папки - ако те са синхронизирали информация, която ви е необходима само в облака, а не на компютъра, избирателно деактивирайте тяхната синхронизация с компютъра.
Стъпка 9: Анализ на диска
Случва се също така, че всички горепосочени препоръки не дават осезаем резултат - определен брой гигабайти все още е бил в състояние да бъде възстановен, но определено количество все още е заето или загубено от нещо. Те могат да заемат ценно пространство както системни файлове, които често се оказват ненужни, така и това, което вие сами веднъж сте изтеглили или запазили и след известно време сте забравили за това.
Първо ще използваме специални помощни програми, които ви помагат визуално да видите къде гигабайтите от пространство се разпределят по-ясно от Windows Explorer. Използвайте помощната програма за скенер или CCleaner, всяка от които ще помогне в тази област.
Стартирайте тези програми с повишени права (щракнете с десния бутон върху прекия път - „Изпълнете като администратор“ )!
CCleaner
Най-популярното приложение за оптимизация на OS също включва инструмент за анализ на задвижването.
- Отворете програмата, преминете към раздела "Инструменти" , там на "Анализ на диска" , поставете отметка в квадратчето "Всички" и щракнете върху "Анализ" .
- Кликнете върху името на категорията, в която се открива голямо количество заета площ. По-долу ще видите списък на всички файлове, които му принадлежат. Сортирайте ги по размер, като щракнете върху името на тази колона, за да видите кои точно големи файлове са намерени.
- Можете веднага да маркирате файловете с отметки, за да ги изтриете, или можете да отидете в папките, където се съхраняват - за това щракнете с десния бутон на мишката и изберете „Изтриване на избрани файлове“ или „Отваряне на папка“ в зависимост от вашите нужди.
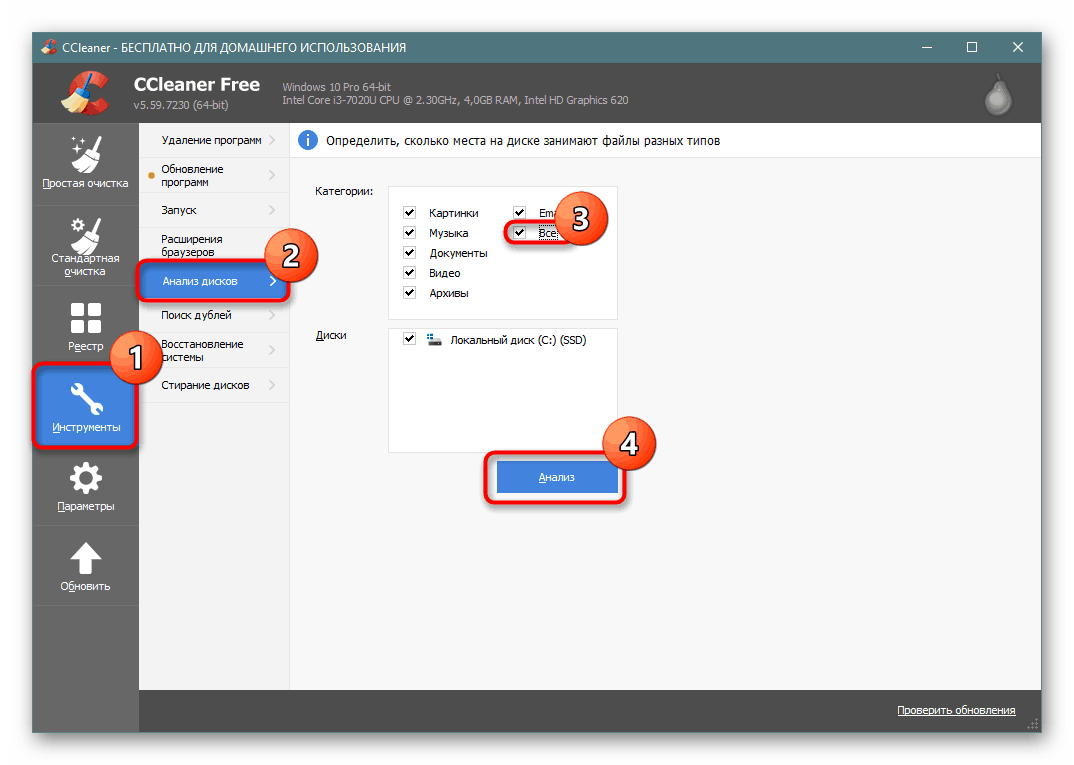
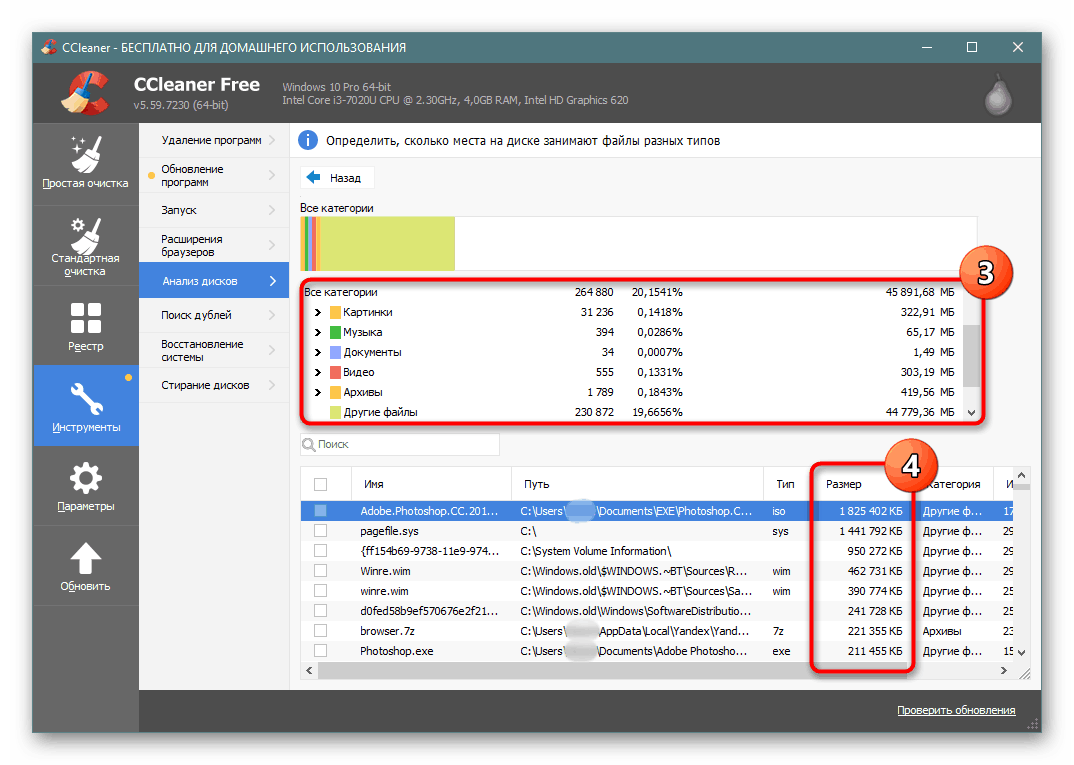
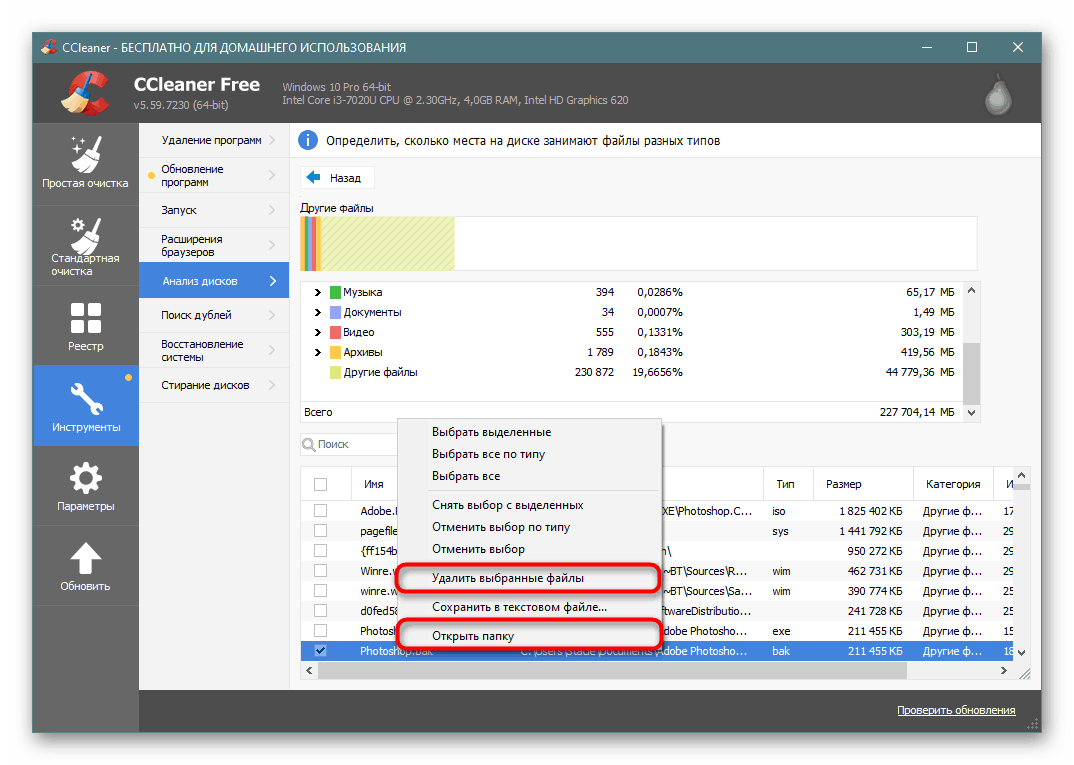
скенер
Тази малка програма е пригодена специално за анализ на дискове и го прави доста качествено.
Изтеглете скенера от официалния сайт
- След кратко сканиране ще видите визуално разпределение на пространството. Колкото повече изглежда конкретен блок, толкова повече заема място при задвижване C.
- Задръжте курсора на мишката върху всеки такъв блок, горе вляво можете да видите пътя към папката, броя на заетите от нея гигабайти и броя файлове, които съдържа.
- Като изследвате области по този начин, можете да отидете до най-големия файл и да разберете какво точно заема ценни гигабайти. Като алтернатива можете да използвате SpaceSniffer или WinDirStat, като не забравяте да стартирате като администратор.

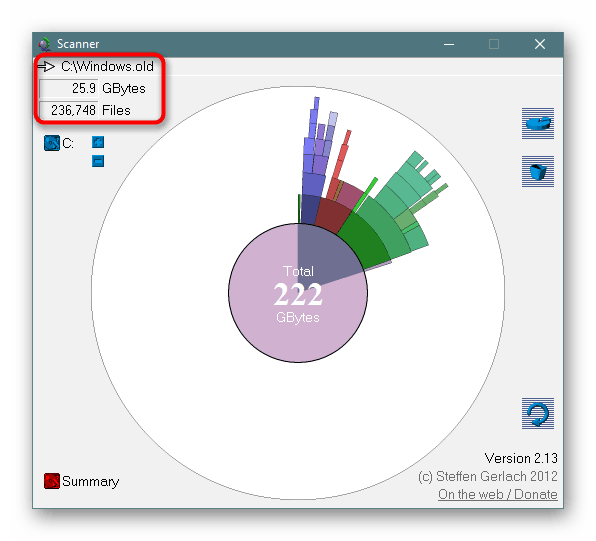
Стъпка 10: сканиране на вируси
Тривиални съвети, които в същото време могат да се окажат наистина ефективни за някого. Често вирусите действат по такъв начин, че когато влязат в компютър, те започват неконтролируемо да създават копия на определени файлове, например изображения. Техният брой може да премине границата от хиляди копия, което неизбежно става забележимо при проверка на свободното пространство.
Дори ако не усетите външно никакви признаци на вирус, не забравяйте да сканирате компютъра си с вграден или трети защитник. Другият ни автор подготви статия за това как да намерите опасност във вашата система. Не забравяйте, че винаги е по-добре да проверите компютъра с поне две различни програми, защото има случаи, когато една помощна програма намери проблем, когато втората не я вижда.
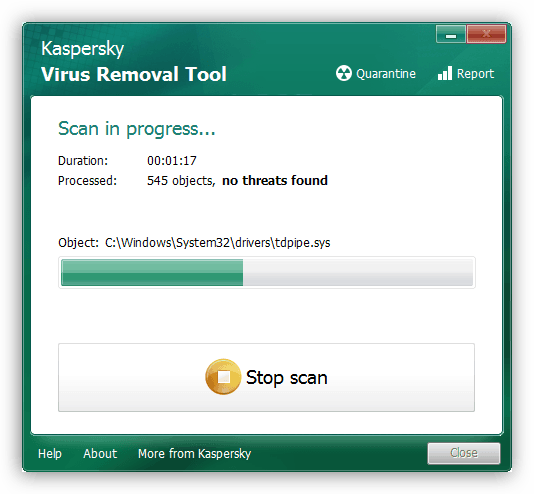
Повече подробности: Борбата срещу компютърните вируси
Важно е да се разбере, че дори след отстраняване на вируса, следи от неговата активност може да останат на компютъра. Папки с размножено съдържание могат да бъдат намерени на напълно произволно място сред системните файлове. Следователно няма да е излишно да преминете през основните папки на диск C, а също така да използвате стъпка 9 , която ще ви помогне да разберете какво точно е в системата много. CCleaner ще опрости търсенето по категории (така че можете бързо да намерите снимки / видео / аудио, които вирусите се размножават в огромно количество), а Scanner просто ще покаже големи папки, което също ще помогне да стигнете до истината. Не забравяйте обаче, че можете да видите само резултатите от дейността на вируса, а самият зловреден софтуер, като руткити, не може да бъде открит нито от такива програми, нито от файлови мениджъри!
Освен това можете да проверите системния дял за дублиращи се от потребителя файлове, например, с програма Дублиращ детектор на файлове или който и да е негов аналог.
Стъпка 11: проверка на твърдия диск за грешки
Поради грешки във файловата система може да възникне неправилно изчисление на свободното пространство, следователно, ако няма резултат от препоръките, направени по-горе, опитайте да проверите устройството с коригирането на намерените грешки. В друга от нашите статии този процес беше разгледан подробно. Препоръчваме ви да обърнете внимание на помощната програма CHKDSK, която беше описана в отделна подпозиция на метод 2 .
Повече подробности: Провеждане на диагностика на твърдия диск в Windows 10
Стъпка 12: Включване на компактна ОС
Тази опция се препоръчва само за ограничен брой потребители - главно за тези, които използват твърдотелни устройства с малък обем (например eMMC-памет или SSD с минимален брой GB). Въпреки че предварително инсталираният Win 10 обикновено вече е включен Compact OS режимът, той може да е необходим там, където първоначално е бил приемлив обемът, но той е значително намален след инсталирането на обемни програми.
Инструментът Compact OS, вграден в първата десетка, компресира системните файлове, разширявайки ги всеки път, когато имат достъп. Обикновено това се отразява негативно на ниско производителните устройства, тъй като натоварването на процесора и RAM паметта ще се увеличи. Винаги можете да изключите този режим, като първо освободите място, тъй като след компресиране той ще бъде освободен от 2 или повече гигабайта пространство.
- Отворете командния ред или PowerShell с администраторски права. Това става, като щракнете с десния бутон на мишката върху „Старт“ .
- Въведете реда
Compact.exe /CompactOS:alwaysи натиснете Enter . - Процедурата за компресиране ще продължи 10-20 минути, след което ще се покаже силата на звука в байтове, върху които е компресирана системата.
- Ако изведнъж почувствате, че работата на вашия компютър е намаляла значително, отворете отново конзолата и въведете
Compact.exe /CompactOS:never. И в двата случая компютърът не е необходимо да се рестартира.
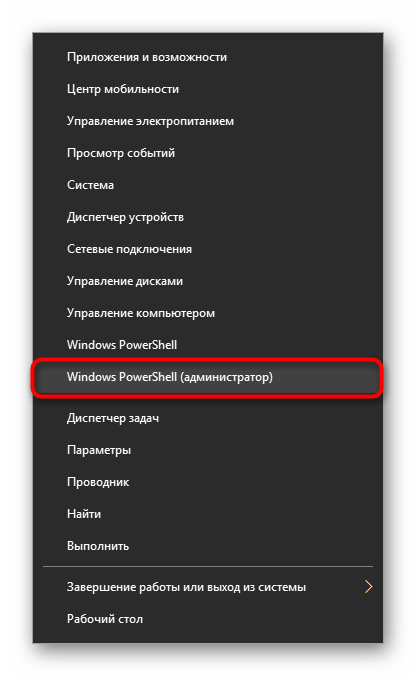
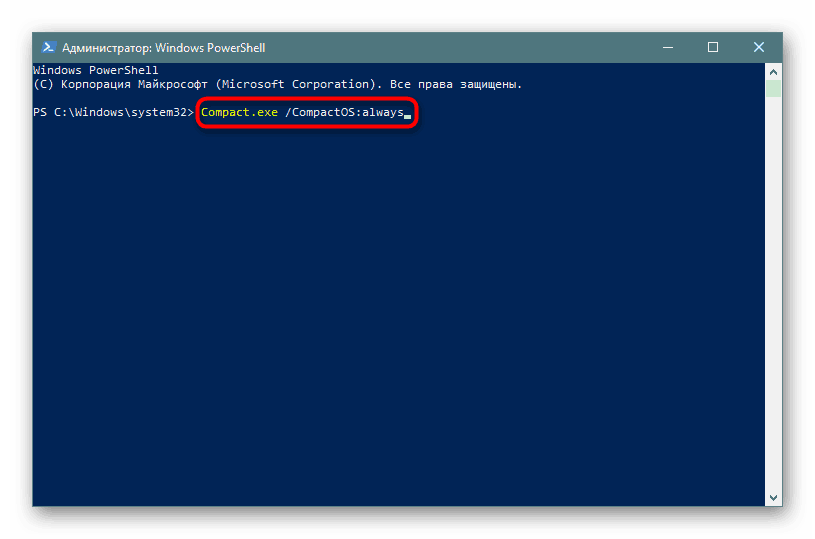
Допълнителна информация
Някои потребители забелязват несъответствие между заеманото място при представянето на Windows. Ако отидете в корена на C устройството, изберете всички папки и файлове (дори включително скрити) и извикайте техните „Свойства“ чрез RMB, а след това кликнете върху „Локален диск (C :)“ с десния бутон на мишката и отидете на „Properties“ , може да се види, че броят на всички файлове, съхранявани на диск C, е по-нисък от този, показан в свойствата на локалния диск.
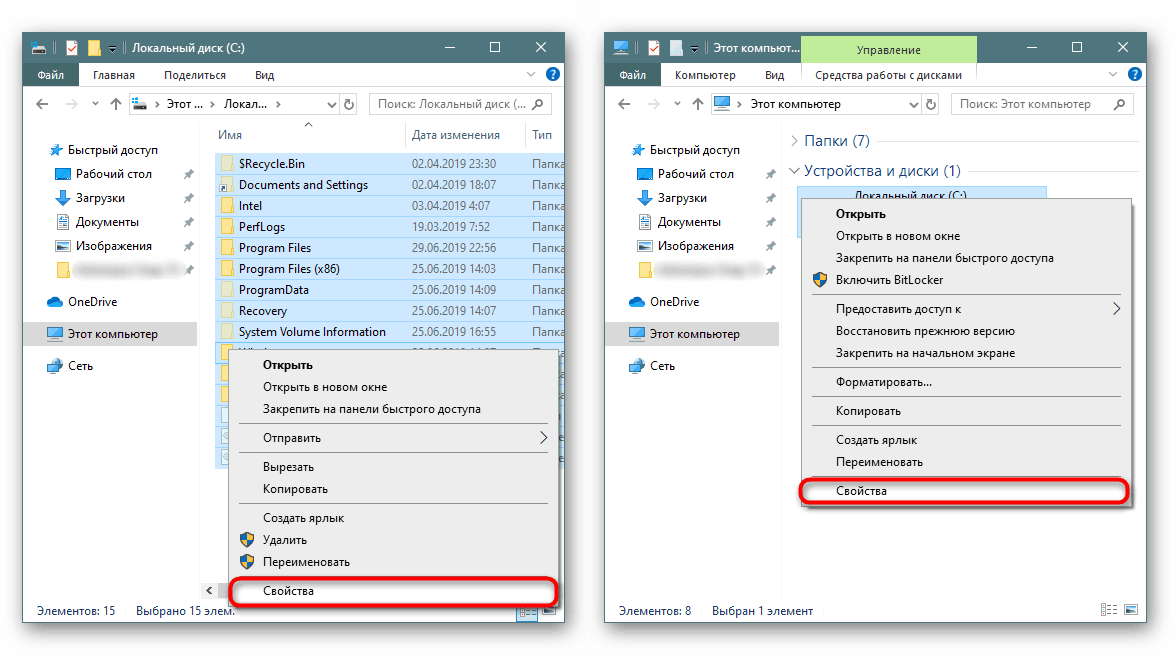
Добър пример за такова разминаване виждате по-долу.
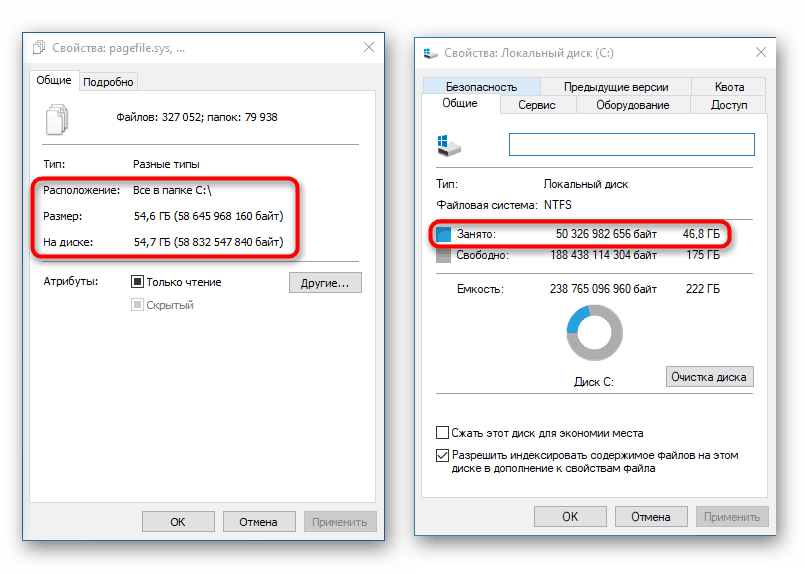
Всъщност това е нормално, тъй като такова изчисление и сравнение като цяло не са правилни. В системата има доста папки, до които Explorer, стартиран като обикновен потребител, не позволява достъп.
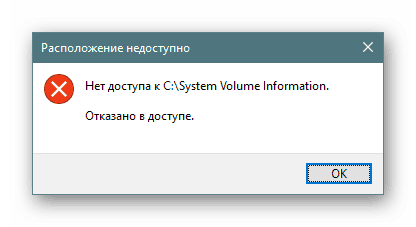
С оглед на това дори не е възможно просто да се изчисли количеството информация, която се съхранява в тях, тъй като празната папка се показва през „Свойства“ .
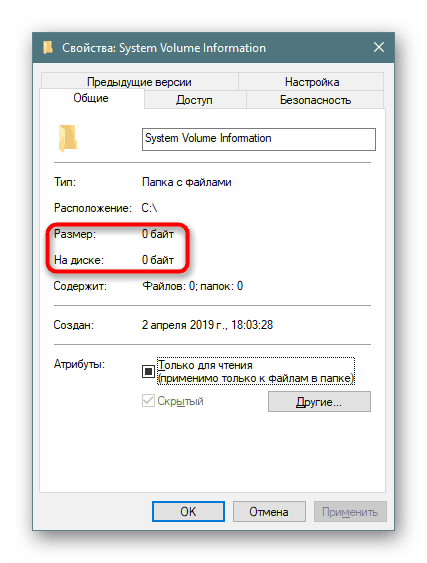
Алтернативни файлови мениджъри Общ командир може да показва действителния обем на тези папки, така че ако трябва да знаете техния действителен размер, използвайте този софтуер за анализ.
Прочетете също:
Total Commander: активира видимостта на скритите файлове
Най-добрите безплатни аналогови файлови файлове на Total Commander
заключение
Въпреки обема на статията, ние разгледахме само общите принципи за освобождаване на пространство на C устройството, тъй като в много случаи изчезването на свободното пространство е от частен характер, който всеки потребител трябва да търси сам, въз основа на нашите съвети, собствената си логика и грижа.
Освен това препоръчваме да използвате облачно хранилище, където можете да поставите средно 10 GB безплатно. В едно хранилище на OneDrive на Microsoft, интегрирано в Windows 10, има и функция „Файлове по поръчка“ , която изтегля избрани потребителски файлове, когато е необходимо. Не забравяйте обаче да ги конфигурирате правилно (за повече подробности вижте стъпка 8 ).
За потребители, които са опитали всичко, ви предлагаме да опитате да разберете помощната програма за конзолата fsutil с помощта на помощните инструменти за интернет или да инсталирате отново Windows.