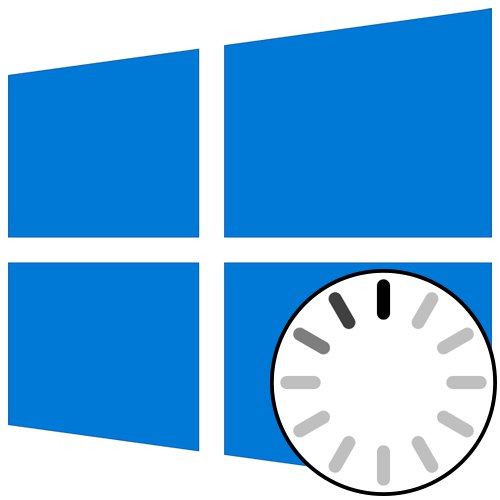
Съдържание
- Метод 1: Свържете компютъра си с интернет чрез LAN кабел
- Метод 2: Използване на поправка при стартиране
- Метод 3: Възстановете последните актуализации
- Метод 4: Ръчно поправяне на Boot Loader на Windows
- Метод 5: Стартирайте проверката на целостта на системния файл
- Метод 6: Проверете HDD за работоспособност
- Метод 7: Нулиране на настройките на BIOS
- Метод 8: Преинсталирайте Windows 10
- Въпроси и отговори
Понякога, по време на фазата на стартиране на Windows 10, потребителят може да види анимирана икона за стартиране. Това означава, че файловете се диагностицират, ОС се стабилизира след критично изключване или се инсталират най-новите актуализации. Такива операции отнемат максимум няколко минути, след което се появява прозорец за приветствие и можете да влезете в операционната система. Някои хора обаче се сблъскват с вечно натоварване на споменатия етап. Има редица причини, поради които този проблем може да възникне. Начините за решаването му ще бъдат обсъдени допълнително.
Метод 1: Свържете компютъра си с интернет чрез LAN кабел
Като начало искаме да поговорим за ситуацията с вечно зареждане, която се случва след скорошната инсталация на актуализации. Факт е, че понякога компютърът се нуждае от интернет връзка по време на стартиране, за да изтегли липсващите файлове за актуализация или да ги поправи. Не винаги е възможно да се установи такава връзка чрез Wi-Fi, тъй като Windows все още не е включен напълно. Ако обаче свържете LAN кабел, операционната система веднага ще открие такава връзка и ще може да зареди останалите компоненти или да реши проблеми с тяхната работоспособност. Съветваме ви да използвате такъв проводник и да видите дали проблемът е решен при следващото включване на компютъра.

Повече информация: Свързване на вашия компютър с интернет
Метод 2: Използване на поправка при стартиране
Възможно е правилното стартиране на компютъра да е невъзможно поради възникването на системни конфликти или някакви други проблеми, засягащи производителността на Windows 10. В такива ситуации не можете да правите без използването на специализирани помощни програми, които ще отстранят откритите проблеми. На първо място, искаме да насочим вниманието ви към автоматизиран инструмент, наречен Ремонт на стартиране... Използва се само след стартиране от стартираща USB флашка с Windows 10, така че първо трябва да се погрижите за създаването му, което е описано в статията по-долу.
Повече информация: Създайте диск за стартиране на Windows 10
Сега имате флаш устройство с инсталационни файлове на операционната система, но сега ще бъде полезно за нас да извършим възстановителна работа. Поставете го в компютъра си и го стартирайте и след като се появи прозорецът за инсталиране, направете следното:
- В прозореца за добре дошли изберете оптималния език на интерфейса и кликнете върху бутона "По-нататък", който се намира в долния десен ъгъл.
- В следващия прозорец се интересувате от надписа "Възстановяване на системата".
- В лентата за избор на действие щракнете "Отстраняване на неизправности".
- Посочете като допълнителен параметър Ремонт на стартиране.
- Изчакайте компютърната диагностика да приключи, която ще започне след автоматично рестартиране.
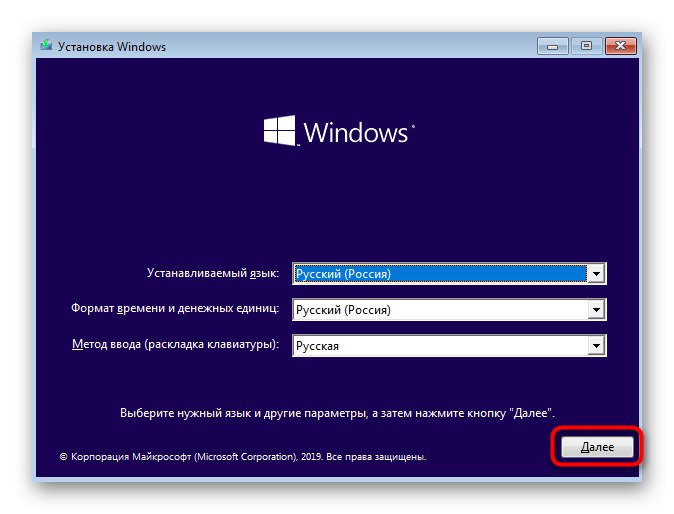
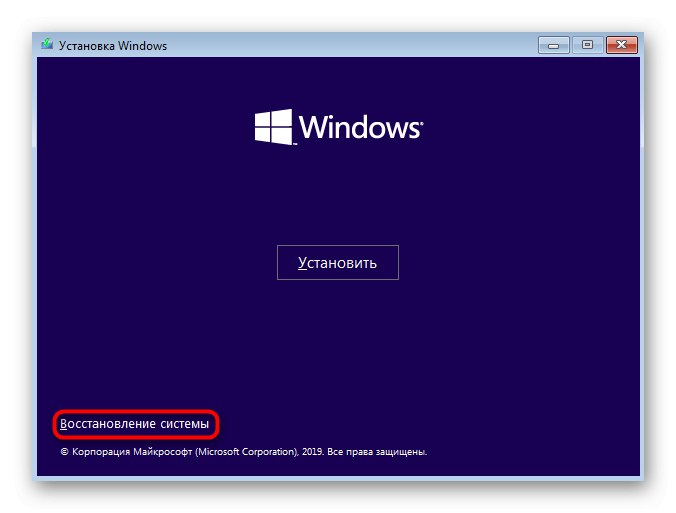

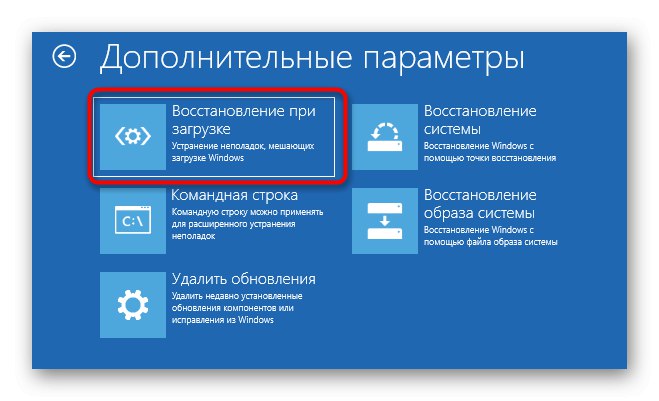
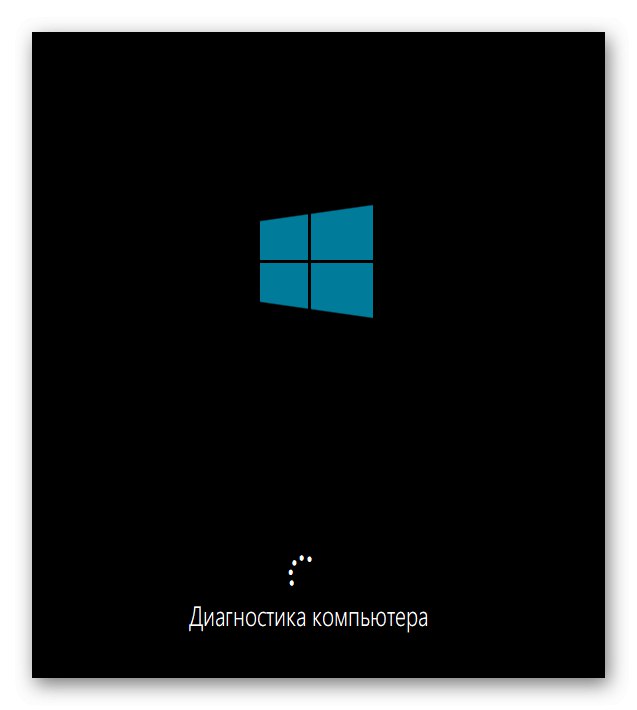
Ще бъдете уведомени, че диагностиката е завършила успешно. Сега компютърът ще започне да се включва нормално. Изчакайте няколко минути и ако иконата за анимирано зареждане продължава да съществува, преминете към следващото решение.
Метод 3: Възстановете последните актуализации
Чрез преразглеждане Метод 1 Вече споменахме, че проблемът със замръзването на етапа на зареждане може да бъде причинен след инсталиране на актуализации. Това се дължи на факта, че новите файлове провокират конфликти или сами по някаква причина не могат да бъдат напълно инсталирани. Автоматичната диагностика при стартиране не винаги открива такава неизправност и я отстранява, така че ще трябва да премахнете ръчно последните актуализации, което се случва по следния начин:
- Следвайте същите стъпки, за които говорихме по-рано, за да влезете в менюто „Допълнителни опции“ чрез възстановяване от стартиращо USB флаш устройство. Тук кликнете върху плочката „Премахване на актуализации“.
- В следващото меню имате нужда от елемента „Премахване на последната актуализация на компонент“.
- Потвърдете началото на деинсталирането, като кликнете върху съответния бутон „Премахване на актуализацията на компонент“.
- Изчакайте тази операция да завърши.
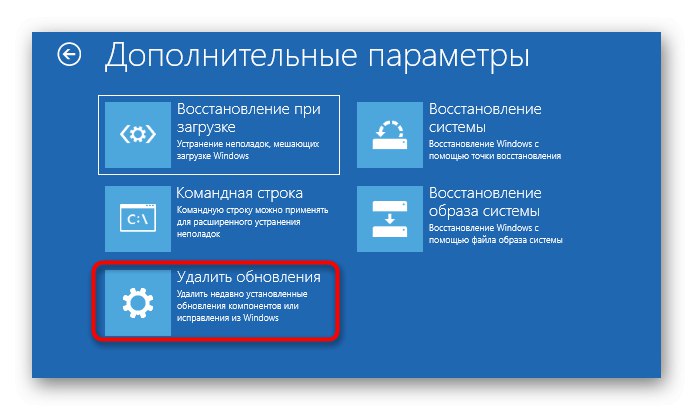
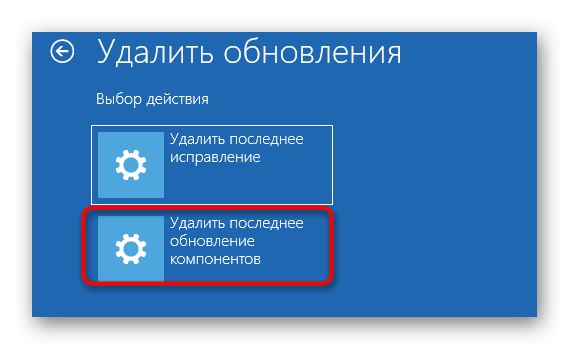
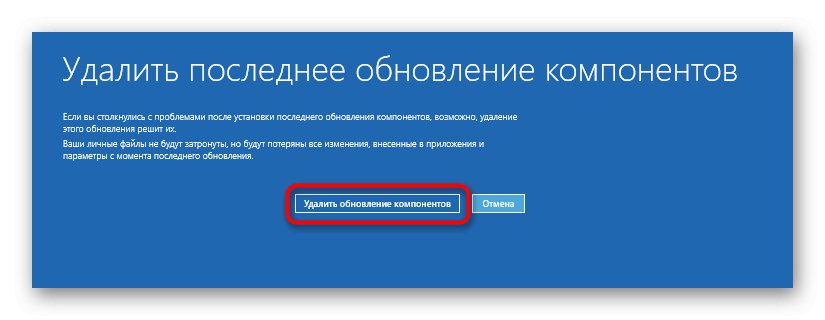
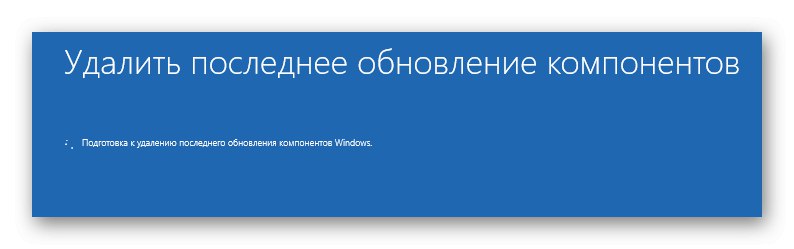
След приключване на премахването на актуализациите компютърът автоматично ще бъде насочен към рестартиране и стартирането ще започне в нормален режим. Определено ще се появи иконата за анимирано зареждане, защото ще започне възстановяването на правилната работа на ОС. Трябва само да изчакате няколко минути, като проверите текущото състояние на Windows.
Метод 4: Ръчно поправяне на Boot Loader на Windows
Загрузчикът на Windows е малък файл, който е отговорен за правилното стартиране на операционната система. Ако по някаква причина е повреден или напълно премахнат, компютърът по никакъв начин няма да може да влезе в работно състояние. Най-често проблемите с буутлоудъра се появяват веднага под формата на известие на черен фон, но понякога процесът на стартиране може да достигне етапа на зареждане и чак след това напълно да спре. Този проблем се решава ръчно чрез възстановяване на компонента чрез специална помощна програма. За по-подробна информация по този въпрос погледнете в отделно ръководство, като щракнете върху следващото заглавие.
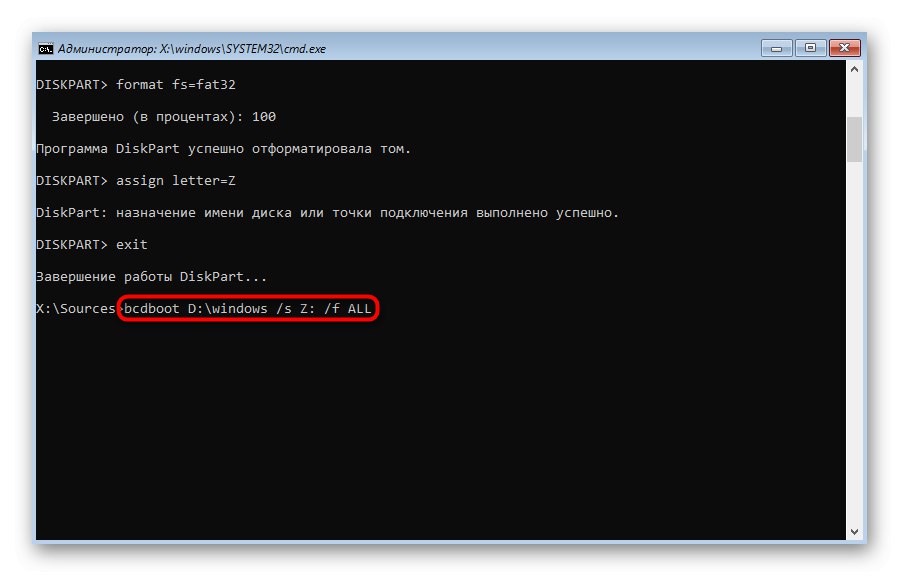
Повече информация: Възстановяване на загрузчика на Windows 10 чрез командния ред
Метод 5: Стартирайте проверката на целостта на системния файл
Когато разглеждаме метода с помощта на инструмента за автоматично диагностициране при стартиране, вече казахме, че проблемите със стартирането на операционната система могат да бъдат причинени от различни системни конфликти или повреда на файлове. Помощната програма, която не винаги се споменава, може да реши този проблем, така че трябва да използвате допълнителни системни инструменти, които се стартират чрез командния ред, който се отваря в режим на възстановяване. Прочетете за всяка такава помощна програма и необходимостта да я използвате по-долу.
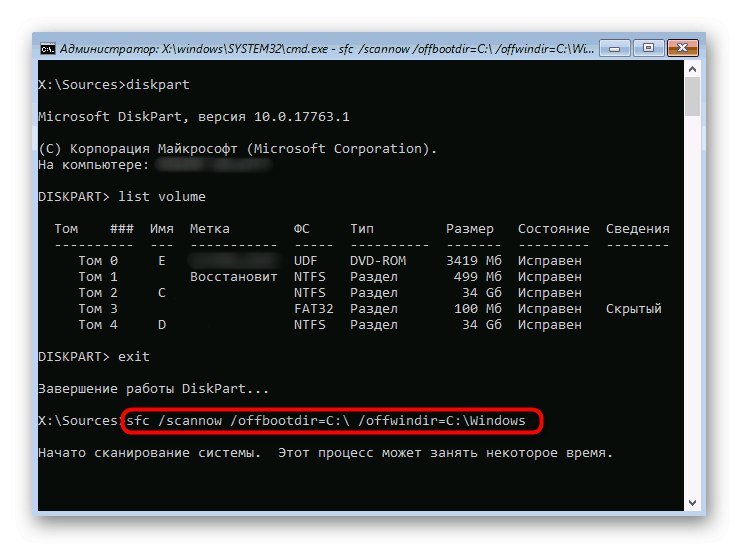
Повече информация: Използване и поправяне на програмата за проверка на целостта на системните файлове в Windows 10
Метод 6: Проверете HDD за работоспособност
Понякога нестабилната работа на твърдия диск е виновна за проблеми със стартирането на операционната система, което се провокира от лоши сектори или други грешки, които засягат правилното функциониране на компонента. Можете да отстраните някои от тези проблеми сами, но ще трябва да създадете стартираща USB флашка с една от наличните програми. За да разберете този проблем ще ви помогне разширеното ръководство на нашия уебсайт на връзката по-долу.
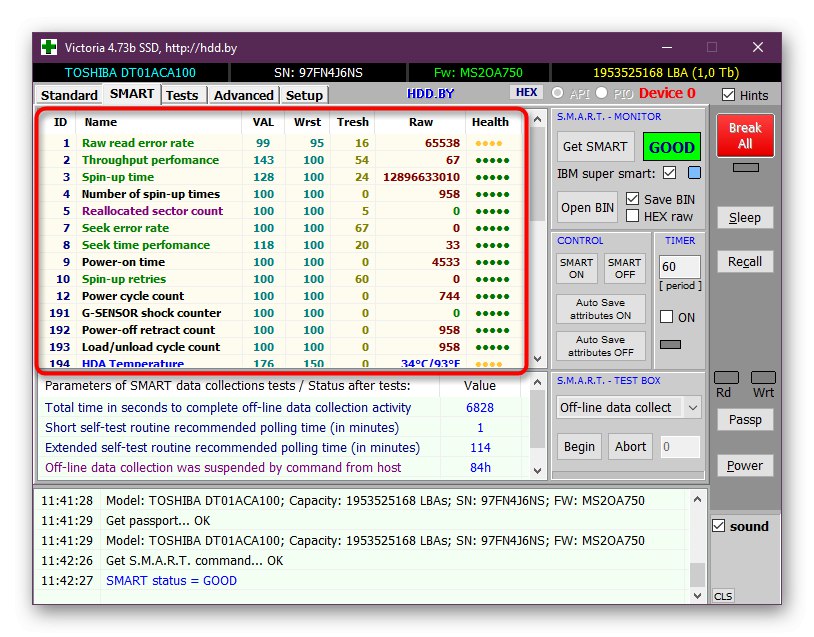
Повече информация: Проверка на твърдия диск за здраве
Метод 7: Нулиране на настройките на BIOS
Много рядко конфликтите в BIOS са виновникът за проблеми със стартирането на Windows 10. Това може да се дължи на ръчни потребителски настройки или други фактори, влияещи върху конфигурацията на този фърмуер. Във всеки случай ще бъде по-лесно просто да нулирате настройките до състоянието им по подразбиране, за да видите как това се отразява на по-нататъшното стартиране на компютъра. Най-лесният начин да постигнете тази задача е като извадите батерията от дънната платка, но има и други методи.

Повече информация: Нулиране на настройките на BIOS
Метод 8: Преинсталирайте Windows 10
Ако нито един от горните методи не е донесъл желания резултат, единственият изход е да преинсталирате операционната система. Може би изображението, изтеглено от сайт на трета страна, не работи или е имало конфликти веднага след инсталирането на Windows. Препоръчваме да закупите само лицензирани версии на ОС, за да осигурите стабилна производителност на системата.
Както можете да видите, проблемът със стартирането на Windows 10 на етапа на зареждане се решава по напълно различни методи, тъй като може да бъде причинен от специфични дразнители. Съветваме ви да следвате инструкциите, за да се справите с възникналата трудност възможно най-бързо и лесно.