Начини за отстраняване на грешката "VIDEO_TDR_FAILURE" в Windows 10
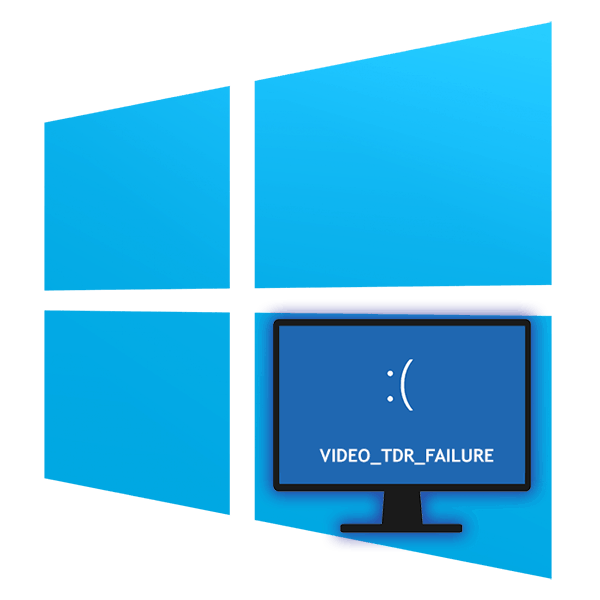
Грешката с името "VIDEO_TDR_FAILURE" причинява появата на син екран на смъртта, поради което потребителите в Windows 10 стават неудобни с помощта на компютър или лаптоп. Както е видно от името му, виновникът на ситуацията е графичният компонент, който се влияе от различни фактори. След това разглеждаме причините за проблема и анализираме как да го поправим.
Съдържанието
- Грешка "VIDEO_TDR_FAILURE" в Windows 10
- Причина 1: Неправилни програмни настройки
- Причина 2: Неправилна операция на драйвера
- Причина 3: Несъвместими настройки на драйвер / Windows
- Причина 4: Зловреден софтуер
- Причина 5: Проблеми в Windows
- Причина 6: Прегряване на видеокартата
- Причина 7: Неправилен овърклок
- Причина 8: Слабо захранване
- Причина 9: Неправилна графична карта
Грешка "VIDEO_TDR_FAILURE" в Windows 10
В зависимост от марката и модела на инсталираната видео карта, името на повредения модул ще бъде различно. Най-често това е:
- atikmpag.sys - за AMD;
- nvlddmkm.sys - за NVIDIA;
- igdkmd64.sys - за Intel.
Източници на BSOD с подходящ код и име са както софтуер, така и хардуер, след което ще обсъдим всички тях, като започнем с най-простите опции.
Причина 1: Неправилни програмни настройки
Тази опция се прилага за онези, които имат грешка в конкретна програма, например в игра или в браузър. Най-вероятно в първия случай това се дължи на твърде високите настройки на графиката в играта. Решението е очевидно - да бъдеш в главното меню на играта, да понижиш параметрите му до средно и чрез опит да стигнеш до най-съвместимите по отношение на качеството и стабилността. Потребителите на други програми също трябва да обърнат внимание на това кои компоненти могат да засегнат видеокартата. Например, в браузъра може да се наложи да забраните хардуерното ускорение, което дава на GPU натоварването от процесора и в някои случаи причинява катастрофа.
Google хром : “Меню” > “Настройки” > “Разширени” > забранете “Използвайте хардуерно ускорение (ако е налично)” .
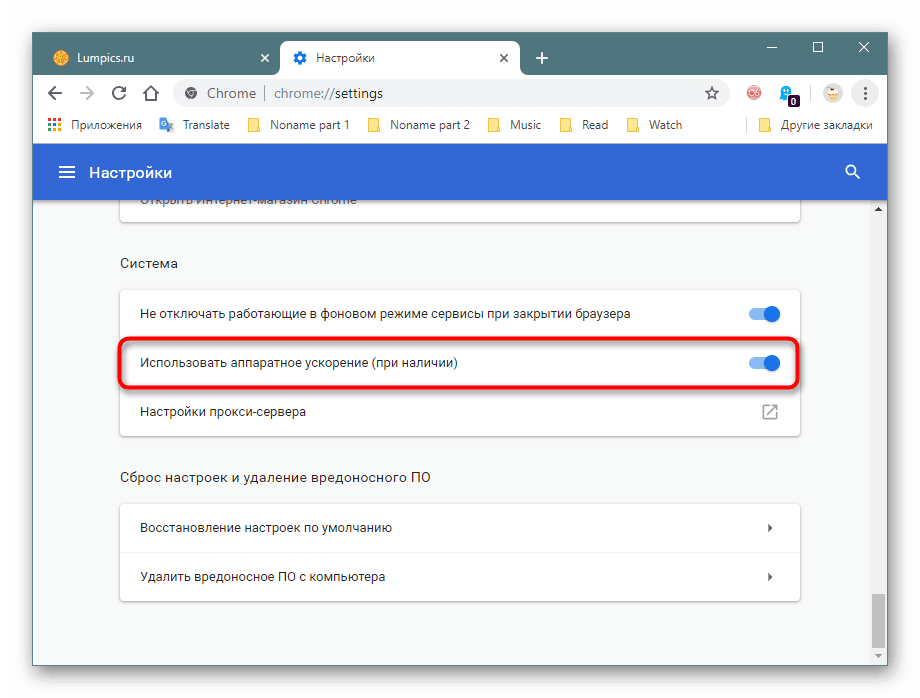
Браузър Yandex : "Меню" > "Настройки" > "Система" > забрани "Използване на хардуерно ускорение, ако е възможно . "
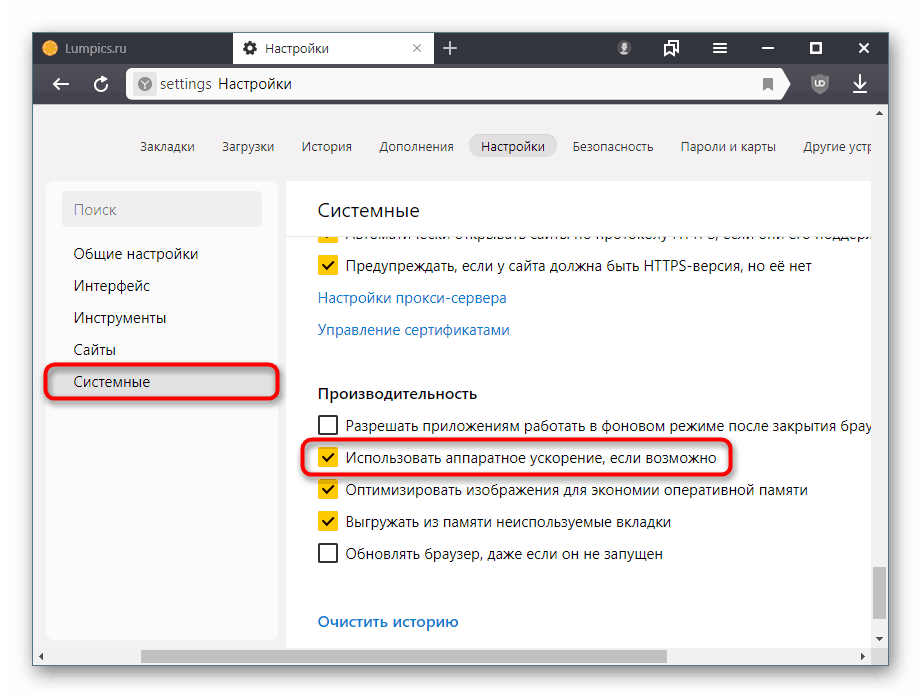
Mozilla firefox : “Меню” > “Настройки” > “Основни” > махнете отметката “Използване на препоръчаните настройки за производителност” > забранете “Използвайте хардуерно ускорение, ако е възможно” .
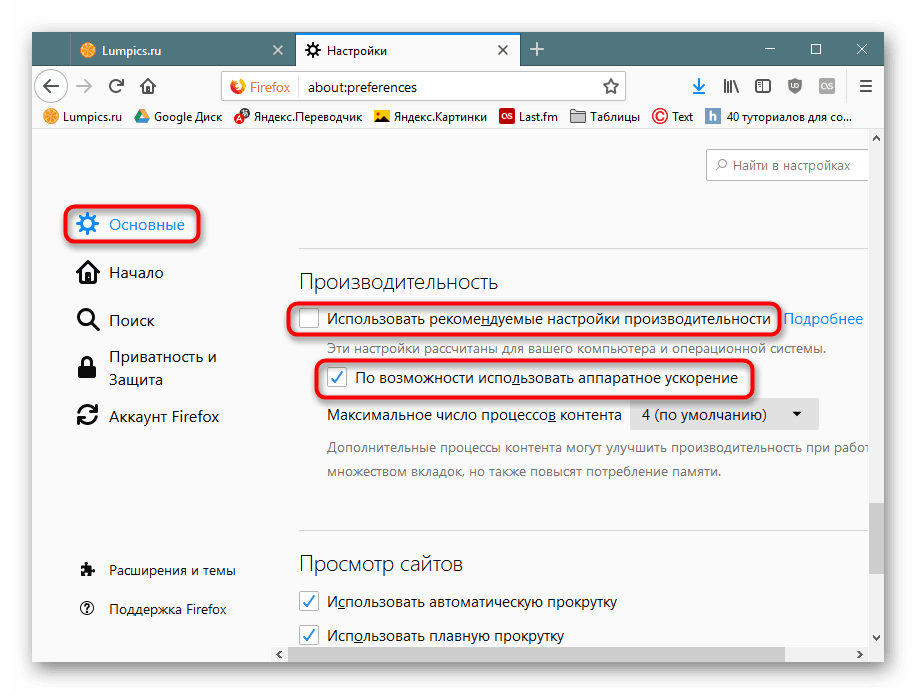
опера : "Меню" > "Настройки" > "Разширени" > забрани "Използване на хардуерно ускорение, ако е налично . "
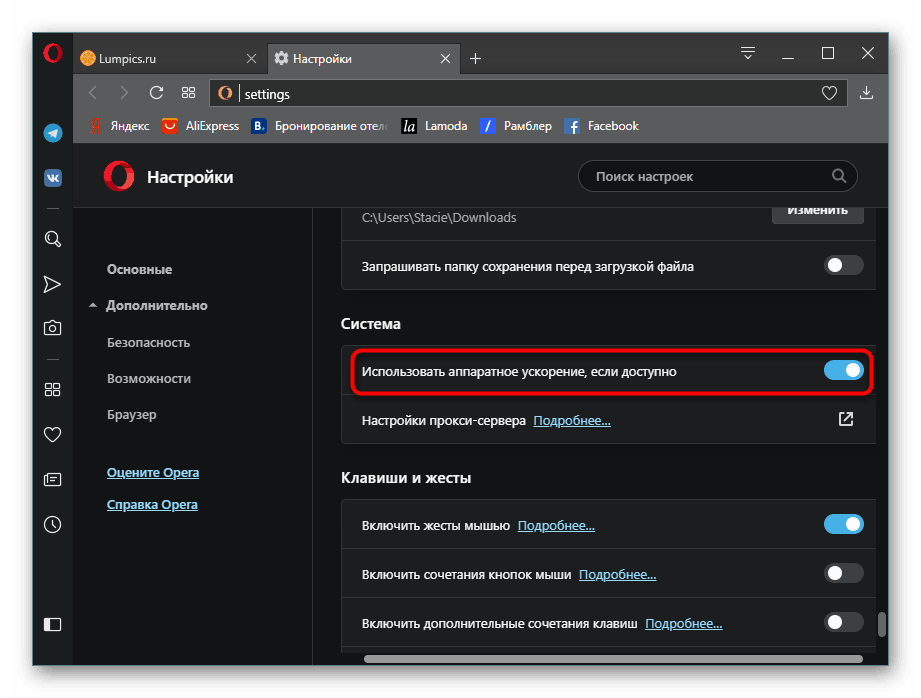
Въпреки това, дори да спаси BSOD, не би било излишно да прочетете другите препоръки от тази статия. Също така трябва да знаете, че дадена игра / програма може да е лошо съвместима с вашия модел графична карта, поради което не трябва да търсите проблеми в нея, а да се свържете с разработчика. Особено често това се случва с пиратски версии на софтуер, повреден при фалшифициране на лиценз.
Причина 2: Неправилна операция на драйвера
Често водачът причинява проблема. Тя може да не се актуализира правилно или, напротив, да е много остаряла за изпълнение на една или няколко програми. В допълнение, това включва и инсталиране на версията на колекциите драйвери. Първото нещо, което трябва да направите, е да върнете инсталирания драйвер. По-долу ще намерите 3 начина за това, като използвате примера на NVIDIA.
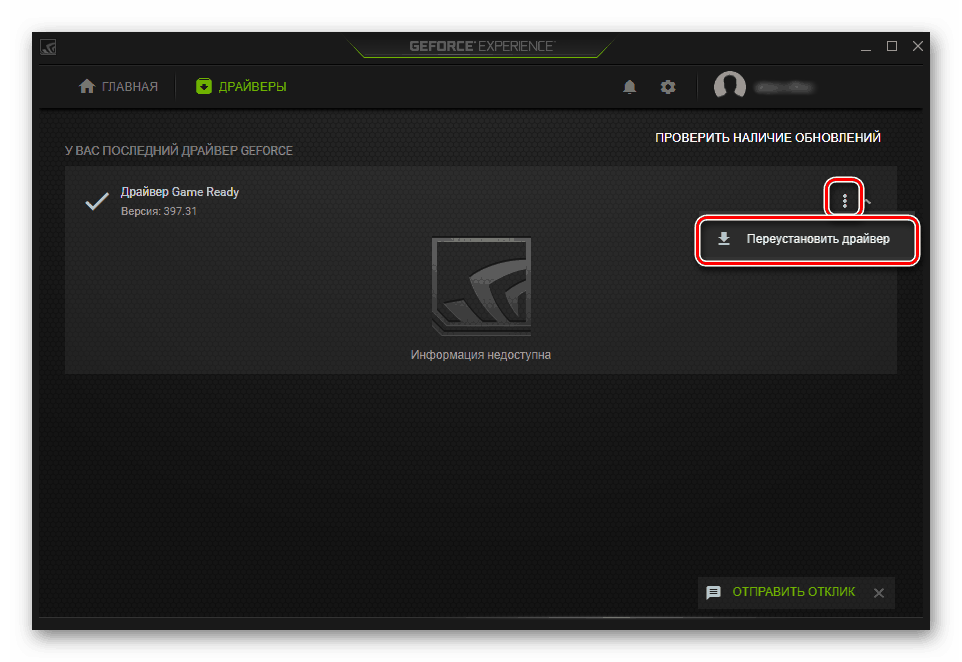
Още подробности: Как да върна NVIDIA драйвера за видеокарта
Като алтернатива на метод 3 на статията на връзката по-горе, собствениците на AMD се приканват да използват следната инструкция:
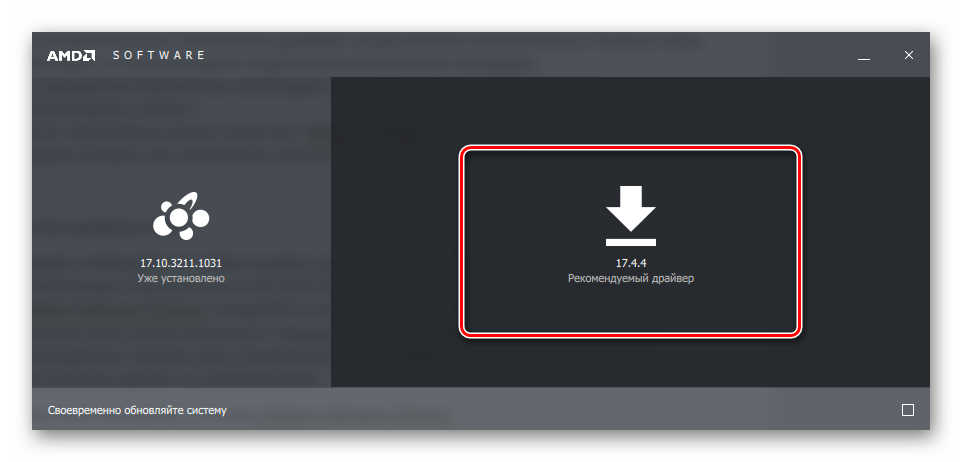
Още подробности: Преинсталиране на AMD драйвера, версия за възстановяване
Или вижте Методи 1 и 2 от статията NVIDIA, те са универсални за всички видео карти.
Когато тази опция не помогне или искате да се борите с по-радикални методи, предлагаме да преинсталирате: пълно премахване на драйвера и след това неговата чиста инсталация. Това е нашата отделна статия на линка по-долу.
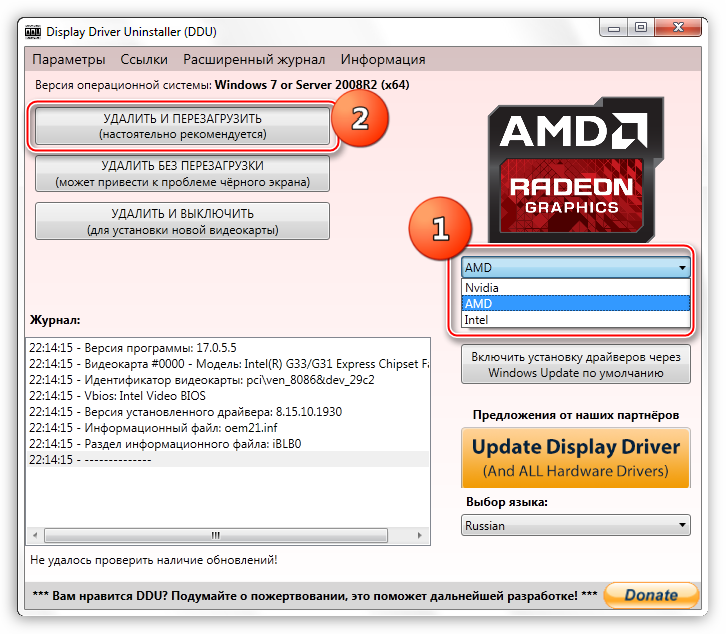
Още подробности: Преинсталирайте драйверите за видеокарти
Причина 3: Несъвместими настройки на драйвер / Windows
Ефективна и по-опростена опция е да конфигурирате компютъра и драйвера, по-специално по аналогия със ситуацията, когато потребителят види на компютъра известието „Видео драйверът престава да реагира и е успешно възстановен“. Тази грешка по своята същност е подобна на тази, разглеждана в настоящата статия, но ако в този случай водачът може да бъде възстановен, в нашия не е, поради което се наблюдава BSOD. Можете да помогнете на един от следните методи в следната връзка: Метод 3 , Метод 4 , Метод 5 .
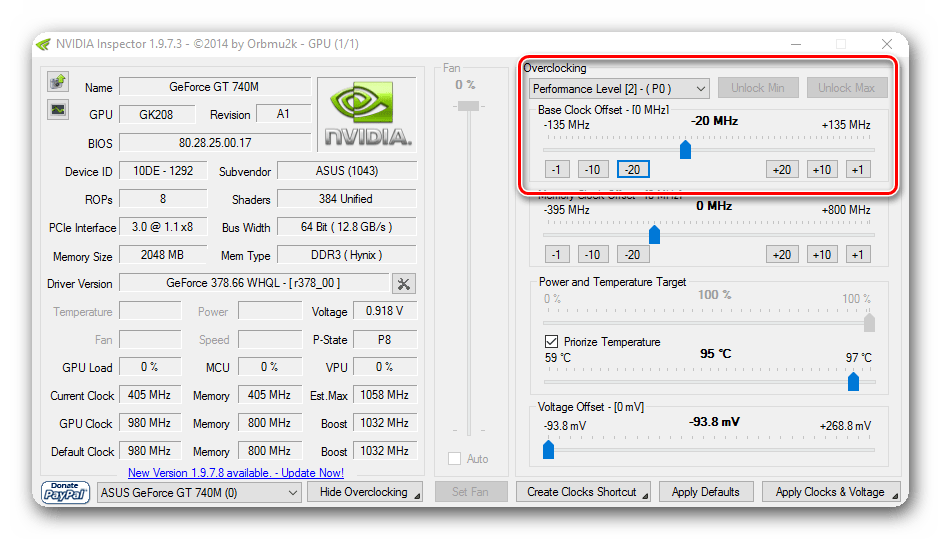
Още подробности: Коригиране на грешка „Видео драйверът престава да отговаря и е възстановен успешно“
Причина 4: Зловреден софтуер
„Класическите“ вируси са в миналото, сега компютрите все повече се заразяват със скрити миньори, които, използвайки ресурсите на видеокартата, обработват определени задачи и осигуряват пасивен доход на автора на зловредния код. Често можете да видите натоварването му непропорционално на изпълняваните процеси, като отидете в Task Manager на раздела Performance и погледнете натоварването на видеокартата. За да го стартирате, натиснете Ctrl + Shift + Esc .
Моля, обърнете внимание, че състоянието на графичния процесор не е налично за всички видео карти - устройството трябва да поддържа WDDM 2.0 и по-нови.
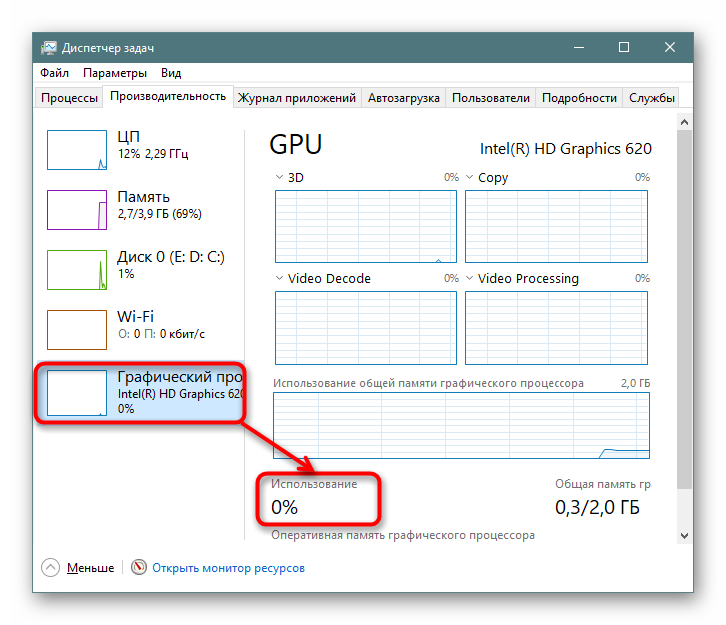
Дори и с ниско натоварване не трябва да се изключва наличието на проблема. Затова е по-добре да защитите себе си и компютъра си, като проверите операционната система. Препоръчваме ви да сканирате компютъра си с антивирусна програма. Вариантите за това как най-добре да се използва софтуер за тези цели са разгледани в другия ни материал.
Още подробности: Борба срещу компютърни вируси
Причина 5: Проблеми в Windows
Самата нестабилна операционна система може да предизвика и появата на BSOD с “VIDEO_TDR_FAILURE” . Това се отнася за различните му области, тъй като често тези ситуации се причиняват от неопитен потребителски подход. Заслужава да се отбележи, че най-често грешката е неправилната работа на системния компонент DirectX, който обаче е лесен за преинсталиране.
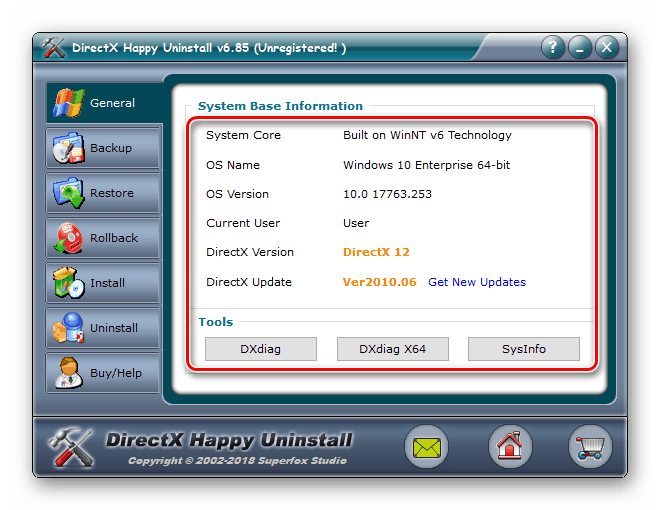
Още подробности: Преинсталиране на DirectX компоненти в Windows 10
Ако сте променили системния регистър и имате резервно копие на предишното състояние, възстановете го. За да направите това, вижте Метод 1 на статията по-долу.
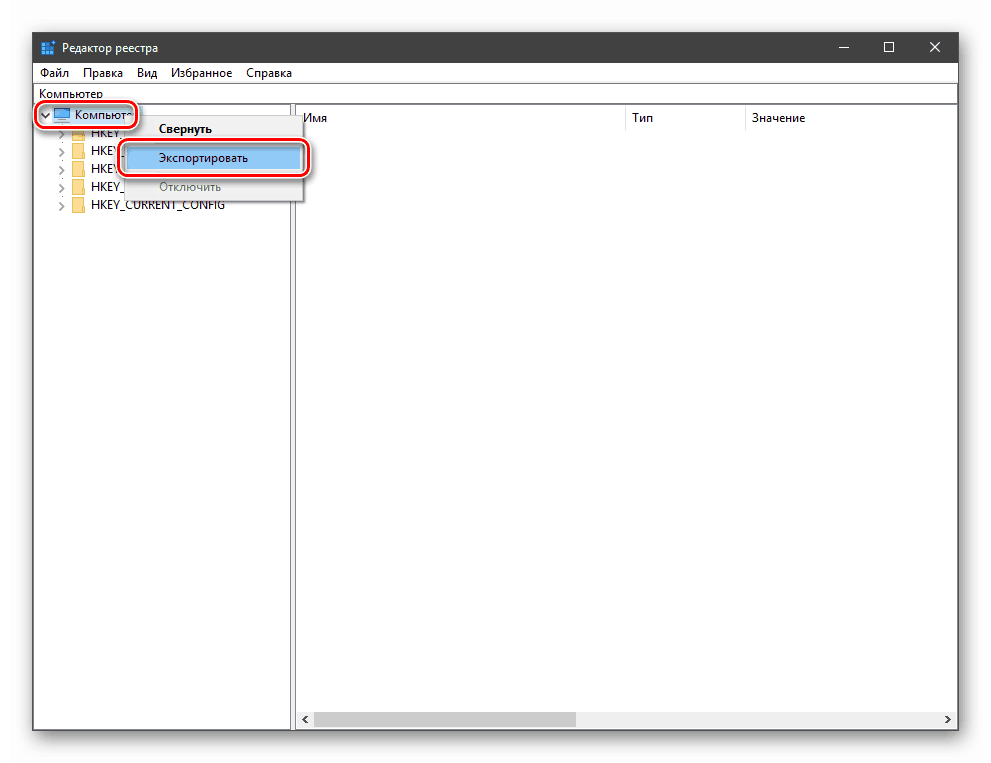
Още подробности: Възстановяване на системния регистър в Windows 10
Някои откази в системата могат да премахнат възстановяването на целостта на компонентите от помощната програма SFC. Това ще помогне, дори ако Windows откаже да стартира. Можете също така винаги да използвате точката за възстановяване, за да се върнете към стабилно състояние. Това е вярно при условие, че BSOD започна да се появява не толкова отдавна и не можете да определите кое събитие. Третият вариант е пълно нулиране на операционната система, например към фабричното състояние. И трите метода са подробно разгледани в следващото ръководство.
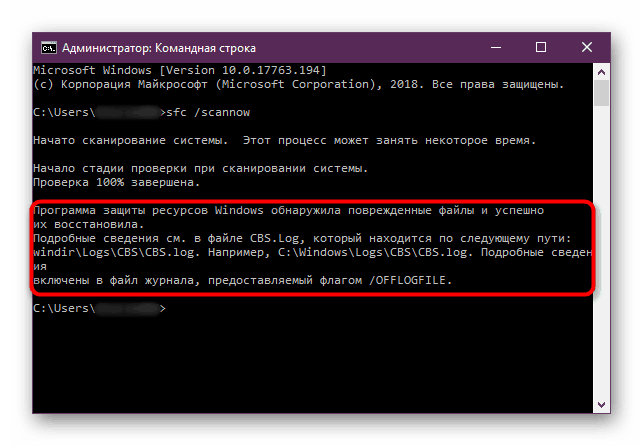
Още подробности: Възстановяване на системни файлове в Windows 10
Причина 6: Прегряване на видеокартата
Отчасти тази причина засяга предишната, но не е следствие от нея със 100%. Повишаването на степените настъпва по време на различни събития, например, при недостатъчно охлаждане поради празните вентилатори на видеокартата, лоша циркулация на въздуха в корпуса, силно и продължително натоварване на програмата и др.
На първо място, трябва да разберете колко градуса по принцип за видео карта на производителя му се счита за норма, и, като се започне от това, сравнете цифрата с цифрите в компютъра си. Ако има очевидно прегряване, остава да разберете източника и да намерите правилното решение за неговото елиминиране. Всяко от тези действия е обсъдено по-долу.
Още подробности: Работни температури и прегряване на видеокартите
Причина 7: Неправилен овърклок
Отново причината може да е следствие от предишното - неправилното овърклок, което предполага увеличаване на честотите и напрежението, води до консумация на повече ресурси. Ако възможностите на видеокартата не отговарят на зададените от софтуера, ще видите не само артефактите по време на активна работа на компютъра, но и BSOD с въпросната грешка.
Ако след ускорението не сте извършили стрес-тест, сега е време да го направите. Цялата необходима информация за това няма да бъде трудна за намиране на връзките по-долу.
Още подробности:
Софтуер за тестване на видео карти
Провеждане на стрес тест за видеокарти
Тест за стабилност в AIDA64
Ако тестването не е задоволително в програмата за овърклок, препоръчително е да се зададат стойности по-малки от текущите или да се върнат на стандартни стойности - всичко зависи от това колко време сте готови да посветите на избора на оптимални параметри. Ако напрежението е, напротив, намалено, е необходимо да се повиши стойността му до средната стойност. Друга възможност е да се увеличи честотата на охладителите на видеокартата, ако, след овърклок, тя започна да се загрява.
Причина 8: Слабо захранване
Често потребителите решават да заменят видеокартата с по-усъвършенствана, забравяйки, че тя консумира повече ресурси от предишната. Същото се отнася и за овърклокърите, които решават да овърклокват графичния адаптер, повишавайки неговото напрежение за правилна работа на по-високи честоти. Не винаги PSU разполага с достатъчно мощност за захранване на всички компоненти на компютъра, включително и особено взискателна видео карта. Липсата на енергия може да накара компютъра да се справи с товара и да видите синия екран на смъртта.
Има два изхода: ако видео картата е овърклокната - намалете нейното напрежение и честоти, така че захранващият блок да не се затруднява при работа. Ако това е ново, а общата цифра на потреблението на енергия от всички компоненти на компютъра превишава възможностите на електрозахранването, закупуване на по-мощен модел от него.
Вижте също:
Как да разберете колко вата консумира компютър
Как да изберем захранване за компютър
Причина 9: Неправилна графична карта
Физическият отказ на компонент никога не може да бъде изключен. Ако проблемът се появи в новозакупеното устройство и най-леките опции не помогнат за решаването на проблема, по-добре е да се свържете с продавача, за да направите възстановяване / обмяна / проверка. Продуктите под гаранция могат незабавно да бъдат отнесени в сервизния център, посочен в гаранционната карта. В края на гаранционния период за ремонти ще трябва да платите от джоба си.
Както можете да видите, причината за грешката VIDEO_TDR_FAILURE е различна, от прости проблеми с драйвера до сериозни неизправности на самото устройство, които могат да бъдат определени само от квалифициран техник.