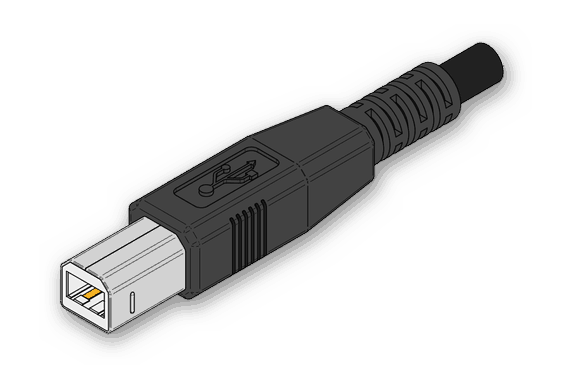Инсталиране на принтера HP LaserJet P1102
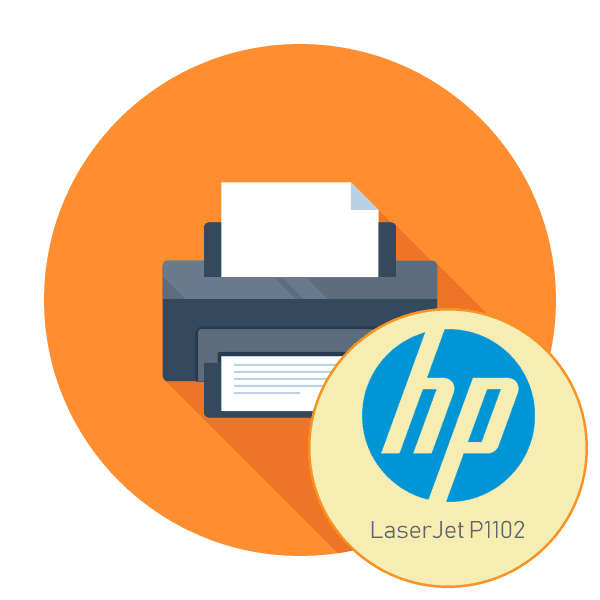
HP активно се занимава с производството на голямо разнообразие от компютърно оборудване, включително принтери и многофункционални устройства. В серията печатарско оборудване LaserJet има модел P1102, който по едно време спечели популярност на пазара. След закупуването на тази периферия потребителят е изправен пред задачата да инсталира и подготви за нормален печат. В днешната статия бихме искали да разгледаме стъпка по стъпка този проблем, като разкажем за всички детайли и нюанси, които често възникват пред потребителите.
съдържание
Инсталиране на принтера HP LaserJet P1102
Цялата операция се извършва поетапно, затова решихме да я разделим на няколко части, така че начинаещите потребители да нямат проблеми. Преди да свържете, моля, обърнете внимание, че новият принтер се предлага с презаредена касета, така че веднага е готов за печат. Просто трябва да го свържете и да конфигурирате самата операционна система.
Стъпка 1: Свържете се
Разглежданият модел HP LaserJet P1102 е стандартен представител на кабелни устройства за лазерен печат, свързани чрез предоставения USB кабел, така че потребителите не трябва да имат проблеми с връзката. В допълнение, заедно с устройството има и инструкция, където разработчиците представят илюстрирана инструкция за свързване. Ако няма достъп до това ръководство, предлагаме да се запознаете с нашето ръководство:
- Стартирайте вашия компютър или лаптоп. Изчакайте, докато операционната система е напълно заредена.
- Намерете захранващия кабел в принтерния комплект, включете едната страна в устройството, а другата включете в контакта на стената.
- В кутията трябва да има и кабел, едната страна на която има USB-B конектор, а другата стандартен USB. Намерете го и свържете USB-B към HP LaserJet P1102.
![Появата на USB-B конектор за свързване на принтера към компютър]()
- Поставете другата страна с обикновен USB в безплатен порт на лаптопа.
- Когато използвате стационарен компютър, препоръчваме да направите такава връзка чрез вградения конектор на дънната платка, а не на предния панел на кутията, така че да няма неизправности при предаването на сигнала.
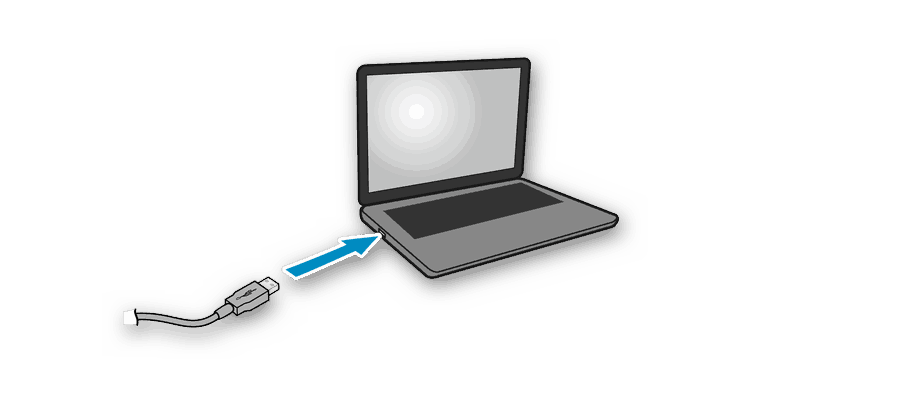
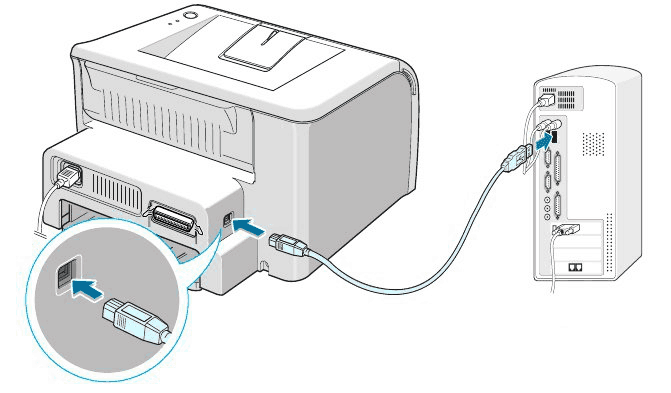
След приключване на тази процедура, можете спокойно да натиснете бутона за захранване и да изчакате компютъра да открие ново устройство. Едва след успешно стартиране преминете към следващата стъпка.
Стъпка 2: Инсталиране на драйвери
Инсталирането на драйвери е най-важната стъпка при свързване на принтер към компютър, тъй като без подходящ софтуер печат няма да бъде направен. Собствениците на операционната система Windows 10 обикновено получават драйвери автоматично, което се вижда от известието, което се появява на екрана. Ако това не се случи, трябва да го изтеглите сами. Общо на разположение са няколко метода за осъществяване на този процес, всеки от които ще бъде най-подходящ в определени ситуации. Вижте всички тях по-подробно в следващата ни статия.
Повече подробности: Изтегляне на драйвер за принтера HP LaserJet P1102
Ако принтерът е бил успешно открит в Windows 10, но когато драйверите са автоматично изтеглени, се появи грешка „Инсталацията не е успешна поради връзка с такси за трафик“ , ще трябва да активирате един параметър, който отговаря за изтеглянето в ограничената мрежа. Можете да направите това с няколко кликвания:
- Отворете менюто "Старт" и отидете на Настройки .
- Изберете секцията "Устройства" .
- От панела вляво отворете „Принтери и скенери“ .
- В прозореца слезете малко и поставете отметка в квадратчето „Изтегляне чрез ограничени връзки“ .
- Само за няколко секунди надписът до принтера ще изчезне и драйверите ще бъдат добавени успешно.
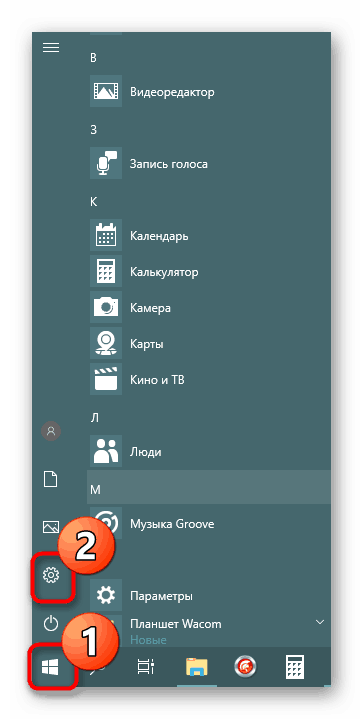
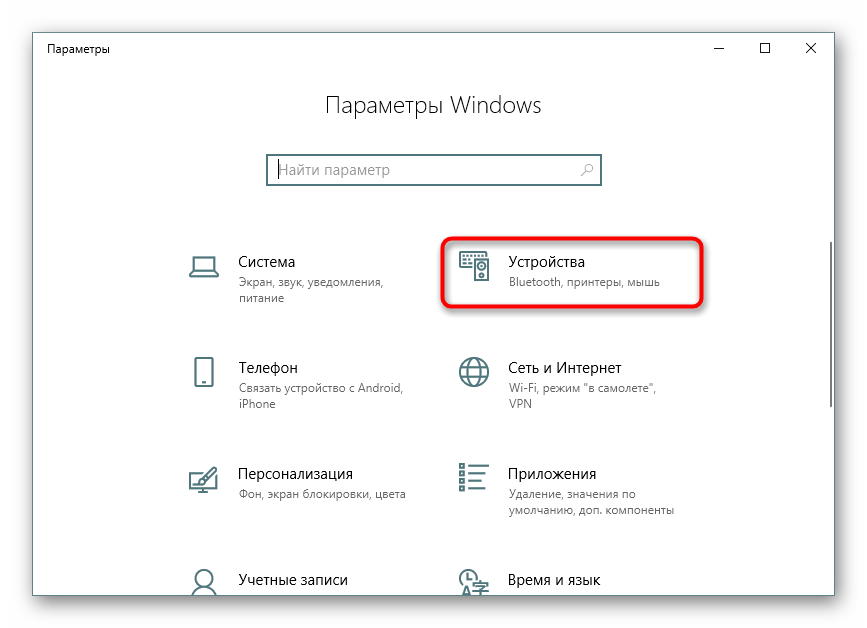
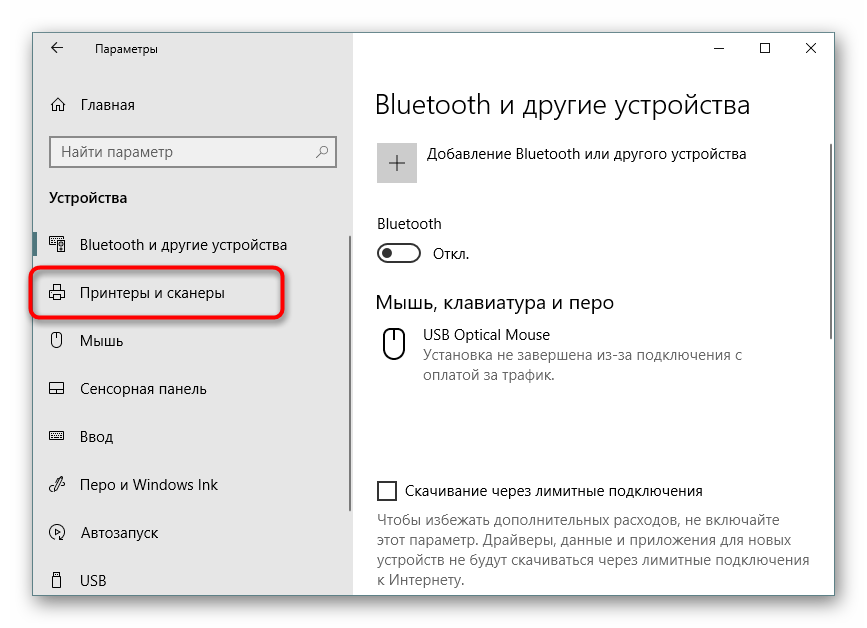
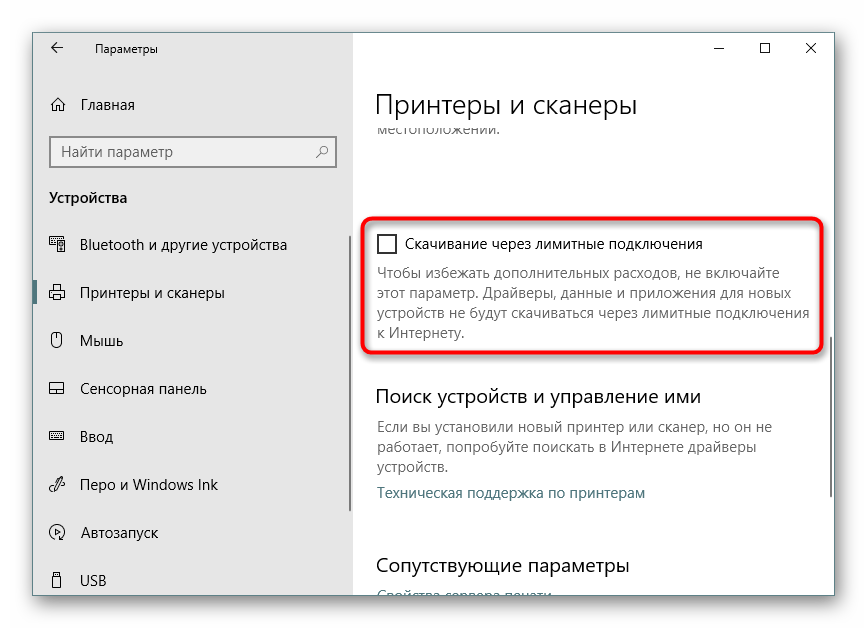
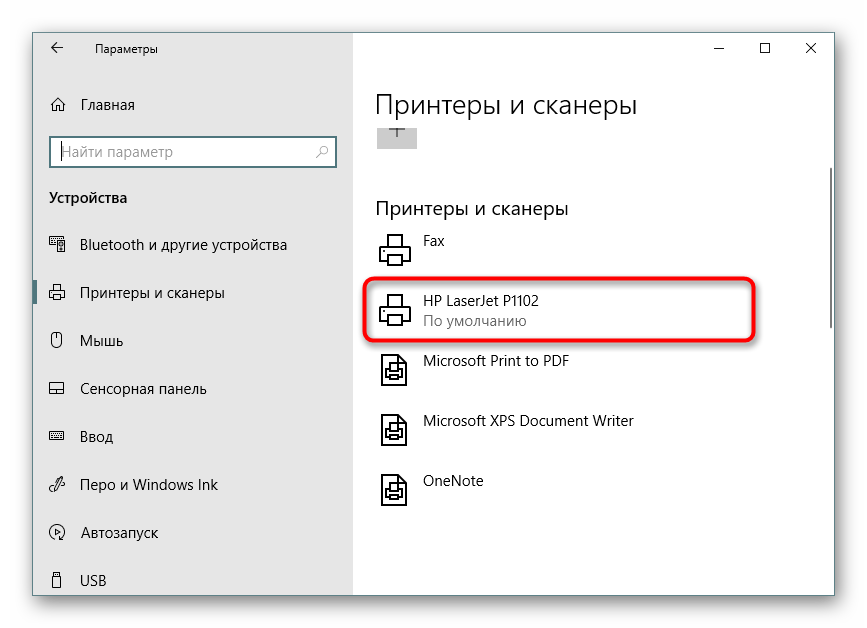
След успешно инсталиране на драйверите се препоръчва да свържете отново периферното устройство, да го включите и да пуснете пробен отпечатък, за да проверите дали той работи.
Стъпка 3: Калибриране на принтера
Възможно е по време на транспортиране HP LaserJet P1102 да е бил в състояние на постоянно треперене или дори да е паднал от повърхността. Защитната кутия не винаги се справя със запазването на първоначалното състояние, защото понякога при отпечатване дори нов принтер го прави неправилно. Това може да се дължи на печатащите глави, касетите или просто системните настройки са зададени неправилно. Ето защо, когато се появят нискокачествени готови страници, се препоръчва калибриране. Ще намерите подробни ръководства по тази тема в отделна статия по-долу.
Повече подробности: Правилно калибриране на принтера
Стъпка 4: Настройка на принтера за мрежов печат
Тази стъпка може да бъде прескочена за онези потребители, които ще изпращат документи за печат от само един компютър. Сега много хора използват няколко компютъра или лаптопи в една и съща мрежа наведнъж, така че е удобно, когато можете да стартирате процеси без първо да свържете отново устройството. За да направите това, трябва да извършите поредица от действия на хост компютъра, за които ще научите в следващата статия.
Повече подробности: Свържете и конфигурирайте принтер за локална мрежа
На следващо място, мрежовият принтер се добавя към останалите компютри, което гарантира правилното му показване и работа. Това става чрез въвеждане на пътя към устройството по един от удобните начини.
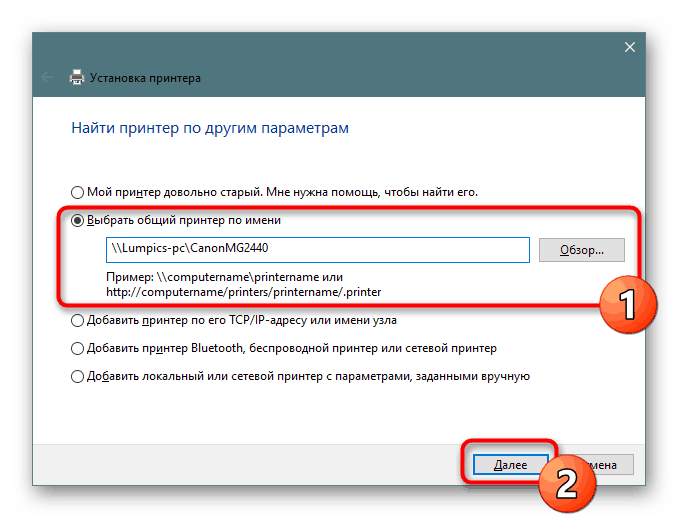
Повече подробности: Добавяне на принтер за печат по мрежа
Работа с принтер
След като всички предварителни стъпки за конфигуриране са завършени, можете да започнете да използвате LaserJet P1102 по предназначение - отпечатване на документи. Подробни инструкции как да завършите тази процедура можете да намерите в други статии на връзките по-долу, където всяка от тях е посветена на отделен тип проект и документ.
Прочетете също:
Отпечатване на книга на принтер
Отпечатване на 10 × 15 снимки на принтер
Отпечатване на снимка 3 × 4 на принтер
Как да отпечатате страница от интернет на принтер
В бъдеще задължителната процедура ще бъде подмяна на патрона, почистване и почистване на печатащата глава. Разбира се, можете да се свържете със специализиран сервизен център, където всички тези действия ще се извършват от професионалисти, но всеки потребител може да се справи с него ръчно, използвайки готови ръководства с подробно описание на всички стъпки.
Прочетете също:
Правилно почистване на HP
Как да поставите касета в принтер на HP
Решаване на проблеми с качеството на печат на принтера след зареждане
Почистване на главата на принтера на HP
Правилно почистване на печатащата касета
На това нашата статия стига до своя логичен завършек. Ако сте закупили ново оборудване, след свързването не трябва да има грешки при печатане, но ако се появят, съветваме ви да проучите подробно материала, представен по-долу, за да намерите причината за проблема и неговото решение.
Прочетете също: Коригиране на грешки в принтера на HP